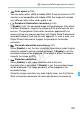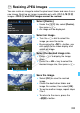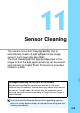EOS 70D Manual
Table Of Contents
- Cover
- Introduction
- Getting Started
- Charging the Battery
- Installing and Removing the Battery
- Installing and Removing the Card
- Using the LCD Monitor
- Turning on the Power
- Setting the Date, Time, and Zone
- Selecting the Interface Language
- Attaching and Detaching a Lens
- Lens Image Stabilizer
- Basic Operation
- Quick Control for Shooting Functions
- Menu Operations
- Using the Touch Screen
- Before You Start
- Displaying the Grid
- Displaying the Electronic Level
- Feature Guide and Help
- Basic Shooting
- Fully Automatic Shooting (Scene Intelligent Auto)
- Full Auto Techniques (Scene Intelligent Auto)
- Disabling Flash
- Creative Auto Shooting
- Special Scene Mode
- Shooting Portraits
- Shooting Landscapes
- Shooting Close-ups
- Shooting Moving Subjects
- Shooting Night Portraits (With a Tripod)
- Shooting Night Scenes (Handheld)
- Shooting Backlit Scenes
- Quick Control
- Shoot by Ambience Selection
- Shoot by Lighting or Scene Type
- Setting the AF and Drive Modes
- Image Settings
- Setting the Image-Recording Quality
- Setting the ISO Speed
- Selecting a Picture Style
- Customizing a Picture Style
- Registering a Picture Style
- Setting the White Balance
- White Balance Correction
- Auto Correction of Brightness and Contrast
- Setting Noise Reduction
- Highlight Tone Priority
- Lens Peripheral Illumination / Chromatic Aberration Correction
- Creating and Selecting a Folder
- File Numbering Methods
- Setting Copyright Information
- Setting the Color Space
- Advanced Operations
- Program AE
- Shutter-Priority AE
- Aperture-Priority AE
- Manual Exposure
- Selecting the Metering Mode
- Setting Exposure Compensation
- Auto Exposure Bracketing (AEB)
- AE Lock
- Bulb Exposures
- HDR (High Dynamic Range) Shooting
- Multiple Exposures
- Mirror Lockup
- Using the Eyepiece Cover
- Using a Remote Switch
- Remote Control Shooting
- Flash Photography
- Shooting with the LCD Monitor (Live View Shooting)
- Shooting Movies
- Image Playback
- Image Playback
- Shooting Information Display
- Searching for Images Quickly
- Magnified View
- Playing Back with the Touch Screen
- Rotating the Image
- Setting Ratings
- Quick Control for Playback
- Enjoying Movies
- Playing Movies
- Editing a Movie’s First and Last Scenes
- Slide Show (Auto Playback)
- Viewing Images on a TV Set
- Protecting Images
- Erasing Images
- Changing Image Playback Settings
- Post-Processing Images
- Sensor Cleaning
- Printing Images
- Customizing the Camera
- Reference
- INFO. Button Functions
- Checking the Battery Information
- Using a Household Power Outlet
- Using Eye-Fi Cards
- Function Availability Table According to Shooting Mode
- Menu Settings
- System Map
- Troubleshooting Guide
- Error Codes
- Specifications
- Handling Precautions: EF-S18-55mm f/3.5-5.6 IS STM, EF-S18-135mm f/3.5-5.6 IS STM
- Viewing the CD-ROM Instruction Manuals / Downloading Images to Your Computer

331
R Processing RAW Images with the CameraN
Color space (p.155)
You can select either sRGB or Adobe RGB. Since the camera’s LCD
monitor is not compatible with Adobe RGB, the image will not look
very different when either color space is set.
Peripheral illumination correction (p.146)
If [Enable] is set, the corrected image will be displayed. If the effect
is difficult to discern, magnify the image (p.329) and check the four
corners. The peripheral illumination correction applied with the
camera will be less pronounced than with Digital Photo Professional
(provided software) and may be less apparent. In such a case, use
Digital Photo Professional to apply the peripheral illumination
correction.
Chromatic aberration correction (p.147)
When [Enable] is set, the lens’ chromatic aberrations (color fringing
along the subject’s outline) can be corrected. If [Enable] is set, the
corrected image will be displayed. If the effect is difficult to discern,
magnify the image (p.329).
Distortion correction
When [Enable] is set, image distortion due to the lens
characteristics is corrected. If [Enable] is set, the corrected image
will be displayed. The image periphery will be cropped in the
corrected image.
Since the image resolution may look slightly lower, use the Picture
Style’s sharpness parameter to make adjustments as necessary.
COPY