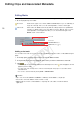Instruction manual
Playing Back, Searching and Managing Clips
21
Managing Clips
Using standard cut, copy, paste and drag & drop operations you can copy, move and delete the clips
stored in virtual media.
Copying clips
You can copy clips from a virtual media to other media.
1. In the media panel, select the virtual media that contains the clips you want to copy (쐃).
2. In the clips panel, select the clips you want to copy (쐇).
• Use Shift + Click or 2 + Click to select multiple clips or click Edit > Select All to select all clips.
3. Drag the selected clips to the icon of the desired media in the media panel (
쐋).
• The selected clips will be copied to the selected media.
• Click Cancel to interrupt the operation.
• You can also use the menu by clicking Edit > Copy and Edit > Paste.
Moving clips
You can move clips from a virtual media to other media.
1. In the media panel, select the virtual media that contains the clips you want to move.
2. In the clips panel, select the clips you want to move.
• Use Shift + Click or 2 + Click to select multiple clips or click Edit > Select All to select all clips.
3. Click Edit > Cut.
4. In the media panel, select the media where you want to move the clips and click Edit > Paste.
• The selected clips will be moved to the selected media.
• Click Cancel to interrupt the operation.
Deleting clips
You can delete clips you are not interested in keeping. Using XF Utility you can delete clips even if they
are tagged with an j mark.
1. In the media panel, select the media that contains the clips you want to delete.
2. In the clips panel, select the clips you want to delete.
• Use Shift + Click or 2 + Click to select multiple clips or click Edit > Select All to select all clips.
3. Press the delete (8) key and click OK.
• You can also use the menu by clicking Edit > Delete.
• The selected clips will be deleted.
IMPORTANT
• Be careful when deleting clips. Once deleted, clips cannot be recovered.
COPY