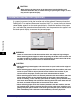User's Manual
Table Of Contents
- Manuals for the Machine
- How This Manual Is Organized
- Contents
- Preface
- How To Use This Manual
- Operations and Terms Used in This Manual
- Legal Notices
- Before You Start Using This Machine
- Basic Operations
- What This Machine Can Do
- Overview of the imageRUNNER 5075/5065/5055/ 5050
- Using the Touch Panel Display
- Entering Characters from the Touch Panel Display
- Entering the Department ID and Password
- Using a Login Service
- Placing Originals
- Making Prints Using the Stack Bypass
- Multifunctional Operations
- Available Paper Stock
- Optional Equipment
- Customizing Settings
- What Are Additional Functions?
- Additional Functions Settings Table
- Specifying Common Settings
- Initial Function at Power ON
- Default Display after Auto Clear
- Tone Settings
- Display the Remaining Paper Message
- Inch Entry
- Auto Paper Selection/Auto Drawer Switching
- Identifying the Type of Paper in a Paper Source
- Paper Select Screen Priority
- Energy Saver Mode
- Energy Consumption in the Sleep Mode
- Distinguishing LTRR and STMT Originals
- Output Tray Designation
- Setting the Printing Priority
- Image Form
- User-Defined Text for Page Numbers and Watermarks
- Standard Paper for the Stack Bypass
- Standard Local Print Settings
- Changing the Language Shown on the Touch Panel Display
- Reversing the Contrast of the Touch Panel Display
- Alternating the Print Output (Offset Jobs)
- Inserting a Job Separation Sheet between Print Jobs
- Inserting a Job Separation Sheet between Copy Sets
- Job Duration Display
- Storing Paper Sizes for the Paper Deck
- Setting an Output Tray to Hold Different Paper Sizes
- Clean the Original Scanning Area Prompt
- Limiting Functions
- Forcing to Output Excess Tab Paper
- Returning the Common Settings to Their Defaults
- Timer Settings
- Adjusting the Machine
- Zoom Fine Adjustment
- Saddle Stitch Staple Repositioning
- Saddle Stitch Position Adjustment
- Adjusting Creep (Displacement) Correction
- Fold Placement Adjustment
- Exposure Recalibration
- Character/Background Contrast Adjustment
- Automatic Feeder Cleaning
- Wire Cleaning
- Drum Cleaning
- Displaying the Procedure for Cleaning the Original Scanning Area
- Checking Job and Device Status
- System Manager Settings
- Specifying the System Manager Settings
- Department ID Management
- Remote UI
- Device Information Settings
- Clearing the Message Board
- Auto Online/Offline
- Current Date and Time
- License Registration
- Copy Set Numbering Options
- Setting System Monitor Screen Restrictions
- MEAP Settings
- Specifying Device Information Delivery Settings
- Initializing All Data/Settings
- Displaying the Current Department ID/User Name
- Specifying Encrypted Secured Printing Settings
- USB Settings
- Setting the Display Method When Entering a Password
- Setting the Secure Watermark Mode
- Storing/Editing Irregular Paper Types
- PDL Selection (PnP)
- Specifying Settings for All User Inboxes
- Restricting Printer Jobs
- Routine Maintenance
- Troubleshooting
- Reducing the Frequency of Paper Jams
- Clearing Paper Jams
- Screens Indicating the Locations of Paper Jams
- Feeder
- Main Unit (Fixing Unit and Duplexing Unit)
- Stack Bypass
- Inside the Upper and Lower Right Covers
- Paper Drawer 1
- Paper Drawer 2
- Paper Drawers 3 and 4
- Paper Deck-AD1/Paper Deck-AE1 (Optional)
- Inside the Top Cover of the Finisher-AD1/Saddle Finisher-AD2 (Optional)
- Output Delivery Unit of the Finisher-AD1/Saddle Finisher-AD2 (Optional)
- Inside the Front Cover of the Saddle Finisher-AD2 (Optional)
- Saddle Stitcher Unit (Optional)
- Insertion Unit (Optional)
- Inside the Insertion Unit (Optional)
- Document Insertion/Folding Unit-F1 (Optional)
- Puncher Unit-AT1 (Optional)
- Copy Tray-L1 (Optional)
- Clearing Staple Jams
- List of Error Messages
- If Memory Becomes Full during Scanning
- Service Call Message
- When the Power Does Not Turn ON
- Appendix
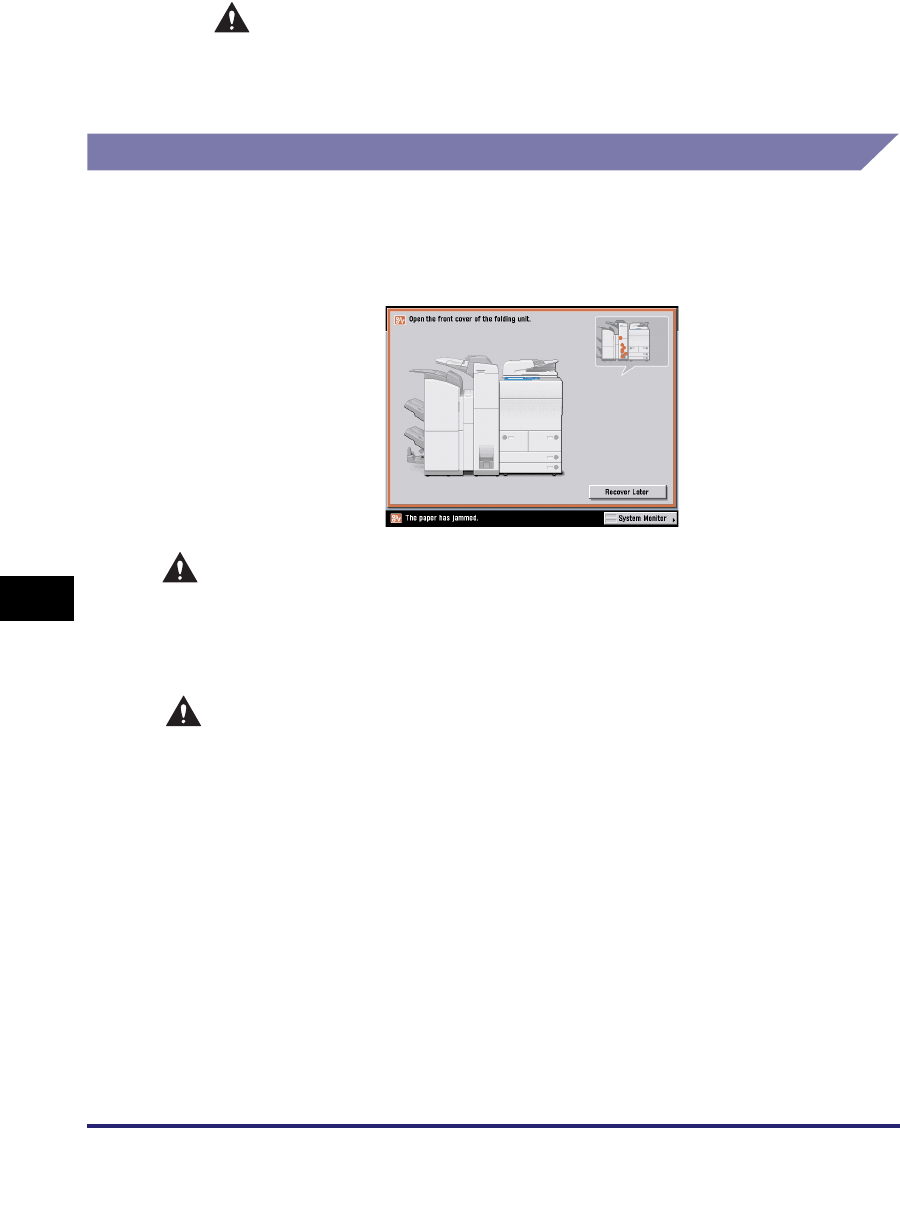
Clearing Paper Jams
8-62
8
Troubleshooting
CAUTION
When closing front cover of the document insertion/folding unit/document
insertion unit, be careful not to get your fingers caught, as this may result
in personal injury.
Document Insertion/Folding Unit-F1 (Optional)
If a paper jam occurs inside the optional Document Insertion/Folding Unit-F1, a
screen similar to the one shown below appears on the touch panel display. Check
the location of the paper jam, and follow the procedure described below, and the
procedure that appears on the touch panel display, to remove the jammed paper.
WARNING
There are some areas inside the machine which are subject to high-voltages.
When removing jammed paper or when inspecting the inside of the machine, do
not allow necklaces, bracelets, or other metal objects to touch the inside of the
machine, as this may result in burns or electrical shock.
CAUTION
• When removing jammed paper, take care not to cut your hands on the edges of
the paper.
• When removing paper which has become jammed inside the machine, take care
not to cut your hands or injure yourself on the inside of the machine. If you
cannot remove the paper, contact your local authorized Canon dealer.
• When removing paper which has become jammed inside the machine, take care
not to allow the toner on the jammed paper to come into contact with your
hands or clothing, as this will dirty your hands or clothing. If they become dirty,
wash them immediately with cold water. Washing them with warm water will set
the toner, and make it impossible to remove the toner stains.
• When removing paper which has become jammed inside the machine, remove
the jammed paper gently to prevent the toner on the paper from scattering and
getting into your eyes or mouth. If the toner gets into your eyes or mouth, wash
them immediately with cold water and immediately consult a physician.