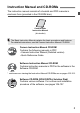Basic Instruction Manual This basic manual covers only the most basic operations. For other features and more details, see the Camera Instruction Manual pdf file in the CD-ROM.
Introduction The EOS REBEL SL1/EOS 100D is a high-performance, digital singlelens reflex camera featuring a fine-detail CMOS sensor with approx. 18.0 effective megapixels, DIGIC 5, high-precision and high-speed 9point AF, approx. 4 fps continuous shooting, Live View shooting, and Full High-Definition (Full HD) movie shooting. The camera is highly responsive to any shooting situation, and provides many features for demanding shots.
Compatible Cards The camera can use the following cards regardless of capacity: • SD memory cards • SDHC memory cards* • SDXC memory cards* * UHS-I cards supported. Cards that Can Record Movies When shooting movies, use a large-capacity SD card rated SD Speed Class 6 “ ” or higher. If you use a slow-writing card when shooting movies, the movie may not be recorded properly. Also, if you play back a movie on a card with a slow reading speed, the movie may not play back properly.
Item Check List Before starting, check that all the following items have been included with your camera. If anything is missing, contact your dealer. Camera (with eyecup and body cap) Wide Strap EW-300D Battery Pack LP-E12 (with protective cover) Battery Charger LC-E12/LC-E12E* Interface Cable * Battery Charger LC-E12 or LC-E12E is provided. (The LC-E12E comes with a power cord.) The Instruction Manuals and CD-ROMs provided are listed on the next page.
Instruction Manual and CD-ROMs The instruction manual consists of a booklet and PDF manuals in electronic form (provided in the CD-ROM disc). Camera Basic Instruction Manual (this booklet) The Basic Instruction Manual explains the basic procedures and features. For detailed instructions, see the Camera Instruction Manual CD-ROM.
Quick Start Guide 1 Insert the battery (p.24). 2 Insert a card (p.24). 3 To charge the battery, see page 22. With the card’s label facing toward the back of the camera, insert it into the card slot. White index Red index Attach the lens (p.32). Align the lens’ white or red index with the camera’s index in the matching color. 4 Set the lens focus mode switch to (p.32). 5 Set the power switch to <1> (p.27). 6 When the LCD monitor displays the date/time/zone setting screens, see page 29.
Quick Start Guide 6 Set the Mode Dial to (Scene Intelligent Auto) (p.48). 7 Focus the subject (p.35). 8 Take the picture (p.35). 9 All the necessary camera settings will be set automatically. Look through the viewfinder and aim the viewfinder center over the subject. Press the shutter button halfway, and the camera will focus the subject. If necessary, the built-in flash will be raised automatically. Press the shutter button completely to take the picture. Review the picture.
Conventions Used in this Manual Icons in this Manual <6> : Indicates the Main Dial. : Indicates the cross keys. <0> : Indicates the Setting button. 0, 9, 7, 8 : Indicates that the corresponding function remains active for 4 sec., 6 sec., 10 sec., or 16 sec. respectively after you let go of the button. * In this manual, the icons and markings indicating the camera’s buttons, dials, and settings correspond to the icons and markings on the camera and on the LCD monitor.
Contents Introduction 2 Compatible Cards ............................................................................. 3 Item Check List ................................................................................. 4 Instruction Manual and CD-ROMs .................................................... 5 Quick Start Guide.............................................................................. 6 Conventions Used in this Manual ..................................................... 8 Contents.........
Contents 2 Basic Shooting 47 A Fully Automatic Shooting (Scene Intelligent Auto)................... 48 A Full Auto Techniques (Scene Intelligent Auto)......................... 51 7 Disabling Flash......................................................................... 53 C Creative Auto Shooting ............................................................ 54 2 Shooting Portraits...................................................................... 58 3 Shooting Landscapes...............................
Contents 4 Shooting Movies 87 k Shooting Movies ....................................................................... 88 Setting the Movie Recording Size................................................... 91 Image Playback 5 93 x Image Playback ........................................................................ 94 H I Searching for Images Quickly .............................................. 95 u/y Magnified View .....................................................................
Handling Precautions Camera Care This camera is a precision instrument. Do not drop it or subject it to physical shock. The camera is not waterproof and cannot be used underwater. If you accidentally drop the camera into water, promptly consult he nearest Canon Service Center. Wipe off any water droplets with a dry and clean cloth. If the camera has been exposed to salty air, wipe it with a well-wrung wet cloth.
Handling Precautions LCD Monitor Although the LCD monitor is manufactured with very high precision technology wi h over 99.99% effec ive pixels, there may be a few dead pixels displaying only black or red, etc. among the remaining 0.01% or less pixels. Dead pixels are not a malfunction. They do not affect the images recorded. If the LCD monitor is left on for a prolonged period, screen burn-in may occur where you see remnants of what was displayed.
Nomenclature Built-in flash/AF-assist beam EF Lens mount index (p.32) EF-S Lens mount index (p.32) Mode Dial (p.18) Flash sync contacts Power switch (p.27) Hot shoe ISO speed setting button Flash button <6> Main Dial Focal plane mark (p.60) Speaker (p.99) Shutter button (p.35) Strap mount (p.21) Microphone (monaural) (p.88) Remote control sensor Red-eye reduction/ Self-timer lamp Grip Mirror Contacts (p.
Nomenclature Display-off sensor (p.42) Dioptric adjustment knob (p.34) Live View shooting/ Movie shooting button (p.74/88) Viewfinder eyepiece AE lock/ FE lock button/ Index/Reduce button (p.95/96) Eyecup Info button (p.42, 76, 90, 94) AF point selection/ Magnify button (p.96) Menu button (p.38) LCD monitor/ Touch screen (p.38/44, 97, 100) Access lamp (p.25) DC cord hole Aperture/ Exposure compensation button Tripod socket Card slot/ Battery compartment cover (p.
Nomenclature Shooting Settings (in Creative Zone modes, p.
Nomenclature Viewfinder Information Spot metering circle AF point activation indicator <•> Focusing screen AF points ISO speed White balance correction AE lock/ AEB in-progress Focus confirmation light Max.
Nomenclature Mode Dial The Mode Dial includes the Basic Zone modes and Creative Zone modes. Creative Zone These modes give you more control for shooting various subjects. d : Program AE s : Shutter-priority AE f : Aperture-priority AE a : Manual exposure Basic Zone All you do is press the shutter button. The camera sets everything to suit the subject or scene. A : Scene Intelligent Auto (p.48) 7 : Flash Off (p.53) C : Creative Auto (p.54) 2 : Portrait (p.58) 3 : Landscape (p.59) 4 : Close-up (p.
Nomenclature Battery Charger LC-E12 Charger for Battery Pack LP-E12 (p.22). Power plug Charge lamp Full-charge lamp Battery pack slot IMPORTANT SAFETY INSTRUCTIONS-SAVE THESE INSTRUCTIONS. DANGER-TO REDUCE THE RISK OF FIRE OR ELECTRIC SHOCK, CAREFULLY FOLLOW THESE INSTRUCTIONS. For connection to a supply not in the U.S.A., use an attachment plug adapter of the proper configuration for the power outlet, if needed. Battery Charger LC-E12E Charger for Battery Pack LP-E12 (p.22).
Getting Started This chapter explains preparatory steps before you start shooting and basic camera operations. Attaching the Strap Pass the end of the strap through the camera’s strap mount eyelet from the bottom. Then pass it through the strap’s buckle as shown in the illustration. Pull the strap to take up any slack and make sure the strap will not loosen from the buckle. The eyepiece cover is also attached to the strap.
Charging the Battery 1 Remove the protective cover. the battery. 2 Attach As shown in the illustration, attach the battery securely to the charger. To detach the battery, follow the above procedure in reverse. LC-E12 the battery. 3 Recharge For LC-E12 As shown by the arrow, flip out the battery charger’s prongs and insert the prongs into a power outlet. For LC-E12E LC-E12E Connect the power cord to the charger and insert the plug into a power outlet.
Charging the Battery Tips for Using the Battery and Charger Upon purchase, the battery is not fully charged. Charge the battery before use. Recharge the battery on the day before or on the day it is to be used. Even during storage, a charged battery will gradually drain and lose its capacity. After recharging the battery, detach it and disconnect the charger from the power outlet. When not using the camera, remove the battery.
Installing and Removing the Battery and Card Load a fully charged Battery Pack LP-E12 into the camera. The camera can use an SD, SDHC, or SDXC memory card (sold separately). UHS-I Speed Class SDHC and SDXC memory cards can also be used. The captured images are recorded onto the card. Make sure the card’s write-protect switch is set upward to enable writing/erasing. Installing the Card 1 Open the cover. Slide the lever as shown by the arrows and open the cover. the battery.
Installing and Removing the Battery and Card After opening he card slot/battery compartment cover, be careful not to swing it back further. Otherwise, the hinge may break. The number of possible shots depends on the remaining capacity of he card, image-recording quality, ISO speed, etc. Set ing [z1: Release shutter without card] to [Disable] will prevent you from forgetting to insert a card. Removing the Card the power switch to <2> 1 Set (p.27). the cover.
Installing and Removing the Battery and Card When the access lamp is lit or blinking, it indicates that images are being written to or read by the card, being erased, or data is being transferred. Do not open the card slot/battery compartment cover. Also, never do any of the following while the access lamp is lit or blinking. Otherwise, it can damage the image data, card, or camera. • Removing the card. • Removing the battery. • Shaking or banging the camera around.
Turning on the Power If you turn on the power switch and the date/time/zone setting screen appears, see page 29 to set the date/time/zone. <1> <2> : The camera turns on. You can shoot movies (p.87). : The camera turns on. You can shoot still photos. : The camera is turned off and does not operate. Set to this position when not using the camera. Automatic Sensor Cleaning Whenever you set the power switch to <1> or <2>, sensor cleaning will be executed automatically. (A small sound may be heard.
Turning on the Power z Checking the Battery Level When the power is turned on, the battery level will be indicated in one of four levels. z : Battery level is sufficient. x : Battery level is low, but the camera can still be used. c : Battery will be exhausted soon. (Blinks) n : Recharge the battery. Number of Possible Shots [Approx.
3 Setting the Date, Time, and Zone When you turn on the power for the first time or if the date/time/zone have been reset, the date/time/zone setting screen will appear. Follow the steps below to set the time zone first. If you set the camera to the correct time zone for where you currently live, when you travel to another time zone you can simply set the camera to the correct time zone for your destination to update the camera’s date/time automatically.
3 Setting the Date, Time, and Zone the date and time. 4 SetPress the keys to select the number. Press <0> so is displayed. Press the keys to set the number, then press <0>. (Returns to .) saving time. 5 SetSettheit ifdaylight necessary. Press the keys to select [Y]. Press <0> so is displayed. Press the keys to select [Z], then press <0>. When the daylight saving time is set to [Z], the time set in step 4 will advance by 1 hour.
3 Selecting the Interface Language 1 Display the menu screen. Press the button to display the menu screen. Under the [52] tab, select 2 [LanguageK]. Press the keys to select the [52] tab. Press the keys to select [LanguageK], then press <0>. the desired language. 3 SetPress the cross keys to select the language, then press <0>. X The interface language will change.
Attaching and Detaching a Lens The camera is compatible with all Canon EF and EF-S lenses. The camera cannot be used with EF-M lenses. Attaching a Lens 1 Remove the caps. Remove the rear lens cap and the body cap by turning them as shown by the arrows. the lens. 2 Attach Align the lens’ red or white index with White index the camera’s index matching the same color. Turn the lens as shown by the arrow until it clicks in place. Red index the lens focus mode switch to 3 Set .
Attaching and Detaching a Lens Zooming To zoom, turn the zoom ring on the lens with your fingers. If you want to zoom, do it before focusing. Turning the zoom ring after achieving focus may throw off the focus. Detaching the Lens While pressing the lens release button, turn the lens as shown by the arrows. Turn the lens until it stops, then detach it. Attach the rear lens cap to the detached lens. Do not look at the sun directly through any lens. Doing so may cause loss of vision.
Basic Operation Adjusting the Viewfinder Clarity Turn the dioptric adjustment knob. Turn the knob left or right so that the AF points (nine boxes) in the viewfinder look sharp. If the camera dioptric adjustment still cannot provide a sharp viewfinder image, using E-series Dioptric Adjustment Lenses (sold separately) is recommended. Holding the Camera To obtain sharp images, hold the camera still to minimize camera shake. Horizontal shooting 1. 2. 3. 4. 5. 6.
Basic Operation Shutter Button The shutter button has two steps. You can press the shutter button halfway. Then you can further press the shutter button completely. Pressing halfway This activates autofocusing and the automatic exposure system that sets the shutter speed and aperture. The exposure setting (shutter speed and aperture) is displayed in the viewfinder (0). Pressing completely This releases the shutter and takes the picture.
Q Quick Control for Shooting Functions You can directly select and set the shooting functions displayed on the LCD monitor. This is called the Quick Control screen. 1 Press the button. X The Quick Control screen will appear (7). the desired function. 2 SetPress the cross keys to select a function. X The selected function and Feature guide (p.43) will appear. Turn the <6> dial to change the setting. Basic Zone modes Creative Zone modes the picture.
Q Quick Control for Shooting Functions Sample Quick Control Screen White balance correction Shutter speed Shooting mode* (p.18) Exposure compensation/ AEB setting Picture Style White balance Aperture Highlight tone priority* ISO speed Flash exposure compensation Metering mode Image-recording quality Auto Lighting Optimizer AF operation Return Drive/self-timer White balance bracketing * These functions cannot be set wi h the Quick Control screen.
3 Menu Operations You can set various settings with the menus such as the imagerecording quality, date/time, etc. While looking at the LCD monitor, use the button, cross keys, and <0> button on the back of the camera to operate the menus. button <0> button cross keys LCD monitor Menu Screen The menu tabs and items displayed will differ depending on the shooting mode.
3 Menu Operations Menu Setting Procedure 1 Display the menu screen. Press the button to display the menu screen. a tab. 2 Select Press the keys to select a tab (group of functions). For example, in this manual, “the [z3] tab” refers to the screen displayed when the third z (Shooting) tab from the left [ ] is selected. the desired item. 3 Select Press the keys to select the option, then press <0>. the setting. 4 Select Press the or keys to select the desired setting.
3 Formatting the Card If the card is new or was previously formatted by another camera or computer, format the card with the camera. When the card is formatted, all images and data in the card will be erased. Even protected images will be erased, so make sure there is nothing you need to keep. If necessary, transfer the images and data to a computer, etc., before formatting the card. 1 Select [Format card]. Under the [51] tab, select [Format card], then press <0>. the card.
3 Formatting the Card Execute [Format card] in the following cases: The card is new. The card was formatted by a different camera or a computer. The card is full with images or data. A card-related error is displayed. Low-level Formatting Perform low-level formatting if the card’s recording or reading speed seems slow or if you want to totally erase data in the card. Since low-level formatting will format all recordable sectors in the card, the formatting will take slightly longer than normal formatting.
Switching the LCD Monitor Display The LCD monitor can display the shooting settings screen, menu screen, captured images, etc. Shooting Settings When you turn on the power, the shooting settings will be displayed. When your eye is near the viewfinder eyepiece, the display-off sensor (p.15) will turn off the LCD monitor to prevent glare. When your eye leaves the viewfinder eyepiece, the LCD monitor will turn on again.
Feature Guide The Feature guide appears when you change the shooting mode or set a shooting function, Live View shooting, movie shooting, or Quick Control for playback, and displays a brief description of that mode, function or option. It also displays a description when you select a function or option on the Quick Control screen. The Feature guide turns off when you tap the description or proceed with the operation.
d Using the Touch Screen The LCD monitor is a touch-sensitive panel that you can operate with your fingers. Tap Quick Control (Sample display) Use your finger to tap (touch briefly and then remove your finger from) the LCD monitor. By tapping, you can select menus, icons, etc., displayed on the LCD monitor. When touch-screen operation is possible, a frame will appear around the icon (except on menu screens). For example, when you tap [Q], the Quick Control screen appears.
d Using the Touch Screen Drag Menu screen (Sample display) Slide your finger while touching the LCD monitor.
d Using the Touch Screen 3 Setting the Touch Control 1 Select [Touch control]. Under the [53] tab, select [Touch control], then press <0>. the Touch control. 2 SetSelect the desired setting, then press <0>. [Standard] is the normal setting. [Sensitive] provides a better touch response than [Standard]. Try using both settings and select the one you prefer. To disable touch-screen operations, select [Disable].
Basic Shooting This chapter explains how to use the Basic Zone modes on the Mode Dial for best results. With Basic Zone modes, all you do is point and shoot while the camera sets everything automatically (p.71). Also, to prevent botched pictures due to mistaken operations, advanced shooting function settings cannot be changed. e Basic Zon If you set the Mode Dial to <8> while the LCD monitor is off, press he button to check the shooting mode before shoo ing (p.62).
A Fully Automatic Shooting (Scene Intelligent Auto) is a fully automatic mode. The camera analyzes the scene and sets the optimum settings automatically. It also adjusts focus automatically by detecting whether the subject is still or moving (p.51). 1 AF point Set the Mode Dial to . any AF point over the 2 Aim subject. All the AF points will be used to focus, and generally the closest object will be focused. Aiming the center AF point over the subject will make focusing easier. the subject.
A Fully Automatic Shooting (Scene Intelligent Auto) the picture. 4 TakePress the shutter button completely to take the picture. X The captured image will be displayed for 2 sec. on the LCD monitor. After you finish shooting, push down the built-in flash with your fingers. The mode makes the colors look more impressive in nature, outdoor, and sunset scenes. If the desired color tone is not obtained, use a Creative Zone mode and select a Picture Style other than and shoot.
A Fully Automatic Shooting (Scene Intelligent Auto) The flash fired even though it was daylight. For a backlit subject, the flash may fire to help lighten the subject’s dark areas. There are two ways to disable the flash: • Set the flash setting to [b] (Flash off). If you change the shooting mode or set the power switch to <2>, the setting will revert back to [a] (Auto flash) (p.71). • Set the Mode Dial to <7> (Flash Off) (p.53). The flash fired and the picture came out extremely bright.
A Full Auto Techniques (Scene Intelligent Auto) Recomposing the Shot Depending on the scene, position the subject toward the left or right to create a balanced background and good perspective. In the mode, while you press the shutter button halfway to focus a still subject, the focus will be locked. You can then recompose the shot and press the shutter button completely to take the picture. This is called “focus lock”. Focus lock is also possible in other Basic Zone modes (except <5>).
A Full Auto Techniques (Scene Intelligent Auto) A Live View Shooting You can shoot while viewing the image on the LCD monitor. This is called “Live View shooting”. For details, see page 73. 1 Display the Live View image on the LCD monitor. Press the button. X The Live View image will appear on the LCD monitor. the subject. 2 Focus Press the shutter button halfway to focus. X When focus is achieved, the AF point will turn green and the beeper will sound. the picture.
7 Disabling Flash The camera analyzes the scene and sets the optimum settings automatically. In places where flash photography is prohibited such as in a museum or an aquarium, use the <7> (Flash Off) mode. Shooting Tips Prevent camera shake if the numeric display in the viewfinder blinks. Under low light when camera shake is prone to occur, the viewfinder’s shutter speed display will blink. Hold the camera steady or use a tripod.
C Creative Auto Shooting In the mode, you can set the following functions before shooting: (1) Extra Effect Shot, (2) Ambience-based shots, (3) Background blur, (4) Drive/self-timer mode, and (5) Flash firing. The default settings are the same as the mode. * CA stands for Creative Auto. 1 Set the Mode Dial to . the button. (7) 2 Press X The Quick Control screen will appear. the desired function. 3 SetPress the cross keys to select the function.
C Creative Auto Shooting (1) Shutter speed Aperture ISO speed (2) (3) (5) (4) Pressing the button enables you to set the following: If you set (1), (2) or (3) when the camera is set for Live View shooting, you can see the effect on the screen before you start shooting. (1) Extra Effect Shot • You can select any of the following effects before shooting: Creative filters, Picture Styles, and Ambience-based shots. • Turn the <6> dial to select : Enable]. Tap on [2] to return to the Quick Control screen.
C Creative Auto Shooting (2) Ambience-based shots • You can choose the ambience you want to convey in your images. • Turn the <6> dial to select the ambience. You can also select it from a list by pressing <0>. (3) Background blur • If [OFF] is set, the degree of background blur will change depending on the brightness. • If it is set to other than [OFF], you can adjust the background blur regardless of brightness. • If you turn the <6> dial to move the cursor to the right, the background will look sharper.
C Creative Auto Shooting (4) Drive/self-timer mode: Use the <6> dial to make the selection. You can also select it from a list by pressing <0>. Single shooting: Shoot one image at a time. Continuous shooting: While you hold down the shutter button completely, shots will be taken continuously. You can shoot up to approx. 4 shots per second. Self-timer: 10sec./remote control: The picture is taken 10 seconds after you press the shutter button. A remote controller can also be used.
2 Shooting Portraits The <2> (Portrait) mode blurs the background to make the human subject stand out. It also makes skin tones and hair look softer. Shooting Tips The further the distance between the subject and background, the better. The further the distance between the subject and background, the more blurred the background will look. The subject will also stand out better against an uncluttered dark background. Use a telephoto lens.
3 Shooting Landscapes Use the <3> (Landscape) mode for wide scenery or to have everything in focus from near to far. For vivid blues and greens, and very sharp and crisp images. Shooting Tips With a zoom lens, use the wide-angle end. When using the wide-angle end of a zoom lens, objects near and far will be in focus better than at the telephoto end. It also adds breadth to landscapes. Shooting night scenes. The <3> mode is also good for night scenes because it disables the built-in flash.
4 Shooting Close-ups When you want to shoot flowers or small things up close, use the <4> (Close-up) mode. To make small things appear much larger, use a macro lens (sold separately). Shooting Tips Use a simple background. A simple background makes small objects such as flowers stand out better. Move as close as possible to the subject. Check the lens for its minimum focusing distance. Some lenses have indications such as <40.25m/0.8ft> on them.
5 Shooting Moving Subjects Use the <5> (Sports) mode to shoot a moving subject, such as a running person or a moving vehicle. Shooting Tips Use a telephoto lens. The use of a telephoto lens is recommended for shooting from a distance. Use the center AF point to focus. Aim the center AF point over the subject, then press the shutter button halfway to autofocus. During autofocusing, the beeper will continue beeping softly. If focus cannot be achieved, the focus confirmation light will blink.
8: Special Scene Mode The camera will automatically choose the appropriate settings when you select a shooting mode for your subject or scene. 1 Set the Mode Dial to <8>. the button. (7) 2 Press X The Quick Control screen will appear. a shooting mode. 3 Select Press the cross keys to select the desired shooting mode’s icon. Turn the <6> dial to select a shooting mode. You can also select the shooting mode icon and press <0> to display a selection of shooting modes from which you can select one.
C Shooting Children When you want to continuously focus and shoot children running around, use (Kids). Skin tones will look healthy. Shooting Tips Use the center AF point to focus. Aim the center AF point over the subject, then press the shutter button halfway to autofocus. During autofocusing, the beeper will continue beeping softly. If focus cannot be achieved, the focus confirmation light will blink. Shoot continuously. The default setting is (Continuous shooting).
P Shooting Food When shooting food, use
(Food). The photo will look bright and vivid, making the food look delicious. Shooting Tips Change the color tone. You can change [Color tone]. Food photos with a reddish tinge usually make the food look more delicious. To increase the food’s reddish tinge, set it toward [Warm tone]. Set it toward [Cool tone] if it looks too red. Avoid using flash. If you use flash, the light may reflect off the dish or food and results in unnatural shadows.
x Shooting Candlelight Portraits When shooting a human subject in candlelight, use (Candlelight). The candlelight color tones will be retained in the photo. Shooting Tips Use the center AF point to focus. Aim the center AF point in the viewfinder over the subject, then shoot. Prevent camera shake if the shutter speed in the viewfinder blinks. Under low light when camera shake is prone to occur, the viewfinder’s shutter speed display will blink. Hold the camera steady or use a tripod.
6 Shooting Night Portraits (With a Tripod) To shoot people at night and obtain a natural-looking night scene in the background, use the <6> (Night Portrait) mode. Using a tripod is recommended. Shooting Tips Use a wide-angle lens and a tripod. When using a zoom lens, use the wide-angle end to obtain a wide night view. Also, use a tripod to prevent camera shake. Check the subject’s brightness. Under low light, the built-in flash will fire automatically to obtain a good exposure of the subject.
F Shooting Night Scenes (Handheld) Using a tripod when shooting a night scene gives the best results. However, the (Handheld Night Scene) mode enables you to shoot night scenes even while handholding the camera. Four shots are taken continuously for each picture, and the resulting image with reduced camera shake is recorded. Shooting Tips Hold the camera firmly. While shooting, hold the camera firmly and steadily. In this mode, four shots are aligned and merged into a single image.
G Shooting Backlit Scenes When shooting a scene having both bright and dark areas, use the (HDR Backlight Control) mode. When you take one picture in this mode, three continuous shots are taken at different exposures. This results in one image, with a wide tonal range, that has minimized the blocked-up shadows caused by backlighting. Shooting Tips Hold the camera firmly. While shooting, hold the camera firmly and steadily. In this mode, three shots are aligned and merged into a single image.
Cautions for both <6> (Night Portrait) and (Handheld Night Scene) During Live View shoo ing, it may be difficult to focus dots of light such as in a night scene. In such a case, you should set the AF method to [Quick mode] and shoot. If it is still difficult to focus, set the lens’ focus mode switch to and focus manually. Cautions for (Handheld Night Scene) When shooting flash photography, if the subject is too close to the camera, the picture may come out extremely bright (overexposure).
Q Quick Control In Basic Zone modes when the shooting function settings screen is displayed, you can press the button to display the Quick Control screen. The table on the next page shows the functions that can be set with the Quick Control screen in each Basic Zone mode. Example: Portrait mode the Mode Dial to a Basic Zone 1 Set mode. the button. (7) 2 Press X The Quick Control screen will appear. the functions. 3 SetPress the cross keys to select a function.
Q Quick Control Settable Functions in Basic Zone Modes o: Default setting k: User selectable Function Drive mode u: Single shooting i: Continuous shooting Q (10 sec.) Self-timer l (2 sec.
Shooting with the LCD Monitor (Live View Shooting) You can shoot while viewing the picture on the camera’s LCD monitor. This is called “Live View shooting”. If you handhold the camera and shoot while viewing the LCD monitor, camera shake can cause blurred images. Using a tripod is recommended. Remote Live View Shooting With EOS Utility (provided software, p.106) installed in your computer, you can connect the camera to the computer and shoot remotely while viewing the computer screen.
A Shooting with the LCD Monitor 1 Display the Live View image. Press the button. X The Live View image will appear on the LCD monitor. In the mode, the scene icon for the scene detected by the camera is displayed on the upper left. By default, Continuous AF will take effect. The Live View image will closely reflect the brightness level of the actual image you capture. the subject. 2 Focus When you press the shutter button halfway, the camera will focus with the current AF method (p.77).
A Shooting with the LCD Monitor Enabling Live View Shooting Set [A: Live View shoot.] to [Enable]. Number of Possible Shots with Live View Shooting [Approx. number of shots] Temperature Shooting Conditions No Flash 50% Flash Use Room temperature (23°C / 73°F) 160 150 Low temperatures (0°C / 32°F) 150 140 The figures above are based on a fully-charged Battery Pack LP-E12 and CIPA (Camera & Imaging Products Association) tes ing standards.
A Shooting with the LCD Monitor Information Display Each time you press the button, the information display will change.
Using AF to Focus (AF Method) Selecting the AF Method You can select an AF method to suit the shooting conditions and your subject. The following AF methods are provided: [u(face)+Tracking], [FlexiZone - Multi] (p.79), [FlexiZone - Single] (p.81), and [Quick mode] (p.82). If you want to achieve precise focus, set the lens focus mode switch to , magnify the image, and focus manually. Select the AF method. Under the [A] tab, select [AF method]. Select the desired AF method, then press <0>.
Using AF to Focus (AF Method) You can also tap the LCD monitor screen to select the face or subject. If the subject is not a face, < > will be displayed. If no faces can be detected, or if you tap the LCD monitor but do not select any face or subject, the camera will switch to [FlexiZone - Multi] with automatic selection (p.79). the subject. 3 Focus Press the shutter button halfway to focus. X When focus is achieved, the AF point will turn green and the beeper will sound.
Using AF to Focus (AF Method) If you press the button, he AF point < > will appear at the center and you can use the cross keys to move the AF point. Since AF is not possible with a face detected near he edge of the picture, the will be grayed out. If you press the shutter button halfway, the subject will be focused in FlexiZone - Multi method with automatic selection. FlexiZone - Multi:o You can use up to 31 AF points for wide-area focusing (automatic selection).
Using AF to Focus (AF Method) the subject. 3 Focus Aim the AF point over the subject and press the shutter button halfway. X When focus is achieved, the AF point will turn green and the beeper will sound. X If focus is not achieved, the area frame will turn orange. the picture. 4 TakeCheck the focus and exposure, then press the shutter button completely to take the picture (p.74).
Using AF to Focus (AF Method) FlexiZone - Single: d The camera focuses with a single AF point. This is effective when you want to focus a particular subject. the Live View image. 1 Display Press the button. AF point X The Live View image will appear on the LCD monitor. X The AF point < > will appear. During movie shooting, if [Movie Servo AF] is set to [Enable], the AF point will be displayed in a larger size. the AF point.
Using AF to Focus (AF Method) Quick Mode:f The dedicated AF sensor is used to focus in One-Shot AF mode, using the same AF method as with viewfinder shooting. Although you can focus the target subject quickly, the Live View image will be interrupted momentarily during the AF operation. You can use nine AF points to focus (automatic selection). You can also select one AF point to focus and focus only the area covered by that AF point (manual selection). AF point 1 Display the Live View image.
Using AF to Focus (AF Method) the subject. 3 Focus Aim the AF point over the subject and press the shutter button halfway. X The Live View image will turn off, the reflex mirror will go back down, and AF will be executed. (No picture is taken.) X When focus is achieved, the AF point that achieved focus will turn green and the Live View image will reappear. X If focus is not achieved, the AF point will turn orange and blink. the picture.
x Shooting with the Touch Shutter Just by tapping the LCD monitor screen, you can focus and take the picture automatically. This works in all shooting modes. 1 Display the Live View image. Press the button. X The Live View image will appear on the LCD monitor. the touch shutter. 2 Enable Tap [y] on the screen’s bottom left. Each time you tap the icon, it will toggle between [y] and [x]. [x] (Touch shutter: Enable) You can focus and shoot by tapping the screen.
x Shooting with the Touch Shutter Even if you set Drive/self-timer to , the camera will s ill shoot in single shooting mode. The touch shutter does not work with the magnified view. When [6: Shutter/AE lock button] is set to [1: AE lock/AF] or [3: AE/ AF, no AE lock] under [54: Custom Functions (C.Fn)], autofocusing does not take effect. You can also set the touch shutter with [A: Touch shutter]. To take a bulb exposure, tap the screen twice. The first tap on the screen will start the bulb exposure.
Do not hold the camera in the same posture for long periods of times. Even if the camera does not feel too hot, prolonged contact with the same body part may cause skin redness, blistering or low-temperature contact burns. The use of a tripod is recommended for people with circula ion problems or very sensitive skin, or when using the camera in very hot places.
Shooting Movies Movie shooting is enabled by setting the power switch to . The movie recording format will be MOV. For cards that can record movies, see page 3. Full HD 1080 Full HD 1080 indicates compa ibility wi h HighDefinition featuring 1080 vertical pixels (scanning lines).
k Shooting Movies Connecting the camera to a TV set is recommended to play back the movies shot. Autoexposure Shooting When the shooting mode is set to other than , autoexposure control will take effect to suit the scene’s current brightness. 1 Set the power switch to . X The reflex mirror will make a sound, then the image will appear on the LCD monitor. any shooting mode except 2 Set . the subject. 3 Focus Before shooting a movie, focus with AF or manual focus (p.77-83).
k Shooting Movies Do not hold the camera in the same posture for long periods of times. Even if the camera does not feel too hot, prolonged contact wi h the same body part may cause skin redness, blistering or low-temperature contact burns. The use of a tripod is recommended for people with circulation problems or very sensitive skin, or when using the camera in very hot places. In Basic Zone modes, he shooting result will be the same as with .
k Shooting Movies Information Display Each time you press the button, the information display will change.
3 Setting the Movie Recording Size The menu option [Z2: Movie rec. size] enables you to select the movie’s image size [****x****] and frame rate [9] (frames recorded per second). The 9 (frame rate) switches automatically depending on the [52: Video system] setting. Image Size A [1920x1080] : Full High-Definition (Full HD) recording quality. The aspect ratio will be 16:9. B [1280x720] : High-Definition (HD) recording quality. The aspect ratio will be 16:9. C [640x480] : Standard-definition recording quality.
3 Setting the Movie Recording Size Total Movie Recording Time and File Size Per Minute Movie Recording Size Total Recording Time (approx.) 4 GB Card 8 GB Card 16 GB Card File Size (approx.) 11 min. 22 min. 44 min. 330 MB/min. 11 min. 22 min. 44 min. 330 MB/min. 46 min. 1 hr. 32 min. 3 hr. 4 min. 82.5 MB/min. 6 [1920x1080] 5 4 [1280x720] [640x480] 8 7 6 5 Movie Files Exceeding 4 GB Even if you shoot a movie exceeding 4 GB, you can keep shooting without interruption.
Image Playback This chapter explains basic procedures to play back images and movies. Images shot and saved with another device The camera may not be able to properly display images captured with a different camera, edited with a computer, or that have had their file names changed.
x Image Playback 1 Play back the image. Press the button. X The last captured image or last image played back will appear. an image. 2 Select To view images starting with the last image, press the key. To view images starting with the first (oldest) image, press the key. Each time you press the button, the display format will change. No information With basic information Histogram Shooting information display the image playback.
x Searching for Images Quickly H Display Multiple Images on One Screen (Index Display) Search for images quickly with the index display showing 4, 9, 36, or 100 images on one screen. 1 Play back the image. When you press the button, the last image captured will be displayed. to the index display. 2 Switch Press the button. X The 4-image index display will appear. The selected image is highlighted in an orange frame.
u/y Magnified View You can magnify a captured image by approx. 1.5x to 10x on the LCD monitor. 1 Magnify the image. Press the button during image playback. X The image will be magnified. If you hold down the button, the image will be magnified until it reaches the maximum magnification. Press the button to reduce the magnification. If you hold down the button, the magnification will be reduced to the single-image display. Magnified area position around the image.
d Playing Back with the Touch Screen The LCD monitor is a touch-sensitive panel that you can touch with your fingers for playback operations. Press the button to play back images. Browsing Images Swipe with one finger. With single-image display, touch the LCD monitor with one finger. You can browse to the next or previous image by swiping your finger to the left or right. Swipe to the left to see the next (newer) image or swipe to the right to see the previous (older) image.
d Playing Back with the Touch Screen Reducing Image (Index Display) Pinch two fingers. Touch the screen with two fingers spread apart, and pinch your fingers together on the screen. Each time you pinch your fingers, the single-image display will change to the index display. When you select an image, the orange frame will appear. Tap the image again to display it as a single image. Magnifying Image Spread two fingers apart.
k Playing Movies 1 Play back the image. Press the button to display an image. a movie. 2 Select Press the keys to select a movie. In the single-image display, the < 1> icon displayed on the upper left of the screen indicates a movie. If the movie is a video snapshot, [ ] will be displayed. In the index display, perforations at the left edge of a thumbnail indicate a movie. As movies cannot be played from the index display, press <0> to switch to the singleimage display.
k Playing Movies Movie Playback Panel Operation 7 Play 8 Slow motion 5 First frame 3 Previous frame 6 Next frame 4 Last frame Playback Description Pressing <0> toggles between play and stop. Adjust he slow mo ion speed by pressing the keys. The slow-motion speed is indicated at the upper right of the screen. Displays the movie’s first frame. Each ime you press <0>, the previous frame is displayed. If you hold down <0>, it will rewind the movie.
Viewing the CD-ROM Instruction Manuals / Downloading Images to Your Computer This chapter explains how to install the Camera Instruction Manual (on the CD-ROM provided) to your computer and download images from the camera to your computer, gives an overview of the software in the EOS DIGITAL Solution Disk (CD-ROM), and explains how to install the software on your computer. It also explains how to view the PDF files on the Software Instruction Manual CD-ROM.
Viewing the Camera Instruction Manual CD-ROM The Camera Instruction Manual CD-ROM contains the following electronic manuals (PDF): Camera Instruction Manual Explains all the camera functions and procedures, including basic content. Quick Reference Guide Explains basic camera functions settings and basic shooting and playback procedures. Viewing the Camera Instruction Manual on the CD-ROM To view the instruction manuals (PDF files), Adobe Reader 6.0 or higher must be installed in your computer.
Viewing the Camera Instruction Manual CD-ROM the START file. 3 Double-click X The screen shown in step 4 will appear. The icon displayed will differ depending on your computer’s operating system. on the manual you want to view. 4 Click Click on the name of the manual under your respective language. X The instruction manual in your language will be displayed. You can save the PDF file to your computer. All he instruc ion manuals (PDF files) have page links to make it quick to find the desired page.
Downloading Images to a Computer You can use the provided software to download the images in the camera to your computer. There are two ways to do this. Downloading by Connecting the Camera to the Computer 1 Install the software (p.107). the provided interface cable 2 Use to connect the camera to your computer. Use the interface cable provided with the camera. Connect the cable to the camera’s terminal with the cable plug’s icon facing the front of the camera.
Downloading Images to a Computer Downloading Images with a Card Reader You can also use a card reader to download images to your computer. Install the software (p.107). 1 the card into the card 2 Insert reader. Canon software to download 3 Use the images. X Use Digital Photo Professional. X Use ImageBrowser EX. For details, refer to the Software Instruction Manual on the CD-ROM (p.108).
Software Overview EOS DIGITAL Solution Disk This disk contains various software for EOS DIGITAL cameras. EOS Utility With the camera connected to a computer, EOS Utility enables you to transfer still photos and movies shot with the camera to the computer. You can also use this software to set various camera settings and shoot remotely with the computer connected to the camera. Also, you can copy background music tracks, such as EOS Sample Music*, to the card.
Installing the Software Do not connect the camera to your computer before you install the software. The software will not be installed correctly. Even if your computer already has ImageBrowser EX installed, install ImageBrowser EX included on the CD-ROM that came with this camera. It is the latest version with features optimized for your camera. You can also use the auto update feature to add the latest functions.
Software Instruction Manual Contains the Software Instruction Manuals. Copying and Viewing the Software Instruction Manual PDFs 1 Insert the [Software INSTRUCTION MANUAL] CD-ROM into your computer. 2 Double-click the CD-ROM icon. For Windows, the icon is displayed in [(My) Computer]. For Macintosh, the icon is displayed on the desktop. 3 Copy the [English] folder to your computer. Instruction Manual PDFs with the names below are copied.
Trademarks o Adobe is a trademark of Adobe Systems Incorporated. o Microsoft and Windows are trademarks or registered trademarks of Microsoft Corporation in the United States and/or other countries. o Macintosh and Mac OS are trademarks of Apple Inc., registered in the U.S. and other countries. o SDXC logo is a trademark of SD-3C, LLC. o HDMI, HDMI logo, and High-Definition Multimedia Interface are trademarks or registered trademarks of HDMI Licensing LLC.
Safety Warnings Follow these safeguards and use the equipment properly to prevent injury, death, and material damage. Preventing Serious Injury or Death • To prevent fire, excessive heat, chemical leakage, and explosions, follow the safeguards below: - Do not use any batteries, power sources, and accessories not specified in this booklet. Do not use any home-made or modified batteries. - Do not short-circuit, disassemble, or modify the battery pack or back-up battery.
• Before storing the camera or accessory when not in use, remove the battery pack and disconnect the power plug. This is to prevent electrical shock, heat generation, and fire. • Do not use the equipment where there is flammable gas. This is to prevent an explosion or fire. • If you drop the equipment and the casing breaks open to expose the internal parts, do not touch the internal parts due to the possibility of electrical shock. • Do not disassemble or modify the equipment.
Preventing Injury or Equipment Damage • Do not leave equipment inside a car under the hot sun or near a heat source. The equipment may become hot and cause skin burns. • Do not carry the camera around while it is attached to a tripod. Doing so may cause injury. Also make sure the tripod is sturdy enough to support the camera and lens. • Do not leave a lens or lens-attached camera under the sun without the lens cap attached. Otherwise, the lens may concentrate the sun’s rays and cause a fire.
Digital Camera Model DS126441 Systems This device complies with Part 15 of the FCC Rules. Operation is subject to he following two conditions: (1) This device may not cause harmful interference, and (2) this device must accept any interference received, including interference that may cause undesired operation. Note: This equipment has been tested and found to comply with the limits for class B digital devices, pursuant to Part 15 of the FCC Rules.
IMPORTANT SAFETY INSTRUCTIONS 1. SAVE THESE INSTRUCTIONS — This manual contains important safety and operating instructions for Battery Charger LC-E12 & LC-E12E. 2. Before using the charger, read all instructions and cautionary remarks on (1) the charger, (2) the battery pack, and (3) the product using the battery pack. 3. CAUTION — To reduce risk of injury, charge only the Battery Pack LP-E8. Other types of batteries may burst, causing personal injury and other damage. 4.
MEMO 115
CANON INC. 30-2, Shimomaruko 3-chome, Ohta-ku, Tokyo 146-8501, Japan U.S.A. CANON U.S.A. INC. http://www.usa.canon.com/eos http://www.usa.canon.com/support For all inquires concerning this product, call toll free in the U.S. 1-800-OK-CANON CANADA CANON CANADA INC. HEADQUARTERS 6390 Dixie Road, Mississauga, Ontario L5T 1P7, Canada CANON CANADA INC. MONTREAL BRANCH 5990, Côte-de-Liesse, Montréal Québec H4T 1V7, Canada CANON CANADA INC. CALGARY OFFICE 2828, 16th Street, N.E.
E The “Quick Reference Guide” is included at the end of this manual.
Introduction The EOS REBEL SL1/EOS 100D is a high-performance, digital singlelens reflex camera featuring a fine-detail CMOS sensor with approx. 18.0 effective megapixels, DIGIC 5, high-precision and high-speed 9point AF, approx. 4 fps continuous shooting, Live View shooting, and Full High-Definition (Full HD) movie shooting. The camera is highly responsive to any shooting situation, and provides many features for demanding shots.
Compatible Cards The camera can use the following cards regardless of capacity: • SD memory cards • SDHC memory cards* • SDXC memory cards* * UHS-I cards supported. Cards that Can Record Movies When shooting movies, use a large-capacity SD card rated SD Speed Class 6 “ ” or higher. If you use a slow-writing card when shooting movies, the movie may not be recorded properly. Also, if you play back a movie on a card with a slow reading speed, the movie may not play back properly.
Item Check List Before starting, check that all the following items have been included with your camera. If anything is missing, contact your dealer. Camera (with eyecup and body cap) Wide Strap EW-300D Battery Pack LP-E12 (with protective cover) Battery Charger LC-E12/LC-E12E* Interface Cable * Battery Charger LC-E12 or LC-E12E is provided. (The LC-E12E comes with a power cord.) The Instruction Manuals and CD-ROMs provided are listed on the next page.
Instruction Manual and CD-ROMs The instruction manual consists of a booklet and PDF manuals in electronic form (provided in the CD-ROM disc). Camera Basic Instruction Manual Camera Instruction Manual CD-ROM Contains the following manuals in PDF: • Camera Instruction Manual (Detailed version) • Quick Reference Guide Software Instruction Manual CD-ROM Contains instruction manuals in PDF for the software in the Software CD-ROM. * Instructions for viewing the Instruction Manual CD-ROMs are on pages 362-363.
Quick Start Guide 1 Insert the battery (p.32). 2 Insert a card (p.32). 3 To charge the battery, see page 30. With the card’s label facing toward the back of the camera, insert it into the card slot. White index Red index Attach the lens (p.40). Align the lens’ white or red index with the camera’s index in the matching color. 4 Set the lens focus mode switch to (p.40). 5 Set the power switch to <1> (p.35). 6 When the LCD monitor displays the date/time/zone setting screens, see page 37.
Quick Start Guide 6 Set the Mode Dial to (Scene Intelligent Auto) (p.58). 7 Focus the subject (p.43). 8 Take the picture (p.43). 9 All the necessary camera settings will be set automatically. Look through the viewfinder and aim the viewfinder center over the subject. Press the shutter button halfway, and the camera will focus the subject. If necessary, the built-in flash will be raised automatically. Press the shutter button completely to take the picture. Review the picture (p.217).
Conventions Used in this Manual Icons in this Manual <6> : Indicates the Main Dial. : Indicates the cross keys. <0> : Indicates the Setting button. 0, 9, 7, 8 : Indicates that the corresponding function remains active for 4 sec., 6 sec., 10 sec., or 16 sec. respectively after you let go of the button. * In this manual, the icons and markings indicating the camera’s buttons, dials, and settings correspond to the icons and markings on the camera and on the LCD monitor.
Chapters For first-time DSLR users, Chapters 1 and 2 explain the camera’s basic operations and shooting procedures.
Contents at a Glance Shooting Shoot automatically Î p.57-79 (Basic Zone modes) Shoot continuously Î p.108 (i Continuous shooting) Take a picture of yourself in a group Î p.110 (j Self-timer) Freeze the action Blur the action Î p.114 (s Shutter-priority AE) Blur the background Î p.64 (C Creative Auto) Keep the background in sharp focus Î p.116 (f Aperture-priority AE) Adjust the image brightness (exposure)Î p.123 (Exposure compensation) Shoot in low light Î p.58, 111 (D Flash photography) p.
Take many pictures Î p.94 (7a, 8a, b, c) Focusing Change the point of focus Î p.105 (S AF point selection) Shoot a moving subject Î p.71, 104 (AI Servo AF) Playback View the images on the camera Î p.89 (x Playback) Search for pictures quickly Î p.242 (H Index display) p.243 (I Image browsing) Rate images Î p.248 (Ratings) Prevent important images from accidental deletion Î p.266 (K Image protect) Delete unnecessary images Î p.268 (L Delete) Auto play images and movies Î p.
Index to Features Power Battery • Charging • Installing/Removing • Battery check Î p.30 Î p.32 Î p.36 Household power outlet Î p.308 Auto power off Î p.35 Cards Installing/Removing Î p.32 Formatting Î p.48 Release shutter without cardÎ p.216 Lens Attaching/Detaching Î p.40 Zoom Î p.41 Basic Settings Dioptric adjustment Î p.42 Language Î p.39 Date/Time/Zone Î p.37 Beeper Î p.216 LCD Monitor LCD auto off/on Î p.230 Brightness adjustment Î p.218 Touch screen Î p.
Index to Features Exposure Adjustment Single-image display Exposure compensation Î p.123 AEB Î p.125 AE lock Î p.127 Flash Built-in flash • Flash exposure compensation • FE lock External flash Î p.111 Î p.124 Î p.128 Î p.311 Live View shooting Î p.149 Autofocusing (AF) methods Î p.164 Continuous AF Î p.161 Touch Shutter Î p.174 Aspect ratio Î p.162 Grid display Î p.161 Quick Control Î p.155 Creative filters Î p.157 Î p.242 Image browsing (Jump display) Î p.243 Magnified view Î p.
Contents Introduction 2 Compatible Cards............................................................................. 3 Item Check List................................................................................. 4 Instruction Manual and CD-ROMs ................................................... 5 Quick Start Guide ............................................................................. 6 Conventions Used in this Manual ..................................................... 8 Chapters............
Contents 2 Basic Shooting and Image Playback 57 A Fully Automatic Shooting (Scene Intelligent Auto) ................... 58 A Full Auto Techniques (Scene Intelligent Auto) ......................... 61 7 Disabling Flash ......................................................................... 63 C Creative Auto Shooting............................................................. 64 2 Shooting Portraits ...................................................................... 68 3 Shooting Landscapes .......
Contents i Selecting the Drive Mode........................................................ 108 j Using the Self-timer................................................................. 110 D Using the Built-in Flash............................................................. 111 4 Advanced Shooting 113 s: Conveying the Subject’s Movement ..................................... 114 f: Changing the Depth of Field ................................................ 116 Depth of Field Preview...................
Contents 6 Shooting Movies 181 k Shooting Movies ..................................................................... 182 Autoexposure Shooting .............................................................. 182 Manual Exposure Shooting ........................................................ 185 Shooting Still Photos .................................................................. 190 Shooting Function Settings ...........................................................
Contents 8 Image Playback 241 H I Searching for Images Quickly............................................ 242 u/y Magnified View................................................................... 244 d Playing Back with the Touch Screen........................................ 245 b Rotating the Image.................................................................. 247 Setting Ratings ............................................................................. 248 Q Quick Control for Playback ........
Contents 11 Customizing the Camera 297 Setting Custom Functions............................................................. 298 Custom Function Settings............................................................. 300 C.Fn I: Exposure ........................................................................ 300 C.Fn II: Image ............................................................................ 301 C.Fn III: Autofocus/Drive ............................................................ 302 C.
Handling Precautions Camera Care This camera is a precision instrument. Do not drop it or subject it to physical shock. The camera is not waterproof and cannot be used underwater. If you accidentally drop the camera into water, promptly consult he nearest Canon Service Center. Wipe off any water droplets with a dry and clean cloth. If the camera has been exposed to salty air, wipe it with a well-wrung wet cloth.
Handling Precautions LCD Monitor Although the LCD monitor is manufactured with very high precision technology wi h over 99.99% effec ive pixels, there may be a few dead pixels displaying only black or red, etc. among the remaining 0.01% or less pixels. Dead pixels are not a malfunction. They do not affect the images recorded. If the LCD monitor is left on for a prolonged period, screen burn-in may occur where you see remnants of what was displayed.
Nomenclature Built-in flash/AF-assist beam (p.111/106) EF Lens mount index (p.40) EF-S Lens mount index (p.40) Mode Dial (p.26) Flash sync contacts Power switch (p.35) Hot shoe (p.311) ISO speed setting button (p.98) Flash button (p.111) <6> Main Dial Focal plane mark (p.70) Speaker (p.254) Shutter button (p.43) Strap mount (p.29) Microphone (monaural) (p.182) Remote control sensor (p.147, 309) Red-eye reduction/ Self-timer lamp (p.112/110) Grip Mirror (p.
Nomenclature Display-off sensor (p.50, 230) Dioptric adjustment knob (p.42) Live View shooting/ Movie shooting button (p.150/182) Viewfinder eyepiece AE lock/ FE lock button/ Index/Reduce button (p.127/128/242/244, 279, 289) Eyecup (p.310) Info button (p.50, 89, 152, 187, 226) AF point selection/ Magnify button (p.105/244, 279, 289) Menu button (p.46) LCD monitor/ Touch screen (p.46, 217/ 53, 245, 255) Access lamp (p.33) DC cord hole (p.
Nomenclature Shooting Settings (in Creative Zone modes, p.26) Shutter speed Exposure level indicator Exposure compensation amount (p.123) AEB range (p.125) Aperture Main Dial pointer Auto Lighting Optimizer (p.130) ISO speed (p.98) Highlight tone priority (p.301) Shooting mode Picture Style (p.101) y Flash exposure compensation (p.123) AF operation (p.103) X One-Shot AF 9 AI Focus AF Z AI Servo AF MF Manual Focus Metering mode (p.
Nomenclature Viewfinder Information Spot metering circle AF point activation indicator <•> Focusing screen AF points ISO speed White balance correction AE lock/ AEB in-progress Focus confirmation light Max.
Nomenclature Mode Dial The Mode Dial includes the Basic Zone modes and Creative Zone modes. Creative Zone These modes give you more control for shooting various subjects. d : Program AE (p.92) s : Shutter-priority AE (p.114) f : Aperture-priority AE (p.116) a : Manual exposure (p.119) Basic Zone All you do is press the shutter button. The camera sets everything to suit the subject or scene. A : Scene Intelligent Auto (p.58) 7 : Flash Off (p.63) C : Creative Auto (p.64) 2 : Portrait (p.
Nomenclature Battery Charger LC-E12 Charger for Battery Pack LP-E12 (p.30). Power plug Charge lamp Full-charge lamp Battery pack slot IMPORTANT SAFETY INSTRUCTIONS-SAVE THESE INSTRUCTIONS. DANGER-TO REDUCE THE RISK OF FIRE OR ELECTRIC SHOCK, CAREFULLY FOLLOW THESE INSTRUCTIONS. For connection to a supply not in the U.S.A., use an attachment plug adapter of the proper configuration for the power outlet, if needed. Battery Charger LC-E12E Charger for Battery Pack LP-E12 (p.30).
Getting Started This chapter explains preparatory steps before you start shooting and basic camera operations. Attaching the Strap Pass the end of the strap through the camera’s strap mount eyelet from the bottom. Then pass it through the strap’s buckle as shown in the illustration. Pull the strap to take up any slack and make sure the strap will not loosen from the buckle. The eyepiece cover is also attached to the strap (p.310).
Charging the Battery 1 Remove the protective cover. the battery. 2 Attach As shown in the illustration, attach the battery securely to the charger. To detach the battery, follow the above procedure in reverse. LC-E12 the battery. 3 Recharge For LC-E12 As shown by the arrow, flip out the battery charger’s prongs and insert the prongs into a power outlet. For LC-E12E LC-E12E Connect the power cord to the charger and insert the plug into a power outlet.
Charging the Battery Tips for Using the Battery and Charger Upon purchase, the battery is not fully charged. Charge the battery before use. Recharge the battery on the day before or on the day it is to be used. Even during storage, a charged battery will gradually drain and lose its capacity. After recharging the battery, detach it and disconnect the charger from the power outlet. When not using the camera, remove the battery.
Installing and Removing the Battery and Card Load a fully charged Battery Pack LP-E12 into the camera. The camera can use an SD, SDHC, or SDXC memory card (sold separately). UHS-I Speed Class SDHC and SDXC memory cards can also be used. The captured images are recorded onto the card. Make sure the card’s write-protect switch is set upward to enable writing/erasing. Installing the Card 1 Open the cover. Slide the lever as shown by the arrows and open the cover. the battery.
Installing and Removing the Battery and Card After opening he card slot/battery compartment cover, be careful not to swing it back further. Otherwise, the hinge may break. The number of possible shots depends on the remaining capacity of he card, image-recording quality, ISO speed, etc. Set ing [z1: Release shutter without card] to [Disable] will prevent you from forgetting to insert a card (p.216). Removing the Card the power switch to <2> 1 Set (p.35). the cover.
Installing and Removing the Battery and Card When the access lamp is lit or blinking, it indicates that images are being written to or read by the card, being erased, or data is being transferred. Do not open the card slot/battery compartment cover. Also, never do any of the following while the access lamp is lit or blinking. Otherwise, it can damage the image data, card, or camera. • Removing the card. • Removing the battery. • Shaking or banging the camera around.
Turning on the Power If you turn on the power switch and the date/time/zone setting screen appears, see page 37 to set the date/time/zone. <1> <2> : The camera turns on. You can shoot movies (p.181). : The camera turns on. You can shoot still photos. : The camera is turned off and does not operate. Set to this position when not using the camera. Automatic Sensor Cleaning Whenever you set the power switch to <1> or <2>, sensor cleaning will be executed automatically. (A small sound may be heard.
Turning on the Power z Checking the Battery Level When the power is turned on, the battery level will be indicated in one of four levels. z : Battery level is sufficient. x : Battery level is low, but the camera can still be used. c : Battery will be exhausted soon. (Blinks) n : Recharge the battery. Number of Possible Shots [Approx.
3 Setting the Date, Time, and Zone When you turn on the power for the first time or if the date/time/zone have been reset, the date/time/zone setting screen will appear. Follow the steps below to set the time zone first. If you set the camera to the correct time zone for where you currently live, when you travel to another time zone you can simply set the camera to the correct time zone for your destination to update the camera’s date/time automatically.
3 Setting the Date, Time, and Zone the date and time. 4 SetPress the keys to select the number. Press <0> so is displayed. Press the keys to set the number, then press <0>. (Returns to .) saving time. 5 SetSettheit ifdaylight necessary. Press the keys to select [Y]. Press <0> so is displayed. Press the keys to select [Z], then press <0>. When the daylight saving time is set to [Z], the time set in step 4 will advance by 1 hour.
3 Selecting the Interface Language 1 Display the menu screen. Press the button to display the menu screen. Under the [52] tab, select 2 [LanguageK]. Press the keys to select the [52] tab. Press the keys to select [LanguageK], then press <0>. the desired language. 3 SetPress the cross keys to select the language, then press <0>. X The interface language will change.
Attaching and Detaching a Lens The camera is compatible with all Canon EF and EF-S lenses. The camera cannot be used with EF-M lenses. Attaching a Lens 1 Remove the caps. Remove the rear lens cap and the body cap by turning them as shown by the arrows. the lens. 2 Attach Align the lens’ red or white index with White index the camera’s index matching the same color. Turn the lens as shown by the arrow until it clicks in place. Red index the lens focus mode switch to 3 Set .
Attaching and Detaching a Lens Zooming To zoom, turn the zoom ring on the lens with your fingers. If you want to zoom, do it before focusing. Turning the zoom ring after achieving focus may throw off the focus. Detaching the Lens While pressing the lens release button, turn the lens as shown by the arrows. Turn the lens until it stops, then detach it. Attach the rear lens cap to the detached lens. Do not look at the sun directly through any lens. Doing so may cause loss of vision.
Basic Operation Adjusting the Viewfinder Clarity Turn the dioptric adjustment knob. Turn the knob left or right so that the AF points (nine boxes) in the viewfinder look sharp. If the camera dioptric adjustment still cannot provide a sharp viewfinder image, using E-series Dioptric Adjustment Lenses (sold separately) is recommended. Holding the Camera To obtain sharp images, hold the camera still to minimize camera shake. Horizontal shooting 1. 2. 3. 4. 5. 6.
Basic Operation Shutter Button The shutter button has two steps. You can press the shutter button halfway. Then you can further press the shutter button completely. Pressing halfway This activates autofocusing and the automatic exposure system that sets the shutter speed and aperture. The exposure setting (shutter speed and aperture) is displayed in the viewfinder (0). Pressing completely This releases the shutter and takes the picture.
Q Quick Control for Shooting Functions You can directly select and set the shooting functions displayed on the LCD monitor. This is called the Quick Control screen. 1 Press the button. X The Quick Control screen will appear (7). the desired function. 2 SetPress the cross keys to select a function. X The selected function and Feature guide (p.52) will appear. Turn the <6> dial to change the setting. Basic Zone modes Creative Zone modes the picture.
Q Quick Control for Shooting Functions Sample Quick Control Screen White balance correction (p.144) Shutter speed (p.114) Shooting mode* (p.26) Aperture (p.116) Highlight tone priority* (p.301) ISO speed (p.98) Exposure compensation/ AEB setting (p.123, 125) Flash exposure compensation (p.124) Picture Style (p.101) Metering mode (p.121) White balance (p.142) AF operation (p.103) Image-recording quality (p.94) Auto Lighting Optimizer (p.130) Return Drive/self-timer (p.
3 Menu Operations You can set various settings with the menus such as the imagerecording quality, date/time, etc. While looking at the LCD monitor, use the button, cross keys, and <0> button on the back of the camera to operate the menus. button <0> button cross keys LCD monitor Menu Screen The menu tabs and items displayed will differ depending on the shooting mode.
3 Menu Operations Menu Setting Procedure 1 Display the menu screen. Press the button to display the menu screen. a tab. 2 Select Press the keys to select a tab (group of functions). For example, in this manual, “the [z3] tab” refers to the screen displayed when the third z (Shooting) tab from the left [ ] is selected. the desired item. 3 Select Press the keys to select the option, then press <0>. the setting. 4 Select Press the or keys to select the desired setting.
3 Formatting the Card If the card is new or was previously formatted by another camera or computer, format the card with the camera. When the card is formatted, all images and data in the card will be erased. Even protected images will be erased, so make sure there is nothing you need to keep. If necessary, transfer the images and data to a computer, etc., before formatting the card. 1 Select [Format card]. Under the [51] tab, select [Format card], then press <0>. the card.
3 Formatting the Card Execute [Format card] in the following cases: The card is new. The card was formatted by a different camera or a computer. The card is full with images or data. A card-related error is displayed (p.343). Low-level Formatting Perform low-level formatting if the card’s recording or reading speed seems slow or if you want to totally erase data in the card.
Switching the LCD Monitor Display The LCD monitor can display the shooting settings screen, menu screen, captured images, etc. Shooting Settings When you turn on the power, the shooting settings will be displayed. When your eye is near the viewfinder eyepiece, the display-off sensor (p.23, 230) will turn off the LCD monitor to prevent glare. When your eye leaves the viewfinder eyepiece, the LCD monitor will turn on again.
Switching the LCD Monitor Display With [52: LCD auto off], you can prevent the LCD monitor from turning off automatically (p 230). Even when he menu screen or captured image is displayed, pressing the shutter button will enable you to shoot immediately. If you look through the viewfinder eyepiece while wearing sunglasses, the LCD monitor may not turn off automa ically. If this occurs, press he button to turn off the LCD monitor. Nearby fluorescent lighting may cause the LCD monitor to turn off.
Feature Guide The Feature guide appears when you change the shooting mode or set a shooting function, Live View shooting, movie shooting, or Quick Control for playback, and displays a brief description of that mode, function or option. It also displays a description when you select a function or option on the Quick Control screen. The Feature guide turns off when you tap the description or proceed with the operation.
d Using the Touch Screen The LCD monitor is a touch-sensitive panel that you can operate with your fingers. Tap Quick Control (Sample display) Use your finger to tap (touch briefly and then remove your finger from) the LCD monitor. By tapping, you can select menus, icons, etc., displayed on the LCD monitor. When touch-screen operation is possible, a frame will appear around the icon (except on menu screens). For example, when you tap [Q], the Quick Control screen appears.
d Using the Touch Screen Drag Menu screen (Sample display) Slide your finger while touching the LCD monitor.
d Using the Touch Screen 3 Setting the Touch Control 1 Select [Touch control]. Under the [53] tab, select [Touch control], then press <0>. the Touch control. 2 SetSelect the desired setting, then press <0>. [Standard] is the normal setting. [Sensitive] provides a better touch response than [Standard]. Try using both settings and select the one you prefer. To disable touch-screen operations, select [Disable].
Basic Shooting and Image Playback This chapter explains how to use the Basic Zone modes on the Mode Dial for best results and how to play back images. With Basic Zone modes, all you do is point and shoot while the camera sets everything automatically (p.81, 316). Also, to prevent botched pictures due to mistaken operations, advanced shooting function settings cannot be changed.
A Fully Automatic Shooting (Scene Intelligent Auto) is a fully automatic mode. The camera analyzes the scene and sets the optimum settings automatically. It also adjusts focus automatically by detecting whether the subject is still or moving (p.61). 1 AF point Set the Mode Dial to . any AF point over the 2 Aim subject. All the AF points will be used to focus, and generally the closest object will be focused. Aiming the center AF point over the subject will make focusing easier. the subject.
A Fully Automatic Shooting (Scene Intelligent Auto) the picture. 4 TakePress the shutter button completely to take the picture. X The captured image will be displayed for 2 sec. on the LCD monitor. After you finish shooting, push down the built-in flash with your fingers. The mode makes the colors look more impressive in nature, outdoor, and sunset scenes. If the desired color tone is not obtained, use a Creative Zone mode and select a Picture Style other than and shoot (p.101).
A Fully Automatic Shooting (Scene Intelligent Auto) The flash fired even though it was daylight. For a backlit subject, the flash may fire to help lighten the subject’s dark areas. There are two ways to disable the flash: • Set the flash setting to [b] (Flash off). If you change the shooting mode or set the power switch to <2>, the setting will revert back to [a] (Auto flash) (p.81). • Set the Mode Dial to <7> (Flash Off) (p.63). The flash fired and the picture came out extremely bright.
A Full Auto Techniques (Scene Intelligent Auto) Recomposing the Shot Depending on the scene, position the subject toward the left or right to create a balanced background and good perspective. In the mode, while you press the shutter button halfway to focus a still subject, the focus will be locked. You can then recompose the shot and press the shutter button completely to take the picture. This is called “focus lock”. Focus lock is also possible in other Basic Zone modes (except <5>).
A Full Auto Techniques (Scene Intelligent Auto) A Live View Shooting You can shoot while viewing the image on the LCD monitor. This is called “Live View shooting”. For details, see page 149. 1 Display the Live View image on the LCD monitor. Press the button. X The Live View image will appear on the LCD monitor. the subject. 2 Focus Press the shutter button halfway to focus. X When focus is achieved, the AF point will turn green and the beeper will sound. the picture.
7 Disabling Flash The camera analyzes the scene and sets the optimum settings automatically. In places where flash photography is prohibited such as in a museum or an aquarium, use the <7> (Flash Off) mode. Shooting Tips Prevent camera shake if the numeric display in the viewfinder blinks. Under low light when camera shake is prone to occur, the viewfinder’s shutter speed display will blink. Hold the camera steady or use a tripod.
C Creative Auto Shooting In the mode, you can set the following functions before shooting: (1) Extra Effect Shot, (2) Ambience-based shots, (3) Background blur, (4) Drive/self-timer mode, and (5) Flash firing. The default settings are the same as the mode. * CA stands for Creative Auto. 1 Set the Mode Dial to . the button. (7) 2 Press X The Quick Control screen will appear. the desired function. 3 SetPress the cross keys to select the function.
C Creative Auto Shooting (1) Shutter speed Aperture ISO speed (2) (3) (5) (4) Pressing the button enables you to set the following: If you set (1), (2) or (3) when the camera is set for Live View shooting, you can see the effect on the screen before you start shooting. (1) Extra Effect Shot • You can select any of the following effects before shooting: Creative filters (p.157), Picture Styles (p.101), and Ambience-based shots (p.82). • Turn the <6> dial to select : Enable].
C Creative Auto Shooting (2) Ambience-based shots • You can choose the ambience you want to convey in your images. • Turn the <6> dial to select the ambience. You can also select it from a list by pressing <0>. For details, see page 82. (3) Background blur • If [OFF] is set, the degree of background blur will change depending on the brightness. • If it is set to other than [OFF], you can adjust the background blur regardless of brightness.
C Creative Auto Shooting (4) Drive/self-timer mode: Use the <6> dial to make the selection. You can also select it from a list by pressing <0>. Single shooting: Shoot one image at a time. Continuous shooting: While you hold down the shutter button completely, shots will be taken continuously. You can shoot up to approx. 4 shots per second. Self-timer: 10sec./remote control: The picture is taken 10 seconds after you press the shutter button. A remote controller can also be used.
2 Shooting Portraits The <2> (Portrait) mode blurs the background to make the human subject stand out. It also makes skin tones and hair look softer. Shooting Tips The further the distance between the subject and background, the better. The further the distance between the subject and background, the more blurred the background will look. The subject will also stand out better against an uncluttered dark background. Use a telephoto lens.
3 Shooting Landscapes Use the <3> (Landscape) mode for wide scenery or to have everything in focus from near to far. For vivid blues and greens, and very sharp and crisp images. Shooting Tips With a zoom lens, use the wide-angle end. When using the wide-angle end of a zoom lens, objects near and far will be in focus better than at the telephoto end. It also adds breadth to landscapes. Shooting night scenes. The <3> mode is also good for night scenes because it disables the built-in flash.
4 Shooting Close-ups When you want to shoot flowers or small things up close, use the <4> (Close-up) mode. To make small things appear much larger, use a macro lens (sold separately). Shooting Tips Use a simple background. A simple background makes small objects such as flowers stand out better. Move as close as possible to the subject. Check the lens for its minimum focusing distance. Some lenses have indications such as <40.25m/0.8ft> on them.
5 Shooting Moving Subjects Use the <5> (Sports) mode to shoot a moving subject, such as a running person or a moving vehicle. Shooting Tips Use a telephoto lens. The use of a telephoto lens is recommended for shooting from a distance. Use the center AF point to focus. Aim the center AF point over the subject, then press the shutter button halfway to autofocus. During autofocusing, the beeper will continue beeping softly. If focus cannot be achieved, the focus confirmation light will blink.
8: Special Scene Mode The camera will automatically choose the appropriate settings when you select a shooting mode for your subject or scene. 1 Set the Mode Dial to <8>. the button. (7) 2 Press X The Quick Control screen will appear. a shooting mode. 3 Select Press the cross keys to select the desired shooting mode’s icon. Turn the <6> dial to select a shooting mode. You can also select the shooting mode icon and press <0> to display a selection of shooting modes from which you can select one.
C Shooting Children When you want to continuously focus and shoot children running around, use (Kids). Skin tones will look healthy. Shooting Tips Use the center AF point to focus. Aim the center AF point over the subject, then press the shutter button halfway to autofocus. During autofocusing, the beeper will continue beeping softly. If focus cannot be achieved, the focus confirmation light will blink. Shoot continuously. The default setting is (Continuous shooting).
P Shooting Food When shooting food, use
(Food). The photo will look bright and vivid, making the food look delicious. Shooting Tips Change the color tone. You can change [Color tone]. Food photos with a reddish tinge usually make the food look more delicious. To increase the food’s reddish tinge, set it toward [Warm tone]. Set it toward [Cool tone] if it looks too red. Avoid using flash. If you use flash, the light may reflect off the dish or food and results in unnatural shadows.
x Shooting Candlelight Portraits When shooting a human subject in candlelight, use (Candlelight). The candlelight color tones will be retained in the photo. Shooting Tips Use the center AF point to focus. Aim the center AF point in the viewfinder over the subject, then shoot. Prevent camera shake if the shutter speed in the viewfinder blinks. Under low light when camera shake is prone to occur, the viewfinder’s shutter speed display will blink. Hold the camera steady or use a tripod.
6 Shooting Night Portraits (With a Tripod) To shoot people at night and obtain a natural-looking night scene in the background, use the <6> (Night Portrait) mode. Using a tripod is recommended. Shooting Tips Use a wide-angle lens and a tripod. When using a zoom lens, use the wide-angle end to obtain a wide night view. Also, use a tripod to prevent camera shake. Check the subject’s brightness. Under low light, the built-in flash will fire automatically to obtain a good exposure of the subject.
F Shooting Night Scenes (Handheld) Using a tripod when shooting a night scene gives the best results. However, the (Handheld Night Scene) mode enables you to shoot night scenes even while handholding the camera. Four shots are taken continuously for each picture, and the resulting image with reduced camera shake is recorded. Shooting Tips Hold the camera firmly. While shooting, hold the camera firmly and steadily. In this mode, four shots are aligned and merged into a single image.
G Shooting Backlit Scenes When shooting a scene having both bright and dark areas, use the (HDR Backlight Control) mode. When you take one picture in this mode, three continuous shots are taken at different exposures. This results in one image, with a wide tonal range, that has minimized the blocked-up shadows caused by backlighting. Shooting Tips Hold the camera firmly. While shooting, hold the camera firmly and steadily. In this mode, three shots are aligned and merged into a single image.
Cautions for both <6> (Night Portrait) and (Handheld Night Scene) During Live View shoo ing, it may be difficult to focus dots of light such as in a night scene. In such a case, you should set the AF method to [Quick mode] and shoot. If it is still difficult to focus, set the lens’ focus mode switch to and focus manually. Cautions for (Handheld Night Scene) When shooting flash photography, if the subject is too close to the camera, the picture may come out extremely bright (overexposure).
Q Quick Control In Basic Zone modes when the shooting function settings screen is displayed, you can press the button to display the Quick Control screen. The table on the next page shows the functions that can be set with the Quick Control screen in each Basic Zone mode. Example: Portrait mode the Mode Dial to a Basic Zone 1 Set mode. the button. (7) 2 Press X The Quick Control screen will appear. the functions. 3 SetPress the cross keys to select a function.
Q Quick Control Settable Functions in Basic Zone Modes o: Default setting k: User selectable Function Drive mode (p.108) Self-timer (p.110) u: Single shooting i: Continuous shooting Q (10 sec.) l (2 sec.) q (Continuous) a: Automatic firing Flash firing D: Flash on (Fires at all times) b: Flash off A o k k k k o k k 7 o k k k k o Ambience-based shots (p.
Shoot by Ambience Selection Except in the , <7>, and Basic Zone modes, you can select the ambience for shooting.
Shoot by Ambience Selection Press the keys or turn the <6> dial to select the ambience. X The LCD monitor will display how the image will look with the selected ambience. the ambience effect. 4 SetPress the keys to select the effect bar so that [Effect] appears at the bottom. Press the keys or turn the <6> dial to select the desired effect. the picture. 5 TakePress the shutter button completely to take the picture.
Shoot by Ambience Selection Ambience Settings Standard setting Standard image characteristics for the respective shooting mode. Note that <2> has image characteristics geared for portraits and <3> is geared for landscapes. Each ambience is a modification of the respective shooting mode’s image characteristics. Vivid The subject will look sharp and vivid. It makes the photo look more impressive than with [ Standard setting]. Soft The subject will look softer and more dainty.
Shoot by Ambience Selection Brighter The picture will look brighter. Darker The picture will look darker. Monochrome The picture will be monochrome. You can select the monochrome color to be black and white, sepia, or blue. When [Monochrome] is selected, <0> will appear in the viewfinder.
Shoot by Lighting or Scene Type In the <2>, <3>, <4>, <5>, and Basic Zone modes, you can shoot while the settings match the lighting or scene type. Normally, Default setting] is adequate, but if the settings match the lighting condition or scene, the picture will look more accurate to your eye. For Live View shooting, if you set both [Light/scene-based shots] and [Ambience-based shots] (p.82), you should first set [Light/scenebased shots].
Shoot by Lighting or Scene Type the Quick Control screen, 3 On select the lighting or scene type. Press the button (7). Press the keys to select [ Default setting]. [Light/scenebased shots] will appear on the screen. Press the keys or turn the <6> dial to select the lighting or scene type. X The resulting image with the selected lighting or scene type will be displayed. the picture. 4 TakePress the shutter button completely to take the picture.
Shoot by Lighting or Scene Type Lighting or Scene Type Settings Default setting Default setting suited for most subjects. Daylight For subjects under sunlight. Gives more natural-looking blue skies and greenery and reproduces light-colored flowers better. Shade For subjects in the shade. Suitable for skin tones, which may look too bluish, and for light-colored flowers. Cloudy For subjects under overcast skies. Makes skin tones and landscapes, which may otherwise look dull on a cloudy day, look warmer.
x Image Playback The easiest way to play back images is explained below. For more details on the playback procedure, see page 241. 1 Play back the image. Press the button. X The last captured image or last image played back will appear. an image. 2 Select To view images starting with the last image, press the key. To view images starting with the first (oldest) image, press the key. Each time you press the button, the display format will change.
Creative Shooting In the Basic Zone modes, to prevent spoiled shots, most advanced functions are set automatically and cannot be changed. In the (Program AE) mode, you can set various functions and be more creative. In the mode, the camera sets the shutter speed and aperture automatically to obtain a standard exposure. The difference between the Basic Zone modes and is explained on pages 316-319.
d: Program AE The camera automatically sets the shutter speed and aperture to suit the subject’s brightness. This is called Program AE. 1 Set the Mode Dial to . the subject. 2 Focus Look through the viewfinder and aim the selected AF point over the subject. Then press the shutter button halfway. X The dot inside the AF point achieving focus lights up briefly in red, and the focus confirmation light on the viewfinder’s bottom right lights up (in One-Shot AF mode).
d: Program AE Shooting Tips Change the ISO speed. Use the built-in flash. To match the subject and ambient lighting level, you can change the ISO speed (p.98) or use the built-in flash (p.111). In the mode, the built-in flash will not fire automatically. In indoors or during low light shooting, you should therefore press the (flash) button to raise the built-in flash. Change the program using Program shift.
3 Setting the Image-Recording Quality You can select the pixel count and the image quality. Ten imagerecording quality settings are provided: 73, 83, 74, 84, 7a, 8a, b, c, 1+73, 1. 1 Pixels recorded (pixel count) Possible shots Select [Image quality]. Under the [z1] tab, select [Image quality], then press <0>. X [Image quality] will appear. the image-recording 2 Select quality. The respective quality’s pixel count and number of poss ble shots will be displayed to help you select the desired quality.
3 Setting the Image-Recording Quality Guide to Image-recording Quality Settings (Approx.) Image Quality 73 83 High quality Approx. 17.9 (18M) 74 Medium 84 quality 7a JPEG Low quality c 1+73 1 High quality Maximum Burst 6.4 1140 28 (1140) 3.2 2240 2240 (2240) 3.4 2150 2150 (2150) 1.7 4200 4200 (4200) 2.2 3350 3350 (3350) 1.1 6360 6360 (6360) Approx. 2.5 (2.5M) 1.3 5570 5570 (5570) Approx. 0.35 (0.3M) 0.3 21560 21560 (21560) Approx. 8.0 (8.
3 Setting the Image-Recording Quality FAQ I want to select the image-recording quality matching the paper size for printing. Refer to the diagram on the left when Paper size choosing the image-recording quality. If A2 (59.4x42cm/23.4x16.5in.) you want to crop the image, selecting a 73 higher quality (more pixels) such as 73, 83 A3(42x29.7cm/ 16.5x11.7in.) 1+73 83, 1+73, or 1 is recommended. 1 74 b is suitable for playing the image on a 84 7a digital photo frame.
3 Setting the Image-Recording Quality 1 1 is the raw image data before it is made into 73 or other images. 1 images cannot be viewed on a computer without the use of software, such as Digital Photo Professional (provided, p.366). However, you can perform various adjustments on them that are imposs ble with other image types such as 73. 1 is effective when you want to precisely adjust the image yourself or shoot an important subject. 1+73 1+73 records a 1 image and a 73 image with a single shot.
i: Changing the ISO SpeedN Set the ISO speed (image sensor’s sensitivity to light) to suit the ambient light level. In Basic Zone modes, the ISO speed is set automatically (p.99). 1 Press the button. (9) X [ISO speed] will appear. the ISO speed. 2 SetPress the keys or turn the <6> dial to select the desired ISO speed, then press <0>. You can also set the ISO speed by turning the <6> dial while viewing the ISO speed setting in the viewfinder.
i: Changing the ISO SpeedN When you shoot at high ISO speeds, noise (such as dots of light and banding) may become noticeable. If you use a high ISO speed and flash to shoot a close subject, overexposure may result. With ISO 12800 or “H” (equivalent to ISO 25600), the maximum burst for continuous shooting will greatly decrease.
i: Changing the ISO SpeedN Shooting Mode ISO Speed Setting A/7/C/2/4/5 Automatically set within ISO 100 - 6400 3 Automatically set within ISO 100 - 1600 8 C/ P/ x/ 6/ G Automatically set within ISO 100 - 6400 F Automatically set within ISO 100 - 12800 d/s/f/a*1 With flash *1: *2: *3: *4: *5: Automatically set within ISO 100 - 6400*2 ISO 400*3*4*5 Fixed at ISO 400 for bulb exposures. Depends on the maximum ISO speed limit set.
A Optimal Image Characteristics for the SubjectN By selecting a Picture Style, you can obtain image characteristics matching your photographic expression or the subject. In Basic Zone modes, you cannot select the Picture Style. 1 Select [Picture Style]. Under the [z3] tab, select [Picture Style], then press <0>. X The Picture Style selection screen will appear. a Picture Style. 2 Select Press the keys to select a Picture Style, then press <0>.
A Optimal Image Characteristics for the SubjectN R Landscape For vivid blues and greens, and very sharp and crisp images. Effective for impressive landscapes. S Neutral This Picture Style is for users who prefer to process images with their computer. For natural colors and subdued images. U Faithful This Picture Style is for users who prefer to process images with their computer.
f: Changing the Autofocus OperationN You can select the AF (autofocus) operation characteristics suiting the shooting conditions or subject. In Basic Zone modes, the optimum AF operation is set automatically for the respective shooting mode. 1 Set the lens focus mode switch to . [AF operation]. 2 Select Under the [z3] tab, select [AF operation], then press <0>. X [AF operation] will appear. the AF operation. 3 Select Press the keys to select the desired AF operation, then press <0>.
f: Changing the Autofocus OperationN If focus cannot be achieved, the focus confirmation light in the viewfinder will blink. If this occurs, the picture cannot be taken even if the shutter button is pressed completely. Recompose the shot and try to focus again, or see “Subjects Difficult to Focus” (p.107). If [z1: Beep] is set to [Disable], the beeper will not sound when focus is achieved.
S Selecting the AF PointN In Basic Zone modes, the camera will normally focus the closest subject automatically. Therefore, it may not always focus your target subject. In the , , , and modes, you can select the AF point and use it to focus the target subject. 1 Press the button. (9) X The selected AF point will be displayed on the LCD monitor and in the viewfinder. the AF point. 2 Select Use the cross keys to select the AF point.
S Selecting the AF PointN Shooting Tips When shooting a portrait up close, use One-Shot AF and focus the eyes. If you focus the eyes first, you can then recompose and the face will remain sharp. If it is difficult to focus, select and use the center AF point. The center AF point is the most sensitive among the nine AF points. To make it easier to focus a moving subject, set the camera to automatic AF point selection and AI Servo AF (p.104). The center AF point will first be used to focus the subject.
Subjects Difficult to Focus Autofocus can fail to achieve focus (viewfinder’s focus confirmation light blinks) with certain subjects such as the following: Very low-contrast subjects (Example: Blue sky, solid-color walls, etc.) Subjects in very low light Extremely backlit and reflective subjects (Example: Car with a highly reflective body, etc.) Near and far subjects covered by an AF point (Example: Animal in a cage, etc.) Repetitive patterns (Example: Skyscraper windows, computer keyboards, etc.
i Selecting the Drive Mode Single and continuous drive modes are provided. In Basic Zone modes, you cannot select Silent single shooting and Silent continuous shooting. 1 Select [Drive/self-tmr]. Under the [z1] tab, select [Drive/ self-tmr], then press <0>. X [Drive/self-timer mode] will appear. the drive mode. 2 Select Press the keys to select the desired drive mode, then press <0>. u : Single shooting When you press the shutter button completely, only one shot will be taken.
i Selecting the Drive Mode If or is set, the time lag from when you press the shutter button completely until the picture is shot will be longer than with normal single or continuous shooting. If [z3: AF operation] is set to [AI Servo AF] or [AI Focus AF], and cannot be selected. If or is set, [z3: AF operation] will be fixed to [One Shot AF]. With Live View shooting, and cannot be set. When the battery level is low, the continuous shooting speed may become slightly slower.
j Using the Self-timer 1 Select [Drive/self-tmr]. Under the [z1] tab, select [Drive/ self-tmr], then press <0>. X [Drive/self-timer mode] will appear. the self-timer. 2 Select Press the keys to select the self-timer, then press <0>. Q: 10-sec. self-timer The remote controller can also be used (p.309). l: 2-sec. self-timer (p.147) q: 10-sec. self-timer plus continuous shots Press the keys to set the number of multiple shots (2 to 10) to be taken with the self-timer. picture.
D Using the Built-in Flash In indoors, low light, or backlit conditions in daylight, just raise the builtin flash and press the shutter button to take flash pictures. In the mode, the shutter speed (1/60 sec. - 1/200 sec.) will be set automatically to prevent camera shake. 1 Press the button. In Creative Zone modes, you can press the button anytime to take flash pictures. While the flash is recycling, “DbuSY” is displayed in the viewfinder, and [BUSYD] is displayed on the LCD monitor.
D Using the Built-in Flash Shooting Tips If the subject is far away, increase the ISO speed (p.98). By increasing the ISO speed, you can extend the flash range. In bright light, decrease the ISO speed. If the exposure setting in the viewfinder blinks, decrease the ISO speed. Detach the lens hood. Do not get too close to the subject. If the lens has a hood attached or you are too close to the subject, the bottom of the picture may look dark due to the obstructed flash.
Advanced Shooting This chapter builds on Chapter 3 and introduces more ways to shoot creatively. The first half of this chapter explains how to use the , , and modes on the Mode Dial. All the functions explained in Chapter 3 can also be used in the , , and modes. To see which functions can be used in each shooting mode, see page 316. The M icon at the upper right of the page title indicates that the function is available only in Creative Zone modes (p.26).
s: Conveying the Subject’s Movement You can either freeze the action or create motion blur with the (Shutter-priority AE) mode on the Mode Dial. * stands for Time value. Blurred motion (Slow shutter speed: 1/30 sec.) 1 Frozen action (Fast shutter speed: 1/2000 sec.) Set the Mode Dial to . the desired shutter speed. 2 SetSee “Shooting Tips” for advice on setting the shutter speed. Turning the <6> dial to the right sets a faster shutter speed, and turning it to the left sets a slower one.
s: Conveying the Subject’s Movement Shooting Tips To freeze the motion of a fast-moving subject Use a fast shutter speed such as 1/4000 sec. to 1/500 sec. To blur a running child or animal and convey an impression of motion Use a medium shutter speed such as 1/250 sec. to 1/30 sec. Follow the moving subject through the viewfinder and press the shutter button to take the picture. If you use a telephoto lens, hold it steady to prevent camera shake.
f: Changing the Depth of Field To blur the background or to make everything near and far look sharp, set the Mode Dial to (Aperture-priority AE) to adjust the depth of field (range of acceptable focus). * stands for Aperture value, which is the size of the diaphragm hole inside the lens. Blurred background (With a low aperture f/number: f/5.6) 1 Sharp foreground and background (With a high aperture f/number: f/32) Set the Mode Dial to . desired aperture.
f: Changing the Depth of Field Shooting Tips When using an aperture with a high f/number or shooting in low light scenes, note that camera shake can occur. A higher aperture f/number will make the shutter speed slower. Under low light, the shutter speed can be as long as 30 sec. In such cases, increase the ISO speed and hold the camera steady or use a tripod. The depth of field depends not only on the aperture, but also on the lens and on the subject distance.
f: Changing the Depth of Field D Using the Built-in Flash To obtain a correct flash exposure, the flash output will be set automatically to match the set aperture (autoflash exposure). The shutter speed will be set automatically between 1/200 sec. - 30 sec. to suit the scene’s brightness. In low light, the main subject is exposed with the auto flash metering, and the background is exposed with a slow shutter speed set automatically.
a: Manual Exposure You can set both the shutter speed and aperture manually as desired. While referring to the exposure level indicator in the viewfinder, you can set the exposure as desired. This method is called manual exposure. * stands for Manual. 1 Set the Mode Dial to . 2 Set the ISO speed (p.98). the shutter speed and 3 Set aperture. <6> + <6> Standard exposure index Exposure level mark To set the shutter speed, turn the <6> dial.
a: Manual Exposure In [z2: Auto Lighting Optimizer], if the checkmark for [Disable during man expo] is removed, the Auto Lighting Optimizer can be set in the mode (p.130). When ISO Auto is set, you can press he button to lock the ISO speed. If you press the button and recompose he shot, you can see the exposure level difference on the exposure level indicator (p.24, 25) compared to when the button was pressed.
q Changing the Metering ModeN Four methods (metering modes) to measure the subject’s brightness are provided. Normally, evaluative metering is recommended. In Basic Zone modes, automatic selection is set automatically. 1 Select [Metering mode]. Under the [z3] tab, select [Metering mode], then press <0>. the metering mode. 2 SetSelect the desired metering mode, then press <0>. q Evaluative metering This is a general-purpose metering mode suited even for backlit subjects.
q Changing the Metering ModeN e Center-weighted average metering The brightness is metered at the image center and then averaged for the entire scene. This metering mode is for advanced users. With q (Evalua ive metering), the exposure setting will be locked when you press the shutter button halfway and focus is achieved. In the w (Partial metering), r (Spot metering), and e (Center-weighted average metering) modes, the exposure is set when the photo is taken.
Setting Exposure CompensationN O Setting Exposure Compensation Set exposure compensation if the exposure (without flash) does not come out as desired. This feature can be used in Creative Zone modes (except ). You can set the exposure compensation up to ±5 stops in 1/3-stop increments. Increased exposure for a brighter image Decreased exposure for a darker image Dark exposure Making it brighter: Hold down the button and turn the <6> dial to the right (increased exposure).
Setting Exposure CompensationN y Flash Exposure Compensation Set flash exposure compensation if the flash exposure of the subject does not come out as desired. You can set the exposure compensation up to ±2 stops in 1/3-stop increments. 1 Press the button. (7) X The Quick Control screen will appear (p.44). [y]. 2 Select Press the cross keys to select [y*]. X [Flash exposure comp.] will be displayed at the bottom. exposure compensation amount.
3 Auto Exposure BracketingN This feature takes exposure compensation a step further by varying the exposure automatically (up to ±2 stops in 1/3-stop increments) with three shots as shown below. You can then choose the best exposure. This is called AEB (Auto Exposure Bracketing). Standard exposure Darker exposure (Decreased exposure) 1 Brighter exposure (Increased exposure) Select [Expo.comp./AEB]. Under the [z2] tab, select [Expo.comp./AEB], then press <0>. the AEB range.
3 Auto Exposure BracketingN Canceling AEB Follow steps 1 and 2 to turn off the AEB range display. The AEB setting will also be canceled automatically if the power switch is set to <2>, flash recycling is completed, etc. Shooting Tips Using AEB with continuous shooting If Drive/self-timer is set to or (p.108) and you press the shutter button completely, the three bracketed shots will be taken continuously in this sequence: standard exposure, decreased exposure, and increased exposure.
A Locking the ExposureN You can lock the exposure when the area of focus is to be different from the exposure metering area or when you want to take multiple shots at the same exposure setting. Press the button to lock the exposure, then recompose and take the shot. This is called AE lock. It is effective for backlit subjects. 1 Focus the subject. Press the shutter button halfway. X The exposure setting will be displayed. the button.
A Locking the Flash ExposureN If the subject is on the side of the frame and you use flash, the subject may turn out to be too bright or dark depending on the background, etc. This is when you should use FE lock. After setting the proper flash exposure for the subject, you can recompose (put the subject toward the side) and shoot. This feature can also be used with a Canon EXseries Speedlite. * FE stands for Flash Exposure. 1 Spot metering circle Press the button. X The built-in flash will rise.
A Locking the Flash ExposureN If the subject is too far away and beyond the effective range of the flash, the icon will blink. Move closer to he subject and repeat steps 2 to 4. FE lock is not possible during Live View shooting. If you set [53: Switch S / A button] to [Enable], you can switch the functions of the button and button.
3 Auto Correction of Brightness and ContrastN If the image comes out dark or the contrast is low, the brightness and contrast can be corrected automatically. This function is called Auto Lighting Optimizer. The default setting is [Standard]. With JPEG images, the correction is applied when the image is captured. In Basic Zone modes, [Standard] is set automatically. 1 Select [Auto Lighting Optimizer]. Under the [z2] tab, select [Auto Lighting Optimizer], then press <0>. the setting.
3 Setting Noise ReductionN High ISO Speed Noise Reduction This function reduces the noise generated in the image. Although noise reduction is applied at all ISO speeds, it is particularly effective at high ISO speeds. At low ISO speeds, the noise in the darker parts of the image (shadow areas) is further reduced. Change the setting to suit the noise level. 1 Select [High ISO speed NR]. Under the [z3] tab, select [High ISO speed NR], then press <0>. the level.
3 Setting Noise ReductionN When [Multi Shot Noise Reduction] is Set If you are handholding the camera, keep it steady to prevent camera shake. If there is significant misalignment in the image due to camera shake, or if you are shooting a moving subject, the noise reduction effect may be minimal. Using a tripod is recommended. The image alignment may not function properly with repetitive patterns (lattice, stripes, etc.) or flat, single-tone images.
3 Setting Noise ReductionN the desired setting. 2 SetSelect the desired setting, then press <0>. X The setting screen closes and the menu will reappear. [Auto] For exposures of 1 sec. or longer, noise reduction is performed automatically if noise typical of long exposures is detected. This [Auto] setting is effective in most cases. [Enable] Noise reduction is performed for all exposures of 1 sec. or longer. The [Enable] setting can reduce noise that cannot be detected with the [Auto] setting. picture.
3 Lens Peripheral Illumination / Chromatic Aberration Correction Peripheral light fall-off is a phenomenon that makes the image corners look darker due to the lens characteristics. Color fringing along subject outlines is called chromatic aberration. Both lens aberrations can be corrected. RAW images can be corrected with Digital Photo Professional (provided software, p.366). Peripheral Illumination Correction 1 Select [Lens aberration correction].
3 Lens Peripheral Illumination / Chromatic Aberration Correction Chromatic Aberration Correction 1 Select the setting. Check that [Correction data available] is displayed for the attached lens. Select [Chromatic aberration], then press <0>. Select [Enable], then press <0>. If [Correction data not available] is displayed, see “Lens Correction Data” on the next page. picture. 2 TakeThetheimage will be recorded with the chromatic aberration corrected.
3 Lens Peripheral llumination / Chromatic Aberration Correction Lens Correction Data The camera already contains lens peripheral illumination correction data and chromatic aberration correction data for approx. 25 lenses. If you select [Enable], the peripheral illumination correction and chromatic aberration correction will be applied automatically for any lens whose correction data is registered in the camera.
A Customizing Image CharacteristicsN You can customize a Picture Style by adjusting individual parameters such as [Sharpness] and [Contrast]. To see the resulting effects, take test shots. To customize [Monochrome], see page 139. 1 Select [Picture Style]. Under the [z3] tab, select [Picture Style], then press <0>. X The Picture Style selection screen will appear. a Picture Style. 2 Select X Select a Picture Style, then press the button. a parameter.
A Customizing Image CharacteristicsN Parameter Settings and Effects Sharpness Adjusts the sharpness of the image. To make it less sharp, set it toward the E end. The closer it is to E, the softer the image will look. To make it sharper, set it toward the F end. The closer it is to F, the sharper the image will look. Contrast Adjusts the image contrast and the vividness of colors. To decrease the contrast, set it toward the minus end. The closer it is to G, the more muted the image will look.
A Customizing Image CharacteristicsN V Monochrome Adjustment For Monochrome, you can also set [Filter effect] and [Toning effect] in addition to [Sharpness] and [Contrast] explained on the preceding page. kFilter Effect With a filter effect applied to a monochrome image, you can make white clouds or green trees stand out more. Filter Sample Effects N: None Normal black-and-white image with no filter effects. Ye: Yellow The blue sky will look more natural, and he white clouds will look crisper.
A Registering Preferred Image CharacteristicsN You can select a base Picture Style such as [Portrait] or [Landscape], adjust its parameters as desired and register it under [User Def. 1], [User Def. 2], or [User Def. 3]. You can create multiple Picture Styles with different settings for parameters such as sharpness and contrast. You can also adjust the parameters of a Picture Style that has been registered to the camera with EOS Utility (provided software, p.366). 1 Select [Picture Style].
A Registering Preferred Image CharacteristicsN a parameter. 5 Select Select a parameter such as [Sharpness], then press <0>. the parameter. 6 SetPress the keys to adjust the parameter as desired, then press <0>. For details, see “Customizing Image Characteristics” on pages 137-139. Press the button to register the modified Picture Style. The Picture Style selection screen will then reappear. X The base Picture Style will be indicated on the right of [User Def. *].
3 Matching the Light SourceN The function adjusting the color tone so that white objects look white in the picture is called white balance (WB). Normally, the (Auto) setting will obtain the correct white balance. If natural-looking colors cannot be obtained with , you can select the white balance that matches the light source or set it manually by shooting a white object. 1 Select [White balance]. Under the [z2] tab, select [White balance], then press <0>. a white balance setting.
3 Matching the Light SourceN [Custom White Balance]. 2 Select Under the [z2] tab, select [Custom White Balance], then press <0>. X The custom white balance selection screen will appear. the white balance data. 3 Import Select the image that was captured in step 1, then press <0>. X On the dialog screen that appears, select [OK] and the data will be imported. When the menu reappears, press the button to exit the menu. [O (Custom)]. 4 Select Under the [z2] tab, select [White balance], then press <0>.
u Adjusting the Color Tone for the Light SourceN You can correct the white balance that has been set. This adjustment will have the same effect as using a commercially-available color temperature conversion filter or color compensating filter. Each color can be corrected to one of nine levels. This function is for advanced users who are familiar with using color temperature conversion or color compensating filters. White Balance Correction 1 Select [WB Shift/Bkt.].
u Adjusting the Color Tone for the Light SourceN White Balance Auto Bracketing With just one shot, three images with different color tones can be recorded simultaneously. Based on the color temperature of the current white balance setting, the image will be bracketed with a blue/amber bias or magenta/ green bias. This is called white balance bracketing (WB-BKT). White balance bracketing is possible up to ±3 levels in single-level increments. Set the white balance bracketing amount.
3 Setting the Color Reproduction RangeN The range of reproducible colors is called the color space. With this camera, you can set the color space for captured images to sRGB or Adobe RGB. For normal shooting, sRGB is recommended. In Basic Zone modes, sRGB is set automatically. 1 Select [Color space]. Under the [z3] tab, select [Color space], then press <0>. the desired color space. 2 SetSelect [sRGB] or [Adobe RGB], then press <0>.
Mirror Lockup to Reduce Camera ShakeN The camera’s mechanical shake caused by the reflex mirror action can blur images taken with a super telephoto lens or close-up (macro) lens. In such cases, mirror lockup is effective. Mirror lockup is enabled by setting [5: Mirror lockup] to [1: Enable] in [54: Custom Functions (C.Fn)] (p.302). 1 Focus the subject, then press the shutter button completely. XThe mirror will swing up. 2 Press the shutter button completely again.
Mirror Lockup to Reduce Camera ShakeN In very bright light, such as at he beach or a ski slope on a sunny day, take the picture promptly after mirror lockup. Do not point the camera toward the sun. The sun’s heat can damage the camera’s internal components. If you use the self-timer and bulb exposure in combination with a mirror lockup, keep pressing the shutter button completely (self-timer delay time + bulb exposure time).
Shooting with the LCD Monitor (Live View Shooting) You can shoot while viewing the picture on the camera’s LCD monitor. This is called “Live View shooting”. If you handhold the camera and shoot while viewing the LCD monitor, camera shake can cause blurred images. Using a tripod is recommended. Remote Live View Shooting With EOS Utility (provided software, p.366) installed in your computer, you can connect the camera to the computer and shoot remotely while viewing the computer screen.
A Shooting with the LCD Monitor 1 Display the Live View image. Press the button. X The Live View image will appear on the LCD monitor. In he mode, the scene icon for the scene detected by the camera is displayed on the upper left (p.153). By default, Continuous AF (p.161) will take effect. The Live View image will closely reflect the brightness level of the actual image you capture. the subject.
A Shooting with the LCD Monitor Enabling Live View Shooting Set [A: Live View shoot.] to [Enable]. Number of Possible Shots with Live View Shooting [Approx. number of shots] Temperature Shooting Conditions No Flash 50% Flash Use Room temperature (23°C / 73°F) 160 150 Low temperatures (0°C / 32°F) 150 140 The figures above are based on a fully-charged Battery Pack LP-E12 and CIPA (Camera & Imaging Products Association) tes ing standards.
A Shooting with the LCD Monitor Information Display Each time you press the button, the information display will change.
A Shooting with the LCD Monitor Scene Icons In the shooting mode, the camera will detect the scene type and set everything automatically to suit the scene. The detected scene type is indicated on the upper left of the screen. For certain scenes or shooting conditions, the icon displayed may not match the actual scene.
A Shooting with the LCD Monitor *5: Displayed with any of the lenses below: • EF-S18-55mm f/3.5-5.6 IS II • EF-S55-250mm f/4-5.6 IS II • EF300mm f/2 8L IS II USM • EF400mm f/2.8L IS II USM • Image Stabilizer lenses marketed in 2012 or later. *4+*5: If the conditions in both *4 and *5 are met, the shutter speed will slow down.
Shooting Function Settings Function settings particular to Live View shooting are explained here. Q Quick Control If you press the button while the image is displayed on the LCD monitor in a Creative Zone mode, you can set any of the following: AF method, Drive/self-timer mode, Metering mode, Image-recording quality, White balance, Picture Style, Auto Lighting Optimizer, and Creative filters.
Shooting Function Settings the setting. 3 ExitPress <0> to finalize the setting and return to Live View shooting. You can also select [2] to return to Live View shooting. In Creative Zone modes, you can set the ISO speed by pressing the button. With Live View shooting, you cannot set Drive/self-timer’s and settings. When you set w (Partial metering) or r (Spot metering), a metering circle will be displayed in the center of the screen.
U Using Creative Filters While viewing the Live View image, you can apply a filter effect (Grainy B/W, Soft focus, Fish-eye effect, Art bold effect, Water painting effect, Toy camera effect, or Miniature effect) before shooting. These are called Creative filters. When you take the picture, the camera saves only the image with the Creative filter applied. If you also want to save the image without a Creative filter applied, take the picture without a Creative filter.
U Using Creative Filters the filter effect. 5 Adjust Press the button (except for Miniature effect). Press the keys or turn the <6> dial to adjust the filter effect, then press <0>. For the Miniature effect, press <0>, then press the keys to move the white frame to where you want the image to look sharp. the picture. 6 Take X The image is shot with the filter applied. Even if you set Drive/self-timer to or , the camera will still shoot in single shooting mode.
U Using Creative Filters Creative Filter Characteristics Grainy B/W Creates a grainy black-and-white photo. You can change the blackand-white effect by adjusting the contrast. Soft focus Gives the image a soft look. You can change the degree of softness by adjusting the blur. Fish-eye effect Gives the effect of a fish-eye lens. The image will have a barrel-type distortion. Depending on the level of this filter effect, the area trimmed along the periphery of the image changes.
U Using Creative Filters Toy camera effect Darkens the photo’s corners and applies a color tone that makes it look as if it was shot by a toy camera. You can change the color cast by adjusting the color tone. Miniature effect Creates a diorama effect. You can change where the image looks sharp. In step 5 on page 158, if you press the button (or tap on [ ] on the lower right), you can switch between the white frame’s vertical and horizontal orientations.
A Menu Function Settings The menu options below are displayed. The settable functions on this menu screen apply only to Live View shooting. These functions do not take effect during viewfinder shooting (settings are disabled). Live View shooting You can set Live View shooting to [Enable] or [Disable]. AF method You can select [u+Tracking], [FlexiZone - Multi], [FlexiZone Single], or [Quick mode]. See pages 164-173 for more about the AF method. Continuous AF The default setting is [Enable].
A Menu Function Settings Aspect ratioM The image’s aspect ratio can be set to [3:2], [4:3], [16:9], or [1:1]. The area surrounding the Live View image is masked in black when the following aspect ratios are set: [4:3] [16:9] [1:1]. JPEG images will be saved with the set aspect ratio. RAW images will always be saved with the [3:2] aspect ratio. The selected aspect ratio information is added to the RAW image file.
A Menu Function Settings Metering timerM You can change how long the exposure setting is displayed (AE lock time). In Basic Zone modes, metering timer is fixed at 16 sec. Selecting any of the following operations will stop Live View shooting. To start Live View shooting again, press the button. • [z3: Dust Delete Data], [53: Sensor cleaning], [54: Clear settings], or [54: z firmware ver.
Using AF to Focus (AF Method) Selecting the AF Method You can select an AF method to suit the shooting conditions and your subject. The following AF methods are provided: [u(face)+Tracking], [FlexiZone - Multi] (p.166), [FlexiZone - Single] (p.168), and [Quick mode] (p.172). If you want to achieve precise focus, set the lens focus mode switch to , magnify the image, and focus manually (p.176). Select the AF method. Under the [A] tab, select [AF method]. Select the desired AF method, then press <0>.
Using AF to Focus (AF Method) You can also tap the LCD monitor screen to select the face or subject. If the subject is not a face, < > will be displayed. If no faces can be detected, or if you tap the LCD monitor but do not select any face or subject, the camera will switch to [FlexiZone - Multi] with automatic selection (p.166). the subject. 3 Focus Press the shutter button halfway to focus. X When focus is achieved, the AF point will turn green and the beeper will sound.
Using AF to Focus (AF Method) If you press he button, the AF point < > will appear at the center and you can use the cross keys to move he AF point. Since AF is not possible with a face detected near the edge of the picture, he will be grayed out. If you press the shutter button halfway, the subject will be focused in FlexiZone - Multi method with automatic selection. FlexiZone - Multi:o You can use up to 31 AF points for wide-area focusing (automatic selection).
Using AF to Focus (AF Method) the subject. 3 Focus Aim the AF point over the subject and press the shutter button halfway. X When focus is achieved, the AF point will turn green and the beeper will sound. X If focus is not achieved, the area frame will turn orange. the picture. 4 TakeCheck the focus and exposure, then press the shutter button completely to take the picture (p.150).
Using AF to Focus (AF Method) FlexiZone - Single: d The camera focuses with a single AF point. This is effective when you want to focus a particular subject. the Live View image. 1 Display Press the button. AF point X The Live View image will appear on the LCD monitor. X The AF point < > will appear. During movie shooting, if [Movie Servo AF] is set to [Enable], the AF point will be displayed in a larger size. the AF point.
Using AF to Focus (AF Method) Notes for u+Tracking / FlexiZone - Multi / FlexiZone - Single AF Operation Focusing will take longer than with [Quick mode]. Even when focus has been achieved, pressing the shutter button halfway will focus again. You cannot focus a moving subject continuously. The image brightness may change during and after the AF operation. If the light source changes while the Live View image is displayed, the screen may flicker and focusing may be difficult.
Using AF to Focus (AF Method) Shooting Conditions that Make Focusing Difficult Low-contrast subjects such as the blue sky, solid-color flat surfaces or when highlight or shadow details are lost. Subjects in low light. Stripes and other patterns where there is contrast only in the horizontal direction. Subjects with repetitive patterns (skyscraper windows, computer keyboards, etc.). Fine lines and subject outlines. Under a light source whose brightness, color, or pattern keeps changing.
Using AF to Focus (AF Method) If focus is not achieved with the shooting conditions on he preceding page, set the lens focus mode switch to and focus manually. If you use AF with any of the following lenses, using [Quick mode] is recommended. Autofocusing wi h [u+Tracking], [FlexiZone - Multi] or [FlexiZone - Single] may take longer or correct focus may not be achieved. EF50mm f/1.4 USM, EF50mm f/1.8 II, EF50mm f/2.5 Compact Macro, EF75-300mm f/4-5.6 III, EF75-300mm f/4-5.
Using AF to Focus (AF Method) Quick Mode:f The dedicated AF sensor is used to focus in One-Shot AF mode (p.103), using the same AF method as with viewfinder shooting. Although you can focus the target subject quickly, the Live View image will be interrupted momentarily during the AF operation. You can use nine AF points to focus (automatic selection). You can also select one AF point to focus and focus only the area covered by that AF point (manual selection). AF point 1 Display the Live View image.
Using AF to Focus (AF Method) the subject. 3 Focus Aim the AF point over the subject and press the shutter button halfway. X The Live View image will turn off, the reflex mirror will go back down, and AF will be executed. (No picture is taken.) X When focus is achieved, the AF point that achieved focus will turn green and the Live View image will reappear. X If focus is not achieved, the AF point will turn orange and blink. the picture.
x Shooting with the Touch Shutter Just by tapping the LCD monitor screen, you can focus and take the picture automatically. This works in all shooting modes. 1 Display the Live View image. Press the button. X The Live View image will appear on the LCD monitor. the touch shutter. 2 Enable Tap [y] on the screen’s bottom left. Each time you tap the icon, it will toggle between [y] and [x]. [x] (Touch shutter: Enable) You can focus and shoot by tapping the screen.
x Shooting with the Touch Shutter Even if you set Drive/self-timer to , the camera will s ill shoot in single shooting mode. The touch shutter does not work with the magnified view. When [6: Shutter/AE lock button] is set to [1: AE lock/AF] or [3: AE/ AF, no AE lock] under [54: Custom Functions (C.Fn)], autofocusing does not take effect. You can also set the touch shutter with [A: Touch shutter]. To take a bulb exposure, tap the screen twice. The first tap on the screen will start the bulb exposure.
MF: Focusing Manually You can magnify the image and focus precisely with manual focus. 1 Set the lens focus mode switch to . Turn the lens focusing ring to focus roughly. the magnifying frame. 2 Display Press the button. X The magnifying frame will appear. You can also tap ] on the screen to magnify the image. the magnifying frame. 3 Move Press the cross keys to move Magnifying frame the magnifying frame to the position where you want to focus.
MF: Focusing Manually manually. 5 Focus While looking at the magnified image, turn the lens focusing ring to focus. After achieving focus, press the button to return to the normal view. the picture. 6 TakeCheck the focus and exposure, then press the shutter button to take the picture (p.150).
Live View Shooting Cautions Image Quality When you shoot at high ISO speeds, noise (such as dots of light and banding) may become no iceable. Shooting in high temperatures may cause noise and irregular colors in the image. If Live View shooting is used con inuously for a long period, the camera’s internal temperature may rise, and image quality may deteriorate. Always exit Live View shooting when you are not shooting.
Live View Shooting Cautions Live View Image Under low- or bright-light condi ions, the Live View image may not reflect the brightness of the captured image. Even if a low ISO speed is set, noise may be noticeable in the displayed Live View image under low light. However, when you shoot, he image recorded will have minimal noise. (The image quality of the Live View image is different from that of the recorded image.) If the light source (illumination) within he image changes, the screen may flicker.
Shooting Movies Movie shooting is enabled by setting the power switch to . The movie recording format will be MOV. For cards that can record movies, see page 3. Full HD 1080 Full HD 1080 indicates compa ibility wi h HighDefinition featuring 1080 vertical pixels (scanning lines).
k Shooting Movies Connecting the camera to a TV set is recommended to play back the movies shot (p.262, 265). Autoexposure Shooting When the shooting mode is set to other than , autoexposure control will take effect to suit the scene’s current brightness. 1 Set the power switch to . X The reflex mirror will make a sound, then the image will appear on the LCD monitor. any shooting mode except 2 Set . the subject. 3 Focus Before shooting a movie, focus with AF or manual focus (p.164-173, 176).
k Shooting Movies Cautions for movie shooting are on pages 212 and 213. If necessary, also read the Live View shooting cautions on pages 178 and 179. In Basic Zone modes, he shooting result will be the same as with . Also, he scene icon for the scene detected by the camera is displayed on the upper left (p.184). In the and shooting modes, the settings will be the same as in the mode. Settable menu functions will differ between Basic Zone modes and Creative Zone modes (p.320).
k Shooting Movies Scene Icons During movie shooting in a Basic Zone mode, an icon representing the scene detected by the camera will be displayed and the shooting will be adapted to that scene. For certain scenes or shooting conditions, the icon displayed may not match the actual scene.
k Shooting Movies Manual Exposure Shooting In the mode, you can freely set the shutter speed, aperture, and ISO speed for movie shooting. Using manual exposure to shoot movies is for advanced users. 1 Set the power switch to . X The reflex mirror will make a sound, then the image will appear on the LCD monitor. 2 Set the Mode Dial to . the shutter speed and 3 Set aperture. <6> To set the shutter speed, turn the <6> dial. The settable shutter speeds depend on the frame rate <9>.
k Shooting Movies and shoot the movie. 5 Focus The procedure is the same as steps 3 and 4 for “Autoexposure Shooting” (p.182). ISO Speed During Manual Exposure Shooting With [Auto], the ISO speed will be set automatically within ISO 100 ISO 6400. You can set the ISO speed manually within ISO 100 - ISO 6400 in whole-stop increments. Under [54: Custom Functions (C.Fn)], if [2: ISO expansion] is set to [1: On], the manual setting range will expand so you can also select H (equivalent to ISO 12800).
k Shooting Movies Information Display Each time you press the button, he information display will change.
k Shooting Movies Notes on Movie Shooting During movie shooting, do not point the lens toward the sun. The sun’s heat can damage the camera’s internal components. If is set and the ISO speed or aperture changes during movie shooting, the white balance may also change. If you shoot a movie under fluorescent or LED lighting, the movie may flicker. Zooming the lens during movie shooting is not recommended.
k Shooting Movies Final Image Simulation The final image simulation is a function that allows you to see the effects of the Picture Style, white balance, etc., on the image. During movie shooting, the image displayed will automatically reflect the effects of the settings listed below. Final Image Simulation for Movie Shooting Picture Style * All settings such as sharpness, contrast, color saturation, and color tone will be reflected.
k Shooting Movies Shooting Still Photos While shooting a movie, you can also take a still photo by pressing the shutter button completely. Taking Still Photos during Movie Shooting If you take a still photo during movie shooting, the movie will record a still moment lasting approx. 1 sec. The captured still photo will be recorded to the card, and the movie shooting will resume automatically when the Live View image is displayed. The movie and still photo will be recorded as separate files on the card.
k Shooting Movies When you press he shutter button halfway to autofocus during movie shooting, the following phenomena may occur. • Focus may become far off momentarily. • The brightness of the recorded movie may be different from that of the actual scene. • The recorded movie may be momentarily still. • The movie may record the lens opera ion noise. • You cannot shoot still photos when focus is not achieved, such as when the subject is moving.
Shooting Function Settings Function settings particular to movie shooting are explained here. Q Quick Control If you press the button while the image is displayed on the LCD monitor, you can set any of the following: AF method, Drive/self-timer mode, Image-recording quality (still photos), Movie recording size, Video snapshots, White balance, Picture Style, Auto Lighting Optimizer, and Miniature effect movie. In Basic Zone modes, only the functions in bold can be set. 1 Press the button.
3 Setting the Movie Recording Size The menu option [Z2: Movie rec. size] enables you to select the movie’s image size [****x****] and frame rate [9] (frames recorded per second). The 9 (frame rate) switches automatically depending on the [52: Video system] setting. Image Size A [1920x1080] : Full High-Definition (Full HD) recording quality. The aspect ratio will be 16:9. B [1280x720] : High-Definition (HD) recording quality. The aspect ratio will be 16:9. C [640x480] : Standard-definition recording quality.
3 Setting the Movie Recording Size Total Movie Recording Time and File Size Per Minute Movie Recording Size Total Recording Time (approx.) 4 GB Card 8 GB Card 16 GB Card File Size (approx.) 11 min. 22 min. 44 min. 330 MB/min. 11 min. 22 min. 44 min. 330 MB/min. 46 min. 1 hr. 32 min. 3 hr. 4 min. 82.5 MB/min. 6 [1920x1080] 5 4 [1280x720] [640x480] 8 7 6 5 Movie Files Exceeding 4 GB Even if you shoot a movie exceeding 4 GB, you can keep shooting without interruption.
3 Shooting Miniature Effect Movies You can shoot movies having a Miniature (diorama) effect. Select the playback speed and shoot. 1 Press the button. X The Quick Control screen will appear. [ ]. 2 Select Press the keys to select [ ] (Miniature effect movie) on the right of the screen. the playback speed. 3 Select Press the keys or turn the <6> dial to select [5x], [10x], or [20x], then press <0>. the white frame over the 4 Position part you want to look sharp.
3 Shooting Miniature Effect Movies the movies. 5 Shoot The AF method will be FlexiZone Single to focus at the center of the white frame. The white frame is not displayed while you shoot. Playback Speed and Length (for 1-minute movie) Speed Playback Length (5x) Approx. 12 sec. (10x) Approx. 6 sec. (20x) Approx. 3 sec. Sound will not be recorded. With Miniature effect movies, Movie Servo AF will not work. Miniature effect movies cannot be set if video snapshot has been set.
3 Shooting Video Snapshots You can shoot a series of short movie clips lasting approx. 2 sec., 4 sec., or 8 sec. called video snapshots. The video snapshots can be joined together into a single movie called a video snapshot album. You can thereby show quick highlights of a trip or event. A video snapshot album can also be played together with background music (p.204, 255).
3 Shooting Video Snapshots [Album settings]. 3 Select Select [Album settings], then press <0>. If you want to continue shooting for an existing album, go to “Adding to Existing A bum” (p.202). [Create a new album]. 4 Select Select [Create a new album], then press <0>. the snapshot length. 5 Select Press <0>, press the keys to select the snapshot’s length, then press <0>. [OK]. 6 Select Select [OK], then press <0>. Shooting duration 198 Press the button to exit the menu.
3 Shooting Video Snapshots Creating a Video Snapshot Album the first video snapshot. 7 Shoot Press the button, then shoot. X The blue bar indicating the shooting duration will gradually decrease. After the set shooting duration elapses, the shooting stops automatically. X The confirmation dialog will appear (p.200, 201). as a video snapshot album. 8 Save Select [J Save as album], then press <0>. X The movie clip will be saved as the video snapshot a bum’s first video snapshot.
3 Shooting Video Snapshots Options in Steps 8 and 9 Function Description J Save as album (Step 8) The movie clip will be saved as the video snapshot album’s first video snapshot. J Add to album (Step 9) The video snapshot just recorded will be added to the album recorded immediately before. W Save as a new album (Step 9) A new video snapshot album is created and the movie clip is saved as the first video snapshot. The new album will be a different file from the previously recorded album.
3 Shooting Video Snapshots [Playback video snapshot] Operations Function Playback Description 7 Play By pressing <0>, you can play or pause the justrecorded video snapshot. 5 First frame Displays the first scene of the album’s first video snapshot. Skip backward* Each time you press <0>, the video snapshot skips back by a few seconds. Each time you press <0>, the previous frame is 3 Previous frame displayed. If you hold down <0>, it will rewind the movie.
3 Shooting Video Snapshots Adding to Existing Album 1 Select [Add to existing album]. Follow step 4 on page 198 to select [Add to existing album], then press <0>. an existing album. 2 Select Press the keys to select an existing a bum, then press <0>. After confirming the dialog displayed, select [OK] on the screen, then press <0>. X Certain video snapshot settings will change to match the existing album’s settings. Press the button to exit the menu.
3 Shooting Video Snapshots Cautions for Shooting Video Snapshots You can add to an album only video snapshots with the same duration (approx. 2 sec., 4 sec., or 8 sec. each). Note hat if you do any of the following while shoo ing video snapshots, a new album will be created for subsequent video snapshots. • Changing he [Movie rec. size] (p.193). • Changing he [Sound rec.] setting from [Auto/Manual] to [Disable] or from [Disable] to [Auto/Manual] (p.210). • Updating the firmware.
3 Shooting Video Snapshots Playing an Album You can play the completed video snapshot album in the same way as a normal movie (p.254). 1 Play back the movie. Press the button to display image. the album. 2 Select In the single-image display, the [ ] icon displayed on the upper left of the screen indicates a video snapshot album. Press the keys to select a video snapshot album. back the album. 3 PlayPress . On the movie playback panel displayed, select [7] (Play), then press <0>.
3 Shooting Video Snapshots Editing an Album After shooting, you can rearrange, delete, or play back the video snapshots in the album. 1 Select [X]. On the movie playback panel displayed, select [X] (Edit), then press <0>. X The editing screen will be displayed. an editing operation. 2 Select Use the keys to select an editing operation, then press <0>. Function Description Move snapshot Press the keys to select the video snapshot you want to move, then press <0>.
3 Shooting Video Snapshots the edited album. 3 Save Press the button to return to the Editing panel at the screen’s bottom. Select [W] (Save), then press <0>. X The save screen will appear. To save it as a new movie, select [New file]. To save it and overwrite the original movie file, select [Overwrite], then press <0>. If he card does not have enough free space, [New file] will not be available. When the battery level is low, editing albums is not possible. Use a fullycharged battery.
3 Menu Function Settings When you set the power switch to , the [Z1/Z2] tab will show functions dedicated to movie shooting. The menu options are as follows. [Z1] menu [Z2] menu AF method The AF methods are the same as described on pages 164-170. You can select [u+Tracking], [FlexiZone - Multi], or [FlexiZone Single]. For movie shooting, [Quick mode] cannot be used. Movie Servo AF During movie shooting, the camera focuses the subject continuously. The default setting is [Enable].
3 Menu Function Settings • If you want to stop focusing at the target spot or if you do not want the lens operation noise to be recorded, you can temporarily stop Movie Servo AF as follows. When you stop Movie Servo AF, the AF point will turn gray. When you perform the same steps below, Movie Servo AF will resume. • Press the button. • Tap the [ ] icon on the lower left of the screen. • If [6: Shutter/AE lock button] is set to [2: AF/AF lock, no AE lock] in the [54: Custom Functions (C.
3 Menu Function Settings AF with shutter button during movie recording When you press the shutter button while shooting a movie, you can shoot a still photo. The default setting is [ONE SHOT]. • When [ONE SHOT] is set: • You can refocus and shoot a still photo by pressing the shutter button halfway while shooting a movie. • When shooting a static subject (not moving), you can perform shooting in precise focus.
3 Menu Function Settings Sound recording N Level meter The built-in microphone records monaural sound. If a commerciallyavailable microphone equipped with a mini plug (3.5 mm diameter) is connected to the camera’s external microphone IN terminal (p.22), it will be given priority. [Sound rec./Rec. level] options [Auto] : The sound-recording level is adjusted automatically. Auto level control will operate automatically in response to the sound level. [Manual] : For advanced users.
3 Menu Function Settings In Basic Zone modes, he set ings available for [Sound recording] will be [On/Off]. If [On] is set, the sound-recording level will be adjusted automatically (same as with [Auto]). However, the wind filter function will not take effect. The sound volume balance between L (left) and R (right) cannot be adjusted. Both L and R record audio at a 48 kHz/16-bit sampling rate. Video snapshots You can shoot video snapshots. For details, see page 197.
3 Menu Function Settings Movie Shooting Cautions White and Red Internal Temperature Warning Icons If he camera’s internal temperature increases due to prolonged movie shooting or under a high ambient temperature, a white or red icon will appear. The white icon indicates hat the image quality of still photos will deteriorate. You should stop still shooting and allow the camera’s internal temperature to cool before shooting again.
Movie Shooting Cautions Recording and Image Quality If you use a card with a slow writing speed, a five-level indicator may appear on the right of the screen during movie shooting. It indicates how much data has not yet been written to the card (remaining capacity of the internal buffer memory). The slower the card, the faster the indicator will climb upward. If the indicator becomes full, movie shooting will stop automatically.
Handy Features Disabling the Beeper (p.216) Card Reminder (p.216) Setting the Image Review Time (p.217) Setting the Auto Power-off Time (p.217) Adjusting the LCD Monitor Brightness (p.218) Creating and Selecting a Folder (p.219) File Numbering Methods (p.221) Setting Copyright Information (p.223) Auto Rotation of Vertical Images (p.225) Checking Camera Settings (p.226) Reverting the Camera to the Default Settings (p.227) Preventing the LCD Monitor from Turning Off Automatically (p.
Handy Features 3 Disabling the Beeper You can prevent the beeper from sounding when focus is achieved, during self-timer operation, and during touch screen operations. Under the [z1] tab, select [Beep], then press <0>. Select [Disable], then press <0>. To silence the beeper only during touch screen operations, select [Touch to ]. 3 Card Reminder This setting prevents shooting if there is no card in the camera. Under the [z1] tab, select [Release shutter without card], then press <0>.
Handy Features 3 Setting the Image Review Time You can set how long the image is displayed on the LCD monitor immediately after capture. If [Off] is set, the image will not be displayed immediately after image capture. If [Hold] is set, the image review will be displayed up until the [Auto power off] time. During image review, if you operate any camera controls such as pressing the shutter button halfway, the image review will end. Under the [z1] tab, select [Image review], then press <0>.
Handy Features 3 Adjusting the LCD Monitor Brightness You can adjust the brightness of the LCD monitor to make it easier to read. Under the [52] tab, select [LCD brightness], then press <0>. Press the keys to adjust the brightness on the adjustment screen, then press <0>. When checking the exposure of an image, set the LCD monitor brightness to 4 and prevent the ambient light from affecting the reviewed image.
Handy Features 3 Creating and Selecting a Folder You can freely create and select the folder where the captured images are to be saved. This operation is optional since a folder will be created automatically for saving captured images. Creating a Folder 1 Select [Select folder]. Under the [51] tab, select [Select folder], then press <0>. [Create folder]. 2 Select Select [Create folder], then press <0>. a new folder. 3 Create Select [OK], then press <0>.
Handy Features Selecting a Folder Lowest file number Number of images in folder With the folder selection screen displayed, select a folder and press <0>. X The folder where the captured images will be saved is selected. Subsequent captured images will be recorded into the selected folder. Folder name Highest file number Folders As with “100CANON” for example, he folder name starts with three digits (the folder number) followed by five alphanumeric characters.
Handy Features 3 File Numbering Methods The image files will be numbered from 0001 to 9999 in the order the images are taken, then saved in a folder. You can change how the file number is assigned. The file number will appear on your computer in this format: IMG_0001.JPG. Under the [51] tab, select [File numbering], then press <0>. The available settings are described below. Select the option, then press <0>.
Handy Features [Auto reset]: The file numbering restarts from 0001 each time the card is replaced or a new folder is created. When you replace the card or create a folder, the file numbering restarts from 0001 for the new images saved. This is convenient if you want to organize images according to cards or folders.
Handy Features 3 Setting Copyright InformationN When you set the copyright information, it will be appended to the image as Exif information. 1 Select [Copyright information]. Under the [54] tab, select [Copyright information], then press <0>. the option to be set. 2 Select Select [Enter author’s name] or [Enter copyright details], then press <0>. X The text entry screen will appear. Select [Display copyright info.] to check the copyright information currently set.
Handy Features Text Entry Procedure Changing the Entry Area: Press the button to toggle between the top and bottom entry areas. Moving the Cursor: Press the keys to move the cursor. Entering Text: In the bottom area, press the cross keys or turn the <6> dial to select a character, then press <0> to enter it. Changing the Entry Mode:* Select [ ] at the bottom right of the bottom entry area.
Handy Features 3 Auto Rotation of Vertical Images Vertical images are rotated automatically so they are displayed vertically on the camera’s LCD monitor and on the computer instead of horizontally. You can change the setting for this feature. Under the [51] tab, select [Auto rotate], then press <0>. The available settings are described below. Select the option, then press <0>. [OnzD] : The vertical image is automatically rotated during playback on both the camera’s LCD monitor and on the computer.
Handy Features B Checking Camera Settings While the shooting settings (p.50) are displayed, press the button to display the camera’s major function settings. Settings display Card remaining capacity Color space (p.146) WB correction (p.144)/ WB bracketing (p.145) Touch control (p 55) Red-eye reduction (p.112) Auto rotate display (p.225) LCD auto off (p 230) Date/Time (p.37) Daylight saving time (p 37) Beeper (p.216) Auto power off (p.217) Sensor cleaning (p.236) Live View shooting (p.
Handy Features 3 Reverting the Camera to the Default SettingsN The camera’s shooting settings and menu settings can be reverted to their defaults. This option is available in Creative Zone modes. 1 Select [Clear settings]. Under the [54] tab, select [Clear settings], then press <0>. [Clear all camera settings]. 2 Select Select [Clear all camera settings], then press <0>. [OK]. 3 Select Select [OK], then press <0>.
Handy Features Shooting settings Recording Images <8> mode C (Kids) Image quality 73 AF operation One-Shot AF Picture Style Auto Auto Lighting Optimizer Standard Automatic AF point selection selec ion ISO speed AUTO (Auto) Peripheral illumination correction Chromatic aberration correction Color space ISO Auto Maximum 6400 White balance Q (Auto) Exposure compensation/ AEB Canceled Custom White Balance Canceled Flash exposure compensation 0 (Zero) White balance correction Canceled
Handy Features Camera Settings Live View shooting Auto power off 30 sec. Live View shooting Enable Beep Enable AF method Enable Touch Shutter Disable 2 sec. Grid display Off Brightness Aspect ratio 3:2 Metering timer 16 sec.
Handy Features 3 Preventing the LCD Monitor from Turning Off Automatically You can prevent the display-off sensor from turning off the shooting setting display on the LCD monitor when your eye approaches the viewfinder. Under the [52] tab, select [LCD auto off], then press <0>. Select [Disable], then press <0>. 3 Changing the Shooting Settings Screen Color You can change the background color of the shooting settings screen. Under the [53] tab, select [Screen color], then press <0>.
3 Setting the FlashN The built-in flash and external Speedlite settings can be set with the camera’s menu. You can use the camera’s menu to set the external Speedlite function settings only if an EX-series Speedlite compatible with this function is attached. The setting procedure is the same as when setting a camera menu function. Select [Flash control]. Under the [z2] tab, select [Flash control], then press <0>. X The flash control screen will appear. [Flash firing] Normally, set this to [Enable].
3 Setting the FlashN [Flash sync. speed in Av mode] You can set the flash sync speed for flash photography in the aperture-priority AE (f) mode. : Auto The flash sync speed is set automatically within a range of 1/200 sec. to 30 sec. to suit the scene’s brightness. High-speed sync is also possible. : 1/200-1/60 sec. auto Prevents a slow shutter speed from being set in low-light conditions. It is effective for preventing subject blur and camera shake.
3 Setting the FlashN [Built-in flash settings] and [External flash func. setting] You can set the functions in the table below. The functions displayed under [External flash func. setting] will vary depending on the Speedlite model. Select [Built-in flash settings] or [External flash func. setting]. X The flash functions will be displayed. With [Built-in flash settings], the highlighted functions can be selected and set.
3 Setting the FlashN Flash mode When using an external Speedlite, you can select the flash mode to suit your desired flash shooting. [E-TTL II] is the standard mode of EX-series Speedlites for automatic flash shooting. [Manual flash] is for advanced users who want to set the [Flash output] (1/128 to 1/1 ) themselves. Regarding other flash modes, refer to the instruction manual of an external Speedlite compatible with the functions.
3 Setting the FlashN Setting the External Speedlite Custom Functions The Custom Functions displayed under [External flash C.Fn setting] will vary depending on the Speedlite model. 1 Display the Custom Function. With the camera ready to shoot with an external Speedlite, select [External flash C.Fn setting], then press <0>. the Custom Function. 2 SetPress the keys to select the function number, then set the function. The procedure is the same as setting the camera’s Custom Functions (p.298).
f Automatic Sensor Cleaning Whenever you set the power switch to <1> or <2>, the Self Cleaning Sensor Unit operates to automatically shake off the dust on the front of the sensor. Normally, you need not pay attention to this operation. However, you can choose to perform sensor cleaning at any time, or disable it. Cleaning the Sensor Now 1 Select [Sensor cleaning]. Under the [53] tab, select [Sensor cleaning], then press <0>. [Clean nowf]. 2 Select Select [Clean nowf], then press <0>.
3 Appending Dust Delete DataN Normally, the Self Cleaning Sensor Unit will eliminate most of the dust that may be visible on captured images. However, in case visible dust still remains, you can append the Dust Delete Data to the image for erasing the dust spots later. The Dust Delete Data is used by Digital Photo Professional (provided software, p.366) to erase the dust spots automatically. Preparation Prepare a solid white object such as a sheet of paper. Set the lens focal length to 50 mm or longer.
3 Appending Dust Delete DataN a solid-white object. 3 Shoot At a distance of 20 cm - 30 cm (0.7 ft. - 1.0 ft.), fill the viewfinder with a patternless, solid-white object and take a picture. X The picture will be taken in aperturepriority AE mode at an aperture of f/22. Since the image will not be saved, the data can still be obtained even if there is no card in the camera. X When the picture is taken, the camera will start collecting the Dust Delete Data.
3 Manual Sensor CleaningN Dust that could not be removed by the automatic sensor cleaning can be removed manually with a commercially-available blower, etc. Before cleaning the sensor, detach the lens from the camera. The surface of the image sensor is extremely delicate. If the sensor needs to be cleaned directly, having it done by a Canon Service Center is recommended. 1 Select [Sensor cleaning]. Under the [53] tab, select [Sensor cleaning], then press <0>. [Clean manually].
3 Manual Sensor CleaningN While cleaning the sensor, never do any of the following. If the power is cut off, the shutter will close and the shutter curtains and image sensor may get damaged. • Setting the power switch to <2>. • Opening the card slot/battery compartment cover. The surface of the image sensor is extremely delicate. Clean the sensor with care. Use a plain blower without any brush attached. A brush can scratch the sensor. Do not insert the blower tip inside the camera beyond the lens mount.
Image Playback This chapter explains functions related to viewing photos and movies, with more detail than in Chapter 2 “Basic Shooting and Image Playback”. Here you will find explanations of how to play back and erase photos and movies with the camera and view them on a TV set. Images shot and saved with another device The camera may not be able to properly display images captured with a different camera, edited with a computer, or that have had their file names changed.
x Searching for Images Quickly H Display Multiple Images on One Screen (Index Display) Search for images quickly with the index display showing 4, 9, 36, or 100 images on one screen. 1 Play back the image. When you press the button, the last image captured will be displayed. to the index display. 2 Switch Press the button. X The 4-image index display will appear. The selected image is highlighted in an orange frame.
x Searching for Images Quickly I Jump through Images (Jump Display) In the single-image display, you can turn the <6> dial to jump through the images forward or backward according to the jump method set. 1 Select [Image jump w/6]. Under the [x2] tab, select [Image jump w/6], then press <0>. the jump method. 2 Select Press the cross keys to select the jump method, then press <0>.
u/y Magnified View You can magnify a captured image by approx. 1.5x to 10x on the LCD monitor. 1 Magnify the image. Press the button during image playback. X The image will be magnified. If you hold down the button, the image will be magnified until it reaches the maximum magnification. Press the button to reduce the magnification. If you hold down the button, the magnification will be reduced to the single-image display. Magnified area position around the image.
d Playing Back with the Touch Screen The LCD monitor is a touch-sensitive panel that you can touch with your fingers for playback operations. Press the button to play back images. Browsing Images Swipe with one finger. With single-image display, touch the LCD monitor with one finger. You can browse to the next or previous image by swiping your finger to the left or right. Swipe to the left to see the next (newer) image or swipe to the right to see the previous (older) image.
d Playing Back with the Touch Screen Reducing Image (Index Display) Pinch two fingers. Touch the screen with two fingers spread apart, and pinch your fingers together on the screen. Each time you pinch your fingers, the single-image display will change to the index display. When you select an image, the orange frame will appear. Tap the image again to display it as a single image. Magnifying Image Spread two fingers apart.
b Rotating the Image You can rotate the displayed image to the desired orientation. 1 Select [Rotate image]. Under the [x1] tab, select [Rotate image], then press <0>. an image. 2 Select Press the keys to select the image to be rotated. You can also select an image in the index display (p.242). the image. 3 Rotate Each time you press <0>, the image will rotate clockwise as follows: 90° 9 270° 9 0°. To rotate another image, repeat steps 2 and 3.
3 Setting Ratings You can rate images (still photos and movies) with one of five rating marks: l/m/n/o/p. This function is called rating. 1 Select [Rating]. Under the [x2] tab, select [Rating], then press <0>. an image. 2 Select Press the keys to select an image or movie to be rated. You can display three images by pressing the button. To return to the single-image display, press the button. the image. 3 RatePress the keys to select a rating.
3 Setting Ratings The total number of images with a given rating that can be displayed is up to 999. If there are more than 999 images with a given rating, [###] will be displayed for that rating. Taking Advantage of Ratings With [x2: Image jump w/6], you can display only images with a specific ra ing. With [x2: Slide show], you can play back only images with a specific rating. With Digital Photo Professional (provided software, p.366), you can select only images with a specific rating (still photos only).
Q Quick Control for Playback During single-image display, you can press the button to set any of the following: [ : Protect images, b: Rotate image, 9: Rating, U: Creative filters, S: Resize (JPEG images only), N: Cropping, e: Image jump w/6]. For movies, only the functions in bold above can be set. 1 Press the button. During image playback, press the button. X The Quick Control options will appear. a function and set it. 2 Select Press the keys to select a function.
Q Quick Control for Playback To rotate an image, set [51: Auto rotate] to [OnzD]. If [51: Auto rotate] is set to [OnD] or [Off], the [b Rotate image] setting will be recorded to the image, but the camera will not rotate the image for display. For images taken wi h another camera, the op ions you can select may be limited.
k Enjoying Movies You can play back movies in the following three ways: Playback on a TV Set (p.262, 265) Use the stereo AV cable AVC-DC400ST (sold separately) or HDMI cable HTC100 (sold separately) to connect the camera to a TV set. Then you can play back captured movies and still photos on the TV. If you have a High-Definition TV set and connect your camera with an HDMI cable, you can watch Full High-Definition (Full HD: 1920x1080) and HighDefinition (HD: 1280x720) movies with higher image quality.
k Enjoying Movies Playback and Editing with a Computer (p.366) The movie files recorded on the card can be transferred to a computer and played with ImageBrowser EX (provided software). To have the movie play back smoothly on a computer, use a highperformance computer. Regarding the computer hardware requirements for ImageBrowser EX, refer to the PDF file ImageBrowser EX User Guide.
k Playing Movies 1 Play back the image. Press the button to display an image. a movie. 2 Select Press the keys to select a movie. In the single-image display, the < 1> icon displayed on the upper left of the screen indicates a movie. If the movie is a video snapshot, [ ] will be displayed. In the index display, perforations at the left edge of a thumbnail indicate a movie. As movies cannot be played from the index display, press <0> to switch to the singleimage display.
k Playing Movies Movie Playback Panel Operation 7 Play 8 Slow motion 5 First frame 3 Previous frame 6 Next frame 4 Last frame Playback Description Pressing <0> toggles between play and stop. Adjust the slow motion speed by pressing he keys. The slow-motion speed is indicated at the upper right of the screen. Displays the movie’s first frame. Each time you press <0>, the previous frame is displayed. If you hold down <0>, it will rewind the movie.
X Editing a Movie’s First and Last Scenes You can edit out the first and last scenes of a movie (except video snapshots) in approx. 1-sec. increments. 1 On the movie playback screen, select [X]. X The editing screen will be displayed. the part to be edited out. 2 Specify Select either [U] (Cut beginning) or [V] (Cut end), then press <0>. Press the keys to see another frame. Holding it down will fast forward the frames. After deciding which part to edit out, press <0>.
X Editing a Movie’s First and Last Scenes the edited movie. 4 Save Select [W], then press <0>. X The save screen will appear. To save it as a new movie, select [New file]. To save it and overwrite the original movie file, select [Overwrite], then press <0>. On the confirmation screen, select [OK], then press <0> to save the edited movie and return to the movie playback screen. Since the editing is performed in approx. 1-sec.
3 Slide Show (Auto Playback) You can play back the images on the card as an automatic slide show. 1 Number of images to be played Select [Slide show]. Under the [x2] tab, select [Slide show], then press <0>. the images to be played. 2 Select Press the keys to select the desired option, then press <0>. [All images]/[Movies]/[Stills] Press the keys to select one of the following: [jAll images]/ [kMovies]/[zStills]. Then press <0>.
3 Slide Show (Auto Playback) Item Playback Description jAll images All the s ill photos and movies on the card will be played back. iDate Still photos and movies taken on the selected shooting date will be played back. nFolder Still photos and movies in the selected folder will be played back. kMovies Only the movies on the card will be played back. zStills Only the still photos on the card will be played back.
3 Slide Show (Auto Playback) [Transition effect] [Background music] the slide show. 4 StartPress the keys to select [Start], then press <0>. X After [Loading image...] is displayed, the slide show will start. slide show. 5 ExitTothe exit the slide show and return to the setting screen, press the button. To pause the slide show, press <0>. During pause, [G] will be displayed on the upper left of the image. Press <0> again to resume the slide show.
3 Slide Show (Auto Playback) Selecting the Background Music 1 Select [Background music]. Set [Background music] to [On], then press <0>. If the card has no background music, you cannot perform step 2. the background music. 2 Select Press the keys to select the desired background music, then press <0>. You can also select multiple background music tracks. background music. 3 PlayTo the listen to a sample of the background music, press the button.
Viewing Images on a TV Set You can view still photos and movies on a TV set. Adjust movie sound volume with the TV set. The sound volume cannot be adjusted with the camera. Before connecting or disconnecting the cable between the camera and TV set, turn off the camera and TV set. Depending on the TV set, part of he image displayed may be cut off. Viewing on High-Definition (HD) TV Sets (Connected with HDMI) HDMI Cable HTC-100 (sold separately) is required. 1 Connect the HDMI cable to the camera.
Viewing Images on a TV Set the button. 5 Press X The image will appear on the TV screen. (Nothing will be displayed on the camera’s LCD monitor.) The images will automatically be displayed at the TV’s optimum resolution. By pressing the button, you can change the display format. To play back movies, see page 254. The images cannot be output at the same time from both the and terminals. Do not connect any other device’s output to the camera’s terminal. Doing so may cause a malfunction.
Viewing Images on a TV Set the camera to a TV set. 2 Connect Use an HDMI cable to connect the camera to the TV. X The TV’s input will switch automatically to the HDMI port connected to the camera. the camera’s button. 3 Press X An image will appear on the TV screen and you can use the TV’s remote control to play back images. an image. 4 Select Point the remote control toward the TV set and press the / button to select an image.
Viewing Images on a TV Set Viewing on Non-HD TV Sets (Connected with AV Cable) Stereo AV Cable AVC-DC400ST (sold separately) is required. 1 Connect the AV cable to the camera. With the plug’s logo facing the back of the camera, insert it into the terminal. the AV cable to the TV 2 Connect set. (Red) (White) AUDIO (Yellow) VIDEO Connect the AV cable to the TV’s video IN terminal and audio IN terminals. on the TV and switch the 3 Turn TV’s video input to select the connected port.
K Protecting Images Protecting an image prevents it from being erased accidentally. 3 Protecting a Single Image 1 Select [Protect images]. Under the [x1] tab, select [Protect images], then press <0>. X The protect setting screen will appear. [Select images]. 2 Select Select [Select images], then press <0>. X An image will be displayed. Image protect icon the image. 3 Protect Press the keys to select the image to be protected, then press <0>.
K Protecting Images 3 Protecting All Images in a Folder or on a Card You can protect all the images in a folder or on a card at one time. When you select [All images in folder] or [All images on card] in [x1: Protect images], all the images in the folder or on the card will be protected. To cancel the image protection, select [Unprotect all images in folder] or [Unprotect all images on card]. If you format the card (p.48), the protected images will also be erased. Movies can also be protected.
L Erasing Images You can either select and erase unnecessary images one by one or erase them in one batch. Protected images (p.266) will not be erased. Once an image is erased, it cannot be recovered. Make sure you no longer need the image before erasing it. To prevent important images from being erased accidentally, protect them. Erasing a 1+73 image will erase both the RAW and JPEG images. Erasing a Single Image 1 Play back the image to be erased. the button.
L Erasing Images [Select and erase images]. 2 Select Select [Select and erase images], then press <0>. X An image will be displayed. To display the three-image display, press the button. To return to the single-image display, press the button. the images to be erased. 3 Select Press the keys to select the image to be erased, then press <0>. X A checkmark will be displayed on the upper left of the screen. To select other images to be erased, repeat step 3. the image.
B Shooting Information Display Sample Still Photo Taken in a Creative Zone Mode Protect images Exposure compensation amount Rating Flash exposure compensation amount Folder number - File number Aperture Histogram (Brightness/RGB) Shutter speed Picture Style/Settings Metering mode Shooting mode ISO speed Highlight tone priority White balance Color space Shooting date and time Image-recording quality Playback number/ Total images recorded White balance correction File size Eye-Fi transfer * Wit
B Shooting Information Display Sample Still Photo Taken in a Basic Zone Mode Ambience and ambience effects Shooting mode Lighting or scene * With images taken in a Basic Zone mode, the information displayed will differ depending on the shooting mode. Sample Movie Shooting time Playback Shutter speed Aperture Shooting mode Movie recording size Movie file size Frame rate * If manual exposure was used, the shutter speed, aperture, and ISO speed (when set manually) will be displayed.
B Shooting Information Display Highlight Alert When the shooting information is displayed, any overexposed areas of the image will blink. To obtain more image detail in the overexposed areas, set the exposure compensation to a negative amount and shoot again. Histogram The brightness histogram shows the exposure level distribution and overall brightness. The RGB histogram is for checking the color saturation and gradation. The display can be switched with [x2: Histogram disp].
Post-Processing Images After taking a picture, you can apply a Creative filter, resize the image (reduce the number of pixels), or crop the image. The camera may not be able to process images taken with another camera. Post-processing images as described in this chapter is not possible while the camera is connected to a computer via the terminal.
U Applying Creative Filters You can apply the following Creative filters to an image and save it as a new image: Grainy B/W, Soft focus, Fish-eye effect, Art bold effect, Water painting effect, Toy camera effect, and Miniature effect. 1 Select [Creative filters]. Under the [x1] tab, select [Creative filters], then press <0>. X An image will be displayed. an image. 2 Select Select the image you want to apply a filter to. By pressing the button, you can switch to the index display and select an image.
U Applying Creative Filters the image. 5 Save Select [OK] to save the image. Check the destination folder and image file number, then select [OK]. To apply filters to another image, repeat steps 2 to 5. To return to the menu, press the button. When shooting 1+73 or 1 images, the Creative filter will be applied to the 1 image and the image will be saved as a JPEG image.
U Applying Creative Filters Art bold effect Makes the photo look like an oil painting and the subject look threedimensional. You can adjust the contrast and saturation. Note that the sky, white walls, and similar subjects may not be rendered with a smooth gradation and may look irregular or have significant noise. Water painting effect Makes the photo look like a watercolor painting with soft colors. You can adjust the color density.
S Resizing JPEG Images You can resize an image to make the pixel count lower and save it as a new image. Resizing an image is possible only with JPEG 3/4/a/b images. JPEG c and RAW images cannot be resized. 1 Select [Resize]. Under the [x1] tab, select [Resize], then press <0>. X An image will be displayed. an image. 2 Select Select the image you want to resize. By pressing the button, you can switch to the index display and select an image. the desired image size.
S Resizing JPEG Images Resize Options According to Original Image Size Available Resize Settings Original Image Size 4 a b 3 k k k k k k k k k 4 a c k b c Image Sizes The image size displayed in step 3 on the preceding page, such as [***M ****x****], has a 3:2 aspect ratio. The image size according to aspect ratios is shown in the table below. The asterisked image-recording quality figures do not exactly match the aspect ratio. The image will be cropped slightly.
N Cropping JPEG Images You can crop the image as desired and save it as a new image. JPEG c and RAW images cannot be cropped. The 1+73 image’s JPEG image can be cropped. 1 Select [Cropping]. Under the [x2] tab, select [Cropping], then press <0>. X An image will be displayed. an image. 2 Select Select the image you want to crop. By pressing the button, you can switch to the index display and select an image. the cropping frame’s size, 3 Set aspect ratio, position, and orientation.
N Cropping JPEG Images Moving the Cropping Frame Press the cross keys. X The cropping frame will move up, down, left, or right. You can also touch the cropping frame and drag it to the desired position. Rotating the Cropping Frame Orientation Press the button. X The cropping frame will switch between the vertical and horizontal orientations. This enables you to create a vertical image from a horizontal one, and vice versa. the cropped image in the 4 Display full view. Press the button.
Printing Images Printing (p.282) You can connect the camera directly to a printer and print out the images on the card. The camera is compatible with “wPictBridge”, which is the standard for direct printing. Digital Print Order Format (DPOF) (p.291) DPOF (Digital Print Order Format) enables you to print images recorded on the card according to your printing instructions such as the image selection, quantity to print, etc. You can print multiple images in one batch or give the print order to a photofinisher.
Preparing to Print The direct printing procedure can be performed entirely with the camera while you look at the camera’s LCD monitor. Connecting the Camera to a Printer 1 Set the camera’s power switch to <2>. the printer. 2 SetForupdetails, refer to the printer’s instruction manual. the Camera to the 3 Connect Printer. Use the interface cable provided with the camera. Connect the cable to the camera’s terminal with the cable plug’s icon facing the front of the camera.
Preparing to Print wPictBridge back the image. 6 PlayPress the button. X The image will appear, with the icon on the upper left of the screen to indicate that the camera is connected to a printer. Before using the printer, make sure it has a PictBridge connec ion port. Movies cannot be printed. The camera cannot be used with printers compatible only with CP Direct or Bubble Jet Direct. Do not use any interface cable other than the one provided.
w Printing The screen display and setting options will differ depending on the printer. Some settings may not be available. For details, refer to the printer’s instruction manual. Printer-connected icon 1 Select the image to be printed. Check that the icon is displayed on the upper left of the LCD monitor. Press the keys to select the image to be printed. <0>. 2 Press X The print setting screen will appear. Print setting screen Sets the printing effects (p.286).
w Printing Q Setting the Paper Size Select the size of the paper loaded in the printer, then press <0>. X The paper type screen will appear. Y Setting the Paper Type Select the type of the paper loaded in the printer, then press <0>. X The page layout screen will appear. U Setting the Page Layout Select the page layout, then press <0>. X The print setting screen will reappear. Bordered The print will have white borders along the edges. Borderless The print will have no borders.
w Printing the printing effects (image 4 Set optimization). Set them if necessary. If you do not need to set any printing effects, go to step 5. What is displayed on the screen differs depending on the printer. Select the option, then press <0>. Select the desired printing effect, then press <0>. If the icon is displayed brightly next to , you can also adjust the printing effect (p.288). Printing Effect Description EOn The image will be printed using the printer’s standard colors.
w Printing the date and file number 5 Set imprinting. Set them if necessary. Select , then press <0>. Set the print settings as desired, then press <0>. of copies. 6 SetSettheit ifnumber necessary. Select , then press <0>. Set the number of copies, then press <0>. printing. 7 StartSelect [Print], then press <0>. The [Default] setting for printing effects and other options are the printer’s own default settings as set by the printer’s manufacturer.
w Printing e Adjustment of Printing Effects In step 4 on page 286, select the printing effect. When the icon is displayed brightly next to , you can press the button. You can then adjust the printing effect. What can be adjusted or what is displayed will depend on the selection made in step 4. Brightness The image brightness can be adjusted. Adjust levels When you select [Manual], you can change the histogram’s distribution and adjust the image’s brightness and contrast.
w Printing Cropping the Image Tilt correction You can crop the image and print only an enlarged version of the cropped portion, as if the image had been recomposed. Set the cropping right before printing. If you change the print settings after setting the cropping, you may have to set the cropping again before printing. 1 On the print setting screen, select [Cropping]. 2 Set the cropping frame size, position, and aspect ratio. The image area within the cropping frame will be printed.
w Printing Depending on the printer, the cropped image area may not be printed as you specified. The smaller you make the cropping frame, he grainier the picture will look in the print. While cropping the image, look at the camera’s LCD monitor. If you look at the image on a TV screen, the cropping frame may not be displayed accurately. Handling Printer Errors If you resolve a printer error (no ink, no paper, etc.
W Digital Print Order Format (DPOF) You can set the print type, date imprinting, and file number imprinting. The print settings will be applied to all print-ordered images. (They cannot be set individually for each image.) Setting the Printing Options 1 Select [Print order]. Under the [x1] tab, select [Print order], then press <0>. [Set up]. 2 Select Select [Set up], then press <0>. as desired. 3 SetSetthetheoption [Print type], [Date], and [File No.]. Select the option to be set, then press <0>.
W Digital Print Order Format (DPOF) Print type Date File number K Standard Prints one image on one sheet. L Index Multiple thumbnail images are printed on one sheet. K L Both Prints both the standard and index prints. On Off On Off [On] imprints the recorded date on the print. [On] imprints the file number on the print. the setting. 4 ExitPress the <7> button. X The print order screen will reappear. Next, select [Sel.Image], [Byn], or [All image] to order the images to be printed.
W Digital Print Order Format (DPOF) Print Ordering Sel.Image Select and order images one by one. To display the three-image display, press the button. To return to the single-image display, press the button. Press the button to save the print order to the card. Quantity Total images selected Checkmark Index icon [Standard] [Both] Press the keys to set the number of copies to be printed for the displayed image. [Index] Press <0> to add a checkmark to the box .
W Direct Printing of Print-Ordered Images With a PictBridge printer, you can easily print images with DPOF. 1 Prepare to print. See page 282. Follow the “Connecting the Camera to a Printer” procedure up to step 5. 2 Under the [x1] tab, select [Print order]. 3 Select [Print]. [Print] will be displayed only if the camera is connected to a printer and printing is poss ble. 4 Set the [Paper settings] (p.284). Set the printing effects (p.286) if necessary. 5 Select [OK].
p Specifying Images for a Photobook When you select images to use in photobooks (up to 998 images) and use EOS Utility (provided software) to transfer them to a computer, the selected images will be copied into a dedicated folder. This function is useful for ordering photobooks online and for printing photobooks on a printer. Specifying One Image at a Time 1 Select [Photobook Set-up]. Under the [x1] tab, select [Photobook Set-up], then press <0>. [Select images].
p Specifying Images for a Photobook Specifying All Images in a Folder or on a Card You can specify all the images in a folder or on a card at one time. When [x1: Photobook Set-up] is set to [All images in folder] or [All images on card], all the images in the folder or on the card will be specified. To cancel the image specification, select [Clear all in folder] or [Clear all on card]. Do not specify images already specified for a photobook in another camera for ano her photobook with this camera.
Customizing the Camera Cre ati v You can customize various camera functions to suit your picture-taking preferences with Custom Functions. Custom Functions can be set and used only in Creative Zone modes.
3 Setting Custom FunctionsN 1 Custom Function number Select [Custom Functions (C.Fn)]. Under the [54] tab, select [Custom Functions (C.Fn)], then press <0>. the Custom Function 2 Select number. Press the keys to select the Custom Function number, then press <0>. the setting as desired. 3 Change Press the keys to select the desired setting (number), then press <0>. Repeat steps 2 and 3 if you want to set other Custom Functions.
3 Setting Custom FunctionsN Custom Functions C.Fn I: Exposure 1 Exposure level increments 2 ISO expansion A LV Shooting kMovie Shooting k k k In a p.301 k k p.302 k (With f*) p.300 C.Fn II: Image 3 Highlight tone priority C.Fn III: Autofocus/Drive 4 AF-assist beam firing 5 Mirror lockup * If you use an EX-series Speedlite (sold separately) equipped with an LED light, the LED light will turn on for AF-assist even in the c, o, and d modes. C.
3 Custom Function SettingsN Custom Functions are organized into four groups based on the function type: C.Fn I: Exposure, C.Fn II: Image, C.Fn III: Autofocus/Drive, C.Fn IV: Operation/Others. C.Fn I: Exposure C.Fn-1 Exposure level increments 0: 1/3-stop 1: 1/2-stop Sets 1/2-stop increments for the shutter speed, aperture, exposure compensation, AEB, flash exposure compensation, etc. This is effective when you prefer to control the exposure in less fine increments than 1/3-stop increments.
3 Custom Function SettingsN C.Fn II: Image C.Fn-3 Highlight tone priority 0: Disable 1: Enable Improves the highlight detail. The dynamic range is expanded from the standard 18% gray to bright highlights. The gradation between the grays and highlights becomes smoother. With setting 1, the Auto Lighting Optimizer (p.130) is automatically set to [Disable] and the setting cannot be changed. With setting 1, noise (grainy image, banding, etc.) may become slightly more pronounced than with setting 0.
3 Custom Function SettingsN C.Fn III: Autofocus/Drive C.Fn-4 AF-assist beam firing Enables or disables the built-in flash’s AF-assist beam or the EOSdedicated external Speedlite’s AF-assist beam. 0: Enable The AF-assist beam will be emitted when necessary. 1: Disable The AF-assist beam is not emitted. This prevents the AF-assist beam from disturbing others. 2: Enable external flash only If an external Speedlite is attached, it will emit the AF-assist beam when necessary.
3 Custom Function SettingsN C.Fn IV: Operation/Others C.Fn-6 Shutter/AE lock button 0: AF/AE lock 1: AE lock/AF This is convenient when you want to focus and meter separately. Press the button to autofocus, and press the shutter button halfway to apply AE lock. 2: AF/AF lock, no AE lock In the AI Servo AF operation, you can press the button to pause the AF operation momentarily. This prevents the AF from being thrown off by any obstacle passing between the camera and subject.
3 Custom Function SettingsN C.Fn-7 Assign SET button You can assign a frequently-used function to . When the camera is ready to shoot, pressing the button will display the respective function setting screen. 0: Quick Control screen The Quick Control screen will appear. 1: Image quality The Image quality setting screen will appear. Select the desired image-recording quality, then press . 2: Flash exposure compensation The Flash exposure compensation setting screen will appear.
3 Registering My MenuN Under the My Menu tab, you can register up to six menu options and Custom Functions whose settings you change frequently. 1 Select [My Menu settings]. Under the [9] tab, select [My Menu settings], then press <0>. [Register to My Menu]. 2 Select Select [Register to My Menu], then press <0>. the desired items. 3 Register Select the item, then press <0>. On the confirmation dialog, select [OK] and press <0> to register the item. You can register up to six items.
Reference This chapter provides reference information for camera features, system accessories, etc. Certification Logo Under the [54] tab, if you select [Certification Logo Display] and press <0>, some of the logos of the camera’s certifications will appear. Other certifica ion logos can be found in this Instruction Manual, on the camera body, and on he camera’s package.
Using a Household Power Outlet With AC Adapter Kit ACK-E15 (sold separately), you can connect the camera to a household power outlet and not worry about the remaining battery level. 1 Connect the power cord. Connect the power cord as shown in the illustration. After using the camera, unplug the power plug from the power outlet. the DC Coupler. 2 Connect Connect the DC cord’s plug to the DC Coupler. the DC Coupler. 3 Insert Open the cover and insert the DC Coupler until it locks in place.
Remote Control Shooting Remote Controller RC-6 (Sold Separately) This remote controller enables you to take pictures wirelessly up to approx. 5 meters/16.4 feet from the camera. You can either shoot immediately or use a 2-sec. delay. Remote control sensor Set the self-timer to (p.110). Point the remote controller toward the camera’s remote control sensor and press the transmit button. X The camera will autofocus.
Remote Control Shooting F Remote Switch RS-60E3 (Sold Separately) Remote Switch RS-60E3 (sold separately) comes with an approx. 60 cm/2.0 ft cord. When connected to the camera’s remote control terminal, it can be pressed halfway and completely, just like the shutter button. Using the Eyepiece Cover When you use the self-timer, bulb, or Remote Switch and do not look through the viewfinder, stray light entering the viewfinder can cause the image to look dark. To prevent this, use the eyepiece cover (p.
External Speedlites EOS-dedicated, EX-series Speedlites Basically operates like a built-in flash for easy operation. When an EX-series Speedlite (sold separately) is attached to the camera, almost all the autoflash control is done by the camera. In other words, it is like a high-output flash attached externally in place of the built-in flash. For detailed instructions, refer to the EX-series Speedlite’s instruction manual. This camera is a Type-A camera that can use all the features of EX-series Speedlites.
External Speedlites Canon Speedlites Other Than the EX-series With an EZ/E/EG/ML/TL-series Speedlite set in TTL or A-TTL autoflash mode, the flash can be fired at full output only. Set the camera’s shooting mode to (manual exposure) or (aperture-priority AE) and adjust the aperture setting before shooting. When using a Speedlite that has manual flash mode, shoot in the manual flash mode.
H Using Eye-Fi Cards With a commercially-available Eye-Fi card already set up, you can automatically transfer captured images to a computer or upload them to an online service via a wireless LAN. The image transfer is a function of the Eye-Fi card. For instructions on how to set up and use the Eye-Fi card or to troubleshoot any image transfer problems, refer to the Eye-Fi card’s instruction manual or contact the card manufacturer.
H Using Eye-Fi Cards the [Access point SSID:]. 5 Check Check that an access point is displayed for [Access point SSID:]. You can also check the Eye-Fi card’s MAC address and firmware version. Press the button three times to exit the menu. the picture. 6 Take X The picture is transferred and the Transmission status icon icon switches from gray (not connected) to one of the icons below. For transferred images, O is displayed in the shooting information display (p.270).
H Using Eye-Fi Cards Cautions for Using Eye-Fi Cards If “J” is displayed, an error occurred while retrieving the card information. Turn he camera’s power switch off and on again. Even if [Eye-Fi trans.] is set to [Disable], it may still transmit a signal. In hospitals, airports, and other places where wireless transmissions are prohibited, remove the Eye-Fi card from the camera. If the image transfer does not function, check the Eye-Fi card and computer settings.
Function Availability Table According to Shooting Mode Still Photo Shooting in Basic Zone Modes o: Set automatically k: User selectable Function All image quality settings selectable Automatically set/ ISO Auto ISO speed Manual A 7 C 2 3 4 5 : Not selectable/Disabled 8 C P x 6 F G k k k k k k k k k k k k* 1 o o o o o o o o o o o o k*1 o Maximum for Auto Picture Style Automatically set/Auto D D D D D D D D D D D D Extra Effect Shot Ambience-based shots Lighting/scene based shots Background blur C
Function Availability Table According to Shooting Mode Function A 7 C 2 3 4 5 One-Shot AF o o o AI Servo AF Focusing AI Focus AF AF point selection AF-assist beam Evaluative metering Metering mode 8 C P x 6 F G o o o o o o o o o o o o o o o o o o o o o o o o o o o *3 *3 o o o o o o o o o o o o o o o o o Center-weighted average metering Metering mode selection Program shift o Exposure compensation Exposure AEB AE lock Depth-of-field preview Single shooting Drive/ self-timer Silent continuous
Function Availability Table According to Shooting Mode Still Photo Shooting in Creative Zone Modes o: Set automatically k: User selectable Function All image quality settings selectable Automatically set/ISO Auto ISO speed Manual Maximum for Auto Picture Style Automatically set/Auto Manual selection : Not selectable/Disabled d s f a k k k k k k k k k k k k k k k k k k k k k k k k k k k k k k k k k k k k k k k k k k k k k k k k k k k k k k k k k k k k k k k k k k k k k k k k k k k
Function Availability Table According to Shooting Mode Function Evaluative metering Metering mode Metering mode selection d s f a k k k k k k k k Program shift k Exposure compensation k k k AEB k k k k AE lock k k k *2 Depth-of-field preview k k k k Single shooting k k k k Continuous shooting k k k k Silent single shooting*3 k k k k Silent continuous shooting*3 k k k k Q (10 sec.) k k k k l (2 sec.
Function Availability Table According to Shooting Mode Movie Shooting o: Set automatically k: User selectable Function Still Photos A 7 C 2 3 4 5 8 d sfa z*1 y All image quality settings selectable (movie) All image quality settings selectable (still photos) Video snapshot ISO speed Picture Style k My k M k k k k k k k k k k k k k k k k k k k k k k k k k k k Automatically set/ o o o o o o o o o o o k o o k ISO Auto Manual k Manual selection k k k k Preset k k k k k k Custom k k k k k k C
Function Availability Table According to Shooting Mode Movies Function Still Photos A 7 C 2 3 4 5 8 d sfa y k z*1 My k M Face+Tracking k k k k k k k k k k k k k k k FlexiZone - Multi k k k k k k k k k k k k k k k Focusing FlexiZone - Single k k k k k k k k k k k k k k k Manual focus (MF) k k k k k k k k k k k k k k k Metering mode Program shift AE lock Exposure Exposure compensation k k k *2 k *2 k k k k AEB Depth-of-field preview k k k Single shooting Continuous shooting*3 Silent singl
System Map ST-E2 ST-E3-RT 90EX 270EX II Eyepiece Extender EP-EX15ll Rubber Frame Ef 320EX 430EX II 600EX-RT/ Macro Ring Lite Macro Twin Lite 600EX MR-14EX MT-24EX Bundled Accessories Eyecup Ef E-series Dioptric Adjustment Lenses Wide Strap EW-300D Angle Finder C Semi Hard Case EH25-L AC Adapter Kit ACK E15 Battery Pack LP-E12 Hand Strap E2 Battery Charger LC-E12 or LC-E12E DC Coupler DR-E15 Compact Power Adapter CA-PS700 322
System Map GPS Receiver GP-E2 Remote Controller RC-6 Remote Switch RS-60E3 EF lenses EF-S lenses External microphone HDMI Cable HTC-100 (2.9 m/9.5 ft.) TV/Video Stereo AV Cable AVC-DC400ST (1.3 m/4.3 ft.) PictBridge-compatible printer EOS DIGITAL Solution Disk Interface Cable (1.3 m/4.3 ft.) Interface Cable IFC-200U/500U (1.9 m/6.2 ft.) / (4.7 m/15.4 ft.
3 Menu Settings Viewfinder Shooting and Live View Shooting Shooting 1 (Red) Page Image quality 73/83/74/84/7a/8a/b/c/ 1+73*1/1*1 94 Beep Enable / Touch to 216 Drive/ self-timer u/i/Q/l/q 108 B*2/M*2 110 Release shutter without card Enable / Disable 216 Image review Off / 2 sec. / 4 sec. / 8 sec.
3 Menu Settings Shooting 3 (Red) Page Color space sRGB / Adobe RGB 146 Picture Style DAuto / PStandard / QPortrait / RLandscape / SNeutral / UFaithful / VMonochrome / WUser Def.
3 Menu Settings Playback 1 (Blue) Page Protect images Select images / All images in folder / Unprotect all images in folder / All images on card / Unprotect all images on card 266 Rotate image Rotate images 247 Erase images Select and erase images / All images in folder / All images on card 268 Print order Specify images to be printed (DPOF) 291 Photobook set-up Select images / All images in folder / Clear all in folder / All images on card / Clear all on card 295 Creative filters Grainy
3 Menu Settings Set-up 1 (Yellow) Page Select folder Create and select a folder 219 File numbering Con inuous / Auto reset / Manual reset 221 Auto rotate OnzD / OnD / Off 225 Format card Initialize and erase data on the card 48 Eye-Fi settings* Eye-Fi transmission: Disable / Enable Connection information 313 * Displayed only when an Eye-Fi card is used. Set-up 2 (Yellow) Auto power off 30 sec. / 1 min. / 2 min. / 4 min. / 8 min. / 15 min.
3 Menu Settings Set-up 3 (Yellow) Page Screen color Select the shoo ing settings screen color 230 Feature guide Enable / Disable 52 Touch control Standard / Sensitive / Disable Switch S / A button Disable / Enable Auto cleaning: Enable / Disable Sensor cleaning Clean now GPS device settings Settings available when the GPS Receiver GPE2 (sold separately) is attached Clean manually 55 105 236 239 - Set-up 4 (Yellow) Certification Logo Display Displays some of the logos of the camera’s certif
3 Menu Settings k Movie Shooting Shooting 1 (Red) Page Image quality 73/83/74/84/7a/8a/b/c/1+73/ 1 94 Beep Enable / Touch to 216 Drive/ self-timer u/i/Q/l/q 108 Release shutter without card Enable / Disable 216 Image review Off / 2 sec. / 4 sec. / 8 sec.
3 Menu Settings Shooting 3 (Red) Page Color space sRGB / Adobe RGB 146 Picture Style DAuto / PStandard / QPortrait / RLandscape / SNeutral / UFaithful / VMonochrome / WUser Def.
Troubleshooting Guide If a problem occurs with the camera, first refer to this Troubleshooting Guide. If this Troubleshooting Guide does not resolve the problem, contact your dealer or nearest Canon Service Center. Power-Related Problems The battery pack does not recharge. Do not recharge any battery pack other than a genuine Canon Battery Pack LP-E12. The battery charger’s lamp blinks.
Troubleshooting Guide The battery becomes exhausted quickly. Use a fully-charged battery pack (p.30). The rechargeable battery pack performance will degrade over repeated use. Purchase a new one. The number of possible shots will decrease with any of the following operations: • Pressing the shutter button halfway for a prolonged period. • Often activating only the AF without taking a picture. • Using the lens’ Image Stabilizer. • Using the LCD monitor often.
Troubleshooting Guide No images can be shot or recorded. Make sure the card is properly inserted (p.32). Slide the card’s write-protect switch to the write/erase position (p.32). If the card is full, replace the card or delete unnecessary images to make space (p.32, 268). If you try to focus in the One-Shot AF mode while the focus confirmation light in the viewfinder blinks, a picture cannot be taken. Press the shutter button halfway again to refocus automatically, or focus manually (p.43, 107).
Troubleshooting Guide Horizontal stripes appear, or the exposure or color tone look strange. Horizontal stripes (noise) or irregular exposures can be caused by fluorescent light, LED bu bs, or other light sources during viewfinder or Live View shooting. Also, the exposure or color tone may not come out right. A slow shutter speed may solve the problem. The standard exposure cannot be obtained or the exposure is irregular.
Troubleshooting Guide ISO 100 cannot be set. Under [54: Custom Functions (C.Fn)], if [3: Highlight tone priority] is set to [1: Enable], ISO 100 cannot be set. If [0: Disable] is set, ISO 100 can be set (p.301). This also applies to movie shooting (p.186). ISO speed [H] (equivalent to ISO 25600) cannot be set. Under [54: Custom Functions (C.
Troubleshooting Guide The built-in flash is raised by itself. In shooting modes ( <2> <4> <6>) whose default setting is (Auto flash), the built-in flash will rise automatically when necessary. The built-in flash does not fire. If you shoot continuously with the built-in flash at short intervals, the flash may stop operating to protect the flash unit. The flash always fires at full output.
Troubleshooting Guide The shutter makes two shooting sounds during Live View shooting. If you use flash, the shutter will make two sounds each time you shoot (p.151). With FlexiZone - Multi, it takes longer to autofocus. Depending on the shooting conditions, focusing the subject may take longer. Either use FlexiZone - Single or focus manually. During Live View and movie shooting, a white or red icon is displayed. It indicates that the camera’s internal temperature is high.
Troubleshooting Guide The exposure changes during movie shooting. If you change the shutter speed or aperture during movie shooting, the changes in the exposure may be recorded. Zooming the lens during movie shooting can cause changes in the exposure regardless of whether the lens’ maximum aperture changes or not. The changes in the exposure may be recorded as a result. The subject looks distorted during movie shooting.
Troubleshooting Guide Display Problems The menu screen shows few tabs and options. In Basic Zone modes and in movie shooting mode, certain tabs and menu options are not displayed. Set the shooting mode to a Creative Zone mode (p.46). The file name’s first character is an underscore (“_”). Set the color space to sRGB. If Adobe RGB is set, the first character will be an underscore (p.146). The file name starts with “MVI_”. It is a movie file (p.222). The file numbering does not start from 0001.
Troubleshooting Guide [###] is displayed. If the card has recorded a number of images greater than the camera can display, [###] will be displayed (p.249). The LCD monitor does not display a clear image. If the LCD monitor is dirty, use a soft cloth to clean it. In low or high temperatures, the LCD monitor display may seem slow or may look black. It will return to normal at room temperature. [Eye-Fi settings] does not appear.
Troubleshooting Guide When the movie is played back, camera operation noise can be heard. If you operate the camera’s dials or lens during movie shooting, the operation noise will also be recorded. Using an external microphone (commercially available) is recommended (p.210). The movie has still moments. During autoexposure movie shooting, if there is a drastic change in the exposure level, the recording will stop momentarily until the brightness stabilizes.
Troubleshooting Guide Sensor Cleaning Problems The shutter makes a noise during sensor cleaning. If you selected [Clean nowf], the shutter will make a noise, but no picture is taken (p.236). Automatic sensor cleaning does not work. If you repeatedly turn the power switch <1> / <2> at a short interval, the icon may not be displayed (p.35). Printing-Related Problems There are fewer printing effects than listed in the instruction manual. What is displayed on the screen differs depending on the printer.
Error Codes If there is a problem with the camera, an error message will appear. Follow the onscreen instructions. Error number Cause and countermeasures Number 01 02 Error Message and Solution Communications between the camera and lens is faulty. Clean the lens contacts. Î Clean the electrical contacts on the camera and lens or use a Canon lens (p.21, 22). Card cannot be accessed. Reinsert/change card or format card with camera.
Specifications • Type Type: Recording media: Image sensor size: Compatible lenses: Lens mount: Digital, single-lens reflex, AF/AE camera with built-in flash SD memory card, SDHC memory card, SDXC memory card * Compatible with UHS-I Approx. 22.3 x 14.9 mm Canon EF lenses (including EF-S lenses) * Excluding EF-M lenses (35 mm-equivalent focal length is approx. 1.6 times the lens focal length) Canon EF mount • Image Sensor Type: Effective pixels: Aspect ra io: Dust delete feature: CMOS sensor Approx. 18.
Specifications • Viewfinder Type: Coverage: Magnification: Eye point: Built-in dioptric adjustment: Focusing screen: Mirror: Depth-of-field preview: Eye-level pentamirror Vertical/Horizontal approx. 95% (with Eye point approx. 19 mm) Approx. 0.87x (-1 m-1 with 50mm lens at infinity) Approx. 19 mm (from eyepiece lens center at -1 m-1) Approx.
Specifications • Shutter Type: Shutter speeds: Electronically-controlled, focal-plane shutter 1/4000 sec. to 30 sec. (Total shutter speed range. Available range varies by shooting mode.), Bulb, X-sync at 1/200 sec. • Flash Built-in flash: External flash: Flash metering: Flash exposure compensation: FE lock: PC terminal: Retractable, auto pop-up flash Guide No.: Approx. 9.4/30.8 (ISO 100, in meters/feet) Flash coverage: Approx. 18mm lens angle of view Recycling time approx. 3 sec.
Specifications Metering modes: Real-time metering with image sensor Evaluative metering (315 zones), Partial metering (approx. 10% of Live View screen), Spot metering (approx. 2.6% of Live View screen), Center-weighted average metering Metering brightness range: EV 0 - 20 (at room temperature with EF50mm f/1.
Specifications Video snapshots: Miniature effect movie: Sound recording: Grid display: Settable to 2 sec./4 sec /8 sec. Possible Built-in monaural microphone External stereo microphone terminal provided Sound-recording level adjustable, wind filter provided, attenuator provided Two types • LCD Monitor Type: Monitor size and dots: Brightness adjustment: Interface languages: Touch screen technology: Feature guide: TFT color liquid-crystal monitor Wide, 7.7 cm (3.0-in.) (3:2) with approx. 1.
Specifications • Custom Functions Custom Functions: My Menu registration: Copyright information: 8 Possible Entry and inclusion enabled • Interface Audio/video OUT/Digital Analog video (compatible with NTSC/PAL)/stereo audio terminal: output Computer communication, Direct printing (Hi-Speed USB equivalent), GPS Receiver GP-E2 connection HDMI mini OUT Type C (Auto switching of resolu ion), CEC-compatible terminal: External microphone IN 3.
Specifications • Battery Pack LP-E12 Type: Rechargeable li hium-ion battery Rated voltage: 7.2 V DC Battery capacity: 875 mAh Working temperature During charging: 5°C - 40°C / 41°F - 104°F range: During shooting: 0°C - 40°C / 32°F - 104°F Working humidity: 85% or less Dimensions (W x H x D): Approx. 32.5 x 12.5 x 48.5 mm / 1.3 x 0.49 x 1.9 in. Weight: Approx. 35 g / 1.2 oz. • Battery Charger LC-E12 Compatible battery: Battery Pack LP-E12 Recharging time: Approx.
Trademarks Adobe is a trademark of Adobe Systems Incorporated. Microsoft and Windows are trademarks or registered trademarks of Microsoft Corporation in the United States and/or other countries. Macintosh and Mac OS are trademarks of Apple Inc., registered in the U.S. and other countries. SDXC logo is a trademark of SD-3C, LLC. HDMI, HDMI logo, and High-Definition Multimedia Interface are trademarks or registered trademarks of HDMI Licensing LLC.
Use of genuine Canon accessories is recommended This product is designed to achieve excellent performance when used with genuine Canon accessories. Canon shall not be liable for any damage to his product and/or accidents such as fire, etc., caused by the malfunction of non-genuine Canon accessories (e.g., a leakage and/or explosion of a battery pack).
Safety Warnings Follow these safeguards and use the equipment properly to prevent injury, death, and material damage. Preventing Serious Injury or Death • To prevent fire, excessive heat, chemical leakage, and explosions, follow the safeguards below: - Do not use any batteries, power sources, and accessories not specified in this booklet. Do not use any home-made or modified batteries. - Do not short-circuit, disassemble, or modify the battery pack or back-up battery.
• Before storing the camera or accessory when not in use, remove the battery pack and disconnect the power plug. This is to prevent electrical shock, heat generation, and fire. • Do not use the equipment where there is flammable gas. This is to prevent an explosion or fire. • If you drop the equipment and the casing breaks open to expose the internal parts, do not touch the internal parts due to the possibility of electrical shock. • Do not disassemble or modify the equipment.
Preventing Injury or Equipment Damage • Do not leave equipment inside a car under the hot sun or near a heat source. The equipment may become hot and cause skin burns. • Do not carry the camera around while it is attached to a tripod. Doing so may cause injury. Also make sure the tripod is sturdy enough to support the camera and lens. • Do not leave a lens or lens-attached camera under the sun without the lens cap attached. Otherwise, the lens may concentrate the sun’s rays and cause a fire.
Digital Camera Model DS126441 Systems This device complies with Part 15 of the FCC Rules. Operation is subject to the following two conditions: (1) This device may not cause harmful interference, and (2) this device must accept any interference received, including interference that may cause undesired operation. Note: This equipment has been tested and found to comply wi h the limits for class B digital devices, pursuant to Part 15 of the FCC Rules.
IMPORTANT SAFETY INSTRUCTIONS 1. SAVE THESE INSTRUCTIONS — This manual contains important safety and operating instructions for Battery Charger LC-E12 & LC-E12E. 2. Before using the charger, read all instructions and cautionary remarks on (1) the charger, (2) the battery pack, and (3) the product using the battery pack. 3. CAUTION — To reduce risk of injury, charge only the Battery Pack LP-E12. Other types of batteries may burst, causing personal injury and other damage. 4.
MEMO 358
MEMO 359
MEMO 360
Viewing the CD-ROM Instruction Manuals / Downloading Images to Your Computer This chapter explains how to install the Camera Instruction Manual (on the CD-ROM provided) to your computer and download images from the camera to your computer, gives an overview of the software in the EOS DIGITAL Solution Disk (CD-ROM), and explains how to install the software on your computer. It also explains how to view the PDF files on the Software Instruction Manual CD-ROM.
Viewing the Camera Instruction Manual CD-ROM The Camera Instruction Manual CD-ROM contains the following electronic manuals (PDF): Camera Instruction Manual Explains all the camera functions and procedures, including basic content. Quick Reference Guide Explains basic camera functions settings and basic shooting and playback procedures. Viewing the Camera Instruction Manual on the CD-ROM To view the instruction manuals (PDF files), Adobe Reader 6.0 or higher must be installed in your computer.
Viewing the Camera Instruction Manual CD-ROM the START file. 3 Double-click X The screen shown in step 4 will appear. The icon displayed will differ depending on your computer’s operating system. on the manual you want to view. 4 Click Click on the name of the manual under your respective language. X The instruction manual in your language will be displayed. You can save the PDF file to your computer. All he instruc ion manuals (PDF files) have page links to make it quick to find the desired page.
Downloading Images to a Computer You can use the provided software to download the images in the camera to your computer. There are two ways to do this. Downloading by Connecting the Camera to the Computer 1 Install the software (p.367). the provided interface cable 2 Use to connect the camera to your computer. Use the interface cable provided with the camera. Connect the cable to the camera’s terminal with the cable plug’s icon facing the front of the camera.
Downloading Images to a Computer Downloading Images with a Card Reader You can also use a card reader to download images to your computer. Install the software (p.367). 1 the card into the card 2 Insert reader. Canon software to download 3 Use the images. X Use Digital Photo Professional. X Use ImageBrowser EX. For details, refer to the Software Instruction Manual on the CD-ROM (p.368).
Software Overview EOS DIGITAL Solution Disk This disk contains various software for EOS DIGITAL cameras. EOS Utility With the camera connected to a computer, EOS Utility enables you to transfer still photos and movies shot with the camera to the computer. You can also use this software to set various camera settings and shoot remotely with the computer connected to the camera. Also, you can copy background music tracks, such as EOS Sample Music*, to the card.
Installing the Software Do not connect the camera to your computer before you install the software. The software will not be installed correctly. Even if your computer already has ImageBrowser EX installed, install ImageBrowser EX included on the CD-ROM that came with this camera. It is the latest version with features optimized for your camera. You can also use the auto update feature to add the latest functions.
Software Instruction Manual Contains the Software Instruction Manuals. Copying and Viewing the Software Instruction Manual PDFs 1 Insert the [Software INSTRUCTION MANUAL] CD-ROM into your computer. 2 Double-click the CD-ROM icon. For Windows, the icon is displayed in [(My) Computer]. For Macintosh, the icon is displayed on the desktop. 3 Copy the [English] folder to your computer. Instruction Manual PDFs with the names below are copied.
Quick Reference Guide and Index Menu Operations - - - - - - - - - - - - - - - - - - - - - p.370 Image-recording Quality - - - - - - - - - - - - - - - - - p.371 A Picture Style- - - - - - - - - - - - - - - - - - - - - p.371 Q Quick Control - - - - - - - - - - - - - - - - - - - - - p.372 Nomenclature - - - - - - - - - - - - - - - - - - - - - - - - p.373 Basic Zone modes - - - - - - - - - - - - - - - - - - - - p.375 DUsing the Built-in Flash - - - - - - - - - - - - - - - p.
Quick Reference Guide Menu Operations button <0> button LCD monitor/ Touch screen cross keys 1. Press the button to display the menu. 2. Press the keys to select a tab, then press the keys to select the desired item. 3. Press <0> to display the setting. 4. After setting the item, press <0>.
Quick Reference Guide Image-Recording Quality o Select [z 1: Image quality], then press <0>. o Press the keys to select the quality, then press <0>. Image-recording quality Recorded pixels Possible shots A Picture StyleN o Select [z 3: Picture Style], then press <0>. o Press the keys to select the Picture Style, then press <0>. Style Description D Auto P Standard Color tones optimized for the particular scene. Q Portrait R Landscape Nice skin tones and slightly sharp images.
Quick Reference Guide Q Quick Control o Press the < Q> button. The Quick Control screen will appear.
Quick Reference Guide Nomenclature Power switch ISO speed setting button <6> Main Dial Mode Dial Flash button Shutter button Focus mode switch Aperture/Exposure compensation button Live View shooting/ Movie shooting button AF point selection button AE lock button cross keys Erase button Quick Control button/ Setting button Access lamp 373
Quick Reference Guide Shooting Settings Shutter speed White balance Exposure level indicator Aperture Auto Lighting Optimizer Shooting mode ISO speed Picture Style Metering mode AF operation Image recording quality Quick Control icon Possible shots Battery check Drive/self timer zxcn Viewfinder Information AF point activation indicator <•> Spot metering circle AF points AE lock Flash ready Flash exposure compensation Shutter speed Aperture 374 Focus confirmation light Max.
Quick Reference Guide Basic Zone Modes All the settings necessary for shooting are set automatically. You just press the shutter button, and the camera does the rest.
Quick Reference Guide Creative Zone Modes You can change the camera settings as desired to shoot in various ways. d: Program AE The camera automatically sets the shutter speed and aperture in the same way as the mode. o Set the Mode Dial to . s: Shutter-priority AE o Set the Mode Dial to . o Turn the <6> dial to set the desired shutter speed, then focus the subject. The aperture will be set automatically. o If the aperture display blinks, turn the <6> dial until it stops blinking.
Quick Reference Guide f: AF OperationN o Set the lens focus mode switch to . o Select [z 3: AF operation], then press <0>. o Press the keys to select the AF operation, then press <0>. X(One-Shot AF): For still subjects 9(AI Focus AF): Switches the AF operation automatically Z(AI Servo AF): For moving subjects S AF PointN o Press the button. o Press the cross keys to select the AF point.
Quick Reference Guide i: ISO SpeedN o Press the button. o Press the keys or turn the <6> dial to select the ISO speed, then press <0>. o When [AUTO] is selected, the ISO speed is set automatically. When you press the shutter button halfway, the ISO speed setting is displayed. i Drive Mode o Select [z 1: Drive/self-tmr], then press <0>. o Press the keys to select the drive mode, then press <0>.
Quick Reference Guide A Live View Shooting o Press the button to display the Live View image. o Press the shutter button halfway to focus. o Press the shutter button completely to take the picture. o Number of Possible Shots (Live View Shooting) Temperature No Flash 50% Flash Use At 23°C / 73°F Approx. 160 shots Approx.
Quick Reference Guide k Movie Shooting (Autoexposure) o Set the power switch to . o Set the Mode Dial to any shooting mode except . o Press the button to start shooting a movie. o To stop movie shooting, press the button again.
Quick Reference Guide Image Playback y u Index y u Magnify Select image S L Erase x Playback B Shooting information 381
Index Numerics 10- or 2-sec. self-timer..................110 1280x720 ......................................193 1920x1080 ....................................193 640x480 ........................................193 9-point AF auto selection ..............105 A A (Scene Intelligent Auto)............58 AC Adapter Kit ..............................308 Access lamp ...................................34 Accessories ......................................4 Adobe RGB...................................146 AE lock....
Index Close-up..........................................70 Color space (color reproduction range).............146 Color temperature .........................142 Color tone ...............................80, 138 Continuous file numbering ............221 Continuous shooting .....................108 Contrast ........................................138 Copyright information....................223 Creative Auto ..................................64 Creative filters .......................
Index AF operation.............................103 AF point selection.....................105 AF-assist beam ................106, 302 Beep (Beeper) ..........................216 Difficulty focusing .....107, 170, 208 Manual focusing ...............107, 176 Out of focus ................42, 107, 170 Recomposing .............................61 Folder creation/selection...............219 Food................................................74 Formatting (card initialization).........48 Frame rate ..............
Index Image playback ..................89, 241 Menu display ......................46, 324 Screen color .............................230 Shooting settings ..................24, 50 Lens ................................................40 Chromatic aberration correction..................................135 Lock release ...............................41 Peripheral illumination correction..................................134 Lighting/scene-based shots ............86 Live View shooting ..................
Index N Neutral ..........................................102 Night Portrait...................................76 Night scenes .............................76, 77 Noise reduction High ISO speed ........................131 Long exposures........................132 Nomenclature .................................22 Non-Canon flash units ..................312 Normal (image-recording quality) ...24 NTSC ....................................193, 327 O ONE SHOT (One-Shot AF)...........103 P P (Program AE) .......
Index Shooting information display.........270 Shooting mode................................26 Av (Aperture-priority AE) ..........116 M (Manual exposure)................119 P (Program AE) ..........................92 Tv (Shutter-priority AE).............114 A (Scene Intelligent Auto) .......58 7 (Flash Off).............................63 C (Creative Auto) .....................64 2 (Portrait) ................................68 3 (Landscape) .........................69 4 (Close-up)..........................
CANON INC. 30-2, Shimomaruko 3-chome, Ohta-ku, Tokyo 146-8501, Japan U.S.A. CANON U.S.A. INC. http://www.usa.canon.com/eos http://www.usa.canon.com/support For all inquires concerning this product, call toll free in the U.S. 1-800-OK-CANON CANADA CANON CANADA INC. HEADQUARTERS 6390 Dixie Road, Mississauga, Ontario L5T 1P7, Canada CANON CANADA INC. MONTREAL BRANCH 5990, Côte-de-Liesse, Montréal Québec H4T 1V7, Canada CANON CANADA INC. CALGARY OFFICE 2828, 16th Street, N.E.
Quick Start Guide Quick Reference Guide This quick reference guide explains the basic function settings and how to shoot and play back images. You can take this guide with you when shooting. For detailed instructions, refer to the EOS REBEL SL1/EOS 100D Instruction Manual. E English CPQ-E061-000 1 Insert the battery. 2 Insert a SD card. 3 White index Red index Attach the lens. Align the lens’ white or red index with the camera’s index in the matching color.
Shooting Operation Nomenclature Basic Zone Modes Shooting Settings Power switch Mode Dial ISO speed setting button Flash button <6> Main Dial Shutter button Shutter speed White balance Exposure level indicator Aperture Auto Lighting Optimizer Shooting mode ISO speed Picture Style Metering mode AF operation Image-recording quality Quick Control icon Possible shots Battery check Drive/self-timer zxcn Focus mode switch Aperture/Exposure compensation button Live View shooti
Canon EF~ LENS EF-518-55mm f/3.5-5.
Thank you for purchasing a Canon product. The Canon EF-S18-55mm f/3.5-5.6 IS STM lens is a high-performance standard zoom lens equipped with an Image Stabilizer, and has been developed for EOS cameras compatible with EF-S lenses*.
Handling Cautions ~ Safety Precautions e e e If the lens is taken from a cold environment into a warm one, condensation may develop on the lens surface and internal parts. To prevent condensation in this case, first put the lens into an airtight plastic bag before taking it from a cold to warm environment. Then take out the lens after it has warmed gradually. Do the same when taking the lens from a warm environment into a cold one.
6 Safety Precautions This device complies with Part 15 of the FCC Rules . Operation is subject to the following two conditions: ( 1) This device may not cause harmful interference, and (2) this device must accept any interference received, including interference that may cause undesired operation. Do not make any changes or modifications to the equipment unless otherwise specified in the instructions.
Shooting Precautions The EF-S 18-55mm f/3.5-5.6 IS STM utilizes a stepping motor that drives the focus lens. The motor also controls the focus lens during zooming. 1. When the camera is OFF The motor does not operate while the camera is OFF or when the camera is OFF due to the use of the auto power off function . Therefore, users must be aware of the following points. 0 Manual focus adjustments are not possible. 0 During zooming, delayed focus will occur. 2.
Nomenclature .--Focu s mode switch (---1 6) Hood mount ( ---1 7)---, ...----Zoom position index (---1 7) ~ -- --- -- Filter Mounting Thread (---110) Focusing ring (---1 6) -------' Zoom ring (---1 7) ___J Image stabilizer switch (---1 8) _ __, Contacts (---1 6) Lens mount index (---1 6) ---' • For detailed information, reference page numbers are provided in parentheses (~ **).
0 Mounting and Detaching the Lens g Setting the Focus Mode See your camera's instructions for details on mounting and detaching the lens. 0...-------- --. AF1 rMF mm After detaching the lens, place the lens with the rear end up to prevent the lens surface and contacts from getting scratched. If the contacts get soiled, scratched, or have fingerprints on them, corrosion or faulty connections can result. The camera and lens may not operate properly.
0 ,,,,. -,., - '·-~- .\ /. -:-:: Zooming To zoom, turn the lens' zoom ring. 0 e Be sure to finish zooming before focusing. Zooming after focusing can affect the focus. e Blurring may temporarily occur if the zoom ring is quickly rotated. • Zooming when the camera is OFF will result in delayed focus. • Zooming during still image exposure will result in delayed focus. This causes any streaks of light that are captured during exposure to be blurred. 9 /·;;:~··.<:..~,:~~)):;.~:::;.
lJ. Image Stabiliz er You can use the image stabilizer in AF or MF mode. This function provides optimal image stabilization depending on shooting conditions (such as shooting still subjects and following shots). I lAI JN,AJ // / STABILIZER ON1 ,-OFF - ··· ·· ·· · - - - -- -- · · · · ---' ~ I~II I I I D )J I ::::::::~- I I U -- . '/ ---- ~ -- 1 Set the STABILIZER switch to ON. If you are not going to use the image stabilizer function , set the switch to OFF.
Image Stabilizer The image stabilizer for this lens is effective for hand-held shots in the following conditions. ON ON OFF • In semi-darkened areas such as indoors or outdoors at night. e In locations where flash photography is prohibited, such as art museums and theater stages. • In situations where your footing is uncertain. • In situations where fast shutter settings cannot be used. OFF • When panning subjects in motion.
Extension Tubes (Sold Separately) Filters (sold separately) You can attach filters to the filter mounting thread on the front of the lens. You can attach extension tube EF12 II or EF25 II for magnified shots. The shooting distance and magnification are shown below. 0 • Only one filter may be attached. • If you need a polarizing filter, use the Canon Circular Polarizing Filter PL-C B (58 mm). To adjust the polarizing filter, first remove the lens hood.
CJ Close-up Lenses ,. - (Sold separately) Attaching a 2500 or 5000 (58mm) Close-up Lens enables close-up photography. The magnification will be as follows. • Close-up Lens 2500: 0.08x- 0.52x • Close-up Lens 5000: 0.04x- 0.44x [J] MF mode is recommended for accurate focusing.
,., Specificat ions ''''<''''''~:'=;:::;:::<::::::<,.<{:~ I Focal Length/Aperture Lens Construction Minimum Aperture 18-55mm f/3 .5-5.6 11 groups, 13 elements I I Angle of View f/22-36* Diagonal: 74°20'- 27°50', Vertical: 45°30'- 15°40', Horizontal: 64°30'- 23°20' Min. Focusing Distance 0.25 m/0.82 ft. Max. Magnification Field of View 0.36x (at 55mm) Approx. 129 x 199 - 42 x 63 mm/5.08 x 7.83 - 1.65 x 2.48 inch (at 0.25 m/0.82 ft.) Filter Diameter 58 mm Max. Diameter and Length Weight 69 .
Cano n *"t' / :J**it~~± http://canon.jp *"t' / :.;~-77 ~ :.J?':i'-p J~:.J**it~~± =;= 1 o8-8o 1 1 1111 11111111 CT17624000 *~ ~m;~~;~i¥i 2- 1 6-6 canon.jp / ef CANON INC. 30-2, Shimomaruko 3-chome, Ohta-ku, Tokyo 146-8501, Japan U.S.A. CANON U.S.A. INC. One Canon Plaza, Lake Success, NY 11042-1198, U.S.A. For all inquires concerning this product, call toll free in the U.S. 1-800-0K-CANON CANADA CANON CANADA INC. HEADQUARTERS 6390 Dixie Road, Mississauga , Ontario L5T 1P7 , Canada CANON CANADA INC.
:r.,.· · tt: h~t. Complete this card at time of sale. A remplir au moment de l'achat PRESENT OWNERSHIP AND PRODUCTS INTERESTED IN Articles d8j8. en possession ou juges dignes d'interet CAMERAS APPAREILS ·PHOTO (Camera) (Appareil) (Camera) (Appareil) INTERCHANGEABLE LENS Objectif interchangeable CT51587003 OWNS INTERESTED IN En possession Interesse par (Lens) (Objectif) (Lens) (Objectil) OWNS INTERESTED IN En possession Interesse par CANON U.S.A., INC.
Ca11o11 CANON®EF Lens and Accessories Limited WarrantyFor U.S.A. & Canada Only The limited warran ty set forth below is given by Canon U.S.A. , Inc. (Canon U.S.A.) in the United States or Canon Canada, Inc. (Canon Canada) in Canada with respect to the Canon brand EF Lens.
Ca11011 Garantie limitee des _objectifs EF et des accessoires de CANON®Pour les Etats-Unis et le Canada seulement La ?resente garantie lim1tee e~t toum1e par Canon U.S.A. Inc_(Canon U.S.A.) aux Etats-Unis o~ Cano~ Canada, Inc. (Canon Canada) au Canada a regard des obtectrts EF de m~ rque Canon. des accessoires aux Etats-Umsou au Canada.les produits sont les seuls auxque\s cene gmanlle hmrtae s'applique (1) an a compter de Ia date de l'acnat millal, tes Tout produit.
,ca~on'c~~~tlli~; , 'C,nqr. Client SO\,dlen Canon U-SA You may obtain technica l support for your Products as fol lows: • Internet support at www.usa .canon.com/support (E-mai l support also available) • Telephone assistance from a Canon U.S.A. Customer Care represen tative free of charge during regular business hours at 1·800-0K·CANON (1 -800-652-2666). Canon Canada You may obtain techn ical support fo r you r Products as fol lows: • Inte rn et support for English at www,canon.
Objectifs EF zoom EF Zoom Lenses Ultrasonic EF 55-200 mm EF 80-200 mm EF 75-300 mm EF 75-300 mm EF 90-300 mm Canon EF 55-200 mm f/4.5-5.6 USM EF 80-200 mm f/4.5-5.6 USM EF 75-300 mm f/4-5. 61 1USM EF 75-300 mm f/4-5.611 1USM EF 90-300 mm f/4.5-5.6 USM F4.5-5.6 USM F4.5-5.6 USM F4-5.6 11 USM F4-5.6111 USM F4.5-5.6 USM ® Nomenclature Q) Zooming Ring ® ;;<-UJ'iill ®ll'i'llf~ ® ® ® ® ® @) ;l ot -t.l:>.'E- ~:>.1',_7 ® 'l=.:::t.7'JII7 ::t -1JAIJ:J'J 4''1' / ::J~!OOJiBJI~ \l:l1i15t)IJ
Fiche technique Specifications ·~ EF 55-200 mm f/4.5-5.6 USM EF 80-200 mm f/4.5-5.6 USM EF 75-300 mm f/4-5.611 USM iii Angle of View Angle de Champ Blldwlnkel Augulo de vlsi6n >-lllll!A ii II: Diagonal Vertical Vertlkal Horizontal 43' -12' 250-70 36'-10' 30' -12' 32°11 '-8°15' 170-70 18°11 '-4°35' Technische Daten Especificaciones lll!!Uielll lftlj\$31!:) llllil:~ft .
Canon ::fi".//~:teiit± ::fi" ./ ::;p..&~~:teiit± tJ ;1. 5P..&~*~l!B 'T 10 8-8 011 ~!?-:~B;'1!rz:-=: EB3- 1 2- 1 5 (~~-=:EB I::::JLt 8F ) 1J ;I. 5t§~i\i t /5'-(0 3)3 455- 93 53 CANON INC. 30-2 , Shimomaruko 3-chome, Ohta-ku, Tokyo 146-8501 , Japan U.S.A. CANON U.S.A. INC. For all inquiries concerning this camera , call toll free in the U.S. 1-800-0K-CANON or write to: Customer Relations, Canon U.S.A. , Inc. One Canon Plaza, Lake Success, N.Y. 11042-1198 CANADA CANON CANADA INC.
This device complies with Part 15 of the FCC Rules. Operation is subject to the following two conditions: (1) This device may not cause harmful interference, and (2) this device must accept any interference received, including interference that may cause undesired operation. Do not make any changes or modifications to the equipment unless otherwise specified in the instructions. If such changes or modifications should be made, you could be required to stop operation of the equipment.
'I'> ~... A...... ~~~:•v••· . Dealer· R·ecord of Canon Pure ase Fiche d'Achat pour Concession11aire Canon . · . PRESENT OWNERSHIP AND PRODUCTS INTERESTED IN Articles deja en possession ou juges dignes d'interet CAMERAS APPAREILS -PHOTO (Camera) (Appareil) (Camera) (Appareil) INTERCHANGEABLE LENS Objectif interchangeable (Lens) (Objectif) (Lens) (Objectif) INTERESTED IN OWNS En possession Interesse par . . . : , · . . · .
NAME NOM ADDRESS ADRESSE CITY VILLE THIS WARRANTY CARD AND YOUR BILL OF SALE MUST BE PRESENTED FOR WARRANTY SERVICE. CETTE CARTE DE GARANTIE ET VOTRE PREUVE D'ACHAT DOIVENT ETRE PRESENTES POUR RECEVOIR LE SERVICE SOUS GARANTIE. DEALER'S NAME & ADDRESS MARCHAND NOM & ADRESSE POSTAL CODE CODE POSTAL PROVINCE MODEL MODELE EF75-300mm f/4-5.6 Ill USM BODY NO. BOITIER NO PURCHASE DATE DATE D'ACHAT I I DO NOT MAIL, KEEP THIS WARRANTY CARD. IT IS YOUR PERMANENT RECORD OF WARRANTY.
Canon LIMITED WARRANTY The Limited Warranty set forth below is given by Canon U.S.A., Inc. in the United States and Canon Canada, Inc. in Canada (herein referred to collectively as "Canon") with respect to the Canon Binoculars and Photographic Lens Products packaged with this Limited Warranty and identified by model number on this Limited Warranty Card (each a "Producf') when purchased and used in the United States or Canada.
Canon USA One Canon Plaza, Lake Success, N.Y.
Canon I=&M &B~r~ <::isemB~OJa=.>J;.IL' ~~m~~~~~~o~~~o, 5~7~~-m~~~~m~~~~~fis~, ~~50~ ~b'f6J < tcJ0 L.~b'® 0 *90c, T6~0J~IL2'51~< tC.cl Ia Lt &B~rdJ, ~1*0)ra.J utiifi.ITIL:1.1!kntc:**ifm ~..J~~ 'c
li1·FhMI Notas sobre el uso prolongado Si utiliza los disparos en serie, el disparo con Vision en Directo o Ia grabaci6n de video durante un periodo prolongado, es posible que Ia camara se caliente. Tome las siguientes precauciones. • • U No sujete Ia camara en Ia misma posicion durante largos periodos de tiempo. Aunque Ia camara no parezca caliente, el contacto prolongado con una misma parte del cuerpo puede provocar enrojecimiento, ampollas en Ia piel o quemaduras par contacto a baja temperatura.
TrgMg Pfioto Your Images Printed Free From concept to print, the professional's choice is Canon. Have your images printed on a professional model for free.* *Please refer to the Try My Photo website Terms & Conditions.
ister Now! Visit www.registercanon.com to register your new EOS camera today and receive the following*: • Automatic notification of firmware and software updates • Priority telephone support • Exclusive priority e-mail support address • Exclusive savings on select products, classes and workshops There is no charge to register or for the benefits offered. * These benefits valid in the U.S. on ly. Please read the Terms and Conditions at www.registercanon.com for complete details.
canon EOS DIGITAL .....•..........•..•.•....................... Solution Disk B*~ I English Ver.28.1 Fran~ais I Italiano Espanol I Deutsch PyccK~VI I iWif*r:t:JJt ~~ot For Windows For Macintosh Canon Utilities: Digital Photo Professional 3.13 lmageBrowser EX 1.1 EOS Utility 2.13 PhotoStitch 3 .1 Picture Style Editor 1.13 EOS Sample Music Canon Utilities: Digital Photo Professional 3.13 lmageBrowser EX 1.1 EOS Utility 2.13 PhotoStitch 3.2 Picture Style Editor 1.
-- -- - - == -
Canon CANON" EOS Digital Camera'M and Accessories Limited WarrantyFor U.S.A. & Canada Only The limited warranty set forth below is given by Canon U.S.A. , Inc. (Canon U.S.A.) in the United States or Canon Canada Inc. (Canon Canada) in Canada w~h r&sp&ct to the Canon brand EOS Digital Ct~mora. as well as w~h respect to the accessories packaged with this limited warranty {collectively the ' Products")", when purchased and used in tho United Slates or Canada TheProd!.ICisaretheontyProdi.
Ca-Ofl 11 I Garantte t1m1t;e des apparelis photo numer~ques EOS D1g1tat Camera" et des access01res de CANON'Pour les Etats-Ums et le Canada seulement Le pr8sente garantle limitlle est loomia par Canon U.S.A .. Inc. (Canon USA) au~ Etats·Unis ou Ca1100 Canada Inc. (Canon Canada) au Canada 8 l'~ard de l'apoareil photo nl.llllo!!rlque EOS de marqJ& Canon, des accessoires livMs a~ec cene garantie lim~ee (collectJVement les • produits •I\ lorsqu'ils sont ochetk et utilisAs aux ~tats- Unis ou au Canada.