User's Manual
Table Of Contents
- Contents
- Important Safety Instructions
- Setting Up
- Main Functions
- Preparations Required Before Use
- Preventing Unauthorized Access
- Setting Up Using the Setup Guide
- Setting the Date/Time
- Setting Up the Network Environment
- Installing Drivers
- Basic Operations
- Parts and Their Functions
- Turning ON the Machine
- Using the Operation Panel
- Logging in to the Machine
- Loading Paper
- Loading Paper in the Paper Drawer
- Loading Paper in the Multi-Purpose Tray
- Loading Envelopes
- Loading Preprinted Paper
- Specifying Paper Size and Type
- Specifying Paper Size and Type in the Paper Drawer
- Specifying Paper Size and Type in the Multi-Purpose Tray
- Registering Default Paper Settings for the Multi-Purpose Tray
- Registering a Custom Paper Size
- Limiting the Paper Sizes Displayed
- Automatically Selecting an Appropriate Paper Source for Each Function
- Customizing the Display
- Changing the Default Settings for Functions
- Setting Sounds
- Entering Sleep Mode
- Using a USB Memory Device
- Printing
- Linking with Mobile Devices
- Managing the Machine
- Setting Access Privileges
- Configuring the Network Security Settings
- Restricting the Machine's Functions
- Managing the Machine from a Computer (Remote UI)
- Updating the Firmware
- Initializing Settings
- Setting Menu List
- Maintenance
- Troubleshooting (FAQ)
- Appendix
- SIL OPEN FONT LICENSE
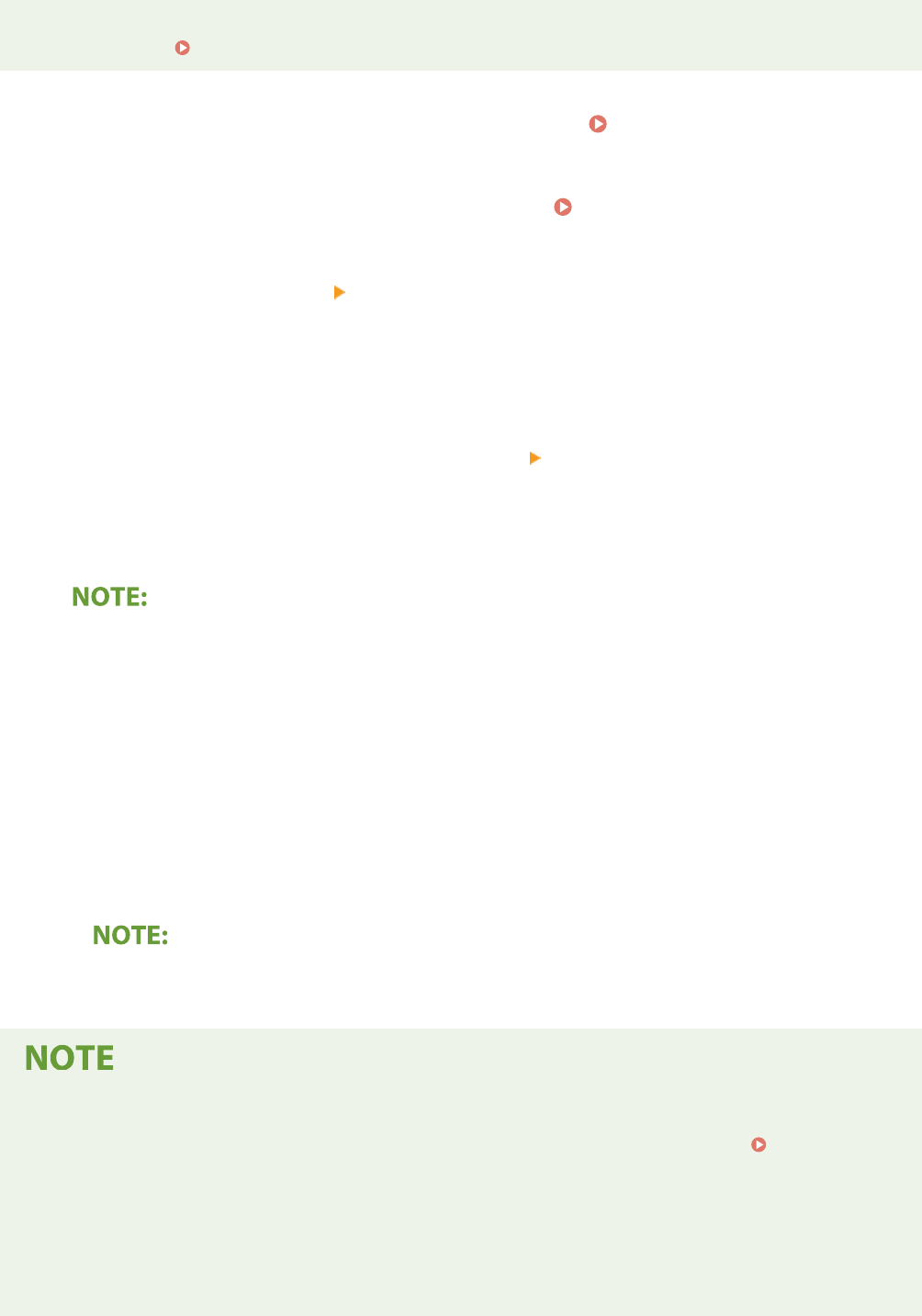
● For mor
e information about the basic operations to be performed when setting the machine from the
Remote UI, see
Setting Up Menu Options from Remote UI(P. 280) .
1
Start the Remote UI and log in as an administrator. Starting Remote UI(P. 270)
2
Click [Settings/Registration] on the Portal page.
Remote UI Screen(P. 271)
3
Select [Network Settings] [Google Cloud Print Settings].
4
Click [Edit] for [Basic Settings].
5
Select the [Use Google Cloud Print] check box [OK].
6
Click [Register] in [Registration Status].
Re-Registering the Machine
● T
o re-register the machine, delete its registration before registering it again.
7
Click the URL link displayed for [URL for Registration].
8
Follow the instructions on the screen to register the machine.
➠ Printing can no
w be performed from applications that support Google Cloud Print, such as Google
Chrome™.
● For information on the latest applications that support Google Cloud Print, check the Google Cloud
Print home page.
Conguring Settings on the Oper
ation Panel
● You can also enable or disable the Cloud Print function from <Menu> in the Home screen.
<Google Cloud
Print Settings>(P
. 329)
Registering from a Mobile Device or Google Chrome
● You can register the machine from a mobile device or Google Chrome. The machine's display shows the
conrmation screen before completion of the registration. Press <Yes> to complete the registration.
● For information on registration methods, see the manual of your device or the Google Cloud Print website.
Linking with Mobile Devices
212










