User's Manual
Table Of Contents
- Contents
- Important Safety Instructions
- Setting Up
- Main Functions
- Preparations Required Before Use
- Preventing Unauthorized Access
- Setting Up Using the Setup Guide
- Setting the Date/Time
- Setting Up the Network Environment
- Installing Drivers
- Basic Operations
- Parts and Their Functions
- Turning ON the Machine
- Using the Operation Panel
- Logging in to the Machine
- Loading Paper
- Loading Paper in the Paper Drawer
- Loading Paper in the Multi-Purpose Tray
- Loading Envelopes
- Loading Preprinted Paper
- Specifying Paper Size and Type
- Specifying Paper Size and Type in the Paper Drawer
- Specifying Paper Size and Type in the Multi-Purpose Tray
- Registering Default Paper Settings for the Multi-Purpose Tray
- Registering a Custom Paper Size
- Limiting the Paper Sizes Displayed
- Automatically Selecting an Appropriate Paper Source for Each Function
- Customizing the Display
- Changing the Default Settings for Functions
- Setting Sounds
- Entering Sleep Mode
- Using a USB Memory Device
- Printing
- Linking with Mobile Devices
- Managing the Machine
- Setting Access Privileges
- Configuring the Network Security Settings
- Restricting the Machine's Functions
- Managing the Machine from a Computer (Remote UI)
- Updating the Firmware
- Initializing Settings
- Setting Menu List
- Maintenance
- Troubleshooting (FAQ)
- Appendix
- SIL OPEN FONT LICENSE
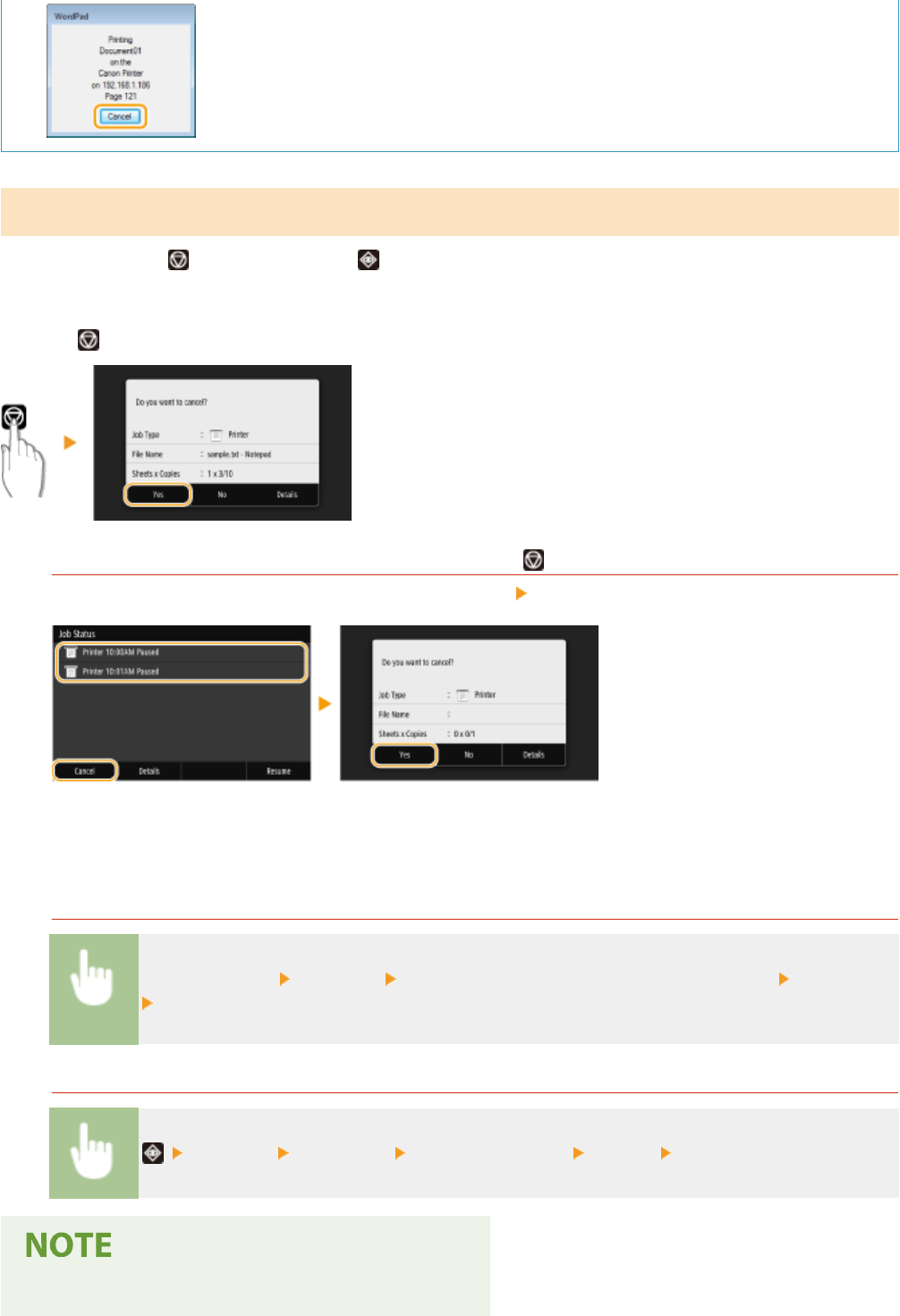
From the Operation Panel
Cancel printing using
or <Status Monitor> ( ).
◼ Pr
ess
to Cancel
If the Screen Displays a List of Documents When is Pressed
Select the document you want to cancel, and select <Cancel> <Yes>.
◼ Check the Print Job Status Befor
e Canceling
Touch Panel Model
<Status Monitor> <Print Job> Select the document in the <Print Job Status> tab <Cancel>
<Yes>
Black and White L
CD Model
<Print Job> <Job Status> Select the document <Cancel> <Yes>
● Se
veral pages may be output after you cancel printing.
Printing
170










