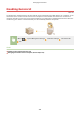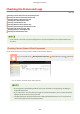User's Manual
Table Of Contents
- Contents
- Setting Up
- Main Functions
- Preparations Required Before Use
- Preventing Unauthorized Access
- Setting Up Using the Setup Guide
- Setting the Date/Time
- Setting Up the Network Environment
- Installing Drivers
- Configuring Initial Settings for Fax Functions
- Configuring Scan Settings
- Basic Operations
- Parts and Their Functions
- Turning ON the Machine
- Using the Operation Panel
- Placing Originals
- Loading Paper
- Customizing the Display
- Changing the Default Settings for Functions
- Setting Sounds
- Entering Quiet Mode
- Entering Sleep Mode
- Registering Destinations
- Copying
- Faxing
- Printing
- Scanning
- Linking with Mobile Devices
- Managing the Machine
- Setting Access Privileges
- Configuring the Network Security Settings
- Restricting the Machine's Functions
- Managing the Machine from a Computer (Remote UI)
- Registering Destinations from Remote UI
- Saving/Loading Address Book from Remote UI
- Importing/Exporting Address Book Data with the Supplied Software
- Updating the Firmware
- Initializing Settings
- Setting Menu List
- Maintenance
- Troubleshooting
- Appendix
- SIL OPEN FONT LICENSE
Starting Remote UI
2KUU-073
T
o operate remotely, you need to input the IP address of the machine into a Web browser and start the Remote UI.
Check the IP address set to the machine in advance (
Viewing Network Settings(P. 39) ). If you have any questions,
ask your Network Administr
ator.
● T
o log on to the Remote UI, you must set a Remote UI Access PIN on the machine beforehand.
Setting a
Remote UI PIN
(P. 296)
1
Start the Web browser.
2
Enter "http://<the IP address of the machine>/" in the address eld, and pr
ess the
[ENTER] key.
● If you want to use an IPv6 addr
ess, enclose the IPv6 address with brackets (example: http://
[fe80::2e9e:fcff:fe4e:dbce]/).
If a security alert is displayed
● A
security alert may be displayed when the Remote UI communication is encrypted (
Conguring
the
Key and Certicate for TLS(P. 309) ). When certicate settings or TLS settings have no errors, continue
browsing the Web site.
3
Log in to the Remote UI.
Select [System Manager Mode] or [General User Mode], and then enter the appropriate PIN in [Remote UI
Access PIN] as necessary
.
[System Manager Mode]
Y
ou can perform all the Remote UI operations and settings.
[General User Mode]
You can check the status of documents or the machine, and you can also change some of the settings. When
you want to check if a specic document of yours is in the print queue or cancel the printing of a document
of yours in the print queue, enter the user name of the document in [User Name]. The user name is
Managing the Machine
336