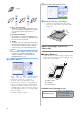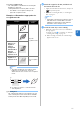Operation Manual
Table Of Contents
- Terms of Use
- INTRODUCTION
- IMPORTANT NOTICE
- IMPORTANT SAFETY INSTRUCTIONS
- FEATURES
- Chapter 1 GETTING STARTED
- Chapter 2 BASIC OPERATIONS
- Chapter 3 ADVANCED OPERATIONS
- CUTTING AND EDITING FUNCTIONS
- Pattern Editing Functions
- Pattern Editing Functions - Multiple Patterns
- Mat Layout Screen
- Layout Editing Functions
- Object Editing Screen
- Undoing an Operation
- Grouping/Ungrouping Patterns
- Welding (Merging the Outlines of Multiple Patterns)
- Aligning Patterns
- Auto Layout Functions
- Scanning a Background Image
- Character Input Functions
- MEMORY FUNCTIONS
- Retrieving Embroidery Data for Cutting (Compatible Models Only)
- DRAWING FUNCTIONS
- CUTTING AND EDITING FUNCTIONS
- Chapter 4 SCANNING FUNCTIONS
- Chapter 5 APPENDIX
- INDEX
70
Chapter 4 SCANNING FUNCTIONS
A printed image (paper/sticker), stamped paper or an
original hand-drawn illustration can be scanned and
its outline can be cut out or drawn. This is useful for
scanning images for paper crafts, then cutting them
out.
Tutorial 3 - Scanning and Cutting
In this tutorial, we will scan an illustration drawn on
paper, then cut around it.
■ Preparation
a Prepare the original.
When using the “Direct Cut” mode, use originals like
those described below.
• Patterns that are clearly drawn, with no gradation,
fading or blurriness
• Not using an extremely intricate design
b Press to turn on the machine.
• For details, see “Turning On/Off the Machine” on
page 8.
c Install the cutting blade holder into the carriage
of the machine.
• For details, see “Installing and Uninstalling the
Holder” on page 25.
■ Scanning
Depending on the color of the illustration, it can be
scanned in grayscale or color recognition mode.
a Touch the “Scan” key in the home screen to
select the scanning mode.
b Select “Direct Cut” in the scanning mode
selection screen.
A message appears.
c In the selection screen for the cutting data
destination, touch .
SCANNING FOR CUTTING (Direct Cut)