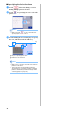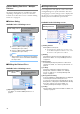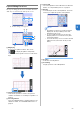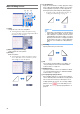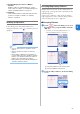Operation Manual
Table Of Contents
- Terms of Use
- INTRODUCTION
- IMPORTANT NOTICE
- IMPORTANT SAFETY INSTRUCTIONS
- FEATURES
- Chapter 1 GETTING STARTED
- Chapter 2 BASIC OPERATIONS
- Chapter 3 ADVANCED OPERATIONS
- CUTTING AND EDITING FUNCTIONS
- Pattern Editing Functions
- Pattern Editing Functions - Multiple Patterns
- Mat Layout Screen
- Layout Editing Functions
- Object Editing Screen
- Undoing an Operation
- Grouping/Ungrouping Patterns
- Welding (Merging the Outlines of Multiple Patterns)
- Aligning Patterns
- Auto Layout Functions
- Scanning a Background Image
- Character Input Functions
- MEMORY FUNCTIONS
- Retrieving Embroidery Data for Cutting (Compatible Models Only)
- DRAWING FUNCTIONS
- CUTTING AND EDITING FUNCTIONS
- Chapter 4 SCANNING FUNCTIONS
- Chapter 5 APPENDIX
- INDEX
45
3
i Welding (Merging the Outlines of Multiple
Patterns)
Weld the outlines of multiple patterns to create a
single outline. For details, see “Welding (Merging the
Outlines of Multiple Patterns)” on page 47.
j Alignment
Select multiple patterns to align them based on their
positions or heights. For details, see “Aligning
Patterns” on page 48.
Undoing an Operation
In the editing screen after patterns have been
arranged in the mat, touch to undo the previous
operation.
Memo
• Up to 10 of the previous operations can be
undone.
• After an operation is undone, it cannot be
redone.
• If the number of patterns has changed as a
result of adding, removing, welding or unifying
patterns, only operations after the number of
patterns were changed can be undone.
• When patterns are automatically arranged, the
operation cannot be undone.
Grouping/Ungrouping Patterns
Multiple patterns selected can be combined into a
single group, or that group can be separated into the
individual patterns.
(Under some conditions, it may not be possible to
ungroup patterns. For the conditions where patterns
cannot be ungrouped, refer to page 46.)
■ Grouping Patterns
a Touch in the mat editing screen, select
the patterns to be grouped, and then touch the
“OK” key.
• For details on selecting multiple patterns, see
“Selecting Multiple Patterns” on page 39.
a Selects the patterns in the selection area.
b Selects all patterns in the layout.
b Touch the “Object Edit” key in the mat editing
screen.
b
a