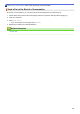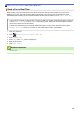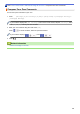Online User's Guide
Table Of Contents
- Online User's Guide MFC-L8610CDW/MFC-L8900CDW/MFC-L8895CDW/MFC-L8905CDW
- Table of Contents
- Before You Use Your Brother Machine
- Introduction to Your Brother Machine
- Paper Handling
- Print
- Print from Your Computer (Windows)
- Print from Your Computer (Mac)
- Cancel a Print Job
- Test Print
- Scan
- Scan Using the Scan Button on Your Brother Machine
- Scan Photos and Graphics
- Save Scanned Data to a Folder as a PDF File
- Save Scanned Data to a USB Flash Drive
- Scan to an Editable Text File (OCR)
- Scan to Email Attachment
- Send Scanned Data to an Email Server
- Scan to FTP
- Scan to SSH FTP (SFTP)
- Scan to Network (Windows)
- Scan to SharePoint
- Web Services for Scanning on Your Network (Windows 7, Windows 8 and Windows 10)
- Change Scan Button Settings from ControlCenter4 (Windows)
- Change Scan Button Settings from ControlCenter2 (Mac)
- Change Scan Button Settings from Brother iPrint&Scan
- Configure Certificate for Signed PDF
- Disable Scanning from Your Computer
- Scan from Your Computer (Windows)
- Scan Using ControlCenter4 Home Mode (Windows)
- Scan Using ControlCenter4 Home Mode (Windows)
- Select Document Type Using ControlCenter4 Home Mode (Windows)
- Change Scan Size Using ControlCenter4 Home Mode (Windows)
- Crop a Scanned Image Using ControlCenter4 Home Mode (Windows)
- Print Scanned Data Using ControlCenter4 Home Mode (Windows)
- Scan to an Application Using ControlCenter4 Home Mode (Windows)
- Save Scanned Data to a Folder as a PDF File Using ControlCenter4 Home Mode (Windows)
- Scan Both Sides of a Document Automatically Using ControlCenter4 Home Mode (Windows)
- Scan Settings for ControlCenter4 Home Mode (Windows)
- Scan Using ControlCenter4 Home Mode (Windows)
- Scan Using ControlCenter4 Advanced Mode (Windows)
- Scan Photos and Graphics Using ControlCenter4 Advanced Mode (Windows)
- Save Scanned Data to a Folder as a PDF File Using ControlCenter4 Advanced Mode (Windows)
- Scan Both Sides of a Document Automatically Using ControlCenter4 Advanced Mode (Windows)
- Scan Both Sides of an ID Card Using ControlCenter4 Advanced Mode (Windows)
- Scan to Email Attachment Using ControlCenter4 Advanced Mode (Windows)
- Scan to an Editable Text File (OCR) Using ControlCenter4 Advanced Mode (Windows)
- Scan Settings for ControlCenter4 Advanced Mode (Windows)
- Scan Using Brother iPrint&Scan (Windows/Mac)
- Scan Using Nuance™ PaperPort™ 14SE or Other Windows Applications
- Scan Using Windows Photo Gallery or Windows Fax and Scan
- Scan Using ControlCenter4 Home Mode (Windows)
- Scan from Your Computer (Mac)
- Scan Using ControlCenter2 (Mac)
- Scan Using ControlCenter2 (Mac)
- Save Scanned Data to a Folder as a PDF File Using ControlCenter2 (Mac)
- Scan Both Sides of a Document Automatically Using ControlCenter2 (Mac)
- Scan Both Sides of an ID Card Using ControlCenter2 (Mac)
- Scan to Email Attachment Using ControlCenter2 (Mac)
- Scan to an Editable Text File (OCR) Using ControlCenter2 (Mac)
- Scan Settings for ControlCenter2 (Mac)
- Scan Using TWAIN-Compliant Applications (Mac)
- TWAIN Driver Settings (Mac)
- Scan Using ControlCenter2 (Mac)
- Configure Scan Settings Using Web Based Management
- Scan Using the Scan Button on Your Brother Machine
- Copy
- Fax
- Send a Fax
- Send a Fax
- Send a 2-sided Fax from the ADF
- Send a Fax Manually
- Send a Fax at the End of a Conversation
- Send the Same Fax to More than One Recipient (Broadcasting)
- Send a Fax in Real Time
- Send a Fax at a Specified Time (Delayed Fax)
- Add a Cover Page to Your Fax
- Cancel a Fax in Progress
- Check and Cancel a Pending Fax
- Fax Options
- Receive a Fax
- Receive Mode Settings
- Receive Modes Overview
- Choose the Correct Receive Mode
- Set the Number of Rings Before the Machine Answers (Ring Delay)
- Set the F/T Ring Time (Pseudo/Double-ring)
- Set Easy Receive
- Shrink Page Size of an Oversized Incoming Fax
- Set the 2-sided Printing for Received Faxes
- Set the Fax Receive Stamp
- Receive a Fax at the End of a Telephone Conversation
- Memory Receive (Remote Fax) Options
- Forward Incoming Faxes to Another Machine
- Set the Machine to Dial a Cell Phone or Pager Number When Receiving Faxes
- Store Incoming Faxes in the Machine's Memory
- Change Memory Receive Options
- Turn Off Memory Receive
- Print a Fax Stored in the Machine's Memory
- Use PC-Fax Receive to Transfer Received Faxes to Your Computer (Windows only)
- Remote Fax Retrieval
- Receive Mode Settings
- Voice Operations and Fax Numbers
- Telephone Services and External Devices
- Fax Reports
- PC-FAX
- PC-FAX for Windows
- PC-FAX Overview (Windows)
- Configure PC-FAX (Windows)
- Configure your PC-Fax Address Book (Windows)
- Add a Member to your PC-FAX Address Book (Windows)
- Create a Group in your PC-FAX Address Book (Windows)
- Edit Member or Group Information in your PC-FAX Address Book (Windows)
- Delete a Member or Group in your PC-FAX Address Book (Windows)
- Export your PC-FAX Address Book (Windows)
- Import Information to your PC-FAX Address Book (Windows)
- Send a Fax Using PC-FAX (Windows)
- Receive Faxes on Your Computer (Windows)
- PC-FAX Overview (Windows)
- PC-FAX for Mac
- PC-FAX for Windows
- Send a Fax
- Print Data Directly from a USB Flash Drive
- Network
- Supported Basic Network Features
- Network Management Software and Utilities
- Additional Methods of Configuring Your Brother Machine for a Wireless Network
- Before Configuring Your Brother Machine for a Wireless Network
- Configure Your Machine for a Wireless Network
- Configure Your Machine for a Wireless Network Using the One Push Method of Wi-Fi Protected Setup™ (WPS)
- Configure Your Machine for a Wireless Network Using the PIN Method of Wi-Fi Protected Setup™ (WPS)
- Configure Your Machine for a Wireless Network Using the Machine's Control Panel Setup Wizard
- Configure Your Machine for a Wireless Network When the SSID Is Not Broadcast
- Configure Your Machine for an Enterprise Wireless Network
- Use Wi-Fi Direct®
- Print or Scan from Your Mobile Device Using Wi-Fi Direct
- Configure Your Wi-Fi Direct Network
- Wi-Fi Direct Network Configuration Overview
- Configure Your Wi-Fi Direct Network Using the One-Push Method
- Configure Your Wi-Fi Direct Network Using the One-Push Method of Wi-Fi Protected Setup™ (WPS)
- Configure Your Wi-Fi Direct Network Using the PIN Method
- Configure Your Wi-Fi Direct Network Using the PIN Method of Wi-Fi Protected Setup™ (WPS)
- Configure Your Wi-Fi Direct Network Manually
- Advanced Network Features
- Print the Network Configuration Report
- Configure Your Mail Server Settings Using Web Based Management
- Configure the Brother Machine for Email or Internet Fax (I-Fax)
- I-Fax Options
- Use the Send Fax to Server Feature
- Print the WLAN Report
- Configure and Operate LDAP Search
- Synchronize Time with the SNTP Server Using Web Based Management
- Technical Information for Advanced Users
- Security
- Lock the Machine Settings
- Network Security Features
- Before Using Network Security Features
- Secure Function Lock 3.0
- Use Active Directory Authentication
- Use LDAP Authentication
- Manage Your Network Machine Securely Using SSL/TLS
- Introduction to SSL/TLS
- Certificates and Web Based Management
- Supported Security Certificate Features
- Create and Install a Certificate
- Manage Multiple Certificates
- Manage Your Network Machine Securely Using Web Based Management
- Manage Your Network Machine Securely Using BRAdmin Professional (Windows)
- Print Documents Securely Using SSL/TLS
- Manage Your Network Machine Securely Using IPsec
- Send or Receive an Email Securely
- Use IEEE 802.1x Authentication for a Wired or a Wireless Network
- Store Print Log to Network
- Mobile/Web Connect
- Brother Web Connect
- AirPrint
- Mopria® Print Service
- Near-Field Communication (NFC)
- Brother iPrint&Scan
- ControlCenter
- Troubleshooting
- Error and Maintenance Messages
- Error Messages When Using the Brother Web Connect Feature
- Document Jams
- Paper Jams
- Printing Problems
- Improve the Print Quality
- Telephone and Fax Problems
- Network Problems
- Error Messages
- Use the Network Connection Repair Tool (Windows)
- Where Can I Find My Brother Machine's Network Settings?
- I Cannot Complete the Wireless Network Setup Configuration
- My Brother Machine Cannot Print, Scan, or PC-FAX Receive over the Network
- I Want to Check that My Network Devices are Working Correctly
- AirPrint Problems
- Other Problems
- Check the Machine Information
- Reset Your Brother Machine
- Routine Maintenance
- Machine Settings
- Change Machine Settings from the Control Panel
- In the Event of Power Failure (Memory Storage)
- General Settings
- Adjust the Machine's Volume
- Change for Daylight Saving Time Automatically
- Set Sleep Mode Countdown
- About Deep Sleep Mode
- Set Auto Power Off Mode
- Set the Date and Time
- Set the Time Zone
- Adjust the LCD Backlight Brightness
- Change How Long the LCD Backlight Stays On
- Set Your Station ID
- Set Tone or Pulse Dialing Mode (For Canada)
- Reduce Toner Consumption
- Add a Prefix to Every Fax Number
- Prevent Dialing a Wrong Number (Dial Restriction)
- Reduce Printing Noise
- Change the Language on the LCD
- Save Your Favorite Settings as a Shortcut
- Print Reports
- Settings and Features Tables
- Change Machine Settings from Your Computer
- Change Machine Settings from the Control Panel
- Appendix
Home > Fax > Send a Fax > Add a Cover Page to Your Fax
Add a Cover Page to Your Fax
You can add a cover page to the next fax or every outgoing fax.
• This feature will not work unless you have programmed your Station ID.
• Your cover page includes your Station ID, a comment, and the name stored in the Address Book, One
Touch Dial, or Speed Dial (in some models).
1. Load your document.
2. Press [Fax] > [Options] > [Coverpage Setup] > [Coverpage Setup].
3. Press [On].
4. Press [Coverpage Message].
5. Swipe up or down or press a or b to choose the comment you want to use, and then press the comment.
Press .
6. Press [OK]. (If the [OK] button is displayed.)
7. Enter the fax number.
8. Press [Fax Start].
The cover page will be added to the next fax. If you want to add the cover page to every outgoing fax, set the
settings as the new default.
Related Information
• Send a Fax
• Compose Your Own Comments
• Use a Printed Cover Page
220