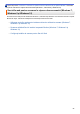Online User's Guide
Table Of Contents
- Ghidul utilizatorului Online DCP-L2512D/DCP-L2537DW/DCP-L2532DW/DCP-L2552DN/MFC-L2712DN/MFC-L2712DW/MFC-L2732DW/MFC-L2750DW/MFC-L2752DW
- Cuprins
- Înainte de a utiliza aparatul Brother
- Prezentarea aparatului dumneavoastră Brother
- Manipularea hârtiei
- Imprimare
- Scanare
- Scanarea cu ajutorul butonului Scanare de pe aparatul Brother
- Scanarea fotografiilor şi a imaginilor
- Salvarea datelor scanate într-un folder ca fişier PDF
- Scanare către un fişier text editabil (OCR)
- Scanare către fişier ataşat e-mail
- Scanare către FTP
- Scanare către reţea (Windows)
- Serviciile web pentru scanarea în reţeaua dumneavoastră (Windows 7, Windows 8 şi Windows 10)
- Modificaţi setările butonului Scanare din ControlCenter4 (Windows)
- Modificarea setărilor definite pentru butonul Scanare din Brother iPrint&Scan (Mac)
- Configuraţi certificatul pentru PDF semnat
- Dezactivarea scanării de la computer
- Scanarea de la computer (Windows)
- Scanaţi utilizând ControlCenter4 Modul rezidenţial (Windows)
- Scanaţi utilizând ControlCenter4 Modul rezidenţial (Windows)
- Selectaţi tipul documentului utilizând ControlCenter4 Modul rezidenţial (Windows)
- Modificaţi dimensiunea de scanare utilizând ControlCenter4 Modul Home (Windows)
- Decupaţi o imagine scanată utilizând ControlCenter4 Modul rezidenţial (Windows)
- Imprimaţi date scanate utilizând ControlCenter4 Modul rezidenţial (Windows)
- Scanarea într-o aplicaţie utilizând Modul rezidenţial din aplicaţia ControlCenter4 (Windows)
- Salvaţi datele scanate într-un director ca fişier PDF utilizând ControlCenter4 Modul rezidenţial (Windows)
- Scanaţi automat ambele feţe ale unui document utilizând ControlCenter4 Modul rezidenţial (Windows)
- Setările de scanare pentru Modul Home din aplicaţia ControlCenter4 (Windows)
- Scanaţi utilizând ControlCenter4 Modul rezidenţial (Windows)
- Scanaţi utilizând ControlCenter4 Modul avansat (Windows)
- Scanaţi fotografii şi imagini utilizând ControlCenter4 Modul avansat (Windows)
- Salvarea datelor scanate într-un folder sub formă de fişier PDF utilizând modul avansat al ControlCenter4 (Windows)
- Scanaţi automat ambele feţe ale unui document utilizând ControlCenter4 Modul avansat (Windows)
- Scanarea faţă-verso a unui card de identitate utilizând modul Avansat din aplicaţia ControlCenter4 (Windows)
- Scanarea către fişier ataşat de e-mail utilizând modul avansat ControlCenter4 (Windows)
- Scanare către un fişier text editabil (OCR) utilizând ControlCenter4 Modul avansat (Windows)
- Setările de scanare pentru ControlCenter4 Modul Advanced (Windows)
- Scanarea utilizând Nuance™ PaperPort™ 14SE sau alte aplicaţii Windows
- Scanarea utilizând Windows Fax şi Scanare
- Scanaţi utilizând ControlCenter4 Modul rezidenţial (Windows)
- Scanarea de la computer (Mac)
- Configurarea setărilor de scanare utilizând Management bazat pe web
- Scanarea cu ajutorul butonului Scanare de pe aparatul Brother
- Copiere
- Fax
- Trimiterea unui fax
- Trimiterea unui fax
- Trimiterea unui fax faţă verso de pe unitatea ADF
- Trimiterea manuală a unui fax
- Trimiterea unui fax la finalul unei conversaţii
- Trimiterea aceluiaşi fax la mai mult de un destinatar (difuzare)
- Trimiterea unui fax în timp real
- Trimiterea unui fax la o anumită oră (fax amânat)
- Adăugarea unei pagini de introducere la fax
- Anularea unui fax în curs de trimitere
- Verificarea şi anularea unui fax în aşteptare
- Opţiuni de fax
- Recepţionarea unui fax
- Setările modului de recepţie
- Moduri de recepţionare – prezentare generală
- Alegerea Modului de recepţie corect
- Setarea numărului de tonuri de sonerie înainte ca aparatul să răspundă (Întârziere în preluarea apelului)
- Setarea duratei tonului de sonerie F/T (sonerie dublă rapidă)
- Setarea Detectare fax
- Reducerea formatului paginii unui fax supradimensionat primit
- Setarea imprimării faţă-verso pentru faxurile primite
- Setarea marcajului de primire a faxului
- Primirea unui fax la finalul unei conversaţii telefonice
- Înregistrarea unui număr în lista de blocare
- Opţiuni de primire în memorie
- Redirecţionarea automată a faxurilor primite către un alt aparat
- Stocarea faxurilor primite în memoria aparatului
- Schimbarea opţiunilor de Recepţie în memorie
- Dezactivarea Recepţie în memorie
- Imprimarea unui fax stocat în memoria aparatului
- Utilizați Recepție PC-Fax pentru a transfera faxurile primite pe calculator (numai pentru Windows)
- Preluare fax la distanţă
- Setările modului de recepţie
- Operaţii de voce şi numere de fax
- Servicii de telefonie şi dispozitive externe
- Rapoarte fax
- PC-FAX
- PC-FAX for Windows
- Prezentare generală PC-FAX (Windows)
- Configurarea PC-FAX (Windows)
- Configurarea agendei dumneavoastră de adrese PC-FAX (Windows)
- Adăugaţi un membru la Agenda de adrese PC-FAX (Windows)
- Crearea unui grup în agenda de adrese PC-FAX (Windows)
- Editarea informațiilor unui membru sau ale unui grup în agenda de adrese PC-FAX (Windows)
- Ștergerea unui membru sau a unui grup din agenda de adrese PC-FAX (Windows)
- Exportul agendei de adrese PC-FAX (Windows)
- Importul informaţiilor în agenda de adrese PC-FAX (Windows)
- Trimiterea unui Fax utilizând PC-FAX (Windows)
- Recepţionaţi faxuri pe computer (Windows)
- Prezentare generală PC-FAX (Windows)
- PC-FAX pentru Mac
- PC-FAX for Windows
- Trimiterea unui fax
- Reţea
- Funcţiile elementare de reţea suportate
- Programul software de gestionare a reţelei şi programele utilitare
- Metode suplimentare pentru configurarea aparatului Brother pentru o reţea wireless
- Înainte de a configura aparatul Brother pentru o reţea wireless
- Configuraţi-vă aparatul pentru utilizarea într-o reţea wireless
- Configurarea aparatului pentru o reţea wireless folosind metoda cu o singură apăsare din Wi-Fi Protected Setup™ (WPS)
- Configuraţi-vă aparatul pentru o reţea wireless folosind metoda PIN a Wi-Fi Protected Setup™ (WPS)
- Configurarea aparatului pentru o reţea wireless utilizând asistentul de configurare a panoului de control al aparatului
- Configuraţi-vă aparatul pentru o reţea wireless în cazul în care identificatorul SSID nu este difuzat
- Utilizarea Wi-Fi Direct®
- Imprimarea sau scanarea de pe dispozitivul dumneavoastră mobil utilizând Wi-Fi Direct
- Configurarea reţelei Wi-Fi Direct
- Privire generală asupra configurării reţelei Wi-Fi Direct
- Configurarea reţelei Wi-Fi Direct utilizând metoda apăsării unui singur buton
- Configurarea reţelei Wi-Fi Direct utilizând metoda apăsării unui singur buton a Wi-Fi Protected Setup™ (WPS)
- Configurarea reţelei Wi-Fi Direct folosind metoda PIN
- Configurarea reţelei Wi-Fi Direct folosind metoda PIN a Wi-Fi Protected Setup™ (WPS)
- Configurarea manuală a reţelei Wi-Fi Direct
- Funcţii avansate ale reţelei
- Informaţii tehnice pentru utilizatorii avansaţi
- Securitate
- Blocarea setărilor aparatului
- Caracteristicile de siguranţă ale reţelei
- Înainte de a utiliza caracteristici de securitate ale reţelei
- Secure Function Lock 3.0
- Înainte de a utiliza Secure Function Lock 3.0 (Blocarea securizată a funcţiilor 3.0)
- Configurarea funcţiei Secure Function Lock 3.0 (Blocarea securizată a funcţiilor 3.0) folosind Web Based Management
- Scanarea folosind Secure Function Lock 3.0 (Blocarea securizată a funcţiilor 3.0)
- Configurarea modului public pentru Secure Function Lock 3.0 (Blocarea securizată a funcţiilor 3.0)
- Caracteristici suplimentare ale Secure Function Lock 3.0 (Blocarea securizată a funcţiilor 3.0)
- Gestionarea aparatului în reţea în siguranţă folosind SSL/TLS
- Introducere în SSL/TLS
- Certificate şi Web Based Management
- Funcţiile certificatelor de securitate compatibile
- Crearea şi instalarea unui certificat
- Gestionarea certificatelor multiple
- Gestionarea în siguranţă a aparatului în reţea folosind Web Based Management
- Gestionarea aparatului în reţea în siguranţă folosind BRAdmin Professional (Windows)
- Imprimarea securizată a documentelor utilizând SSL/TLS
- Trimiterea securizată a unui mesaj de e-mail
- Mobile/Web Connect
- Brother Web Connect
- Prezentarea Brother Web Connect
- Serviciile online utilizate cu Brother Web Connect
- Condiţii de utilizare a Brother Web Connect
- Configurarea Brother Web Connect
- Prezentare generală a configurării Brother Web Connect
- Crearea unui cont pentru fiecare serviciu online înainte de utilizarea aplicației Brother Web Connect
- Cererea de acces la Brother Web Connect
- Înregistrați un cont pe aparatul Brother pentru aplicația Brother Web Connect
- Configurarea Brother Web Connect pentru Brother CreativeCenter
- Scanarea şi încărcarea documentelor utilizând Brother Web Connect
- Descărcarea şi imprimarea documentelor utilizând Brother Web Connect
- Google Cloud Print
- AirPrint
- Imprimare mobilă pentru Windows
- Serviciul de imprimare Mopria®
- Brother iPrint&Scan pentru dispozitive mobile
- Near-Field Communication (NFC)
- Brother Web Connect
- ControlCenter
- ControlCenter4 (Windows)
- Modificaţi opţiunea selectată pentru modul de funcţionare din ControlCenter4 (Windows)
- Scanaţi utilizând ControlCenter4 Modul rezidenţial (Windows)
- Scanaţi utilizând ControlCenter4 Modul avansat (Windows)
- Configuraţi aparatul Brother utilizând ControlCenter4 (Windows)
- Creaţi o filă personalizată utilizând ControlCenter4 Modul avansat (Windows)
- ControlCenter4 (Windows)
- Brother iPrint&Scan pentru Windows şi Mac
- Depanarea
- Mesaje de eroare şi de întreţinere
- Mesaje de eroare la utilizarea caracteristicii Brother Web Connect
- Blocaje de documente
- Blocaje de hârtie
- Probleme de imprimare
- Îmbunătăţirea calităţii imprimării
- Probleme legate de fax şi de telefon
- Probleme de reţea
- Mesaje de eroare pentru problemele de reţea
- Unde se găsesc setările de reţea ale aparatului Brother?
- Nu pot finaliza configurarea instalării reţelei wireless
- Utilizarea Network Connection Repair Tool (Windows)
- Aparatul meu Brother nu poate imprima, scana sau primi PC-FAX prin reţea
- Vreau să verific dacă dispozitivele de reţea funcţionează corect
- Probleme Google Cloud Print
- Probleme cu AirPrint
- Alte probleme
- Transferarea faxurilor sau a raportului jurnal fax
- Informaţii despre aparat
- Întreţinerea de rutină
- Setări aparat
- Modificarea setărilor aparatului din panoul de control
- În eventualitatea unei căderi de curent (stocarea în memorie)
- Setări generale
- Modificarea modului implicit
- Setarea temporizatorului pentru mod
- Reglarea volumului aparatului
- Schimbare automată a orei de iarnă/vară
- Setarea numărătorii inverse pentru modul Sleep
- Despre modul Deep Sleep
- Setarea modului de oprire automată
- Setarea orei şi datei
- Setarea fusului orar
- Reglare luminozitate iluminare de fundal a ecranului LCD
- Schimbaţi durata cât iluminarea de fundal a ecranului LCD rămâne aprinsă
- Setarea ID-ului staţiei
- Setarea modului de formare ton sau puls
- Reducerea consumului de toner
- Setaţi modul continuu
- Informaţii despre primirea faxurilor în modul Continuare
- Prevenirea formării unui număr greşit (restricţionarea apelurilor)
- Reducerea zgomotului la imprimare
- Schimbarea limbii de pe ecranul LCD
- Salvarea setărilor preferate ca şi comandă rapidă
- Rapoarte de imprimare
- Tabele cu setări şi caracteristici
- Modificarea setărilor aparatului din computerul dvs.
- Modificarea setărilor aparatului din panoul de control
- Anexă
Pagina de pornire > Scanare > Scanarea cu ajutorul butonului Scanare de pe aparatul Brother > Serviciile
web pentru scanarea în reţeaua dumneavoastră (Windows 7, Windows 8 şi Windows 10) > Scanarea
utilizând Servicii web de la aparatul Brother (Windows 7, Windows 8 şi Windows 10)
Scanarea utilizând Servicii web de la aparatul Brother (Windows 7,
Windows 8 şi Windows 10)
Modele înrudite: DCP-L2537DW/DCP-L2532DW/DCP-L2552DN/MFC-L2712DN/MFC-L2712DW/
MFC-L2732DW/MFC-L2750DW/MFC-L2752DW
Dacă aţi instalat driverul pentru scanare prin Servicii Web, Puteţi accesa meniul de scanare prin Servicii Web pe
ecranul LCD al aparatului Brother.
Este posibil ca anumite caractere din mesajele afişate pe ecranul LCD să fie înlocuite cu spaţii dacă setările
pentru limbă ale SO sunt diferite de cele ale aparatului Brother.
>> DCP-L2537DW/DCP-L2532DW/DCP-L2552DN/MFC-L2712DN/MFC-L2712DW
>> MFC-L2732DW/MFC-L2750DW/MFC-L2752DW
DCP-L2537DW/DCP-L2532DW/DCP-L2552DN/MFC-L2712DN/MFC-L2712DW
1. Încărcaţi documentul.
2. Apăsaţi
(SCAN (Scanare)).
3. Apăsaţi pe a sau pe b pentru a selecta opţiunea [Serviciu Web] şi apoi apăsaţi pe OK.
4. Apăsaţi pe a sau pe b pentru a selecta tipul de scanare dorit şi apoi apăsaţi pe OK.
5. Apăsaţi pe a sau pe b pentru a selecta computerul de destinaţie la care doriţi să trimiteţi imaginea scanată şi
apoi apăsaţi pe OK.
6. Apăsaţi Start.
Aparatul începe să scaneze.
MFC-L2732DW/MFC-L2750DW/MFC-L2752DW
1. Încărcaţi documentul.
2. Apăsaţi pe [Scanare] > [Scanare WS].
3. Apăsaţi pe a sau pe b pentru a afişa opţiunile de scanare şi apoi apăsaţi pe tipul de scanare.
4. Apăsaţi pe a sau pe b pentru a afişa numele computerului la care doriţi să trimiteţi datele şi apoi apăsaţi pe
numele computerului.
5. Apăsaţi pe [Start].
Aparatul începe să scaneze.
Informaţii similare
• Serviciile web pentru scanarea în reţeaua dumneavoastră (Windows 7, Windows 8 şi Windows 10)
93