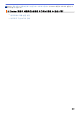Online User's Guide
Table Of Contents
- 온라인 사용자 설명서 MFC-J3530DW/MFC-J3930DW
- 목차
- Brother 제품을 사용하기 전에
- Brother 제품 소개
- 페이지 프린트 방식
- 인쇄
- 스캔
- Brother 제품의 스캔 버튼을 사용하여 스캔
- 다중 페이지 Letter 또는 A4 크기 문서 스캔
- 사진 및 그래픽 스캔
- 스캔한 데이터를 폴더에 PDF 파일로 저장
- 스캔한 데이터를 USB 플래시 드라이브에 저장
- 여러 명함 및 사진 스캔(자동 자르기)
- 편집 가능한 텍스트 파일로 스캔(OCR)
- 이메일 첨부 파일로 스캔
- 스캔한 데이터를 이메일 서버로 전송
- FTP로 스캔
- 네트워크로 스캔(Windows)
- 네트워크에서 스캐닝을 위한 웹 서비스(Windows Vista SP2 이상, Windows 7, Windows 8 및 Windows 10)
- ControlCenter4에서 스캔 버튼 설정 변경(Windows)
- ControlCenter2에서 스캔 버튼 설정 변경(Mac)
- 컴퓨터에서 스캔 (Windows)
- ControlCenter4 홈 모드를 사용하여 스캔(Windows)
- ControlCenter4 고급 모드를 사용하여 스캔(Windows)
- ControlCenter4 고급 모드를 사용하여 사진 및 그래픽 스캔(Windows)
- ControlCenter4 고급 모드를 사용하여 스캔한 데이터를 폴더에 PDF 파일로 저장(Windows)
- ControlCenter4 고급 모드를 사용하여 자동으로 문서 양면 스캔(Windows)
- ControlCenter4 고급 모드를 사용하여 ID 카드의 양면 스캔(Windows)
- ControlCenter4 고급 모드를 사용하여 이메일 첨부 파일로 스캔(Windows)
- ControlCenter4 고급 모드를 사용하여 편집 가능한 텍스트 파일로 스캔(OCR)(Windows)
- ControlCenter4 고급 모드를 사용하여 Office 파일로 스캔(Windows)
- ControlCenter4 고급 모드의 스캔 설정(Windows)
- Nuance™ PaperPort™ 14 또는 기타 Windows 응용 프로그램을 사용하여 스캔
- Windows 사진 갤러리 또는 Windows 팩스 및 스캔을 사용하여 스캔
- BookScan Enhancer 및 Whiteboard Enhancer 설치(Windows)
- 컴퓨터에서 스캔 (Mac)
- ControlCenter2를 사용하여 스캔(Mac)
- ControlCenter2를 사용하여 스캔(Mac)
- ControlCenter2를 사용하여 스캔한 데이터를 폴더에 PDF 파일로 저장(Mac)
- ControlCenter2를 사용하여 자동으로 문서 양면 스캔(Mac)
- ControlCenter2를 사용하여 ID 카드의 양면 스캔(Mac)
- ControlCenter2를 사용하여 이메일 첨부 파일로 스캔(Mac)
- ControlCenter2를 사용하여 편집 가능한 텍스트 파일로 스캔(OCR)(Mac)
- ControlCenter2를 사용하여 Office 파일로 스캔(Mac)
- ControlCenter2의 스캔 설정(Mac)
- TWAIN 호환 응용 프로그램을 사용하여 스캔(Mac)
- ControlCenter2를 사용하여 스캔(Mac)
- 웹 기반 관리를 사용하여 스캔 설정 구성
- Brother 제품의 스캔 버튼을 사용하여 스캔
- 복사
- 팩스
- 네트워크
- 지원되는 기본 네트워크 기능
- 네트워크 관리 소프트웨어 및 유틸리티
- Brother 제품을 무선 네트워크용으로 구성하는 추가적인 방법
- 고급 네트워크 기능
- 고급 사용자를 위한 기술 정보
- 보안
- 모바일/웹 연결
- Brother Web Connect
- Google Cloud Print™
- AirPrint
- Windows용 모바일 인쇄
- Mopria® Print Service
- Brother iPrint&Scan
- NFC(Near-Field Communication)
- ControlCenter
- 문제 해결
- 일반 유지보수
- 제품 설정
- 부록
Home > 문제 해결 > 제품에 문제가 있을 경우 > 네트워크 문제 > 내 네트워크 장치가 올바르게 작동하고
있는지 확인하고 싶습니다. > 핑 명령을 사용하여 네트워크 장치 점검
핑 명령을 사용하여 네트워크 장치 점검
컴퓨터와 Brother 제품의 IP 주소를 점검한 다음 네트워크가 제대로 작동하는지 확인합니다.
>> 컴퓨터 IP 주소 구성(Windows)
>> 컴퓨터 IP 주소 구성(Mac)
>> Brother 제품의 IP 주소 구성
컴퓨터 IP 주소 구성(Windows)
1. 다음 중 하나를 수행하십시오.
• Windows Vista 및 Windows 7
/시작 > 모든 프로그램 > 보조프로그램 > 명령 프롬프트을 클릭합니다.
• Windows 8
마우스를 바탕 화면 오른쪽 하단 모서리로 이동합니다. 메뉴 모음이 나타나면 검색 > 명령 프롬프트를 클
릭합니다.
• Windows 10
> 앱 모두 보기 > Windows 시스템 > 명령 프롬프트을 클릭합니다.
2. "ipconfig"를 입력하고 나서 키보드의 Enter 키를 누릅니다.
3. IPv4 주소 및 서브넷 마스크의 값을 확인합니다.
4. "exit"를 입력하고 나서 키보드의 Enter 키를 누릅니다.
컴퓨터 IP 주소 구성(Mac)
1. Apple 메뉴에서 시스템 환경설정을 선택합니다.
2. 네트워크 > 고급 > TCP/IP를 클릭합니다.
3. IPv4 주소 및 서브넷 마스크의 값을 확인합니다.
Brother 제품의 IP 주소 구성
네트워크 구성 보고서를 인쇄하고 IP 주소 및 서브넷 마스크의 값을 확인합니다.
컴퓨터 및 Brother 제품의 IP 주소를 확인합니다. 네트워크 주소 부분이 동일한지 확인합니다. 예를 들어 서브넷
마스크가 "255.255.255.0"인 경우 호스트 주소 부분이 다른 것은 정상입니다.
네트워크 주소
호스트 주소
IP 주소 192.168.100. 250 서브넷 마스크의 "0"에 해당하는 마지막 번호를 1–254로
설정합니다.
서브넷 마스크 255.255.255. 0 일반적으로 서브넷 마스크가 "255.255.255.0"인 경우 문
제 없습니다. 모든 컴퓨터에 대해 동일한 값을 사용합니
다.
관련 정보
• 내 네트워크 장치가 올바르게 작동하고 있는지 확인하고 싶습니다.
• 내 Brother 제품으로 네트워크를 통해 인쇄하거나 스캔하거나 PC-FAX 수신할 수 없습니다.
620