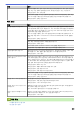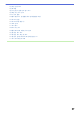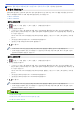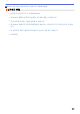Online User's Guide
Table Of Contents
- 온라인 사용자 설명서 MFC-J3530DW/MFC-J3930DW
- 목차
- Brother 제품을 사용하기 전에
- Brother 제품 소개
- 페이지 프린트 방식
- 인쇄
- 스캔
- Brother 제품의 스캔 버튼을 사용하여 스캔
- 다중 페이지 Letter 또는 A4 크기 문서 스캔
- 사진 및 그래픽 스캔
- 스캔한 데이터를 폴더에 PDF 파일로 저장
- 스캔한 데이터를 USB 플래시 드라이브에 저장
- 여러 명함 및 사진 스캔(자동 자르기)
- 편집 가능한 텍스트 파일로 스캔(OCR)
- 이메일 첨부 파일로 스캔
- 스캔한 데이터를 이메일 서버로 전송
- FTP로 스캔
- 네트워크로 스캔(Windows)
- 네트워크에서 스캐닝을 위한 웹 서비스(Windows Vista SP2 이상, Windows 7, Windows 8 및 Windows 10)
- ControlCenter4에서 스캔 버튼 설정 변경(Windows)
- ControlCenter2에서 스캔 버튼 설정 변경(Mac)
- 컴퓨터에서 스캔 (Windows)
- ControlCenter4 홈 모드를 사용하여 스캔(Windows)
- ControlCenter4 고급 모드를 사용하여 스캔(Windows)
- ControlCenter4 고급 모드를 사용하여 사진 및 그래픽 스캔(Windows)
- ControlCenter4 고급 모드를 사용하여 스캔한 데이터를 폴더에 PDF 파일로 저장(Windows)
- ControlCenter4 고급 모드를 사용하여 자동으로 문서 양면 스캔(Windows)
- ControlCenter4 고급 모드를 사용하여 ID 카드의 양면 스캔(Windows)
- ControlCenter4 고급 모드를 사용하여 이메일 첨부 파일로 스캔(Windows)
- ControlCenter4 고급 모드를 사용하여 편집 가능한 텍스트 파일로 스캔(OCR)(Windows)
- ControlCenter4 고급 모드를 사용하여 Office 파일로 스캔(Windows)
- ControlCenter4 고급 모드의 스캔 설정(Windows)
- Nuance™ PaperPort™ 14 또는 기타 Windows 응용 프로그램을 사용하여 스캔
- Windows 사진 갤러리 또는 Windows 팩스 및 스캔을 사용하여 스캔
- BookScan Enhancer 및 Whiteboard Enhancer 설치(Windows)
- 컴퓨터에서 스캔 (Mac)
- ControlCenter2를 사용하여 스캔(Mac)
- ControlCenter2를 사용하여 스캔(Mac)
- ControlCenter2를 사용하여 스캔한 데이터를 폴더에 PDF 파일로 저장(Mac)
- ControlCenter2를 사용하여 자동으로 문서 양면 스캔(Mac)
- ControlCenter2를 사용하여 ID 카드의 양면 스캔(Mac)
- ControlCenter2를 사용하여 이메일 첨부 파일로 스캔(Mac)
- ControlCenter2를 사용하여 편집 가능한 텍스트 파일로 스캔(OCR)(Mac)
- ControlCenter2를 사용하여 Office 파일로 스캔(Mac)
- ControlCenter2의 스캔 설정(Mac)
- TWAIN 호환 응용 프로그램을 사용하여 스캔(Mac)
- ControlCenter2를 사용하여 스캔(Mac)
- 웹 기반 관리를 사용하여 스캔 설정 구성
- Brother 제품의 스캔 버튼을 사용하여 스캔
- 복사
- 팩스
- 네트워크
- 지원되는 기본 네트워크 기능
- 네트워크 관리 소프트웨어 및 유틸리티
- Brother 제품을 무선 네트워크용으로 구성하는 추가적인 방법
- 고급 네트워크 기능
- 고급 사용자를 위한 기술 정보
- 보안
- 모바일/웹 연결
- Brother Web Connect
- Google Cloud Print™
- AirPrint
- Windows용 모바일 인쇄
- Mopria® Print Service
- Brother iPrint&Scan
- NFC(Near-Field Communication)
- ControlCenter
- 문제 해결
- 일반 유지보수
- 제품 설정
- 부록
Home > 문제 해결 > 제품에 문제가 있을 경우 > 네트워크 문제 > 네트워크 연결 복구 도구 사용
(Windows)
네트워크 연결 복구 도구 사용(Windows)
네트워크 연결 복구 도구를 사용하여 Brother 제품의 네트워크 설정을 수정하십시오. 그러면 올바른 IP 주소 및
서브넷 마스크가 할당됩니다.
• Windows Vista/Windows 7/Windows 8/Windows 10
관리자 권한으로 로그온해야 합니다.
• Brother 제품이 켜져 있는지 그리고 컴퓨터와 동일한 네트워크에 연결되어 있는지 확인하십시오.
1. 다음 중 하나를 수행하십시오.
옵션 설명
Windows
Vista/
Windows 7
(시작) > 모든 프로그램 > Brother > Brother Utilities를 클릭합니다.
드롭다운 목록을 클릭한 다음 구입하신 모델 이름을 아직 선택하지 않았으면 선택합니다.
왼쪽 탐색 표시줄에서 도구를 클릭한 다음 네트워크 연결 복구 도구를 클릭합니다.
Windows 8/
Windows 10
(Brother Utilities)를 시작하고 드롭다운 목록을 클릭한 다음 구입하신 모델 이름을 아
직 선택하지 않았으면 선택합니다. 왼쪽 탐색 표시줄에서 도구를 클릭한 다음 네트워크 연
결 복구 도구를 클릭합니다.
• 사용자 계정 컨트롤 화면이 나타나면 다음 중 하나를 수행합니다.
- Windows Vista: 허용을 클릭합니다.
- Windows 7/Windows 8/Windows 10: 예을 클릭합니다.
2. 화면 안내를 따릅니다.
3. 네트워크 구성 리포트를 인쇄하여 진단 내용을 확인합니다.
Status Monitor에서 연결 복구 도구 사용 옵션을 선택하면 네트워크 연결 복구 도구가 자동으로 시작됩니
다. Status Monitor 화면을 마우스 오른쪽 버튼으로 클릭한 다음 기타 설정 > 연결 복구 도구 사용을 클릭
합니다. 네트워크 관리자가 IP 주소를 정적으로 설정한 경우에는 IP 주소가 자동으로 변경되므로 이 방법을
사용하지 않는 것이 좋습니다.
네트워크 연결 복구 도구를 사용해도 올바른 IP 주소 및 서브넷 마스크가 할당되지 않을 경우 네트워크 관리자에
게 문의하십시오.
관련 정보
• 네트워크 문제
• 네트워크 구성 보고서 인쇄
• 내 Brother 제품으로 네트워크를 통해 인쇄하거나 스캔하거나 PC-FAX 수신할 수 없습니다.
• 내 네트워크 장치가 올바르게 작동하고 있는지 확인하고 싶습니다.
613