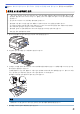Online User's Guide
Table Of Contents
- 온라인 사용자 설명서 MFC-J3530DW/MFC-J3930DW
- 목차
- Brother 제품을 사용하기 전에
- Brother 제품 소개
- 페이지 프린트 방식
- 인쇄
- 스캔
- Brother 제품의 스캔 버튼을 사용하여 스캔
- 다중 페이지 Letter 또는 A4 크기 문서 스캔
- 사진 및 그래픽 스캔
- 스캔한 데이터를 폴더에 PDF 파일로 저장
- 스캔한 데이터를 USB 플래시 드라이브에 저장
- 여러 명함 및 사진 스캔(자동 자르기)
- 편집 가능한 텍스트 파일로 스캔(OCR)
- 이메일 첨부 파일로 스캔
- 스캔한 데이터를 이메일 서버로 전송
- FTP로 스캔
- 네트워크로 스캔(Windows)
- 네트워크에서 스캐닝을 위한 웹 서비스(Windows Vista SP2 이상, Windows 7, Windows 8 및 Windows 10)
- ControlCenter4에서 스캔 버튼 설정 변경(Windows)
- ControlCenter2에서 스캔 버튼 설정 변경(Mac)
- 컴퓨터에서 스캔 (Windows)
- ControlCenter4 홈 모드를 사용하여 스캔(Windows)
- ControlCenter4 고급 모드를 사용하여 스캔(Windows)
- ControlCenter4 고급 모드를 사용하여 사진 및 그래픽 스캔(Windows)
- ControlCenter4 고급 모드를 사용하여 스캔한 데이터를 폴더에 PDF 파일로 저장(Windows)
- ControlCenter4 고급 모드를 사용하여 자동으로 문서 양면 스캔(Windows)
- ControlCenter4 고급 모드를 사용하여 ID 카드의 양면 스캔(Windows)
- ControlCenter4 고급 모드를 사용하여 이메일 첨부 파일로 스캔(Windows)
- ControlCenter4 고급 모드를 사용하여 편집 가능한 텍스트 파일로 스캔(OCR)(Windows)
- ControlCenter4 고급 모드를 사용하여 Office 파일로 스캔(Windows)
- ControlCenter4 고급 모드의 스캔 설정(Windows)
- Nuance™ PaperPort™ 14 또는 기타 Windows 응용 프로그램을 사용하여 스캔
- Windows 사진 갤러리 또는 Windows 팩스 및 스캔을 사용하여 스캔
- BookScan Enhancer 및 Whiteboard Enhancer 설치(Windows)
- 컴퓨터에서 스캔 (Mac)
- ControlCenter2를 사용하여 스캔(Mac)
- ControlCenter2를 사용하여 스캔(Mac)
- ControlCenter2를 사용하여 스캔한 데이터를 폴더에 PDF 파일로 저장(Mac)
- ControlCenter2를 사용하여 자동으로 문서 양면 스캔(Mac)
- ControlCenter2를 사용하여 ID 카드의 양면 스캔(Mac)
- ControlCenter2를 사용하여 이메일 첨부 파일로 스캔(Mac)
- ControlCenter2를 사용하여 편집 가능한 텍스트 파일로 스캔(OCR)(Mac)
- ControlCenter2를 사용하여 Office 파일로 스캔(Mac)
- ControlCenter2의 스캔 설정(Mac)
- TWAIN 호환 응용 프로그램을 사용하여 스캔(Mac)
- ControlCenter2를 사용하여 스캔(Mac)
- 웹 기반 관리를 사용하여 스캔 설정 구성
- Brother 제품의 스캔 버튼을 사용하여 스캔
- 복사
- 팩스
- 네트워크
- 지원되는 기본 네트워크 기능
- 네트워크 관리 소프트웨어 및 유틸리티
- Brother 제품을 무선 네트워크용으로 구성하는 추가적인 방법
- 고급 네트워크 기능
- 고급 사용자를 위한 기술 정보
- 보안
- 모바일/웹 연결
- Brother Web Connect
- Google Cloud Print™
- AirPrint
- Windows용 모바일 인쇄
- Mopria® Print Service
- Brother iPrint&Scan
- NFC(Near-Field Communication)
- ControlCenter
- 문제 해결
- 일반 유지보수
- 제품 설정
- 부록
6. 용지의 인쇄면이
아래로 향하도록
용지를 용지함에 부드럽게 적재합니다.
세로 방향
중요
용지를 너무 멀리까지 밀지 않도록 주의하십시오. 용지 뒷부분이 들려서 급지 문제를 초래할 수 있습니
다.
용지함이 비어 있기 전에 용지를 추가하려면 용지함에서 용지를 제거하고 추가할 용지와 결합합니다. 여러
페이지가 급지되는 것을 방지하기 위해 항상 공기를 불어 넣어 용지 뭉치를 잘 펼칩니다.
7. 용지 길이 조정대(1)가 용지의 가장자리에 닿는지 확인합니다.
1
8. 용지 너비 조정대(1)를 용지에 맞게 서서히 조정합니다.
용지 조정대가 용지 가장자리에 닿는지 확인합니다.
1
9. 용지가 용지함의 최대 용지 표시 (1) 아래에 반듯하게 들어갔는지 확인합니다.
용지함을 과도하게 채우면 용지 걸림이 발생할 수 있습니다.
37