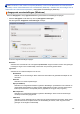Online User's Guide
Table Of Contents
- Online Gebruikershandleiding MFC-J6530DW/MFC-J6930DW/MFC-J6935DW
- Inhoudsopgave
- Voordat u uw Brother-apparaat gebruikt
- Inleiding op uw machine van Brother
- Papierverwerking
- Afdrukken
- Afdrukken vanaf uw computer (Windows)
- Foto's afdrukken (Windows)
- Documenten afdrukken (Windows)
- Annuleer een afdruktaak (Windows)
- Meer dan één pagina op één vel papier (N-in-1) afdrukken (Windows)
- Afdrukken als poster (Windows)
- Automatisch op beide zijden van het papier afdrukken (Automatisch tweezijdig afdrukken) (Windows)
- Druk automatisch af als folder (Windows)
- Een document in kleur in grijstinten afdrukken (Windows)
- Vlekken op afdrukken en papierstoringen voorkomen (Windows)
- Een vooraf ingesteld afdrukprofiel gebruiken (Windows)
- Wijzig de standaard printerinstellingen (Windows)
- Afdrukinstellingen (Windows)
- Afdrukken vanaf uw computer (Mac)
- Foto's afdrukken (Mac)
- Druk een document af (Mac)
- Automatisch op beide zijden van het papier afdrukken (Automatisch tweezijdig afdrukken) (Mac)
- Druk meer dan één pagina af op één vel papier (N-in-1) (Mac)
- Druk een document in kleur af in grijstinten (Mac)
- Vlekken op afdrukken en papierstoringen voorkomen (Mac)
- Afdrukopties (Mac)
- Gegevens rechtstreeks afdrukken vanaf een USB-flashstation
- Compatibele USB-flashstations
- Foto's rechtstreeks vanaf een USB-flashstation afdrukken
- Belangrijke informatie over het afdrukken van foto's
- Foto's afdrukken vanaf een USB-flashstation op het Brother-apparaat
- Foto's vooraf bekijken en afdrukken vanaf een USB-flashstation
- Een foto-indexvel (miniaturen) vanaf een USB-flashstation afdrukken
- Foto's afdrukken op afbeeldingsnummer
- Foto's afdrukken met automatisch bijsnijden
- Foto's zonder rand afdrukken vanaf een USB-flashstation
- De datum uit uw fotogegevens afdrukken
- Afdrukinstellingen voor foto's
- PDF-bestanden rechtstreeks afdrukken vanaf een USB-flashstation
- Afdrukken vanaf uw computer (Windows)
- Scannen
- Scannen met behulp van de scanknop op uw Brother-machine
- Letter- of A4-documenten van meerdere pagina's scannen
- Foto's en afbeeldingen scannen
- Gescande gegevens als een PDF-bestand in een map opslaan
- Gescande gegevens op een USB-flashstation opslaan
- Meerdere visitekaartjes en foto's scannen (Automatisch bijsnijden)
- Scannen naar een bewerkbaar tekstbestand met OCR
- Scannen naar e-mailbijlage
- Gescande gegevens naar een e-mailserver verzenden
- Scan naar FTP
- Scan naar netwerk (Windows)
- Web Services voor scannen op uw netwerk (Windows Vista SP2 of recenter, Windows 7, Windows 8 en Windows 10)
- De Instellingen van de Scan-knop via ControlCenter4 (Windows) wijzigen
- De Instellingen van de Scan-knop met ControlCenter2 (Mac) wijzingen
- Scan vanaf uw computer (Windows)
- Scan met de Startmodus van ControlCenter4 (Windows)
- Scan met de Startmodus van ControlCenter4 (Windows)
- Selecteer het documenttype met de Startmodus van ControlCenter4 (Windows)
- De scangrootte wijzigen met behulp van de home-modus van ControlCenter4 (Windows)
- Snijd een gescand beeld bij met de Startmodus van ControlCenter4 (Windows)
- Druk gescande gegevens af met de Startmodus van ControlCenter4 (Windows)
- Open met een toepassing met de Startmodus van ControlCenter4 (Windows)
- Sla gescande gegevens als PDF-bestand op naar een map met de Startmodus van ControlCenter4 (Windows)
- Scan automatisch beide zijden van een document met de Startmodus van ControlCenter4 (Windows)
- Scaninstellingen voor de Startmodus van ControlCenter4 (Windows)
- Scan met de Startmodus van ControlCenter4 (Windows)
- Scan met de Geavanceerde modus van ControlCenter4 (Windows)
- Scan foto's en grafische afbeeldingen met de Geavanceerde modus van ControlCenter4 (Windows)
- Gescande gegevens opslaan in een map als een PDF-bestand met de Geavanceerde modus van ControlCenter4 (Windows)
- Scan automatisch beide zijden van een document met de Geavanceerde modus van ControlCenter4 (Windows)
- Beide zijden van een ID-kaart scannen met de Geavanceerde modus van ControlCenter4 (Windows)
- Scannen naar een e-mailbijlage met de Geavanceerde modus van ControlCenter4 (Windows)
- Scan naar een bewerkbaar tekstbestand (OCR) met de Geavanceerde modus van ControlCenter4 (Windows)
- Scannen naar een Office-bestand met de Geavanceerde modus van ControlCenter4 (Windows)
- Scaninstellingen voor de Geavanceerde modus van ControlCenter4 (Windows)
- Scannen met Nuance™ PaperPort™ 14 of een andere Windows-toepassing
- Scan met Windows Photo Gallery of Windows Faxen en scannen
- BookScan Enhancer en Whiteboard Enhancer installeren (Windows)
- Scan met de Startmodus van ControlCenter4 (Windows)
- Scan vanaf uw computer (Mac)
- Scan met ControlCenter2 (Mac)
- Scan met ControlCenter2 (Mac)
- Sla gescande gegevens als PDF-bestand op naar een map met ControlCenter2 (Mac)
- Scan automatisch beide zijden van een document met ControlCenter2 (Mac)
- Beide zijden van een ID-kaart scannen met ControlCenter2 (Mac)
- Scan naar een e-mailbijlage met ControlCenter2 (Mac)
- Scan naar een bewerkbaar tekstbestand (OCR) met ControlCenter2 (Mac)
- Scannen naar een Office-bestand met ControlCenter2 (Mac)
- Scaninstellingen voor ControlCenter2 (Mac)
- Scannen met behulp van TWAIN-compatibele toepassingen (Mac)
- Scan met ControlCenter2 (Mac)
- Scaninstellingen configureren met Beheer via een webbrowser
- Scannen met behulp van de scanknop op uw Brother-machine
- Kopiëren
- Een document kopiëren
- Gekopieerde afbeeldingen vergroten of verkleinen
- Kopieën sorteren
- Kopieën met paginalay-out maken (N op 1 of Poster)
- Kopiëren op beide zijden van het papier (tweezijdig kopiëren)
- Een identiteitskaart kopiëren
- Snelkoppelingen voor kopiëren op A3-formaat gebruiken
- Kopiëren in inkt besparen-modus
- Kopieeropties
- Vooraf ingestelde kopieerinstellingen
- Faxen
- Een fax verzenden
- Een fax verzenden vanaf uw Brother-machine
- Een dubbelzijdige fax vanuit de ADF verzenden
- Een fax handmatig verzenden
- Een fax verzenden aan het einde van een gesprek
- Dezelfde fax naar meer dan een bestemmeling verzenden (groepsverzenden)
- Een fax in realtime verzenden
- Een fax verzenden op een specifiek tijdstip (uitgestelde fax)
- De instelling voor automatisch opnieuw kiezen van faxnummers wijzigen
- Een fax die wordt verzonden annuleren
- Een wachtende fax controleren en annuleren
- Faxopties
- Faxen ontvangen
- Instellingen ontvangstmodus
- Faxvoorbeeld
- De paginagrootte van een te grote inkomende fax verkleinen
- De faxontvangststempel instellen
- Een fax ontvangen aan het einde van een telefoongesprek
- Opties voor geheugenontvangst
- Inkomende faxen doorzenden naar een andere machine
- Inkomende faxen in het machinegeheugen opslaan
- Gebruik PC-Fax Ontvangen om ontvangen faxen over te brengen naar uw computer (alleen Windows)
- Opties voor ontvangst in geheugen wijzigen
- Ontvangst in geheugen uitschakelen
- Een fax in het geheugen van het apparaat afdrukken
- Opties voor faxen op afstand
- Voicehandelingen en faxnummers
- Telefoondiensten en externe apparaten
- Faxrapporten
- PC-FAX
- PC-FAX voor Windows
- Overzicht van PC-FAX (Windows)
- PC-FAX configureren (Windows)
- Uw adresboek van PC-Fax configureren (Windows)
- Een naam aan PC-FAX-adresboek toevoegen (Windows)
- Een groep in uw PC-FAX-adresboek aanmaken (Windows)
- Namen of groepen bewerken in uw PC-FAX-adresboek (Windows)
- Een naam of groep uit uw PC-Fax-adresboek verwijderen (Windows)
- Uw PC-FAX-adresboek exporteren (Windows)
- Importeer informatie naar uw PC-FAX-adresboek (Windows)
- Een fax verzenden met PC-FAX (Windows)
- Ontvang faxen op uw computer (Windows)
- Overzicht van PC-FAX (Windows)
- PC-FAX voor Mac
- PC-FAX voor Windows
- Een fax verzenden
- Netwerk
- Ondersteunde basisnetwerkfuncties
- Netwerkbeheersoftware en -hulpprogramma's
- Andere methoden om uw machine van Brother voor een draadloos netwerk te configureren
- Voor u de machine van Brother configureert voor een draadloos netwerk
- Uw machine voor een draadloos netwerk configureren met de drukknopmethode van Wi-Fi Protected Setup™ (WPS)
- Uw machine voor een draadloze netwerk configureren met de pinmethode van Wi-Fi Protected Setup™ (WPS)
- Uw machine voor een draadloos netwerk configureren wanneer de SSID niet wordt doorgegeven
- De machine voor een draadloos Enterprise-netwerk configureren
- Wi-Fi Direct® gebruiken
- Afdrukken of scannen vanaf uw mobiele apparaat met Wi-Fi Direct
- Uw Wi-Fi Direct-netwerk configureren
- Overzicht van de configuratie van een Wi-Fi Direct-netwerk
- Uw Wi-Fi Direct-netwerk configureren met behulp van de drukknopmethode
- Uw Wi-Fi Direct-netwerk configureren met de drukknopmethode van Wi-Fi Protected Setup™ (WPS)
- Uw Wi-Fi Direct-netwerk configureren met behulp van de PIN-methode
- Uw Wi-Fi Direct-netwerk configureren met behulp van de PIN-methode van Wi-Fi Protected Setup™ (WPS)
- Uw Wi-Fi Direct-netwerk handmatig configureren
- Geavanceerde netwerkfuncties
- Het netwerkconfiguratierapport afdrukken
- Faxen via internet (I-Fax)
- Een LDAP-zoekopdracht configureren en uitvoeren
- De tijd synchroniseren met de SNTP-server met behulp van Beheer via een webbrowser
- Technische informatie voor gevorderde gebruikers
- Beveiliging
- Voor u netwerkbeveiligingsfuncties gebruikt
- Secure Function Lock 3.0
- Voor u Secure Function Lock 3.0 gebruikt
- Secure Function Lock 3.0 configureren met Beheer via een webbrowser
- Scannen met Secure Function Lock 3.0
- De openbare modus configureren voor Secure Function Lock 3.0
- Extra functies van Secure Function Lock 3.0
- Een nieuwe identiteitskaart registreren via het bedieningspaneel van de machine
- Uw netwerk veilig beheren met SSL/TLS
- Certificaten en Beheer via een webbrowser
- Ondersteunde functies voor beveiligingscertificaten
- Een certificaat aanmaken en installeren
- Meerdere certificaten beheren
- Certificaten en Beheer via een webbrowser
- E-mailberichten veilig verzenden of ontvangen
- IEEE 802.1x-verificatie gebruiken voor een bedraad of draadloos netwerk
- Mobiel/Web Connect
- Brother Web Connect
- Overzicht Brother Web Connect
- Onlineservices bij Brother Web Connect
- Voorwaarden voor het gebruik van Brother Web Connect
- Brother Web Connect instellen
- Overzicht van de instellingen voor Brother Web Connect
- Een account voor elke onlineservice maken voordat u Brother Web Connect gebruikt
- Toegang aanvragen voor Brother Web Connect
- Een account op uw Brother-machine registreren voor Brother Web Connect
- Brother Web Connect instellen voor Brother CreativeCenter
- Documenten scannen en uploaden met Brother Web Connect
- Een document met behulp van Brother Web Connect uploaden vanaf een extern geheugenapparaat
- Documenten downloaden en afdrukken met Brother Web Connect
- Een document met behulp van Brother Web Connect downloaden en opslaan vanaf een extern geheugenapparaat
- FaxForward naar Cloud of E-mail
- Google Cloud Print™
- AirPrint
- Mobiel afdrukken voor Windows
- Mopria® Print Service
- Brother iPrint&Scan
- NFC (Near-Field Communication)
- Brother Web Connect
- ControlCenter
- ControlCenter4 (Windows)
- Wijzig de bedieningsmodus in ControlCenter4 (Windows)
- Scan met de Startmodus van ControlCenter4 (Windows)
- Scan met de Geavanceerde modus van ControlCenter4 (Windows)
- Stel het Brother-apparaat in met ControlCenter4 (Windows)
- Maak een aangepast tabblad aan met de Geavanceerde modus van ControlCenter4 (Windows)
- ControlCenter2 (Mac)
- ControlCenter4 (Windows)
- Problemen oplossen
- Fout- en onderhoudsberichten
- Vastgelopen documenten
- Printer of papier vastgelopen
- Als u problemen hebt met de machine
- Problemen met de papierverwerking en afdrukproblemen
- Telefoon- en faxproblemen
- Overige problemen
- Netwerkproblemen
- Het hulpprogramma voor het herstellen van de netwerkverbinding gebruiken (Windows)
- Waar kan ik netwerkinstellingen van het Brother-apparaat vinden?
- Het lukt niet om de configuratie van het draadloze netwerk te voltooien.
- Mijn Brother-machine kan niet afdrukken, scannen of PC-FAX Ontvangen via het netwerk.
- Ik wil controleren of mijn netwerkapparaten naar behoren werken.
- Problemen met Google Cloud Print™
- Problemen met AirPrint
- De gegevens van het apparaat controleren
- Uw apparaat resetten
- Routineonderhoud
- De inktcartridges vervangen
- Uw machine van Brother schoonmaken
- De scanner schoonmaken
- De documentsensor van de ADF reinigen
- De printkop van uw Brother-machine schoonmaken
- De printkop vanaf uw computer schoonmaken (Windows)
- De printkop vanaf uw computer schoonmaken (Macintosh)
- Het LCD-scherm schoonmaken
- De buitenkant van de machine schoonmaken
- De geleiderollen van de machine schoonmaken
- De papierinvoerrollen schoonmaken
- Het scheidingskussentje reinigen
- De papierinvoerrollen schoonmaken
- De papierdoorvoerrollen voor papierlade 2 reinigen
- Uw machine van Brother controleren
- De afdrukkwaliteit controleren
- De afdrukuitlijning van uw machine van Brother controleren
- Controleer de afdrukuitlijning vanaf uw computer (Windows)
- De afdrukuitlijning vanaf uw computer controleren (Macintosh)
- Het inktvolume controleren
- De status van de machine vanaf uw computer controleren (Windows)
- De status van de machine vanaf uw computer controleren (Mac)
- De papierinvoer corrigeren om de verticale lijnen te verminderen
- De afdrukinstellingen wijzigen bij afdrukproblemen
- Uw Brother-machine verpakken en verzenden
- Machine-instellingen
- De instellingen van het apparaat vanaf het bedieningspaneel wijzigen
- In het geval van stroomstoring (opslag in geheugen)
- Algemene instellingen
- Het volume van de machine wijzigen
- Automatisch wijzigen voor zomer-/wintertijd
- De aftelling naar Slaapstand instellen
- De machine instellen om automatisch uit te gaan
- De datum & tijd instellen
- De tijdzone instellen
- De helderheid van de LCD-achtergrond aanpassen
- Wijzigen hoe lang het achtergrondlicht van de LCD aan blijft
- Uw stations-ID instellen
- Toon of puls instellen Kiesmodus
- Het Kiezen van een foutief nummer voorkomen (Kiesbeperking)
- Lawaai bij het afdrukken verminderen
- De weergegeven taal op de LCD wijzigen
- De toetsenbordinstelling wijzigen
- Uw favoriete instellingen opslaan als een snelkoppeling
- Rapporten afdrukken
- Instellingen- en functietabellen
- De instellingen van het apparaat wijzigen vanaf een computer
- De instellingen van het apparaat vanaf het bedieningspaneel wijzigen
- Appendix
Type Scan
Selecteer uit een reeks kleurdiepten voor de scan.
• Zwart-wit
Gebruiken voor tekst of lijntekeningen.
• Grijs (Foutdiffusie)
Gebruiken voor fotografische beelden of grafische afbeeldingen. (Foutdiffusie is een methode om
gesimuleerde grijze beelden te creëren zonder daarbij gebruik te maken van echte grijze punten.
Zwarte punten worden in een bepaald patroon geplaatst om een grijze schijn te geven.)
• Ware Grijstinten
Gebruiken voor fotografische beelden of grafische afbeeldingen. Deze modus is nauwkeuriger omdat hij
tot 256 tinten grijs gebruikt.
• 24bit Kleur
Gebruiken om een afbeelding aan te maken met de nauwkeurigste kleurreproductie. Deze modus
gebruikt maximaal 16,8 miljoen kleuren om de afbeelding te scannen, maar vergt het meeste geheugen
en de langste overdrachtstijd.
• Automatisch
Gebruik deze optie voor alle soorten documenten. Deze modus kiest automatisch een geschikte
kleurendiepte voor het document.
Documentgrootte
Selecteer het exacte formaat van het document in het snelmenu Documentgrootte.
• Als u de optie 1 - 2 (A4) selecteert, wordt de gescande afbeelding verdeeld in twee documenten van A5-
formaat.
ID-kaartscan
Vink dit selectievakje aan om beide zijden van een identiteitskaart op één pagina af te drukken.
Geavanceerde inst.
Klik in het dialoogvenster voor de scaninstellingen op de knop Geavanceerde inst. om geavanceerde
instellingen te configureren.
• Helderheid
Stel het niveau van de Helderheid in door de schuifknop naar rechts of naar links te slepen om het
beeld lichter of donkerder te maken. Als het gescande beeld te licht is, moet u voor de helderheid een
lagere waarde opgeven en het document nogmaals scannen. Als het gescande beeld te donker is,
moet u voor de helderheid een hogere waarde opgeven en het document nogmaals scannen.
• Contrast
Verhoog of verlaag het Contrast door de schuifbalk naar rechts of links te slepen. Het verhogen van
het contrast benadrukt de donkere en lichte gedeelten van het beeld, terwijl het verlagen ervan meer
details weergeeft in de grijze zones.
• ADF autom. rechtzetten
Tijdens het scannen van het document vanuit de ADF (automatische documentinvoer), corrigeert de
machine automatisch scheeftrekken van het document. (alleen op bepaalde modellen beschikbaar)
• Achtergrondkleur verwijderen
Hiermee verwijdert u de basiskleur van documenten, zodat de gescande gegevens beter worden
herkend. Wanneer u deze functie gebruikt, kunt u uit drie instellingen kiezen: hoog, middelmatig of laag.
• Blanco pagina overslaan
Hiermee verwijdert u blanco pagina's van het document uit de scanresultaten. (alleen op bepaalde
modellen beschikbaar)
• Scanresultaten weergeven
Hiermee toont u het totale aantal pagina's dat is opgeslagen en de blanco pagina's die zijn
overgeslagen. (alleen op bepaalde modellen beschikbaar)
• Beeld draaien
Bewerk de gescande afbeelding.
185