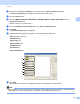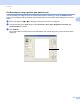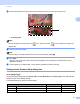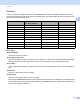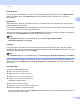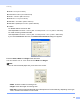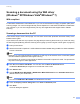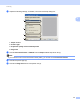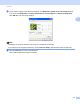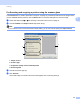Software User's Guide
Table Of Contents
- SOFTWARE USER’S GUIDE
- Table of Contents
- Windows®
- 1 Printing
- Using the Brother printer driver
- Features
- Choosing the right type of paper
- Simultaneous printing, scanning and faxing
- Clearing data from the memory
- Status Monitor
- Printer driver settings
- Accessing the printer driver settings
- Basic tab
- Advanced tab
- Support
- Using FaceFilter Studio for photo printing by REALLUSION
- 2 Scanning
- Scanning a document using the TWAIN driver
- Scanning a document using the WIA driver (Windows® XP/Windows Vista®/Windows® 7)
- Scanning a document using the WIA driver (Windows Photo Gallery and Windows Fax and Scan users)
- Using ScanSoft™ PaperPort™11SE with OCR by NUANCE™
- 3 ControlCenter3
- 4 Remote Setup (Not available for DCP models, MFC-J220, MFC-J265W, MFC-J270W, MFC-J410W and MFC-J415W)
- 5 Brother PC-FAX Software (MFC models only)
- 6 PhotoCapture Center®
- 7 Firewall settings (For Network users)
- 1 Printing
- Apple Macintosh
- 8 Printing and Faxing
- 9 Scanning
- 10 ControlCenter2
- 11 Remote Setup & PhotoCapture Center®
- Using the Scan key
- Index
- brother USA
Scanning
41
2
Scanning a document using the WIA driver
(Windows
®
XP/Windows Vista
®
/Windows
®
7) 2
WIA compliant 2
For Windows
®
XP/Windows Vista
®
/Windows
®
7 you can choose Windows
®
Imaging Acquisition (WIA) when
scanning images. You can scan images directly into the PaperPort™11SE viewer that Brother included with
your machine or you can scan images directly into any other applications that support WIA or TWAIN
scanning.
Scanning a document into the PC 2
There are two ways to scan a whole page. You can either use the ADF (automatic document feeder) or the
Flatbed scanner glass.
If you want to scan and then crop a portion of a page after pre-scanning the document, you must scan using
the scanner glass (Flatbed). (See Pre-Scanning and cropping a portion using the scanner glass on page 44.)
a Load your document.
b Start the ScanSoft™ PaperPort™11SE software that was installed during the MFL-Pro Suite installation
to scan a document.
Note
• Depending on your model ScanSoft™ PaperPort™11SE may not be included. If it is not included, please
use other software applications that support scanning.
• The instructions for scanning in this Guide are based on ScanSoft™ PaperPort™11SE. The process will
vary when scanning from other applications.
c Click File, then Scan or Get Photo. You can also click the Scan or Get Photo button.
The Scan or Get Photo panel appears on the left side of the screen.
d Click Select button.
e Choose WIA:Brother MFC-XXXX or WIA:Brother MFC-XXXX LAN from the Available Scanners list.
(Where XXXX is your model name.)
Note
If you choose TW-Brother MFC-XXXX, the TWAIN driver will start.
f Check the Display scanner dialog box on the Scan or Get Photo panel.
g Click Scan.
The Scan dialog box appears.