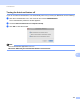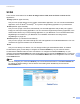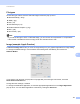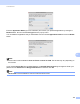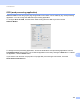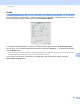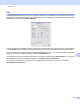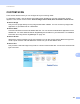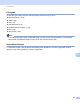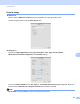Software User's Guide
Table Of Contents
- SOFTWARE USER’S GUIDE
- Table of Contents
- Windows®
- 1 Printing
- Using the Brother printer driver
- Features
- Choosing the right type of paper
- Simultaneous printing, scanning and faxing
- Clearing data from the memory
- Status Monitor
- Printer driver settings
- Accessing the printer driver settings
- Basic tab
- Advanced tab
- Support
- Using FaceFilter Studio for photo printing by REALLUSION
- 2 Scanning
- Scanning a document using the TWAIN driver
- Scanning a document using the WIA driver (Windows® XP/Windows Vista®/Windows® 7)
- Scanning a document using the WIA driver (Windows Photo Gallery and Windows Fax and Scan users)
- Using ScanSoft™ PaperPort™11SE with OCR by NUANCE™
- 3 ControlCenter3
- 4 Remote Setup (Not available for DCP models, MFC-J220, MFC-J265W, MFC-J270W, MFC-J410W and MFC-J415W)
- 5 Brother PC-FAX Software (MFC models only)
- 6 PhotoCapture Center®
- 7 Firewall settings (For Network users)
- 1 Printing
- Apple Macintosh
- 8 Printing and Faxing
- 9 Scanning
- 10 ControlCenter2
- 11 Remote Setup & PhotoCapture Center®
- Using the Scan key
- Index
- brother USA
ControlCenter2
161
10
File 10
The Scan To File button lets you scan an image to a folder on your hard disk in any file format. This lets you
easily archive your paper documents. To configure the file type and folder, click the button while holding down
the Ctrl key and choose the Software Button.
You can change the File Name. Enter the file name you want to use for the document (up to 100 characters)
in the File Name box. File name will be the file name you registered, current date and sequential number.
Choose the file type for the saved image from the File Type pop-up menu. You can save the file to the default
folder, or choose your preferred folder by clicking the Browse button.
To show where the scanned image is saved when scanning is finished, check Show Folder box. To specify
the destination of the scanned image everytime, check Show Save As window box.
If you want to scan and then crop a portion of a page after pre-scanning the document, check the
Show Scanner Interface box.