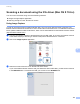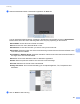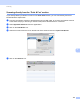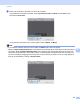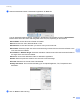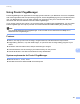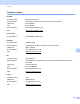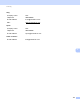Software User's Guide
Table Of Contents
- SOFTWARE USER’S GUIDE
- Table of Contents
- Windows®
- 1 Printing
- Using the Brother printer driver
- Features
- Choosing the right type of paper
- Simultaneous printing, scanning and faxing
- Clearing data from the memory
- Status Monitor
- Printer driver settings
- Accessing the printer driver settings
- Basic tab
- Advanced tab
- Support
- Using FaceFilter Studio for photo printing by REALLUSION
- 2 Scanning
- Scanning a document using the TWAIN driver
- Scanning a document using the WIA driver (Windows® XP/Windows Vista®/Windows® 7)
- Scanning a document using the WIA driver (Windows Photo Gallery and Windows Fax and Scan users)
- Using ScanSoft™ PaperPort™11SE with OCR by NUANCE™
- 3 ControlCenter3
- 4 Remote Setup (Not available for DCP models, MFC-J220, MFC-J265W, MFC-J270W, MFC-J410W and MFC-J415W)
- 5 Brother PC-FAX Software (MFC models only)
- 6 PhotoCapture Center®
- 7 Firewall settings (For Network users)
- 1 Printing
- Apple Macintosh
- 8 Printing and Faxing
- 9 Scanning
- 10 ControlCenter2
- 11 Remote Setup & PhotoCapture Center®
- Using the Scan key
- Index
- brother USA
Scanning
147
9
e Select the destination folder or destination application for Scan To.
You can adjust the following settings, if needed, in the dialog box accessed by clicking on Show Details.
Please note that the item name and assignable value may vary depending on the machine.
Scan Mode: Choose Document Feeder or Flatbed.
Kind: Choose from Color, Black & White or Text.
Resolution: Choose the resolution you want to scan your document at.
Scan Size: Select the paper size of the document being scanned from the Document Feeder or the
scan area from the Flatbed.
Orientation or Rotation Angle: Select the orientation of the document from the Document Feeder or
the angle of the scan from the flatbed.
Scan To: Choose the destination folder or destination application.
Name: Enter the prefix text used for the name of the scanned image.
Format: Select the file format of the scanned data.
Image Correction: From the manual setting you can adjust Brightness, Tint, Temperature and
Saturation.
f Click on Scan to start scanning.