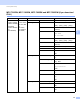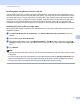Instruction Manual
Table Of Contents
- NETWORK USER’S GUIDE
- Table of Contents
- 1 Introduction
- 2 Changing your machine’s network settings
- 3 Configuring your machine for a wireless network (For HL-2280DW, DCP-7055W, DCP-7057W, DCP-7070DW and MFC-7860DW)
- Overview
- Step by step chart for wireless network configuration
- Confirm your network environment
- Confirm your wireless network setup method
- Configuration using the machine’s control panel Setup Wizard to configure your machine for a wireless network (Recommended)
- Configuration using WPS or AOSS™ from the control panel menu to configure your machine for a wireless network (Push Button Configuration) (Infrastructure mode only)
- Configuration using the Brother installer application on the CD-ROM to configure your machine for a wireless network
- Configuration using the PIN Method of Wi-Fi Protected Setup to configure your machine for a wireless network (Infrastructure mode only)
- Configuring your machine for a wireless network (For Infrastructure mode and Ad-hoc mode)
- Using the Setup Wizard from the control panel
- Using WPS or AOSS™ from the control panel menu to configure your machine for a wireless network (Push Button Configuration)
- Configuring your machine when the SSID is not broadcast
- Using the Brother installer application on the CD-ROM to configure your machine for a wireless network
- Using the PIN Method of Wi-Fi Protected Setup
- 4 Wireless configuration using the Brother installer application (For HL-2280DW, DCP-7055W, DCP-7057W, DCP-7070DW and MFC-7860DW)
- 5 Control panel setup
- Network menu
- TCP/IP
- Ethernet (wired network only)
- Status (For DCP-7065DN, MFC-7360N, MFC-7365DN, MFC-7460DN and MFC-7860DN)/Wired Status (For HL-2280DW, DCP-7070DW and MFC-7860DW)
- Setup Wizard (wireless network only)
- WPS or AOSS™ (wireless network only)
- WPS w/PIN Code (wireless network only)
- WLAN Status (wireless network only)
- MAC Address
- Set to Default (For HL-2280DW, DCP-7070DW and MFC-7860DW)
- Wired Enable (For HL-2280DW, DCP-7070DW and MFC-7860DW)
- WLAN Enable (For HL-2280DW, DCP-7055W, DCP-7057W, DCP-7070DW and MFC-7860DW)
- E-mail / IFAX (For MFC-7365DN, MFC-7460DN, MFC-7860DN and MFC-7860DW (if you download IFAX))
- How to set a new default for Scan to E-mail (E-mail server) (MFC-7365DN, MFC-7460DN, MFC-7860DN and MFC-7860DW (if you download IFAX))
- Scan to FTP (For MFC-7365DN, MFC-7460DN, MFC-7860DN and MFC-7860DW)
- Fax to Server (For MFC-7365DN, MFC-7460DN, MFC-7860DN and MFC-7860DW: available as a download)
- Time Zone
- Reset the network settings to the factory default
- Printing the Network Configuration List
- Printing the WLAN report (For HL-2280DW, DCP-7055W, DCP-7057W, DCP-7070DW and MFC-7860DW)
- Function table and default factory settings
- Network menu
- 6 Web Based Management
- 7 Internet fax (For MFC-7365DN, MFC-7460DN, MFC-7860DN and MFC-7860DW: available as a download)
- 8 Security features
- 9 Troubleshooting
- Appendix A
- Index
Web Based Management
52
6
Setting up public mode 6
You can set up the public mode to restrict what functions are available for public users. Public users do not
need to enter a password to access the features made available through this setting.
a Uncheck the check box for the function that you want to restrict in the Public Mode box.
b Click Submit.
Other features 6
You can set up the following features in Secure Function Lock 2.0:
Counter Auto Reset Settings
You can automatically reset the page counters by configuring the time interval based on Daily, Weekly or
Monthly settings, during the period the machine is turned on.
All Counter Reset
You can reset the page counter by clicking All Counter Reset.
Last Counter Record
The machine retains the page count after the counter has been reset.
Export to CSV file
You can export the current page counter including ID Number/Name information as a CSV file.