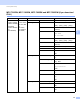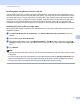Instruction Manual
Table Of Contents
- NETWORK USER’S GUIDE
- Table of Contents
- 1 Introduction
- 2 Changing your machine’s network settings
- 3 Configuring your machine for a wireless network (For HL-2280DW, DCP-7055W, DCP-7057W, DCP-7070DW and MFC-7860DW)
- Overview
- Step by step chart for wireless network configuration
- Confirm your network environment
- Confirm your wireless network setup method
- Configuration using the machine’s control panel Setup Wizard to configure your machine for a wireless network (Recommended)
- Configuration using WPS or AOSS™ from the control panel menu to configure your machine for a wireless network (Push Button Configuration) (Infrastructure mode only)
- Configuration using the Brother installer application on the CD-ROM to configure your machine for a wireless network
- Configuration using the PIN Method of Wi-Fi Protected Setup to configure your machine for a wireless network (Infrastructure mode only)
- Configuring your machine for a wireless network (For Infrastructure mode and Ad-hoc mode)
- Using the Setup Wizard from the control panel
- Using WPS or AOSS™ from the control panel menu to configure your machine for a wireless network (Push Button Configuration)
- Configuring your machine when the SSID is not broadcast
- Using the Brother installer application on the CD-ROM to configure your machine for a wireless network
- Using the PIN Method of Wi-Fi Protected Setup
- 4 Wireless configuration using the Brother installer application (For HL-2280DW, DCP-7055W, DCP-7057W, DCP-7070DW and MFC-7860DW)
- 5 Control panel setup
- Network menu
- TCP/IP
- Ethernet (wired network only)
- Status (For DCP-7065DN, MFC-7360N, MFC-7365DN, MFC-7460DN and MFC-7860DN)/Wired Status (For HL-2280DW, DCP-7070DW and MFC-7860DW)
- Setup Wizard (wireless network only)
- WPS or AOSS™ (wireless network only)
- WPS w/PIN Code (wireless network only)
- WLAN Status (wireless network only)
- MAC Address
- Set to Default (For HL-2280DW, DCP-7070DW and MFC-7860DW)
- Wired Enable (For HL-2280DW, DCP-7070DW and MFC-7860DW)
- WLAN Enable (For HL-2280DW, DCP-7055W, DCP-7057W, DCP-7070DW and MFC-7860DW)
- E-mail / IFAX (For MFC-7365DN, MFC-7460DN, MFC-7860DN and MFC-7860DW (if you download IFAX))
- How to set a new default for Scan to E-mail (E-mail server) (MFC-7365DN, MFC-7460DN, MFC-7860DN and MFC-7860DW (if you download IFAX))
- Scan to FTP (For MFC-7365DN, MFC-7460DN, MFC-7860DN and MFC-7860DW)
- Fax to Server (For MFC-7365DN, MFC-7460DN, MFC-7860DN and MFC-7860DW: available as a download)
- Time Zone
- Reset the network settings to the factory default
- Printing the Network Configuration List
- Printing the WLAN report (For HL-2280DW, DCP-7055W, DCP-7057W, DCP-7070DW and MFC-7860DW)
- Function table and default factory settings
- Network menu
- 6 Web Based Management
- 7 Internet fax (For MFC-7365DN, MFC-7460DN, MFC-7860DN and MFC-7860DW: available as a download)
- 8 Security features
- 9 Troubleshooting
- Appendix A
- Index
Web Based Management
51
6
Scanning when using Secure Function Lock 2.0 6
The Secure Function Lock 2.0 feature allows the administrator to restrict which users are allowed to scan.
When the scan feature is set to off for the public user setting, only users who have scan selected in the check
box will be able to scan. To push scan from the control panel of the machine users must enter their PIN to
access the scan mode. To pull scan from their computer, restricted users must also enter their PIN on the
control panel of the machine before they can scan from their computer. If the PIN is not entered at the
machine’s control panel the user will get an error message on their computer when they attempt to pull scan.
Restricting PC print by PC user login name 6
By configuring this setting, the machine can authenticate by PC user login name to allow a print job from a
registered computer.
a Click PC Print Restriction by Login Name. The PC Print Restriction by Login Name screen will
appear.
b Choose On from PC Print Restriction.
c Choose the ID Number you set in the ID Number/Name in step c in Basic configuration from the ID
Number pull-down list for each Login Name and then enter the PC user login name in the Login Name
box.
d Click Submit.
Note
• If you want to restrict PC print per group, choose the same ID Number for each PC login name you want
in the group.
• If you are using the PC login name feature you must also make sure that the Use PC Login Name in the
printer driver is selected. For more information about the printer driver, see the Software User’s Guide.
• The Secure Function Lock feature does not support the BR-Script driver for printing.