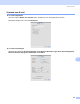Software User's Guide
Table Of Contents
- SOFTWAREHANDLEIDING
- Inhoudsopgave
- Windows®
- 1 Afdrukken
- De Brother-printerdriver gebruiken
- Functies
- Het juiste type papier kiezen
- Gelijktijdig afdrukken, scannen en faxen
- Gegevens uit het geheugen wissen
- Status Monitor
- Instellingen van de printerdriver
- De instellingen van de printerdriver weergeven
- Het tabblad Normaal
- Het tabblad Geavanceerd
- Foto's afdrukken met FaceFilter Studio van REALLUSION
- 2 Scannen
- Een document scannen met de TWAIN-driver
- Een document scannen met de WIA-driver (Voor Windows® XP/ Windows Vista®)
- Een document scannen met de WIA-driver (Voor gebruikers van Windows Photo Gallery en Windows Fax & Scan)
- De scantoets gebruiken (Voor gebruikers van een USB-kabel)
- ScanSoft™ PaperPort™ 11SE met OCR van NUANCE™ gebruiken
- Items bekijken
- Uw items in mappen rangschikken
- Snelkoppelingen naar andere toepassingen
- Met ScanSoft™ PaperPort™ 11SE met OCR kunt u beeldtekst converteren naar tekst die u kunt bewerken
- Items uit andere toepassingen importeren
- Items in andere formaten exporteren
- ScanSoft™ PaperPort™ 11SE met OCR verwijderen
- 3 ControlCenter3
- 4 Netwerkscannen (Voor modellen met ingebouwde netwerkondersteuning)
- Voordat u netwerkscannen gebruikt
- De scan-toets gebruiken
- Scannen naar FTP (Voor MFC-5890CN en MFC-6490CW)
- Scannen naar FTP (voor MFC-6890CDW)
- Tekst invoeren
- Voor MFC-6890CDW
- 5 Remote Setup (niet beschikbaar bij DCP-modellen en model MFC-250C, MFC-290C en MFC-297C)
- 6 Brother PC-FAX-software (Alleen MFC-modellen)
- 7 PhotoCapture Center™
- 8 Firewall-instellingen (voor netwerkgebruikers)
- 1 Afdrukken
- Apple® Macintosh®
- 9 Afdrukken en faxen
- 10 Scannen
- 11 ControlCenter2
- 12 Netwerkscannen (Voor modellen met ingebouwde netwerkondersteuning)
- Voordat u netwerkscannen gebruikt
- De scan-toets gebruiken
- Scannen naar FTP (Voor MFC-5890CN en MFC-6490CW)
- Scannen naar FTP (voor MFC-6890CDW)
- Tekst invoeren
- 13 Remote Setup & PhotoCapture Center™
- Index
- brother DUT
ControlCenter2
192
11
Als u de doeltoepassing wilt wijzigen, selecteert u de juiste toepassing in het pop-upmenu Doel applicatie.
U kunt een toepassing aan de lijsten toevoegen door op de knop Toevoegen te klikken.
Voer de Applicatienaam in (max. 30 tekens) en selecteer de gewenste toepassing door te klikken op
Browse. Selecteer ook Type Bestand in het pop-upmenu.
U kunt een toepassing die u hebt toegevoegd ook weer verwijderen. Selecteer daarvoor de Applicatienaam
en klik op de knop Verwijderen.
Opmerking
Deze functie is ook beschikbaar voor Scannen naar E-mail en Scannen naar OCR. Het venster kan
afhankelijk van de functie variëren.