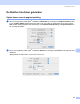Software User's Guide
Table Of Contents
- SOFTWAREHANDLEIDING
- Inhoudsopgave
- Windows®
- 1 Afdrukken
- De Brother-printerdriver gebruiken
- Functies
- Het juiste type papier kiezen
- Gelijktijdig afdrukken, scannen en faxen
- Gegevens uit het geheugen wissen
- Status Monitor
- Instellingen van de printerdriver
- De instellingen van de printerdriver weergeven
- Het tabblad Normaal
- Het tabblad Geavanceerd
- Foto's afdrukken met FaceFilter Studio van REALLUSION
- 2 Scannen
- Een document scannen met de TWAIN-driver
- Een document scannen met de WIA-driver (Voor Windows® XP/ Windows Vista®)
- Een document scannen met de WIA-driver (Voor gebruikers van Windows Photo Gallery en Windows Fax & Scan)
- De scantoets gebruiken (Voor gebruikers van een USB-kabel)
- ScanSoft™ PaperPort™ 11SE met OCR van NUANCE™ gebruiken
- Items bekijken
- Uw items in mappen rangschikken
- Snelkoppelingen naar andere toepassingen
- Met ScanSoft™ PaperPort™ 11SE met OCR kunt u beeldtekst converteren naar tekst die u kunt bewerken
- Items uit andere toepassingen importeren
- Items in andere formaten exporteren
- ScanSoft™ PaperPort™ 11SE met OCR verwijderen
- 3 ControlCenter3
- 4 Netwerkscannen (Voor modellen met ingebouwde netwerkondersteuning)
- Voordat u netwerkscannen gebruikt
- De scan-toets gebruiken
- Scannen naar FTP (Voor MFC-5890CN en MFC-6490CW)
- Scannen naar FTP (voor MFC-6890CDW)
- Tekst invoeren
- Voor MFC-6890CDW
- 5 Remote Setup (niet beschikbaar bij DCP-modellen en model MFC-250C, MFC-290C en MFC-297C)
- 6 Brother PC-FAX-software (Alleen MFC-modellen)
- 7 PhotoCapture Center™
- 8 Firewall-instellingen (voor netwerkgebruikers)
- 1 Afdrukken
- Apple® Macintosh®
- 9 Afdrukken en faxen
- 10 Scannen
- 11 ControlCenter2
- 12 Netwerkscannen (Voor modellen met ingebouwde netwerkondersteuning)
- Voordat u netwerkscannen gebruikt
- De scan-toets gebruiken
- Scannen naar FTP (Voor MFC-5890CN en MFC-6490CW)
- Scannen naar FTP (voor MFC-6890CDW)
- Tekst invoeren
- 13 Remote Setup & PhotoCapture Center™
- Index
- brother DUT
Afdrukken en faxen
160
9
Kleur verbetering 9
Helderheid
Hiermee kunt u de helderheid van de hele afbeelding aanpassen. Sleep de schuifbalk naar rechts of links
om de afbeelding lichter of donkerder te maken.
Contrast
Hiermee kunt u het contrast van een afbeelding aanpassen. Donkere gedeelten worden dan donkerder en
lichtere gedeelten worden lichter. Verhoog het contrast wanneer u een afbeelding helderder wilt maken.
Verlaag het contrast wanneer u een afbeelding wilt verzachten.
Rood
Hiermee verhoogt u de intensiteit van Rood in de afbeelding om de afbeelding roder te maken.
Groen
Hiermee verhoogt u de intensiteit van Groen in de afbeelding om de afbeelding groener te maken.
Blauw
Hiermee verhoogt u de intensiteit van Blauw in de afbeelding om de afbeelding blauwer te maken.
In spiegelbeeld afdrukken
9
Vink In spiegelbeeld afdrukken aan als u de gegevens van links naar rechts wilt omkeren.
Opmerking
In spiegelbeeld afdrukken is niet beschikbaar als u Transparanten hebt gekozen als Mediatype.
Ondersteboven afdrukken 9
Vink Ondersteboven afdrukken aan als u de gegevens van boven naar onderen wilt omkeren.
Printkop heen en weer
9
Wanneer Printkop heen en weer is aangevinkt, drukt de printkop in twee richtingen af, waardoor de
afdruksnelheid wordt verhoogd. Als deze optie niet is aangevinkt, drukt de printkop slechts in één richting af,
waardoor de afdrukkwaliteit wordt verhoogd, maar de snelheid wordt verlaagd.