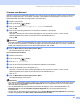Software User's Guide
Table Of Contents
- SOFTWAREHANDLEIDING
- Inhoudsopgave
- Windows®
- 1 Afdrukken
- De Brother-printerdriver gebruiken
- Functies
- Het juiste type papier kiezen
- Gelijktijdig afdrukken, scannen en faxen
- Gegevens uit het geheugen wissen
- Status Monitor
- Instellingen van de printerdriver
- De instellingen van de printerdriver weergeven
- Het tabblad Normaal
- Het tabblad Geavanceerd
- Foto's afdrukken met FaceFilter Studio van REALLUSION
- 2 Scannen
- Een document scannen met de TWAIN-driver
- Een document scannen met de WIA-driver (Voor Windows® XP/ Windows Vista®)
- Een document scannen met de WIA-driver (Voor gebruikers van Windows Photo Gallery en Windows Fax & Scan)
- De scantoets gebruiken (Voor gebruikers van een USB-kabel)
- ScanSoft™ PaperPort™ 11SE met OCR van NUANCE™ gebruiken
- Items bekijken
- Uw items in mappen rangschikken
- Snelkoppelingen naar andere toepassingen
- Met ScanSoft™ PaperPort™ 11SE met OCR kunt u beeldtekst converteren naar tekst die u kunt bewerken
- Items uit andere toepassingen importeren
- Items in andere formaten exporteren
- ScanSoft™ PaperPort™ 11SE met OCR verwijderen
- 3 ControlCenter3
- 4 Netwerkscannen (Voor modellen met ingebouwde netwerkondersteuning)
- Voordat u netwerkscannen gebruikt
- De scan-toets gebruiken
- Scannen naar FTP (Voor MFC-5890CN en MFC-6490CW)
- Scannen naar FTP (voor MFC-6890CDW)
- Tekst invoeren
- Voor MFC-6890CDW
- 5 Remote Setup (niet beschikbaar bij DCP-modellen en model MFC-250C, MFC-290C en MFC-297C)
- 6 Brother PC-FAX-software (Alleen MFC-modellen)
- 7 PhotoCapture Center™
- 8 Firewall-instellingen (voor netwerkgebruikers)
- 1 Afdrukken
- Apple® Macintosh®
- 9 Afdrukken en faxen
- 10 Scannen
- 11 ControlCenter2
- 12 Netwerkscannen (Voor modellen met ingebouwde netwerkondersteuning)
- Voordat u netwerkscannen gebruikt
- De scan-toets gebruiken
- Scannen naar FTP (Voor MFC-5890CN en MFC-6490CW)
- Scannen naar FTP (voor MFC-6890CDW)
- Tekst invoeren
- 13 Remote Setup & PhotoCapture Center™
- Index
- brother DUT
Netwerkscannen (Voor modellen met ingebouwde netwerkondersteuning)
111
4
k Ga op een van de volgende manieren te werk:
Als u het scannen wilt starten, drukt u op Mono Start of Kleur Start (Colour Start) en gaat u naar n.
Als u de bestandsnaam wilt wijzigen, gaat u naar l.
l Druk op a of b om Bestandsnaam te selecteren.
Druk op OK.
Druk op a of b om een bestandsnaam te selecteren en druk op OK. Druk op Mono Start of
Kleur Start (Colour Start) en ga naar n.
Opmerking
Als u de bestandsnaam handmatig wilt wijzigen, gaat u naar m.
m Druk op a of b om <Handmatig> te selecteren. Druk op OK.
Voer de gewenste bestandsnaam in (maximaal 15 tekens) en druk op OK. Druk op Mono Start of
Kleur Start (Colour Start) en ga naar n.
n Op het LCD-scherm wordt Aansluiten bezig weergegeven. Wanneer de verbinding met de FTP-
server tot stand is gekomen, wordt het scanproces gestart.
Als u de glasplaat gebruikt, wordt Volgende Pagina? weergegeven op het LCD-scherm. Druk op 1
voor Ja of druk op 2 voor Nee.
Opmerking
Als er een time-outfout of andere fout optreedt, start u Scannen naar FTP opnieuw vanaf stap a. Als de
gebruikersnaam onjuist is ingevoerd, verschijnt de melding Identificat.fout op het LCD-scherm en
dient u het proces opnieuw te starten vanaf stap a.
Nieuwe standaardwaarden instellen voor Scannen naar FTP 4
U kunt uw eigen standaardinstellingen configureren voor Kwaliteit, Bestandstype,
Scanformaat glas en Bestandsnaam.
Nieuwe standaardwaarden configureren 4
a Druk op de toets (Scan).
b Druk op a of b om naar FTP of Scan nr FTP te selecteren.
Druk op OK.
c Druk op a of b om <Handmatig> te selecteren.
Druk op OK.
Opmerking
Als er geen FTP-profiel is geconfigureerd, slaat u stap c over en gaat u door naar stap d.
d Voer het hostadres van de FTP-server (bijvoorbeeld ftp.voorbeeld.com van maximaal 60 tekens) of het
IP-adres (bijvoorbeeld 192.23.56.189) in.
Druk op OK.