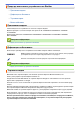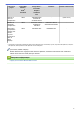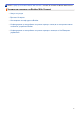Ръководство за уеб свързване
Преди да използвате устройството на Brother • Приложими модели • Дефиниции на бележките • Търговски марки • Важна забележка Приложими модели Това Ръководство за потребителя се отнася за следните модели: Модели принтери с 1,8-инчов сензорен LCD дисплей: HL-L6300DW/HL-L6300DWT/HL-L6400DW/ HL-L6400DWT Модели DCP и MFC:DCP-L5500DN/DCP-L6600DW/MFC-L5700DN/MFC-L5750DW/MFC-L6800DW/ MFC-L6900DW Свързана информация • Преди да използвате устройството на Brother Дефиниции на бележките В настоящото ръководство за по
Свързана информация • Преди да използвате устройството на Brother Важна забележка • Отидете на страницата Ръководства на вашия модел в Brother Solutions Center на support.brother.com, за да свалите останалите ръководства. • Не всички модели се предлагат във всички държави. • Windows® XP в настоящия документ представлява Windows® XP Professional, Windows® XP Professional x64 Edition и Windows® XP Home Edition.
Начало > Съдържание Съдържание Преди да използвате Brother Web Connect .................................................................................... 1 Какво представлява Brother Web Connect? ................................................................................................ 2 Достъпни услуги ........................................................................................................................................... 3 Условия за ползване на Brother Web Connect..............
Начало > Съдържание Отстраняване на неизправности при Brother Web Connect ...................................................... 54 Съобщения за грешки при използване на функцията Brother Web Connect .........................................
Начало > Преди да използвате Brother Web Connect Преди да използвате Brother Web Connect • Какво представлява Brother Web Connect? • Достъпни услуги • Условия за ползване на Brother Web Connect • Настройка на Brother Web Connect 1
Начало > Преди да използвате Brother Web Connect > Какво представлява Brother Web Connect? Какво представлява Brother Web Connect? Някои сайтове предоставят услуги, които позволяват на потребителите да качват и разглеждат изображения и файлове на сайтовете. С вашето устройство Brother можете да сканирате изображения и да ги качвате в тези услуги, както и да изтегляте и печатате изображения, които вече са качени там. 1. Печатане 2. Сканиране 3. Снимки, изображения, документи и други файлове 4.
Начало > Преди да използвате Brother Web Connect > Достъпни услуги Достъпни услуги Използвайте Brother Web Connect за достъп до услуги от вашето устройство на Brother: Моделите принтери поддържат само Google Drive™, Dropbox, OneDrive® и Box. Picasa Web Albums™ Онлайн услуга за споделяне на снимки. Можете да качвате изображения, както и да ги организирате в албуми и да ги споделяте с други потребители. URL адрес: picasaweb.google.
Достъпни услуги Picasa Web Albums™ Flickr® Facebook Google Drive™ OneNote® Brother CreativeCenter Evernote® Dropbox OneDrive® Box Сваляне и печат на изображения JPEG JPEG/PDF/DOC/ DOCX/XLS/ XLSX/PPT/PPTX - (Само печат) Качване на сканирани изображения JPEG JPEG/PDF 1/DOCX/ XLSX/PPTX/ TIFF/XPS JPEG/PDF 1/DOCX/ XLSX/PPTX/TIFF/XPS - FaxForward (препращане на факс) към онлайн услугите JPEG JPEG/PDF/TIFF JPEG/PDF/TIFF - (предлага се само за някои модели) 1 При качване на сканирани изображен
Начало > Преди да използвате Brother Web Connect > Условия за ползване на Brother Web Connect Условия за ползване на Brother Web Connect • Акаунт за услуга • Връзка с Интернет • Инсталиране на софтуера на Brother • Конфигуриране на настройките на прокси сървър с помощта на контролния панел на вашето устройство Brother • Конфигуриране на настройките на прокси сървъра с помощта на Уеб-базирано управление 5
Начало > Преди да използвате Brother Web Connect > Условия за ползване на Brother Web Connect > Акаунт за услуга Акаунт за услуга За да използвате Brother Web Connect, трябва да имате акаунт за услугата, която искате да използвате. Ако все още не разполагате с такъв акаунт, влезте в уеб сайта на услугата от компютър и създайте акаунт. Не е необходимо да създавате акаунт, за да използвате Brother CreativeCenter.
Начало > Преди да използвате Brother Web Connect > Условия за ползване на Brother Web Connect > Връзка с Интернет Връзка с Интернет За да използвате Brother Web Connect, устройството Brother трябва да е свързано към мрежа с достъп до Интернет безжично или по кабел. За мрежови системи, използващи прокси сървър, устройството трябва също да се конфигурира за прокси сървър. Ако не сте сигурни за конфигурацията на вашата мрежа, консултирайте се с вашия мрежов администратор.
Начало > Преди да използвате Brother Web Connect > Условия за ползване на Brother Web Connect > Инсталиране на софтуера на Brother Инсталиране на софтуера на Brother За първоначалното инсталиране на Brother Web Connect трябва да разполагате с компютър с достъп до интернет и инсталиран софтуер на устройството на Brother.
Начало > Преди да използвате Brother Web Connect > Условия за ползване на Brother Web Connect > Конфигуриране на настройките на прокси сървър с помощта на контролния панел на вашето устройство Brother Конфигуриране на настройките на прокси сървър с помощта на контролния панел на вашето устройство Brother Ако вашата мрежа използва прокси сървър, трябва да конфигурирате следната информация за прокси сървъра в устройството: • Адрес на прокси сървър • Номер на порт • Потребителско име • Парола >> HL-L6
Начало > Преди да използвате Brother Web Connect > Условия за ползване на Brother Web Connect > Конфигуриране на настройките на прокси сървъра с помощта на Уеб-базирано управление Конфигуриране на настройките на прокси сървъра с помощта на Уеб-базирано управление Ако вашата мрежа използва прокси сървър, трябва да конфигурирате следните настройки за прокси сървъра с помощта на уеб базираното управление: • Адрес на прокси сървър • Номер на порт • Потребителско име • Парола • Препоръчваме Microsoft® I
Начало > Преди да използвате Brother Web Connect > Настройка на Brother Web Connect Настройка на Brother Web Connect • Преглед на настройката на Brother Web Connect • Създаване на акаунт за всяка от услугите, която искате да използвате • Заявете достъп на Brother Web Connect • Регистриране на акаунт на вашето устройство на Brother • Изтриване на акаунт на вашето устройство на Brother • Настройване на Brother Web Connect за Brother CreativeCenter 11
Начало > Преди да използвате Brother Web Connect > Настройка на Brother Web Connect > Преглед на настройката на Brother Web Connect Преглед на настройката на Brother Web Connect Конфигурирайте настройките на Brother Web Connect, като изпълните следната процедура (когато използвате Brother CreativeCenter, тази процедура не е необходима): Стъпка 1: Създайте акаунт за услугата, която искате да използвате. Отворете уеб сайта на услугата от компютър и създайте акаунт.
Начало > Преди да използвате Brother Web Connect > Настройка на Brother Web Connect > Създаване на акаунт за всяка от услугите, която искате да използвате Създаване на акаунт за всяка от услугите, която искате да използвате За да използвате Brother Web Connect за достъп до онлайн услуга, трябва да имате акаунт за нея. Ако все още не разполагате с такъв акаунт, влезте в уеб сайта на услугата от компютър и създайте акаунт.
Начало > Преди да използвате Brother Web Connect > Настройка на Brother Web Connect > Заявете достъп на Brother Web Connect Заявете достъп на Brother Web Connect За да използвате Brother Web Connect за достъп до онлайн услуги, трябва да поискате достъп до Brother Web Connect, като използвате компютър, на който е инсталиран софтуерът на Brother. 1.
2. Изберете услугата, която искате да използвате. Действителният екран може да се различава от екрана, показан по-горе. 3. Следвайте инструкциите на екрана, за да заявите достъп. Когато приключите, ще се покаже временният ви ИД.
4. Запишете временното си ID, тъй като ще ви трябва, за да регистрирате акаунти към устройството. Временното ID е валидно 24 часа. 5. Затворете уеб браузъра. След като получите ИД за достъп до Brother Web Connect, трябва да регистрирате този ИД на вашето устройство и след това да използвате устройството си за достъп до желаната уеб услуга.
Начало > Преди да използвате Brother Web Connect > Настройка на Brother Web Connect > Регистриране на акаунт на вашето устройство на Brother Регистриране на акаунт на вашето устройство на Brother Трябва да въведете информацията за акаунта ви в Brother Web Connect и да конфигурирате устройството си така, че да може да използва Brother Web Connect за достъп до услугата, която желаете. • Трябва да поискате достъп до Brother Web Connect, за да регистрирате акаунт на вашето устройство.
DCP-L5500DN/DCP-L6600DW/MFC-L5700DN/MFC-L5750DW/MFC-L6800DW/ MFC-L6900DW 1. Плъзнете наляво или надясно или натиснете d или c, за да се покаже опцията [Уеб]. 2. Натиснете [Уеб]. • Ако на LCD дисплея на устройството се покаже информация за интернет връзката, прочетете я и натиснете [OK]. Ако искате да видите тази информация отново, натиснете [Да]. • Понякога на LCD дисплея ще се показват актуализации или съобщения за функции на Brother Web Connect. Прочетете информацията и след това натиснете [OK]. 3.
Начало > Преди да използвате Brother Web Connect > Настройка на Brother Web Connect > Изтриване на акаунт на вашето устройство на Brother Изтриване на акаунт на вашето устройство на Brother >> HL-L6300DW/HL-L6300DWT/HL-L6400DW/HL-L6400DWT >> DCP-L5500DN/DCP-L6600DW/MFC-L5700DN/MFC-L5750DW/MFC-L6800DW/MFC-L6900DW HL-L6300DW/HL-L6300DWT/HL-L6400DW/HL-L6400DWT 1. Натиснете [Функции] > [Уеб]. • Ако на LCD дисплея на устройството се покаже информация за интернет връзката, прочетете я и натиснете [OK].
10. Натиснете [OK]. 11. Натиснете .
Начало > Преди да използвате Brother Web Connect > Настройка на Brother Web Connect > Настройване на Brother Web Connect за Brother CreativeCenter Настройване на Brother Web Connect за Brother CreativeCenter Свързани модели: DCP-L5500DN/DCP-L6600DW/MFC-L5700DN/MFC-L5750DW/MFC-L6800DW/ MFC-L6900DW Brother Web Connect е настроен да работи с Brother CreativeCenter автоматично.
Начало > Сканиране и качване Сканиране и качване • Сканиране и качване на документи с помощта на Brother Web Connect 22
Начало > Сканиране и качване > Сканиране и качване на документи с помощта на Brother Web Connect Сканиране и качване на документи с помощта на Brother Web Connect Свързани модели: DCP-L5500DN/DCP-L6600DW/MFC-L5700DN/MFC-L5750DW/MFC-L6800DW/ MFC-L6900DW Качете сканираните снимки и документи директно в уеб услуга, без да се използва компютър. • При сканиране и качване на JPEG файлове, PDF файлове, позволяващи търсене, или файлове на Microsoft® Office, не може да се използва черно-бяло сканиране.
11. Натиснете [OK]. Устройството сканира документа и започва да качва.Ако използвате стъклото на скенера на устройството, следвайте инструкциите на LCD дисплея, за да изпълните заявката за сканиране. 12. Натиснете .
Начало > Изтегляне и печат Изтегляне и печат • Сваляне и печат на документи с помощта на Brother Web Connect 25
Начало > Изтегляне и печат > Сваляне и печат на документи с помощта на Brother Web Connect Сваляне и печат на документи с помощта на Brother Web Connect Документи, които са качени в акаунта ви, могат да бъдат свалени директно на устройството и отпечатани. Документи, които други потребители са качили в собствените си акаунти за споделяне, също могат да бъдат свалени на вашето устройство и отпечатани, при условие че имате право да ги преглеждате.
Начало > Изтегляне и печат > Сваляне и печат на документи с помощта на Brother Web Connect > Сваляне и печат, като се използват Picasa Web Albums™, Flickr®, Facebook, Google Drive™, Evernote®, Dropbox, OneDrive® и Box Сваляне и печат, като се използват Picasa Web Albums™, Flickr®, Facebook, Google Drive™, Evernote®, Dropbox, OneDrive® и Box Моделите принтери поддържат само Google Drive™, Dropbox, OneDrive® и Box.
DCP-L5500DN/DCP-L6600DW/MFC-L5700DN/MFC-L5750DW/MFC-L6800DW/ MFC-L6900DW 1. Плъзнете наляво или надясно или натиснете d или c, за да се покаже опцията [Уеб]. 2. Натиснете [Уеб]. • Ако на LCD дисплея на устройството се покаже информация за интернет връзката, прочетете я и натиснете [OK]. Ако искате да видите тази информация отново, натиснете [Да]. • Понякога на LCD дисплея ще се показват актуализации или съобщения за функции на Brother Web Connect. Прочетете информацията и след това натиснете [OK]. 3.
Свързана информация • Сваляне и печат на документи с помощта на Brother Web Connect 29
Начало > Изтегляне и печат > Сваляне и печат на документи с помощта на Brother Web Connect > Сваляне и печат на шаблони от Brother CreativeCenter Сваляне и печат на шаблони от Brother CreativeCenter Свързани модели: DCP-L5500DN/DCP-L6600DW/MFC-L5700DN/MFC-L5750DW/MFC-L6800DW/ MFC-L6900DW Brother CreativeCenter не се предлага във всички държави. 1. Плъзнете наляво или надясно или натиснете d или c, за да се покаже опцията [Приложения]. 2. Натиснете [Приложения].
Начало > Препращане на факс Препращане на факс • Препращане на факс към облака или имейл • Включване на препращането на факс • Изключване на препращането на факс 31
Начало > Препращане на факс > Препращане на факс към облака или имейл Препращане на факс към облака или имейл Свързани модели: MFC-L5700DN/MFC-L5750DW/MFC-L6800DW/MFC-L6900DW Използвайте функцията за препращане на факс към облака или препращане на факс към имейл, за да препращате автоматично входящите си факсове към вашия акаунт или акаунти чрез наличните онлайн услуги. 1 1.
Начало > Препращане на факс > Включване на препращането на факс Включване на препращането на факс Свързани модели: MFC-L5700DN/MFC-L5750DW/MFC-L6800DW/MFC-L6900DW Включете функцията за препращане на факс към облака или за препращане на факс към имейл за автоматично препращане на входящите ви факсове към акаунт за онлайн услуга по ваш избор. • Ако сте потребител с ограничени разрешения на Web Connect заради функцията Secure Function Lock (достъпна за някои модели), не можете да качите сканираните данни.
Свързана информация • Препращане на факс 34
Начало > Препращане на факс > Изключване на препращането на факс Изключване на препращането на факс Свързани модели: MFC-L5700DN/MFC-L5750DW/MFC-L6800DW/MFC-L6900DW Изключете функцията за препращането на факс към облака, ако не искате входящите факсове да се препращат автоматично до никой от вашите акаунти за онлайн услуги. • Ако все още има получени факсове в паметта на устройството, не можете да изключите функцията за препращане на факс към облака. 1.
Начало > Очертаване, сканиране и копиране или изрязване Очертаване, сканиране и копиране или изрязване • Очертаване, сканиране и копиране или изрязване на части от вашите документи 36
Начало > Очертаване, сканиране и копиране или изрязване > Очертаване, сканиране и копиране или изрязване на части от вашите документи Очертаване, сканиране и копиране или изрязване на части от вашите документи Свързани модели: DCP-L5500DN/DCP-L6600DW/MFC-L5700DN/MFC-L5750DW/MFC-L6800DW/ MFC-L6900DW Когато очертаете конкретни области на документ с помощта на червен химикал и след това сканирате документа, очертаните области ще бъдат уловени и могат да се обработват като изображения по различни начини.
Очертаване Правилно очертаване Неправилно очертаване • Използвайте червен химикал или маркер с ширина на върха 1,0-10,0 мм, т.е. от изключително тънък връх до изключително дебел връх на маркер. • Зоните, очертани с дебели червени линии, са по-лесни за разпознаване. Въпреки това, не използвайте писалка или маркер с връх, който е по-широк от посочените по-горе. • Червеният контур не трябва да бъде прекъснат и линията не трябва да се пресича повече от веднъж.
Начало > Очертаване, сканиране и копиране или изрязване > Очертаване, сканиране и копиране или изрязване на части от вашите документи > Очертаване и сканиране на документ към облака Очертаване и сканиране на документ към облака Свързани модели: DCP-L5500DN/DCP-L6600DW/MFC-L5700DN/MFC-L5750DW/MFC-L6800DW/ MFC-L6900DW Областите, очертани с червен химикал, се извличат и записват в услуга в облака като отделни файлове във формат JPEG. 1.
Начало > Очертаване, сканиране и копиране или изрязване > Очертаване, сканиране и копиране или изрязване на части от вашите документи > Копиране на очертана част Копиране на очертана част Свързани модели: DCP-L5500DN/DCP-L6600DW/MFC-L5700DN/MFC-L5750DW/MFC-L6800DW/ MFC-L6900DW Очертайте области на документа с червена линия и използвайте опциите за очертаване и копиране, за да се покажат само тези области в крайния сканиран документ. 1.
Начало > Очертаване, сканиране и копиране или изрязване > Очертаване, сканиране и копиране или изрязване на части от вашите документи > Изрязване на очертана част Изрязване на очертана част Свързани модели: DCP-L5500DN/DCP-L6600DW/MFC-L5700DN/MFC-L5750DW/MFC-L6800DW/ MFC-L6900DW Очертайте области на документа с червена линия и използвайте опциите за очертаване и изрязване, за да премахнете тези области от крайния сканиран документ. 1.
Начало > NotePrint и NoteScan NotePrint и NoteScan • Преглед на NotePrint и NoteScan 42
Начало > NotePrint и NoteScan > Преглед на NotePrint и NoteScan Преглед на NotePrint и NoteScan Свързани модели: DCP-L5500DN/DCP-L6600DW/MFC-L5700DN/MFC-L5750DW/MFC-L6800DW/ MFC-L6900DW Използвайте тази функция, за да отпечатате листове за бележки и папките, предназначени да ги съхраняват, и да сканирате листове за бележки, така че всяка страница с бележки да се запамети като JPEG файл.
Шаблони на папка за бележки: Как се използват листовете за бележки и папките за бележки 1. Отпечатайте шаблона и сгънете по пунктираните линии. 2. Напишете бележките си. 3. Ако е необходимо залепете страните с тиксо и перфорирайте дупки в папката за поставяне в класьор. 4. Съхранявайте бележките в персонализираната папка за по-нататъшна употреба.
Начало > NotePrint и NoteScan > Преглед на NotePrint и NoteScan > Отпечатване на шаблони на лист за бележки и папка Отпечатване на шаблони на лист за бележки и папка Свързани модели: DCP-L5500DN/DCP-L6600DW/MFC-L5700DN/MFC-L5750DW/MFC-L6800DW/ MFC-L6900DW 1. Плъзнете наляво или надясно или натиснете d или c, за да се покаже опцията [Приложения]. 2. Натиснете [Приложения]. • Ако на LCD дисплея на устройството се покаже информация за интернет връзката, прочетете я и натиснете [OK].
Начало > NotePrint и NoteScan > Преглед на NotePrint и NoteScan > Сканиране на лист с бележки към облака Сканиране на лист с бележки към облака Свързани модели: DCP-L5500DN/DCP-L6600DW/MFC-L5700DN/MFC-L5750DW/MFC-L6800DW/ MFC-L6900DW Всяка страница от вашия лист с бележки се записва като отделен JPEG файл. 1. Заредете документа. 2. Плъзнете наляво или надясно или натиснете d или c, за да се покаже опцията [Приложения]. 3. Натиснете [Приложения].
Начало > Настройки на пряк път на Web Connect Настройки на пряк път на Web Connect • Добавяне на преки пътища на Web Connect • Добавяне на преки пътища на приложения • Промяна на преките пътища на Web Connect • Редактиране на имена на преки пътища на Web Connect • Изтриване на преки пътища на Web Connect • Използване на пряк път на Web Connect 47
Начало > Настройки на пряк път на Web Connect > Добавяне на преки пътища на Web Connect Добавяне на преки пътища на Web Connect Свързани модели: DCP-L5500DN/DCP-L6600DW/MFC-L5700DN/MFC-L5750DW/MFC-L6800DW/ MFC-L6900DW Запишете вашите персонализирани настройки като преки пътища на Web Connect на вашето устройство. 1. Натиснете [Преки път.]. 2. Натиснете раздел от [1] до [8]. 3. Натиснете , където има място да добавите пряк път. 4. Натиснете [Уеб].
Начало > Настройки на пряк път на Web Connect > Добавяне на преки пътища на приложения Добавяне на преки пътища на приложения Свързани модели: DCP-L5500DN/DCP-L6600DW/MFC-L5700DN/MFC-L5750DW/MFC-L6800DW/ MFC-L6900DW Запишете вашите персонализирани настройки като преки пътища на приложения на вашето устройство. 1. Натиснете [Преки път.]. 2. Натиснете раздел от [1] до [8]. 3. Натиснете , където има място да добавите пряк път. 4.
Начало > Настройки на пряк път на Web Connect > Промяна на преките пътища на Web Connect Промяна на преките пътища на Web Connect Свързани модели: DCP-L5500DN/DCP-L6600DW/MFC-L5700DN/MFC-L5750DW/MFC-L6800DW/ MFC-L6900DW Настройките на прекия път на Web Connect не могат да се сменят. Вместо това трябва да изтриете прекия път и да създадете нов пряк път с желаните настройки.
Начало > Настройки на пряк път на Web Connect > Редактиране на имена на преки пътища на Web Connect Редактиране на имена на преки пътища на Web Connect Свързани модели: DCP-L5500DN/DCP-L6600DW/MFC-L5700DN/MFC-L5750DW/MFC-L6800DW/ MFC-L6900DW 1. Натиснете [Преки път.]. 2. Натиснете раздел от [1] до [8], за да се покаже желаният пряк път. 3. Задръжте натиснат прекия път. Можете също да натиснете [Настройки] > [Всички настр.
Начало > Настройки на пряк път на Web Connect > Изтриване на преки пътища на Web Connect Изтриване на преки пътища на Web Connect Свързани модели: DCP-L5500DN/DCP-L6600DW/MFC-L5700DN/MFC-L5750DW/MFC-L6800DW/ MFC-L6900DW 1. Натиснете [Преки път.]. 2. Натиснете раздел от [1] до [8], за да се покаже желаният пряк път. 3. Задръжте натиснат прекия път. Можете също да натиснете [Настройки] > [Всички настр.
Начало > Настройки на пряк път на Web Connect > Използване на пряк път на Web Connect Използване на пряк път на Web Connect Свързани модели: DCP-L5500DN/DCP-L6600DW/MFC-L5700DN/MFC-L5750DW/MFC-L6800DW/ MFC-L6900DW 1. Натиснете [Преки път.]. 2. Натиснете раздел от [1] до [8], за да се покаже желаният пряк път. 3. Натиснете прекия път.
Начало > Отстраняване на неизправности при Brother Web Connect Отстраняване на неизправности при Brother Web Connect • Съобщения за грешки при използване на функцията Brother Web Connect 54
Начало > Отстраняване на неизправности при Brother Web Connect > Съобщения за грешки при използване на функцията Brother Web Connect Съобщения за грешки при използване на функцията Brother Web Connect Вашето устройство Brother показва съобщение за грешка, ако възникне грешка. Най-често срещаните съобщения за грешки са показани в таблицата. Повечето от грешките можете да отстраните сами.
Съобщения за грешка Причина Действие Показваното име вече е регистрирано от друг потребител на регистрирано. Въведете друго услугата. показвано име. Грешка в сървъра Съобщения за грешка Причина Действие Сървърна грешка 01 Информацията за удостоверяване на устройството (нужна за достъп до услугата) е с изтекъл срок или не е валидна. Поискайте достъп до Brother Web Connect повторно, за да получите нов временен ИД, след което регистрирайте акаунта на устройството чрез новия ИД.
Посетете ни в Интернет www.brother.