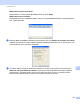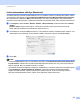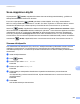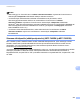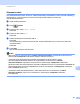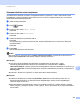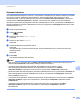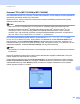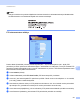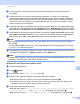Software User's Guide
Table Of Contents
- OHJELMISTON KÄYTTÖOPAS
- Sisällysluettelo
- Laitteen toimintonäppäimet
- 1 Ohjauspaneelin käyttäminen
- Tulostinnäppäinten käyttäminen
- Job Cancel
- Secure-näppäin (MFC-7460DN ja MFC-7860DW)
- Tulostimen emulointituki (DCP-7070DW ja MFC-7860DW)
- Laitteen sisäisten fonttien luettelon tulostus (DCP-7070DW ja MFC-7860DW)
- Tulostusasetusten luettelon tulostus (DCP-7070DW ja MFC-7860DW)
- Testitulostus (DCP-7070DW ja MFC-7860DW)
- Kaksipuolinen tulostus (DCP-7070DW ja MFC-7860DW)
- Oletustulostusasetusten palautus (DCP-7070DW ja MFC-7860DW)
- Scan-näppäimen käyttö
- Tulostinnäppäinten käyttäminen
- 1 Ohjauspaneelin käyttäminen
- Windows®
- 2 Tulostaminen
- Brother-tulostinohjaimen käyttäminen
- Asiakirjan tulostus
- Kaksipuolinen tulostus
- Samanaikainen skannaus, tulostus ja faksien lähetys
- Tulostinohjaimen asetukset
- Tulostinohjaimen asetusten käyttäminen
- Windows®-tulostinohjaimen ominaisuudet
- Perusasetukset-välilehti
- Lisäasetukset-välilehti
- Tulostusprofiilit-välilehti
- Tulostusprofiilin muokkaus
- Tuki
- Kasettiasetukset
- Status Monitor
- BR-Script 3 -tulostinohjaimen toiminnot (MFC-7860DW) (PostScript® 3™ -emulointi)
- Status Monitor
- 3 Skannaus
- Asiakirjan skannaus TWAIN-ohjainta käyttämällä
- Asiakirjan skannaus WIA-ohjaimen avulla (Windows® XP / Windows Vista® / Windows® 7)
- Asiakirjan skannaus WIA-ohjaimen avulla (Windowsin valokuvavalikoima sekä faksaus- ja skannaustoiminnot)
- ScanSoft™ PaperPort™ 12SE:n ja tekstintunnistusohjelman (NUANCE™) käyttö
- Tiedostojen katselu
- Tiedostojen järjestäminen kansioihin
- Linkit muihin sovelluksiin
- ScanSoft™ PaperPort™ 12SE:n ja tekstintunnistusohjelman avulla kuvan teksti voidaan muuntaa muokattavaksi tekstiksi
- Tiedostojen tuonti muista sovelluksista
- Tiedostojen vienti muihin muotoihin
- ScanSoft™ PaperPort™ 12SE:n ja tekstintunnistusohjelman poisto
- 4 ControlCenter4
- Yleistä
- ControlCenter4:n käyttö perustilassa
- Skannaa-välilehti
- PC-FAX-välilehti (vain MFC-mallit)
- Laiteasetukset-välilehti
- Tuki-välilehti
- ControlCenter4:n käyttö lisäominaisuuksien tilassa
- Skannaa-välilehti
- PC-Copy-välilehti
- PC-FAX-välilehti (vain MFC-mallit)
- Laiteasetukset-välilehti
- Tuki-välilehti
- Mukautettu välilehti
- 5 Etäasetusohjelma (vain MFC-mallit)
- 6 Brother PC-FAX -ohjelmisto (vain MFC-mallit)
- 7 Palomuuriasetukset (verkkokäyttäjät)
- 2 Tulostaminen
- Apple Macintosh
- 8 Tulostus ja faksaus
- 9 Skannaus
- 10 ControlCenter2
- 11 Etäasetusohjelma
- Scan-näppäimen käyttö
- 12 Skannaus (USB-kaapelin käyttäjille)
- 13 Verkkoskannaus
- Ennen verkkoskannauksen käyttämistä
- Scan-näppäimen käyttö
- Hakemisto
Verkkoskannaus
205
13
Scan-näppäimen käyttö 13
Ohjauspaneelin (SCAN) -näppäimellä voidaan skannata asiakirjoja tekstinkäsittely-, grafiikka- tai
sähköpostisovelluksiin tai tietokoneen kansioon.
Ennen kuin ohjauspaneelin (SCAN) -painiketta voidaan käyttää, sinun täytyy asentaa Brother
MFL-Pro Suite ja liittää laite tietokoneeseen. Jos MFL-Pro Suite -ohjelmisto on asennettu laitteen mukana
toimitetulta CD-ROM-levyltä, oikeat ohjaimet ja ControlCenter4 tai ControlCenter2 on jo asennettu.
Skannaus (SCAN) -näppäimellä noudattaa ControlCenter4:n Laitteen skannaus-asetukset -näytön
tai ControlCenter2:n Laitepainike-välilehden määrityksiä. (Windows
®
: katso Skannausnäppäimen asetusten
määrittäminen sivulla 76, jos käytössä on Perustila, tai Skannausnäppäimen asetusten määrittäminen
sivulla 89, jos käytössä on Edistynyt tila. Macintosh: katso SKANNAA sivulla 173.) Jos haluat lisätietoja
ControlCenter4- tai ControlCenter2-painikkeiden skannausasetusten määrittämisestä ja halutun sovelluksen
avaamisesta (SCAN) -näppäimellä, katso ControlCenter4 sivulla 64 tai ControlCenter2 sivulla 171.
Skannaa sähköpostiin 13
Kun valitset Skannaa sähköpostiin (PC) -toiminnon, asiakirja skannataan ja lähetetään suoraan verkossa
määritettyyn tietokoneeseen. ControlCenter4 tai ControlCenter2 käynnistää määritetyn tietokoneen
oletussähköpostiohjelman. Voit skannata ja lähettää mustavalkoisen tai värillisen asiakirjan liitetiedostona
tietokoneelta.
a Aseta asiakirja laitteeseen.
b Paina (SCAN).
c Paina a tai b ja valitse Skann. PC:hen.
Paina OK.
d Paina a tai b ja valitse Sähköposti.
Paina OK.
e Valitse asiakirjan sähköpostilla lähettämiseen käytettävä kohdetietokone painamalla a tai b.
Paina OK.
Jos näytössä näkyy kehotus antaa PIN-koodi, kirjoita kohdetietokoneen 4-numeroinen PIN-koodi
ohjauspaneelista.
Paina OK.
f Paina Start.
Laite aloittaa asiakirjan skannaamisen.