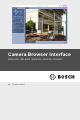Camera Browser Interface NDN-5000, NDI-5000, NIN-5000, NII-5000, NTI-5000 en Software manual
Camera Browser Interface Table of Contents | en 3 Table of Contents 1 Browser connection 11 1.1 System requirements 11 1.2 Establishing the connection 12 1.2.1 Password protection in camera 12 1.3 Protected network 12 2 System Overview 13 2.1 Livepage 13 2.2 Recordings 13 2.3 Settings 13 3 Operation via the browser 14 3.1 Livepage 14 3.1.1 Image selection 14 3.1.2 Status icons 15 3.1.3 Cameras with PTZ control 16 3.1.4 View Control ROI 17 3.1.
en | Table of Contents Camera Browser Interface 5 Basic Mode 27 5.1 Device Access 27 5.1.1 Naming 27 5.1.2 Password 27 5.2 Date/Time 29 5.2.1 Device date, time and zone 29 5.2.2 Time server IP address 29 5.2.3 Time server type 29 5.3 Network 30 5.4 Encoder 31 5.5 Audio 31 5.6 Recording 31 5.7 System Overview 31 6 Advanced General Settings 32 6.1 Identification 32 6.1.1 Naming 32 6.1.2 ID 32 6.1.3 Initiator extension 32 6.2 Password 33 6.2.
Camera Browser Interface Table of Contents | en 5 7 Web Interface 38 7.1 Appearance 38 7.1.1 Website language 38 7.1.2 Company logo 38 7.1.3 Device logo 38 7.1.4 Show VCA metadata 38 7.1.5 Show overlay icons 38 7.1.6 Select Video player 39 7.1.7 JPEG size, interval and quality 39 7.2 LIVEPAGE Functions 40 7.2.1 Transmit audio 40 7.2.2 Lease time [s] 40 7.2.3 Show alarm inputs 40 7.2.4 Show alarm outputs 40 7.2.5 Show event log 40 7.2.6 Show system log 41 7.
en | Table of Contents Camera Browser Interface 8.3 Picture Settings — Color 8.3.1 White balance 46 46 8.4 Picture Settings — ALC 47 8.4.1 Exposure/frame rate 47 8.4.2 Day/night 47 8.5 Picture Settings — Enhance 49 8.5.1 Sharpness level 49 8.5.2 Backlight compensation 49 8.5.3 Contrast enhancement 49 8.5.4 Intelligent DNR 49 8.5.5 Temporal noise filtering 49 8.5.6 Spatial noise filtering 49 8.6 Encoder Settings 50 8.7 Privacy Masks 51 8.8 Audio 51 8.
Camera Browser Interface Table of Contents | en 7 10.1.2 Recording media 61 10.1.3 Activating and configuring storage media 63 10.1.4 Formatting storage media 63 10.1.5 Deactivating storage media 63 10.2 Recording Profiles 65 10.2.1 Recording track selection 66 10.2.2 Standard recording 66 10.2.3 Alarm recording 67 10.3 Maximum Retention Time 67 10.4 Recording Scheduler 68 10.4.1 Weekdays 68 10.4.2 Holidays 68 10.4.3 Profile names 69 10.4.
en | Table of Contents Camera Browser Interface 11.3.5 Sensitivity 11.4 Alarm E-Mail 75 76 11.4.1 Send alarm e-mail 76 11.4.2 Mail server IP address 76 11.4.3 SMTP user name 76 11.4.4 SMTP password 76 11.4.5 Format 76 11.4.6 Image size 76 11.4.7 Attach JPEG from camera 77 11.4.8 Destination address 77 11.4.9 Sender address 77 11.4.10 Test e-mail 77 11.5 Alarm Task Editor 78 12 Setting up VCA 79 12.1 VCA - Silent VCA 79 12.2 VCA - Profiles 80 12.2.
Camera Browser Interface Table of Contents | en 9 13.2.4 Output name 89 13.2.5 Trigger output 89 14 Network 90 14.1 Network Access 90 14.1.1 Automatic IP assignment 90 14.1.2 IP V4 address 90 14.1.3 IP V6 address 91 14.1.4 DNS server address 1 91 14.1.5 Video transmission 91 14.1.6 TCP rate control 91 14.1.7 HTTP browser port 91 14.1.8 HTTPS browser port 92 14.1.9 RCP+ port 1756 92 14.1.10 Telnet support 92 14.1.11 Interface mode ETH 92 14.1.
en | Table of Contents Camera Browser Interface 14.3.3 Port 99 14.3.4 Streaming 99 14.3.5 Multicast packet TTL 99 14.4 Image Posting 100 14.4.1 JPEG 100 14.5 Accounts 101 14.6 IP V4 filter 102 15 Service 103 15.1 Maintenance 103 15.1.1 Update server 103 15.1.2 Firmware 103 15.1.3 Upload history 104 15.1.4 Configuration 104 15.1.5 SSL certificate 104 15.1.6 Maintenance log 105 15.2 System Overview 105 AM18-Q0649 | v5.8 | 2013.
Camera Browser Interface 1 Browser connection | en 11 Browser connection A computer with Microsoft Internet Explorer is used to receive live images from the camera, control the camera, and replay stored sequences. The camera is configured over the network using the browser. 1.
en | Browser connection 1.2 Camera Browser Interface Establishing the connection The camera must have a valid IP address and a compatible subnet mask to operate on your network. By default, DHCP is pre-set at the factory to ON and so your DHCP server assigns an IP address. With no DHCP server the default address is 192.168.0.1 1. Start the Web browser. 2. Enter the IP address of the camera as the URL. 3. During initial installation, confirm any security questions that appear.
Camera Browser Interface 2 System Overview | en 13 System Overview When a connection is established, the Livepage is initially displayed. The application title bar displays three items: LIVEPAGE, PLAYBACK, SETTINGS. Note: The PLAYBACK link is only visible if a storage medium has been configured for recording. (With VRM recording this option is not active.) 2.1 Livepage The LIVEPAGE is used to display the live video stream and control the camera. 2.
en | Operation via the browser Camera Browser Interface 3 Operation via the browser 3.1 Livepage After the connection is established, the Livepage is initially displayed. It shows the live video image on the right of the browser window. Depending on the configuration, various text overlays may be visible on the live video image. Other information may also be shown next to the live video image. The items shown depend on the settings on the LIVEPAGE Functions page. Figure 3.1 3.1.
Camera Browser Interface 3.1.2 Operation via the browser | en 15 Status icons Various overlays in the video image provide important status information. The overlays provide the following information: Decoding error The frame might show artefacts due to decoding errors. If other frames reference this frame, they might also show decoding errors but won’t be marked with the icon. Alarm flag Shown on a media item to indicate an alarm.
en | Operation via the browser Camera Browser Interface Motion flag Indicates that motion is dectected. Storage discovery Indicates that recorded video is being retrieved. 3.1.3 Cameras with PTZ control For cameras where PTZ control is possible, the View Control panel is activated. Pan and tilt To control the pan and tilt of PTZ cameras: Click and hold the up or down arrows to tilt. Click and hold the left or right arrows to pan. Click and hold the center area to control both.
Camera Browser Interface Operation via the browser | en 17 Pre-position To move the camera to a pre-position, click one of the buttons numbered one to six. To store the current position of the camera in a pre-position: 1. 3.1.4 Position the camera. 2. Enter a pre-position number. 3. Click Set. View Control ROI (not for SD cameras) When the stream 2 encoder stream is set for Region of Interest (ROI), a specific type of View Control panel is activated. Refer to Section 9.2.1 H.
en | Operation via the browser Camera Browser Interface Set positions To store the current view: 1. Select a region of interest. 2. Click Set. 3. Click a number. To display a pre-set region of interest, click one of the buttons numbered one to six. 3.1.5 Cameras with alarm I/O (only for cameras with I/O connections) The alarm input and output are displayed in the Digital I/O panel next to the camera image.
Camera Browser Interface 3.1.6 Operation via the browser | en 19 System Log / Event Log The System Log field contains information about the operating status of the camera and the connection. Events such as the triggering or the end of alarms are shown in the Event Log field. To view, filter and save these messages to a file, click in the top right-hand corner. To clear the log, click in the top right-hand corner of the relevant field. 3.1.
en | Operation via the browser 3.1.9 Camera Browser Interface Running recording program The hard drive icon below the camera images on the Livepage changes during an automatic recording. The icon lights up and displays a moving graphic to indicate a running recording. If no recording is taking place, a static icon is displayed. 3.1.
Camera Browser Interface 3.2 Operation via the browser | en 21 Playback page Click PLAYBACK to access the Playback page from the Livepage or Settings page. The Playback link is only visible if a direct iSCSI or SD card has been configured for recording. (With VRM recording this option is not active.) A collapsible panel on the left of the display has four tabs: – Track list – Export – Search – Search results Select Recording 1 or 2 from the drop-down menu at the top of the window. 3.2.
en | Operation via the browser 3.2.2 Camera Browser Interface Exporting tracks 1. Select a track in the track list. 2. Click the export tab 3. The start and stop time are filled-in for the selected track. . If required, change the times. 4. Select a target. 5. Select the original or a condensed speed. 6. Click the save icon . Note: The target server address is set on the Network / Accounts page. 3.2.3 Searching for tracks 1. 2. Click the search tab .
Camera Browser Interface 3.2.4 Operation via the browser | en 23 Controlling playback Time bar The time bar below the video image allows quick orientation. The time interval associated with the sequence is displayed in the bar in gray. A green arrow above the bar indicates the position of the image currently being played back within the sequence. The time bar offers various options for navigation in and between sequences. – Change the time interval displayed by clicking the plus or minus icons.
en | Operation via the browser Camera Browser Interface Jump to start of active sequence or to previous sequence Jump to start of the next video sequence in the list Bookmarks You can set markers in a sequence and jump to these directly. These bookmarks are indicated as small yellow arrows above the time interval.
Camera Browser Interface Settings Overview | en 4 Settings Overview 4.1 Configuration Menu 25 The settings page provides access to the configuration menu which contains all the unit's parameters arranged in groups. There are two options for configuring the unit or checking the current settings: – Basic Mode – Advanced Mode In Basic Mode the most important parameters are arranged in seven groups.
en | Settings Overview 4.2 Camera Browser Interface Settings Navigation To view the current settings: 1. Click the Basic Mode menu or the Advanced Mode menu 2. For the Advanced Mode menu, click a menu sub-heading to expand it. to expand it. 3. Click a sub-menu. The corresponding page is opened. Making Changes You can change the settings by entering new values or by selecting a predefined value from a list field. Note: When entering names do not use any special characters, for example &.
Camera Browser Interface Basic Mode | en 5 Basic Mode 5.1 Device Access 5.1.1 Naming 27 Enter a unique name to assist in identification. This name simplifies the management of multiple devices in more extensive systems. The name is used for remote identification, for example, in the event of an alarm. Choose a name that makes it as easy as possible to identify the location unambiguously. 5.1.2 Password A password prevents unauthorized access to the device.
en | Basic Mode Camera Browser Interface Password Define or change a separate password for each level. Enter the password (19 characters maximum) for the selected level. Confirm password Re-enter the new password to ensure that there are no typing mistakes. The new password is only saved after clicking Set. Therefore, click Set immediately after entering and confirming the password, even if assigning a password at another level. AM18-Q0649 | v5.8 | 2013.
Camera Browser Interface 5.2 5.2.1 Basic Mode | en 29 Date/Time Device date, time and zone If there are multiple devices operating in the system or network, it is important to synchronize their internal clocks. For example, it is only possible to identify and correctly evaluate simultaneous recordings when all devices are operating on the same time. Device time, date and time zone are shown. Click Sync to PC to apply the system time from your computer to the device.
en | Basic Mode 5.3 Camera Browser Interface Network Use the settings on this page to integrate the device into a network. Some changes only take effect after a reboot. In this case, the Set button changes to Set and Reboot. 1. Make the desired changes. 2. Click Set and Reboot. – The device is rebooted and the changed settings are activated. If the IP address, subnet mask, or gateway address is changed, then the device is only accessible under the new addresses after the reboot.
Camera Browser Interface 5.4 Basic Mode | en 31 Encoder Select a profile for encoding the video signal on stream 1 (this is not a selection of the recording profile). Pre-programmed profiles are available that give priority to different parameters and they should be selected based on your operating environment. When a profile is selected, its details are displayed. 5.5 Audio (only for cameras with microphones) Switch the camera audio On or Off. 5.
en | Advanced General Settings Camera Browser Interface 6 Advanced General Settings 6.1 Identification 6.1.1 Naming Assign a unique name to assist in identification. This name simplifies the management of multiple devices in more extensive systems. The name is used for remote identification, for example, in the event of an alarm. Choose a name that makes it as easy as possible to identify the location unambiguously. 6.1.
Camera Browser Interface 6.2 Advanced General Settings | en 33 Password A password prevents unauthorized access to the device. The device has three authorization levels: service, user, and live. – service is the highest authorization level. Entering the correct password gives access to all the functions of the camera and allows all configuration settings to be changed. – user is the middle authorization level.
en | Advanced General Settings 6.3 Date/Time 6.3.1 Date format Camera Browser Interface Select the required date format. 6.3.2 Device date / Device time If there are multiple devices operating in your system or network, it is important to synchronize their internal clocks. For example, it is only possible to identify and correctly evaluate simultaneous recordings when all devices are operating on the same time. 1. Enter the current date.
Camera Browser Interface Advanced General Settings | en 35 First, check the time zone setting. If it is not correct, select the appropriate time zone for the system: 1. 2. Click Set. Click Details. A new window opens showing an empty table. 3. Click Generate to fill the table with the preset values from the camera. 4. Select the region or the city which is closest to the system's location from the list box below the table. 5. Click one of the entries in the table to make changes.
en | Advanced General Settings 6.4 Camera Browser Interface Display Stamping Various overlays or stamps in the video image provide important supplementary information. These overlays can be enabled individually and arranged on the image in a clear manner. 6.4.1 Camera name stamping Select the position of the camera name overlay in the dropdown box. It can be displayed at the Top, at the Bottom, or at a position of choice using the Custom option, or it can be set to Off for no overlay information.
Camera Browser Interface 6.4.5 Advanced General Settings | en 37 Alarm message Enter the message to be displayed on the image in the event of an alarm. The maximum text length is 31 characters. 6.4.6 Video watermarking Select On in the drop-down box for the transmitted video images to be watermarked. After activation, all images are marked with an icon. The icon indicates if the sequence (live or saved) has been manipulated. Bosch Security Systems Software manual AM18-Q0649 | v5.8 | 2013.
en | Web Interface Camera Browser Interface 7 Web Interface 7.1 Appearance You can adapt the appearance of the web interface and change the website language to meet your requirements. GIF or JPEG images can be used to replace the company and device logos. The image can be stored on a local computer, a local network, or at an Internet address. The file paths must correspond to the access mode, for example: – C:\Images\Logo.gif for access to local files, or – http://www.myhostname.com/images/logo.
Camera Browser Interface 7.1.6 Web Interface | en 39 Select Video player Select the player to be used for live mode viewing. 7.1.7 JPEG size, interval and quality Select the size, update interval and quality of the M-JPEG image displayed on the livepage. The highest quality is 1. Bosch Security Systems Software manual AM18-Q0649 | v5.8 | 2013.
en | Web Interface 7.2 Camera Browser Interface LIVEPAGE Functions You can adapt the Livepage functions to meet your requirements. Choose from a variety of different options for displaying information and controls. 1. Mark the checkboxes for the functions to be shown on the Livepage. The selected elements are checked. 2. Look at the Livepage to see if the desired items are shown. Note: Only those checkboxes that are relevant for your type of camera are shown. 7.2.
Camera Browser Interface 7.2.6 Web Interface | en 41 Show system log The system messages are displayed with the date and time in a field next to the video image and provide information about the establishment and termination of connections, etc. 7.2.7 Allow snapshots Specify whether the icon for saving individual images should be displayed below the live image. Individual images can only be saved if this icon is visible. 7.2.
en | Web Interface 7.3 7.3.1 Camera Browser Interface Logging Save event log Select this option to save event messages in a text file on the local computer. This file can be viewed, edited, and printed with any text editor or standard office software. File for event log Enter the path for saving the event log here. If necessary, click Browse... to find a suitable folder. 7.3.2 Save system log Select this option to save system messages in a text file on the local computer.
Camera Browser Interface Camera | en 8 Camera 8.1 Installer Menu 8.1.1 Base frame rate 43 Select the base frame rate for the camera. Note: Shutter times and frame rates are affected by this value. 8.1.2 Camera LED (only for cameras with a LED indicator) Disable the Camera LED on the camera to switch it off. 8.1.3 Mirror image Select On to output a mirror image of the camera picture. 8.1.4 Flip image Select On to output an upside down camera image. 8.1.
en | Camera 8.2 Camera Browser Interface Picture Settings — User Mode A mode is a set of image parameters that are set in the camera when that mode is selected (Installer menu settings are excluded). Six pre-defined modes are available for typical scenarios. After a mode has been selected, additional changes can be made through the user interface. 8.2.1 Current mode Select the mode you wish to use from the drop-down menu. 8.2.2 Mode ID The name of the selected mode is displayed. 8.2.
Camera Browser Interface Camera | en 45 Low light This mode is optimized for sufficient details at low light. It requires more bandwidth and can introduce motion judder. Intelligent AE (BLC when IVA is unavailable) This mode is optimized for scenes with people moving in front of a bright background. Vibrant This mode has enhanced contrast, sharpness and saturation. Bosch Security Systems Software manual AM18-Q0649 | v5.8 | 2013.
en | Camera 8.3 Camera Browser Interface Picture Settings — Color Contrast (0...255) Adjust the contrast with the slider from 0 to 255. Saturation (0...255) Adjust the color saturation with the slider from 0 to 255. Brightness (0...255) Adjust the brightness with the slider from 0 to 255. 8.3.1 White balance – Indoor: Allows the camera to continually adjust for optimal color reproduction in an indoor environment.
Camera Browser Interface 8.4 Camera | en 47 Picture Settings — ALC ALC mode Select the mode: – Fluorescent 50 Hz – Fluorescent 60 Hz – Outdoor ALC level Adjust the video output level (-15 to 0 to +15). Select the range within which the ALC will operate. A positive value is more useful for low-light conditions; a negative value is more useful for very bright conditions. 8.4.1 Exposure/frame rate Auto exposure/frame rate Select to let the camera automatically set the optimum shutter speed.
en | Camera Camera Browser Interface Monochrome (IR) - the IR cut-off filter is removed, giving full IR sensitivity. Switch level Set the video level at which the camera in Auto mode switches to monochrome operation (-15 to 0 to +15). A low (negative) value means that the camera switches to monochrome at a lower light level. A high (positive) value means that the camera switches to monochrome at a higher light level. AM18-Q0649 | v5.8 | 2013.
Camera Browser Interface 8.5 8.5.1 Camera | en 49 Picture Settings — Enhance Sharpness level Adjusts the black level between -15 and +15. Zero position of slider corresponds to the factory default level. A low (negative) value makes the picture less sharp. Increasing sharpness brings out more detail. Extra sharpness can enhance the details of license plates, facial features and the edges of certain surfaces but can increase bandwidth requirements. 8.5.
en | Camera 8.6 Camera Browser Interface Encoder Settings The Encoder Profile, Encoder Streams, and Encoder Regions settings allow you to adapt the video data transmission characteristics for your operating environment (network structure, bandwidth, data structures). The camera simultaneously generates two H.264 video streams and an M-JPEG stream for transmission. An I-frame only stream is used for recording.
Camera Browser Interface 8.7 Camera | en 51 Privacy Masks Four privacy mask areas can be defined. The activated masked areas are filled with the selected pattern in live view. 1. 8.8 Select the pattern to be used for all masks. 2. Check the box of the mask you wish to activate. 3. Use the mouse to define the area for each of the masks. Audio (only for cameras with audio) Switch the audio On or Off. Adust the level with the slider(s). Select G.711, L16 or AAC* as the audio Recording format.
9 en | Encoder Settings Camera Browser Interface Encoder Settings The encoder settings determine the characteristics of the streams generated by the camera. The type of streams that can be generated for HD cameras are: – HD streams – SD streams – i-frame only streams for recording – M-JPEG streams The bit rates, the encoding interval, and other expert settings are defined and stored for 8 different profiles on the Encoder Profile page.
Camera Browser Interface 9.1 Encoder Settings | en 53 Encoder Profile Profiles are rather complex and include a number of parameters that interact with one another, so it is generally best to use the pre-defined profiles. Only change a profile if completely familiar with all the configuration options. 9.1.1 Pre-defined profiles Eight definable profiles are available. The pre-defined profiles give priority to different parameters.
en | Encoder Settings 9.1.3 Camera Browser Interface Profile name If required, enter a new name for the profile. 9.1.4 Target bit rate To optimize use of the bandwidth in the network, limit the data rate for the camera. The target data rate should be set according to the desired picture quality for typical scenes with no excessive motion.
Camera Browser Interface Encoder Settings | en 55 GOP structure (not for 5MP cameras) Select the structure you require for the Group of Pictures (GOP). Depending on whether you place greater priority on having the lowest possible delay (IP frames only) or using as little bandwidth possible, you choose IP, IBP or IBBP. Averaging period Select the appropriate averaging period as a means of stabilizing the long term bit rate.
en | Encoder Settings 3. Camera Browser Interface Set the value for I/P-frame delta QP to the lowest possible value. This is how to save bandwidth and memory in normal scenes. The image quality is retained even in the case of increased movement since the bandwidth is then filled up to the value that is entered under Maximum bit rate. Background delta QP Select the appropriate encoding quality level for a background region defined in Encoder Regions.
Camera Browser Interface Encoder Settings | en 9.2 Encoder Streams 9.2.1 H.264 settings 57 Select H.264 Settings 1. Select a codec algorithm Property for stream 1 from the drop-down box. 2. Select a codec algorithm Property for stream 2 (the available choices depend on the algorithm selected for stream 1). 3. Select the Non-recording profile for each stream from the eight profiles that have been defined. – This profile is not used for recording.
en | Encoder Settings 9.2.2 Camera Browser Interface JPEG stream Set the parmeters for the M-JPEG stream. – Select the Resolution. – Select the Max. frame rate in images per second (IPS). – The Picture quality slider allows adjustment of the M-JPEG image quality from Low to High. Note: The M-JPEG frame rate can vary depending on system loading. AM18-Q0649 | v5.8 | 2013.
Camera Browser Interface 9.3 9.3.1 Encoder Settings | en 59 Encoder Regions Regions 1. Select one of the eight available regions from the dropdown box. 2. Use the mouse to define the area for that region by dragging the center or sides of the shaded window. 3. Select the encoder quality to be used for the defined area. (Object and background quality levels are defined on the Expert Settings section of the Encoder Profile page.) 4. If required, select another region and repeat steps 2 and 3. 5.
10 en | Recording Camera Browser Interface Recording Images can be recorded to an appropriately configured iSCSI system or, for cameras with SD slots, locally to an SD card. SD cards are the ideal solution for shorter storage times and temporary recordings. They can be used for local alarm recording or for Automatic Network Replenishment (ANR) to improve the overall reliability of video recording. For long-term authoritative images use an appropriately sized iSCSI system.
Camera Browser Interface 10.1 10.1.1 Recording | en 61 Storage Management Device manager Check the Managed by VRM box to let an external Video Recording Manager (VRM) manage all recording. No further settings can be configured. Note: Activating or deactivating VRM causes the current storage settings to be lost; they can only be restored through reconfiguration. 10.1.2 Recording media Select a media tab to connect to the available storage media.
en | Recording Camera Browser Interface Local Media An SD card can be used for local recording in cameras with an SD slot. If the SD card is password protected, enter the password into the Password field. The Storage overview field displays the local media. Note: SD card recording performance is highly dependent on the speed (class) and performance of the SD card. An SD card of Class 6 or higher is recommended. AM18-Q0649 | v5.8 | 2013.
Camera Browser Interface 10.1.3 Recording | en 63 Activating and configuring storage media Available media or iSCSI drives must be transferred to the Managed storage media list, activated, and configured for storage. Note: A iSCSI target storage device can only be associated with one user. If a target is being used by another user, ensure that the current user no longer needs the target before decoupling that user. 1.
en | Recording Camera Browser Interface 1. Click a storage medium in the Managed storage media list 2. Click Remove below the list. The storage medium is to select it. deactivated and removed from the list. AM18-Q0649 | v5.8 | 2013.
Camera Browser Interface 10.2 Recording | en 65 Recording Profiles A recording profile contains the characteristics of the tracks that are used for recording. These characteristics can be defined for ten different profiles. The profiles can then be assigned to days or times of day on the Recording Scheduler page. Each profile is color-coded. The names of the profiles can be changed on the Recording Scheduler page. To configure a profile, click its tab to open its settings page.
en | Recording 10.2.1 Camera Browser Interface Recording track selection Standard and alarm recording can be defined for the two recording tracks. You must first select the track before setting up the standard and alarm recording parameters. 1. Click the Recording 1 entry in the list. 2. Set up the standard and alarm recording parameters for 3. Click the Recording 2 entry in the list. 4. Set up the standard and alarm recording parameters for track 1 as described below.
Camera Browser Interface 10.2.3 Recording | en 67 Alarm recording Select a period for the Pre-alarm time from the list box. Select a period for the Post-alarm time from the list box. Alarm stream Select the stream to be used for alarm recordings: – Stream 1 – Stream 2 – I-frames only Check the encoding interval and bit rates from profile: box and select an encoder profile to set the associated encoding interval for alarm recording. Check the Export to account box to send standard H.
en | Recording 10.4 Camera Browser Interface Recording Scheduler The recording scheduler allows you to link the created recording profiles to the days and times at which the camera's images are to be recorded. Schedules can be defined for weekdays and for holidays. 10.4.1 Weekdays Assign as many time periods (in 15-minute intervals) as needed for any day of the week. Move the mouse cursor over the table — the time is displayed. 1. Click the profile to be assigned in the Time periods box. 2.
Camera Browser Interface 3. Recording | en 69 Click OK. The selection is removed from the table and the window is closed. 4. 10.4.3 Repeat for any other dates to be deleted. Profile names Change the names of the recording profiles listed in the Time periods box. 10.4.4 1. Click a profile. 2. Click Rename. 3. Enter the new name and click Rename again. Activate recording After completing configuration, activate the recording schedule and start scheduled recording.
en | Recording 10.5 Camera Browser Interface Recording Status Details of the recording status are displayed here for information. These settings cannot be changed. AM18-Q0649 | v5.8 | 2013.
Camera Browser Interface Alarm | en 11 Alarm 11.1 Alarm Connections 71 In the event of an alarm, the camera can automatically connect to a pre-defined IP address. The camera can contact up to ten IP addresses in the order listed until a connection is established. 11.1.1 Connect on alarm Select On so that the camera automatically connects to a predefined IP address in the event of an alarm. Select Follows input 1 so that the device maintains the connection for as long as an alarm exists. 11.1.
en | Alarm Camera Browser Interface 3. Enter the password in the Destination password field. 4. Set the user password of all the remote stations to be accessed using this password. Setting destination 10 to the IP-address 0.0.0.0 overrides its function as the tenth address to try. 11.1.5 Video transmission If the device is operated behind a firewall, select TCP (HTTP port) as the transfer protocol. For use in a local network, select UDP.
Camera Browser Interface 11.1.10 Alarm | en 73 SSL encryption SSL encryption protects data used for establishing a connection, such as the password. By selecting On, only encrypted ports are available for the Remote port parameter. SSL encryption must be activated and configured on both sides of a connection. The appropriate certificates must also have been uploaded. Configure and activate encryption for media data (video, metadata) on the Encryption page. 11.1.
en | Alarm 11.2 Camera Browser Interface Video Content Analyses (VCA) The camera has integrated Video Content Analyses (VCA) which detects and analyze changes in the picture using image processing algorithms. Such changes can be due to movements in the camera's field of view. Detection of movement can be used to trigger an alarm and to transmit metadata. Various VCA configurations can be selected and adapted to your application, as required.
Camera Browser Interface 11.3 Alarm | en 75 Audio Alarm (only for cameras with audio) Alarms can be generated based on audio signals. Configure signal strengths and frequency ranges so that false alarms, for example, machine noise or background noise, are avoided. Set up normal audio transmission before configuring the audio alarm. 11.3.1 Audio alarm Select On for the device to generate audio alarms. 11.3.
en | Alarm 11.4 Camera Browser Interface Alarm E-Mail Alarm states can be documented by e-mail. The camera automatically sends an e-mail to a user-defined e-mail address. This makes it possible to notify a recipient who does not have a video receiver. 11.4.1 Send alarm e-mail Select On for the device to automatically send an alarm e-mail in the event of an alarm. 11.4.2 Mail server IP address Enter the IP address of a mail server that operates on the SMTP standard (Simple Mail Transfer Protocol).
Camera Browser Interface 11.4.7 Alarm | en 77 Attach JPEG from camera Check the box to specify that JPEG images are sent from the camera. 11.4.8 Destination address Enter the e-mail address for alarm e-mails here. The maximum address length is 49 characters. 11.4.9 Sender address Enter a unique name for the e-mail sender, for example, the location of the device. This makes it easier to identify the origin of the e-mail. 11.4.10 Test e-mail Click Send Now to test the e-mail function.
en | Alarm 11.5 Camera Browser Interface Alarm Task Editor Editing scripts on this page overwrites all settings and entries on the other alarm pages. This procedure cannot be reversed. To edit this page, you should have programming knowledge and be familiar with the information in the Alarm Task Script Language document and the English language. As an alternative to the alarm settings on the various alarm pages, enter the desired alarm functions in script form here.
Camera Browser Interface 12 Setting up VCA | en 79 Setting up VCA Several VCA configurations are available. 12.1 – Off – Silent VCA – Profile #1 – Profile #2 – Scheduled – Event triggered VCA - Silent VCA In this configuration, metadata is created to facilitate searches of recordings, however, no alarm is triggered. In the VCA configuration drop-down list, select Silent VCA. No parameters can be changed for this selection. Bosch Security Systems Software manual AM18-Q0649 | v5.
en | Setting up VCA 12.2 Camera Browser Interface VCA - Profiles Two profiles can be set up with different VCA configurations. 1. In the VCA configuration drop-down list, select profile 1 or 2 and enter the required settings. 2. If necessary, click Default to return all settings of the selected profile to its default values. To rename a profile: 1. To rename the file, click the icon to the right of the list field 2. Click the icon again. The new profile name is saved.
Camera Browser Interface 12.2.3 Setting up VCA | en 81 Motion detector Motion detection is available for the Motion+ analysis type. For the detector to function, the following conditions must be met: – Analysis must be activated. – At least one sensor field must be activated. – The individual parameters must be configured to suit the – The sensitivity must be set to a value greater than zero. operating environment and the desired responses. Note: Reflections of light (from glass surfaces, etc.
en | Setting up VCA Camera Browser Interface Selecting the area Select the areas of the image to be monitored by the motion detector. The video image is subdivided into square sensor fields. Activate or deactivate each of these fields individually. To exclude particular regions of the camera's field of view from monitoring due to continuous movement (by a tree in the wind, for example), the relevant fields can be deactivated. 1. Click Select Area to configure the sensor fields. A new window opens.
Camera Browser Interface Setting up VCA | en 83 the triggering condition still exists. If the original condition has been restored before this time interval elapses, the alarm is not triggered. This avoids false alarms triggered by short-term changes, for example, cleaning activities in the direct field of vision of the camera. Global change (slider) Set how large the global change in the video image must be for an alarm to be triggered.
en | Setting up VCA Camera Browser Interface Reference check Save a reference image that can be continuously compared with the current video image. If the current video image in the marked areas differs from the reference image, an alarm is triggered. This detects tampering that would otherwise not be detected, for example, if the camera is turned. 1. Click Reference to save the currently visible video- image as a reference. 2.
Camera Browser Interface 1. Setting up VCA | en 85 Click Select Area to configure the sensor fields. A new window opens. 2. If necessary, click Clear All first to clear the current selection (fields marked yellow). 3. Left-click the fields to be activated. Activated fields are marked yellow. 4. If necessary, click Select All to select the entire videoframe for monitoring. 5. Right-click any fields to deactivate. 6. Click OK to save the configuration. 7.
en | Setting up VCA 12.3 Camera Browser Interface VCA - Scheduled A scheduled configuration allows you to link a VCA profile with the days and times at which the video content analysis is to be active. In the VCA configuration drop-down list, select Scheduled. Schedules can be defined for weekdays and for holidays. The current alarm status is displayed for information purposes. 12.3.1 Weekdays Link any number of 15-minute intervals with the VCA profiles for each day of the week.
Camera Browser Interface Setting up VCA | en 87 Deleting Holidays Delete defined holidays at any time: 1. Click Delete. A new window opens. 2. Click the date to delete. 3. Click OK. The item is deleted from the table and the window closes. 4. The process must be repeated for deleting additional days. Bosch Security Systems Software manual AM18-Q0649 | v5.8 | 2013.
en | Setting up VCA 12.4 Camera Browser Interface VCA - Event triggered This configuration allows you to stipulate that the video content analysis is only to be activated when triggered by an event. In the VCA configuration drop-down list, select Event triggered. As long as no trigger is activated, the Silent MOTION+ configuration in which metadata is created is active; this metadata facilitates searches of recordings, but does not trigger an alarm.
Camera Browser Interface 13 Interfaces 13.1 Alarm input Interfaces | en 89 Configure the alarm triggers for the camera. Select N.C. (Normally Closed) if the alarm is to be triggered by closing the contact. Select N.O. (Normally Open) if the alarm is to be triggered by opening the contact. 13.1.1 Name Enter a name for the alarm input. This is then displayed below the icon for the alarm input on the LIVEPAGE (if configured). 13.2 Alarm Output Configure the switching behavior of the alarm output.
en | Network Camera Browser Interface 14 Network 14.1 Network Access The settings on this page are used to integrate the device into a network. Some changes only take effect after a reboot. In this case Set changes to Set and Reboot. 1. Make the desired changes. 2. Click Set and Reboot. The device is rebooted and the changed settings are activated. If the IP address, subnet mask, or gateway address is changed, then the device is only available under the new addresses after the reboot. 14.1.
Camera Browser Interface 14.1.3 Network | en 91 IP V6 address IP address Enter the desired IP address for the camera. The IP address must be valid for the network. Prefix length Enter the appropriate prefix length for the set IP address. Gateway address For the device to establish a connection to a remote location in a different subnet, enter the IP address of the gateway here. Otherwise, this field can remain empty (0.0.0.0). 14.1.
en | Network 14.1.8 Camera Browser Interface HTTPS browser port To limit browser access to encrypted connections, choose an HTTPS port from the list. The standard HTTPS port is 443. Select the Off option to deactivate HTTPS ports and limit connections to unencrypted ports. The camera uses the TLS 1.0 protocol. Ensure that the browser has been configured to support this protocol. Also ensure that Java application support is activated (in the Java Plug-in Control Panel of the Windows Control Panel).
Camera Browser Interface 14.1.13 Network | en 93 iSCSI MSS [Byte] Specify a higher MSS value for a connection to the iSCSI system than for the other data traffic via the network. The potential value depends on the network structure. A higher value is only useful if the iSCSI system is located in the same subnet as the camera. 14.1.14 Network MTU [Byte] Specify a maximum value in bytes for the package size (including IP header) to optimize data transmission. 14.1.
en | Network Camera Browser Interface use this function when necessary and no more than once a day, to avoid the possibility of being blocked by the service provider. To transfer the IP address of the device, click the Register button. 14.1.21 Status The status of the DynDNS function is displayed here for information purposes; these settings cannot be changed. AM18-Q0649 | v5.8 | 2013.
Camera Browser Interface 14.2 Network | en 95 Advanced The settings on this page are used to set advanced settings the network. Some changes only take effect after a reboot. In this case Set changes to Set and Reboot. 1. Make the desired changes. 2. Click Set and Reboot. The device is rebooted and the changed settings are activated. 14.2.
en | Network 14.2.2 Camera Browser Interface Authentication (802.1x) To configure Radius server authentication, connect the camera directly to a computer using a network cable. If a Radius server controls access rights over the network, select On to activate authentication to communicate with the device. 1. Enter the user name that the Radius server uses for the 2. Enter the Password that the Radius server expects from camera in the Identity field. the camera. 14.2.
Camera Browser Interface Network | en 97 define a Post Alarm Time over which this priority is maintained. 14.2.7 Cloud-based services The User Mode determines how the camera communicates with the Bosch Cloud-based Security and Services. For more information about these sevices and their availability, visit: http://cloud.boschsecurity.com – Select Auto to allow the camera to poll the server a few times; if no contact is made it stops polling. – Select On to constantly poll the server.
en | Network 14.3 Camera Browser Interface Multicast The camera can enable multiple receivers to receive the video signal simultaneously. The stream is either duplicated and then distributed to multiple receivers (Multi-unicast), or it is sent as a single stream to the network, where it is simultaneously distributed to multiple receivers in a defined group (Multicast). Multicast operation requires a multicast-enabled network that uses UDP and the Internet Group Management protocol (IGMP V2).
Camera Browser Interface Network | en 99 Duplication of data places a heavy demand on the CPU and can lead to impairment of the image quality under certain circumstances. 14.3.3 Port Enter the port address for the stream here. 14.3.4 Streaming Click the checkbox to activate multicast streaming mode. An activated stream is marked with a check. (Streaming is typically not required for standard multicast operation.) 14.3.
en | Network 14.4 Camera Browser Interface Image Posting A target account must first be defined to use JPEG and Best faces posting and for the export of recordings. 14.4.1 JPEG Send individual JPEG images to a target account at specific intervals. JPEG resolution corresponds to the highest setting from the two data streams. Image size Select the size of the JPEG images that are to be sent from the camera. File name Select how file names are created for the individual images that are transmitted.
Camera Browser Interface 14.5 Network | en 101 Accounts Four separate accounts can be defined for posting and recording export. Type Select either FTP or Dropbox for the account type. Account name Enter an account name to be shown as the target name. IP address For an FTP server, enter the IP address. Login Enter your login name for the account server. Password Enter the password that gives access to the account server. Click Check to confirm that it is correct.
en | Network 14.6 Camera Browser Interface IP V4 filter To restrict the range of IP addresses within which you can actively connect to the device, fill-in an IP address and mask. Two ranges can be defined. Click Set and confirm to restrict access. If either of these ranges are set, no IP V6 addresses are allowed to actively connect to the device. The device itself may initiate a connection (for example, to send an alarm) outside the defined ranges if it is configured to do so. AM18-Q0649 | v5.
Camera Browser Interface 15 Service 15.1 Maintenance Service | en 103 CAUTION! Before starting a firmware update, make sure to select the correct upload file. Uploading the wrong files can result in the device no longer being addressable, requiring it to be replaced. Do not interrupt the firmware installation. Even changing to another page or closing the browser window leads to interruption. Interruption may lead to faulty coding of the Flash memory.
en | Service 3. Camera Browser Interface Click Upload to begin transferring the file to the device. The progress bar allows monitoring of the transfer. The new firmware is unpacked and the Flash memory is reprogrammed. The time remaining is shown by the message going to reset Reconnecting in ... seconds. When the upload is completed successfully, the device reboots automatically. If the operating status LED lights up red, the upload has failed and must be repeated.
Camera Browser Interface 1. Service | en 105 Enter the full path of the file to upload or click Browse... to locate the file. 2. Click Upload to start the file transfer. Once all files have been successfully uploaded, the device must be rebooted. In the address field of the browser, enter /reset after the camera's IP address, for example: 192.168.0.10/reset The new SSL certificate is valid. 15.1.
en | Service AM18-Q0649 | v5.8 | 2013.
Bosch Security Systems www.boschsecurity.