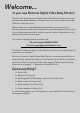User’s Guide 2.8" Video Baby Monitor With Wi-Fi® Internet Viewing Models: MBP667CONNECT, MBP667CONNECT-2, MBP667CONNECT-3, MBP667CONNECT-4 The features described in this User’s Guide are subject to modifications without prior notice.
Welcome... to your new Motorola Digital Video Baby Monitor! Thank you for purchasing the Digital Video Baby Monitor. Now you can see and hear your baby sleeping in another room or you can monitor your older children in their play room. Please retain your original dated sales receipt for your records. For warranty service of your Motorola product, you will need to provide a copy of your dated sales receipt to confirm warranty status. Registration is not required for warranty coverage.
Overview of the Parent Unit 4 3 2 1 10 11 12 13 5 6 7 8 9 1. 2. 3. 4. 5. 6. Display (LCD screen) Sound Level indicators Show the sound level detected by the Baby Unit - the louder the sound detected, the more LEDs light up. Power/Link indicator Lights up in green when the Parent Unit is turned on. Flashes in green when the Parent Unit is searching for the Baby Unit, or is in pairing mode. Charging indicator Lights up in blue when the power adapter is plugged in.
Parent Unit menu icons Signal Level Indication (4 Levels) Night Vision Mode (Video also changes to Black/White) Battery Level Indication (4 Levels) Volume Level Control (5 Levels) Camera Control (scan, view, add, delete) Set Video On Timer (OFF, 5min, 30min, 60min) Brightness Level Control (5 Levels) Zoom Level Control (1X, 2X) Lullaby Control (5 Song Selection or OFF) Alarm Setting (6h, 4h, 2h, OFF) Temperature Reading (HH ºC / ºF or LL ºC / ºF) Icon & readings turn RED if > 29ºC / 84ºF, and readings displ
Overview of Your Baby Unit 1 2 3 4 5 6 7 8 9 1. 2. 3. 4. 5. 6. POWER ON/OFF switch 7. Slide to turn the Baby Unit on or off. Microphone Infrared LEDs (6) 8. Light Sensor (Night Vision Mode) 9. Camera Lens Power/Link indicator Lights up in Blue when the Baby Unit is turned on and linked to the Parent Unit. Flashes in Blue when the Baby Unit is searching for the Parent Unit, or flashes in red when the Baby Unit is in pairing mode. Off when the Baby Unit is powered off.
Table of contents 1. 2. Safety Instructions ..................................................................................... 7 Getting Started........................................................................................ 10 2.1 2.2 2.3 2.4 3. Using the Baby Monitor........................................................................... 14 3.1 3.2 3.3 3.4 3.5 4. 6 Adjust Speaker Volume ............................................................................ 15 LCD Brightness .....
ENGLISH 1. Safety Instructions WARNING: Strangulation Hazard: Children have STRANGLED in cords. Keep this cord out of the reach of children (more than 3ft (1m) away). Never use extension cords with AC Adapters. Only use the AC Adapters provided.
CAMERA SET UP & USE: • Choose a location for the Baby Unit that will provide the best view of your baby in his/her crib. • Place the Baby Unit on a flat surface, such as a dresser, bureau or shelf, or mount the Baby Unit on a wall securely using the keyhole slots in the underside of the stand. • NEVER place the Baby Unit or cords within the crib.
Dispose of used batteries according to the instructions. The Unit shall be setup and used so that parts of the user's body other than the hands are maintained at a distance of approximately 8 inches (20 cm) or more. L’appareil doit être installé et utilisé de sorte que les parties du corps autres que les mains soient à une distance d'environ 20 cm (8 pouces) ou plus. Safety Instructions 9 ENGLISH CAUTION There is a risk of explosion if the battery is replaced by an incorrect type.
2. Getting Started 2.1 Baby Unit Power Supply ON/OFF switch 1. 2. 3. Connect the power adapter to an electrical outlet and insert the plug into the power socket on the back of the Baby Unit (Camera). Slide the ON/OFF switch to the ON position. The power indicator LED will light up in blue. To switch off the Baby Unit, slide the ON/OFF switch to the OFF position. NOTE Only use the enclosed Power Adapter (5V DC / 1000mA).
Parent Unit Battery Installation A rechargeable battery pack is supplied and should be installed and charged, so that the Parent Unit can be moved without losing the link and picture from the Baby Unit(s). Charge the battery in the Parent Unit before using it for the first time or when the Parent Unit indicates that the battery is low (flashes in red). 1. 2. 3. Remove the battery compartment cover.
2.3 1. 2. Parent Unit Power Supply Insert the DC plug of the power adapter into the DC socket on the side of the Parent Unit. Connect the other end of the power adapter to a suitable electrical outlet. The battery status indicator lights up in green. IMPORTANT Only use the supplied power adapter (5V DC / 1000mA) and battery pack.
Desktop Stand of the Parent Unit ENGLISH 2.4 Flip the stand on the back of the Parent Unit to set up the desktop stand.
3. Using the Baby Monitor 3.1 Setting Up • Place the Baby Unit in a convenient location (e.g. on a table) and point the camera lens towards the area you want to monitor. • Adjust the Baby Unit’s camera angle by rotating it up, down, left and right until you are satisfied with the image that appears on the Parent Unit. NOTE Do not place the Baby Unit within reach of a child or baby.
4.1 Adjust Speaker Volume You can adjust the speaker volume from Volume 1 to Volume 5, or turn it off. Press + or - on the Parent Unit when it is in camera viewing mode. When the speaker volume is set to off, the screen displays . 4.2 LCD Brightness You can adjust the brightness of the Parent Unit screen from Level 1 to Level 5 . 1. Press M when the Parent Unit is in camera viewing mode. 2. Press 3. Press O to confirm your selection. is displayed. 4.3 or to adjust the brightness.
4.3.1 Set lullaby You can to play lullabies on the Baby Unit to comfort your baby. 1. 2. 3. 4. Press M when the Parent Unit is in camera viewing mode. to scroll to . Press < or Press or to choose your desired lullaby. Press O to confirm your selection. 4.4 Monitor the Temperature Your Baby Unit measures the surrounding temperature. If the detected temperature goes beyond a desired temperature range, you will hear an alert tone.
Set Screen Off time for the Parent Unit ENGLISH 4.6 You can set the screen off time for the Parent Unit after it is in idle mode for a specific time interval. 1. 2. 3. 4. 4.7 Press M when the Parent Unit is in camera viewing mode. Press < or to scroll to . Press or to select (60mins , 30mins , 5mins or OFF). Press O to confirm your selection. Zoom, Pan or Tilt You can zoom in or out while viewing the image from Baby Unit. 1. 2. 3. 4.8 Press to zoom in.
4.9 Multi-Camera Use You can pair up to 4 cameras with the Parent Unit. If more than one camera is paired with the Parent Unit, you can select which camera to view or set it in Patrol mode , where the Parent Unit automatically cycles through the paired cameras about every 15 seconds. NOTE The audio from a camera can only be heard on the Parent Unit when that camera is selected.
5.1 ENGLISH 5. Wi-Fi® Internet Viewing Minimum System Requirements Web Portal • • • • • • • • Windows® 7 Mac OS® 10.7 Chrome™ 24 Internet Explorer® 9 Safari® 6 Java™ 7 Firefox® 18.0 Adobe® Flash® Player 15.0 Android™ System • Version 4.2 or above iPhone®/iPad® iOS • Version 7.0 or above High Speed (Wi-Fi®) Internet • At least 0.6 Mbps upload bandwidth per camera (you can test your internet speed on this site: http://www.speedtest.
5.2 Getting Started - Connecting Devices How does it work? MBP667CONNECT Camera Wi-Fi Router Access your Camera locally. View your Camera from any compatible device remotely. Hubble Service When a user tries to access the Camera, the Hubble server will authenticate the user’s identity before it grants access to the Camera. 5.2.1 Setup • Connect the power adapter to an electrical outlet and insert the plug into the micro USB socket on the back of the Camera Unit.
ENGLISH User Account and Camera Setup on Android™ Devices What you need • Wi-Fi® Camera Unit • Power adapter for the Camera • Device with AndroidTM system version 4.2 and above 5.3.1 Power ON and Connect the Camera • Connect the power adapter to an electrical outlet and insert the plug into the micro USB socket on the back of the Camera Unit. • Make sure that the ON/OFF switch is in the ON position. • The Camera’s Red LED flashes after the Camera has finished booting.
5.3.4 • Tap Add the Camera to your account on the top right corner of the screen to add camera. (Picture A2) A2 • The following setup instructions will appear on the screen. (Picture A3) A3 • Plug in and switch on the camera, and wait for a couple of minutes for it to warm up. • Tap Continue when the Camera LED starts to blink.
AndroidTM ENGLISH • The following setup instructions will appear on the screen. (Picture A4) A4 • Press and hold the PAIR button on the bottom left edge of the Camera Unit for 3 seconds. You will then hear a beep tone, followed by a voice prompt indicating that the Camera is ready for pairing. • Tap Continue. • The App will automatically search for and connect to your Camera as shown in the pictures below. (Pictures A5, A6) • The blue/red color LED on the Camera Unit will flash.
• Select your Wi-Fi® Network, enter your password and then tap Connect. (Pictures A7, A8) A8 A7 • It will take a few minutes for the Camera to connect to the Wi-Fi® network before showing the connection status. (Pictures A9, A10) • If connection fails, please tap Retry and repeat the steps starting from 5.3.4. A9 A10 • Tap View Camera to view the video captured by the Camera Unit. The LED indicator on the Camera Unit will light up in blue.
ENGLISH User Account and Camera Setup on iPhone®/iPad® What you need • Wi-Fi® Camera Unit • Power adapter for the Camera • iPhone® / iPad® with iOS version 7.0 and above 5.4.1 Power ON and Connect the Camera • Connect the power adapter to an electrical outlet and insert the plug into the micro USB socket at the back of the Camera. • Make sure that the ON/OFF switch is in the ON position. • The Camera's red LED flashes after the Camera has finished booting.
5.4.4 • Tap Add the Camera to your account on the top right corner of the screen to add camera. (Picture i2) i2 • The following Bluetooth setup instructions will appear on the screen.
iOS® ENGLISH • Tap Settings and activate Bluetooth on your iPhone®/iPad®. (Pictures i4,i5) i5 i4 • Press the HOME key to return to the home screen, then tap on "Hubble for Motorola Monitors" App to resume setup. • The following setup instructions will appear on the screen. (Picture i6) Note that if Bluetooth is on, you will be brought to this step directly. i6 • Wait for a couple of minutes for the Camera Unit to warm up and tap Continue when the Camera LED indicator starts to blink.
• The following will appear on the screen. (Pictures i7, i8) i7 i8 • Name the location of your Camera Unit and tap Continue.
ENGLISH iOS® • The Camera Unit will search for the Wi-Fi® network (Picture i11) and display a list of available networks. (Picture i12) i12 i11 • Select your Wi-Fi® network and tap Continue. (Picture i13) • Enter your Wi-Fi® password and tap Next. (Picture i14) i13 i14 • It will take a few minutes for the Camera Unit to connect to the Wi-Fi® network before showing the connection status.
• If connection fails, tap Retry and repeat the steps starting from 3.3.4. i15 i16 • Tap View Live Camera to view the video captured by the Camera Unit. The LED indicator on the Camera Unit will light up in blue.
Camera Functions: 5.5.1 Connecting the Camera Unit to power • Connect the power adapter to an electrical outlet and insert the plug into the micro USB socket on the back of the Camera Unit. • Slide the ON/OFF switch to the ON position. The power indicator LED will light up in green. (Note: To switch off the device, slide the ON/OFF switch to OFF.) • Run the Hubble App on your smart device. 5.5.2 Overview of the Features on Hubble App Menu • Tap Cameras to access the camera list.
Lullaby Tap to access the Melody menu and select one of the 5 pre-set melodies you wish to play on your Camera Unit. Temperature Measure The temperature reading from the temperature sensor at the back of the Camera Unit will display on the screen of your Android™ device. The readings will turn RED if the temperature goes beyond the High/Low temperature that was set in your Account. Two-way communication Tap to activate the function. Press the round button once to speak through the Camera Unit.
You can change the Camera settings by tapping on the Settings icon. • Tap Details to review Camera Name, Cloud Subscription, Change Image, Timezone, Camera Model, Firmware Version and Delete All Events. • Tap Notifications to set the sensitivity of Sound Detection, Motion Detection and to set Alerts for High temperature (Up to 33 oC or 91 oF) / Low temperature (down to 10o C or 50 oF). • Tap Settings to set Ceiling mount, Brightness and Volume. Add Camera Enter Add Camera procedures.
5.6 Working with PC/Notebook • Go to https://app.hubbleconnected.com/#login Enter your User Name and Password, and then click Login if you have already created an account. • Click on the Camera list paired in your account via Android™ device or iPhone®/iPad®, and the Camera view will appear on screen. You can easily stay connected with your favorite people, places and pets with live video streaming. • On the website, you can change the Settings by following the menu instructions. 5.
ENGLISH 6. Disposal of the Device (Environment) At the end of the product life cycle, you should not dispose of this product with normal household waste. Take this product to a collection point for the recycling of electrical and electronic equipment. The symbol on the product, user's guide and/or box indicates this. Some of the product materials can be re-used if you take them to a recycling point.
7. Cleaning Clean your Digital Video Baby Monitor with a slightly damp cloth or with an antistatic cloth. Never use cleaning agents or abrasive solvents. Cleaning and care • Do not clean any part of the Digital Video Baby Monitor with thinners or other solvents and chemicals - this may cause permanent damage to the product which is not covered by the warranty. • Keep your Digital Video Baby Monitor away from hot, humid areas or strong sunlight, and do not let it get wet.
Display No display • Try recharging or replacing the battery pack. • Reset the Units. Disconnect the battery pack of the Parent Unit and unplug both the Units' electrical power, then plug them back in. • Is the Unit turned on? Press and hold the ON/OFF button on the Parent Unit to turn it ON. • Is the correct camera selected? Change the camera number, if necessary. • Is the video display turned on? Press the VIDEO ON/OFF button to turn it ON.
• Make sure that the Baby and Parent Units are not near other electrical equipment, such as a television, computer or cordless/mobile telephone. • Use of other 2.4 GHz products, such as wireless networks (Wi-Fi® routers), Bluetooth™ systems, or microwave ovens, may cause interference with this product. Keep the Baby Monitor at least 5ft (1.5m) away from these types of products, or turn them off if they appear to be causing interference.
Category Problem Description / Error ENGLISH Troubleshooting for Wi-Fi® Internet Viewing Solution Account I am unable to login Please check your user name and even after registration. password. Account Please ensure that you have I receive an error message saying: "Email registered with us. Tap Create Account to create an account. ID is not registered". Account What do I do if I forget Click on the "Forgot Password" link on my password? https://app.hubbleconnected.
Viewing Camera When I am in "remote mode", the video stops after 5 minutes. How do I view for longer? When you are accessing your Camera via a network different from your home network (over the internet) your video times out after 5 minutes. You can click on the Camera again from the Android™/iOS application to start streaming again. If you are accessing from your webbrowser, then you can press on the Reload button to start viewing your Camera video stream again.
What is the significance of LED flashing? A flashing LED indicates the following status: Slow flashing: 1. Your Camera is in setup mode. You can add the Camera to your account in this mode. Out of the box, the Camera is in Setup mode. To reset to Setup mode, press and hold the PAIR button on the bottom of the Camera untill you hear a beep. Slow flashing: 2. The Camera is either connecting to the router or has lost the link to the router. Please ensure that the Camera is in the Wi-Fi® signal range.
Connectivity Even though I am Issues accessing my Camera from the same Wi-Fi ® network, I still find my Camera is shown as remote. I can only access it for 5 minutes at a time. Please check your wireless router settings. For example, for Buffalo brand routers there is an option called Wireless Isolation. Please disable this option. Camera When I try to view the Camera, I get a prompt for Camera firmware upgrade. What should I do? Please upgrade your firmware. This takes around 5 minutes.
What is the meaning of When you are accessing your Camera from the same wireless network (Home) "Local Camera" and in which it is configured, "Remote Camera"? it is a Local Camera. When you are accessing your Camera away from your home it is a Remote Camera. You may be using 3G, 4G or 4G LTE or a Wi-Fi® connection outside of your home. General How do I download the Android™: App for Android™ and - Open the Google Play Store on iOS devices? your Android™ device.
Features How many users can access the Camera at one time? Connectivity I found interference issues caused by my other webcam devices. 44 If you are accessing in Local Mode, two users are supported, after two users all streaming will go through the remote server. This allows for unlimited user access to a single Camera at one time. Video streaming performance is related to internet bandwidth, especially if you have 2 or more video streaming devices that are working through the same router.
ENGLISH 9. General Information If your product is not working properly... 1. 2. 3. Read this User's Guide or the Quick Start Guide. Visit our website: www.motorolastore.com Contact Customer Service at US and Canada 1-888-331-3383 E-mail: support@motorolahome.com To order a replacement battery pack for parent Unit, contact customer service.
What Other Limitations Are There? ANY IMPLIED WARRANTIES, INCLUDING WITHOUT LIMITATION THE IMPLIED WARRANTIES OF MERCHANTABILITY AND FITNESS FOR A PARTICULAR PURPOSE, SHALL BE LIMITED TO THE DURATION OF THIS LIMITED WARRANTY, OTHERWISE THE REPAIR OR REPLACEMENT PROVIDED UNDER THIS EXPRESS LIMITED WARRANTY IS THE EXCLUSIVE REMEDY OF THE CONSUMER, AND IS PROVIDED IN LIEU OF ALL OTHER WARRANTIES, EXPRESS OR IMPLIED.
Length of Coverage One (1) year from the date of the products original purchase by the first consumer purchaser of the product. Consumer Accessories Ninety (90) days from the date of the accessories original purchase by the first consumer purchaser of the product. Consumer Products and Accessories The balance of the original warranty or that are Repaired or Replaced for ninety (90) days from the date returned to the consumer, whichever is longer. Exclusions Normal Wear and Tear.
Unauthorized Service or Modification. Defects or damages resulting from service, testing, adjustment, installation, maintenance, alteration, or modification in any way by someone other than MOTOROLA, BINATONE or its authorized service centers, are excluded from coverage. Altered Products.
• Reorient or relocate the receiving antenna. • Increase the separation between the equipment and receiver. • Connect the equipment into an outlet on a circuit different from that to which the receiver is connected. • Consult the dealer or an experienced radio/TV technician for help. Changes or modifications to this equipment not expressly approved by the party responsible for compliance could void the user’s authority to operate the equipment. This device complies with Part 15 of the FCC rules.
This Class B digital apparatus complies with Canadian ICES-003. CAN ICES-3(B)/NMB-3(B). WARNING Changes or modifications to this equipment not expressively approved by the party responsible for compliance could void the user’s authority to operate the equipment. The socket-outlet shall be installed near the equipment and shall be easily accessible.
ENGLISH 10. Technical Specifications BABY UNIT (Model: MBP667CONNECTBU) Frequency 2.4GHz to 2.48 GHz Image sensor color CMOS 1M Pixels IR LED 6 pcs Power Adapter Ten Pao International Ltd. S005ANU0500100 Input 100-240V AC, 50/60Hz, 200mA; Output: 5.0V DC, 1000mA WARNING Use only with provided power supply.
Frequency 2.4 GHz to 2.48 GHz Display 2.4" diagonal Brightness control 8 steps Volume control 8 steps Power Adapter Ten Pao International Ltd. S006AKU0500100 Input: 100-240V AC, 50/60Hz, 200mA; Output: 5.0V DC, 1000mA ENGLISH PARENT UNIT (Model: MBP667CONNECTPU) WARNING Use only with provided power supply. OR Battery: Model - JUSTHIGH Ni-MH AAA 3.6V 900mAh rechargeable battery pack WARNING Do not use non-rechargeable batteries for the Parent Unit.
Manufactured, distributed or sold by Binatone Electronics International LTD., official licensee for this product. MOTOROLA and the Stylized M logo are trademarks or registered trademarks of Motorola Trademark Holdings, LLC. and are used under license. Apple logo and Safari are trademarks of Apple Inc., registered in the U.S. and other countries. App Store is a service mark of Apple Inc. Google Play, Android, and Chrome are trademarks of Google Inc. Wi-Fi is a trademark of the Wi-Fi Alliance.