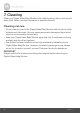User's Manual
Table Of Contents
- 1. Safety Instructions
- 2. Getting Started
- 2.1 Baby Unit Power Supply
- 2.2 Parent Unit Battery Installation
- 2.3 Parent Unit Power Supply
- 2.4 Desktop Stand of the Parent Unit
- 3. Using the Baby Monitor
- 3.1 Setting Up
- 3.2 Night Vision Mode
- 3.3 Video ON/OFF
- 3.4 Talk Mode
- 3.5 Temperature Display (HH °C / °F or LL °C / °F)
- 4. Parent Unit Menu Options
- 4.1 Adjust Speaker Volume
- 4.2 LCD Brightness
- 4.3 Set Alarm Time on the Parent Unit
- 4.3.1 Set lullaby
- 4.4 Monitor the Temperature
- 4.4.1 Temperature Format
- 4.5 Remove a Baby Unit
- 4.6 Set Screen Off time for the Parent Unit
- 4.7 Zoom, Pan or Tilt
- 4.8 Pair and Replace a Baby Unit
- 4.9 Multi-Camera Use
- 5. Wi-Fi® Internet Viewing
- 5.1 Minimum System Requirements
- 5.2 Getting Started - Connecting Devices
- 5.2.1 Setup
- 5.3 User Account and Camera Setup on Android™ Devices
- 5.3.1 Power ON and Connect the Camera
- 5.3.2 Download Hubble for Motorola Monitors App
- 5.3.3 Run Hubble for Motorola Monitors App on Android™ device
- 5.3.4 Add the Camera to your account
- 5.4 User Account and Camera Setup on iPhone®/iPad®
- 5.4.1 Power ON and Connect the Camera
- 5.4.2 Download Hubble for Motorola Monitors App
- 5.4.3 Run Hubble for Motorola Monitors App on iPhone®/iPad®
- 5.4.4 Add the Camera to your account
- 5.5 Camera Functions:
- 5.5.1 Connecting the Camera Unit to power
- 5.5.2 Overview of the Features on Hubble App
- 5.6 Working with PC/Notebook
- 5.7 Procedure for Resetting the Camera
- 6. Disposal of the Device (Environment)
- 7. Cleaning
- 8. Help
- 9. General Information
- 10. Technical Specifications
34 Wi-Fi® Internet Viewing
5.6 Working with PC/Notebook
• Go to https://app.hubbleconnected.com/#login
Enter your
User Name
and
Password
, and then click
Login
if you have already
created an account.
• Click on the Camera list paired in your account via Android™ device or
iPhone
®
/iPad
®
, and the Camera view will appear on screen. You can easily
stay connected with your favorite people, places and pets with live video
streaming.
• On the website, you can change the
Settings
by following the menu
instructions.
5.7 Procedure for Resetting the Camera
Note: If your Camera is moved from one router (e.g. home) to another (e.g.
office) or you have Camera setup issues, then the Camera must be reset. Please
reset the Camera with the following procedures:
1. Slide the ON/OFF switch to OFF.
2. Press and hold the PAIR button, then slide the ON/OFF switch to ON.
3. Release the PAIR button when you hear a confirmation beep and wait for
the Camera Unit to compete an internal reset procedure. The LED
indicator will turn red and flash slowly when the Camera Unit is reset
successfully.
4. You can add your Camera again by following the steps in section 5.3.4 for
Android
TM
devices or in section 5.4.4 for iOS devices.