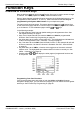User's Guide
Table Of Contents
- The 5620 IP Telephone
- Basic Call Handling Features
- Speed Dials
- Using the Call Log
- Changing the 5620 Options
- Function Keys
- Overview of Function Keys
- Function Key Programming
- Function Key Features
- Dial (#)
- Group (#)
- User (#)
- Absnt - Set Absent Text
- Acct - Account Code Entry (!)
- AD - Abbreviated Dial (!)
- Admin - Self-Administer (!)
- Apear - Appearance
- AutCB - Automatic Callback (!)
- Busy - Busy
- BusyH - Busy On Held
- CFrwd - Call Forwarding All (!)
- ClrCW - Clear CW
- CnfRV - Conference Meet Me
- Conf+ - Conference Add
- CPark - Call Park (!)
- CPkUp - Call Pickup (!)
- CWOff - Call Waiting Off
- CWOn - Call Waiting On
- CWSus - Call Waiting Suspend
- DCW - Dial CW
- Dir - Directory (!)
- Dirct - Dial Direct
- DNDOn - Do Not Disturb On
- DNDOf - Do Not Disturb Off
- DNDX+ - Do Not Disturb Exception Add
- DNDX- - Do Not Disturb Exception Delete
- DPkUp - Directed Call Pickup (!)
- Drop - Drop (!)
- DTone - Secondary Dial Tone
- Emrgy - Dial Emergency
- Flash - Flash Hook (#)
- FolTo - Follow Me To
- FwBNo - Forward On Busy Number
- FwBOn - Forward On Busy On
- FwBOf - Forward On Busy Off
- FwdH+ - Forward Hunt Group Calls On
- FwdH- - Forward Hunt Group Calls Off
- FwdNo - Forward Number
- FwdOf - Cancel All Forwarding
- FwNOn - Forward On No Answer On
- FwNOf - Forward On No Answer Off
- FwUOn - Forward Unconditional On
- FwUOf - Forward Unconditional Off
- GrpPg - Group Paging (!)
- HdSet - Headset Toggle (!)
- Here- - Follow Me Here Cancel
- Here+ - Follow Me Here
- HfAns - Internal Auto-Answer (!)
- HGEna - Hunt Group Enable
- HGDis - Hunt Group Disable
- HGNS+ - Set Hunt Group Night Service (!)
- HGNS- - Clear Hunt Group Night Service
- HGOS+ - Set Hunt Group Out of Service
- HGOS- - Clear Hunt Group Out of Service
- Hold - Hold Call
- HoldCW - Hold Call Waiting
- IAuto - Automatic Intercom
- ICSeq - Set Inside Call Sequence
- IDial - Dial Intercom
- Inclu - Dial Inclusion
- Intru - Call Intrude
- Listn - Call Listen
- Login - Extn Login
- Logof - Extn Logout
- Music - Hold Music
- NATim - Set No Answer Time
- OCSeq - Set Outside Call Sequence
- Page - Page
- Park - Park (#)
- Park - Call Park to Other Extension (!)
- PCall - Priority Call
- PhyEx - Dial Physical Extension by Number
- PickA - Call Pickup Any
- PickG - Call Pickup Group
- PickM - Call Pickup Members
- Prog - Abbreviated Dial Program (!)
- Quota - Clear Quota
- Queue - Call Queue
- RBak+ - Ringback When Free
- RBak - Cancel Ringback When Free
- RBSeq - Set Ringback Sequence
- Recor - Call Record
- Relay - Relay Pulse
- Rely+ - Relay On
- Rely- - Relay Off
- Resum - Resume Call
- Rtriv - Retrieve Call
- Ride - Ride Call
- RngOf - Ringer Off (!)
- SAC - Send All Calls (!)
- Spres - AD Suppress (!)
- Steal - Call Steal
- SusCW - Suspend CW
- Suspe - Suspend Call
- Timer - Timer (!)
- TmDay - Time of Day (!)
- Toggl - Toggle Calls
- VMRB- - Voicemail Ringback Off
- VMRB+ - Voicemail Ringback On
- VMCol - Voicemail Collect
- VMOff - Voicemail Off
- VMOn - Voicemail On
- WUTim - Set Wrap Up Time
- System Features
- Web Browsing
- Management and Troubleshooting
- EU24 Expansion Module
- Index

Page 22 - Application Options Changing the 5620 Options
Page 22 - Changing the 5620 Options IP Office 3.0 5620SW + EU24 User’s Guide
Application Options 40DHB0002USEP – Issue 1 (1st March 2005)
Application Options
Redial
Redial can be configured to dial the last number dialed or list the last three
numbers dialed for you to choose from. The default is the last number dialed.
To change Redial:
1. Press
Options, Applications Options and then select the
Redial feature button. It will toggle between Last Number and Last 3 Numbers.
2. Select
Save.
(To restore the previous setting without changing it, press
Cancel.)
After saving or canceling, the first Options main screen is displayed.
Phone Screen on Answer
This action controls the phone screen display when the phone is answered.
When the Phone Screen on Answer? option is set to Yes (the default setting), the
phone screen appears in the display area when you answer a call, regardless of the
screen you were working with at that time. You will lose any unsaved work in progress
on that screen (for example, labeling a Speed Dial button).
When the Phone Screen on Answer? option is set to No answering an incoming call
has no impact on the application screen displayed, although the top display line will
provide an appropriate message.
To change Phone Screen on Answer:
1. Press
Options, Applications Options and then select the Phone
Screen on Answer feature button. It will toggle between Yes and No.
2. Select
Save.
(To restore the previous setting without changing it, press
Cancel.)
After saving or canceling, the first Options main screen is displayed.
Phone Screen on Calling
This action controls the phone screen display when you make a call.
When the Phone Screen on Calling? option is set to Yes (the default setting), the
phone screen appears in the display area when you make a call, regardless of the
screen you were working with at that time. You will lose any unsaved work in progress
on that screen (for example, labeling a Speed Dial button).
When the Phone Screen on Calling? option is set to No answering an incoming call
has no impact on the application screen displayed, although the top display line will
provide an appropriate message.
To change Phone Screen on Calling:
1. Press
Options, Applications Options and then select the Phone
Screen on Calling feature button. It will toggle between Yes and No.
2. Select
Save.
(To restore the previous setting without changing it, press
Cancel.)
After saving or canceling, the first Options main screen is displayed.