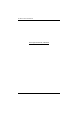User Manual
1. Introduction
5
No. Component Description
1 Handle Pull to slide the KVM module out; push to slide the module in
(see item 2 in this table).
2 Slide Release In order to slide the console out, you must first release it by
sliding these tabs to the inside. See page 17 for details on
sliding the console in and out.
3 LCD Display After sliding the KVM module out, flip up the cover to access
the LCD monitor.
4 LCD Controls The LCD On/Off switch is located here, as well as buttons to
control the position and picture settings of the LCD display.
See page 21 for details.
5 Port Switches Press a switch to bring the KVM focus to the computer
attached to its corresponding port. See page 23 for details.
6 Keyboard Standard mouse touchpad
7 Touchpad Standard 105-key keyboard
8 Port LEDs Two Port LEDs are built into the Port Switches. The one on
the left is the On Line LED; the one on the right is the
Selected Port LED:
An On Line LED lights ORANGE to indicate that the
computer attached to its corresponding port is up and
running.
A Selected LED lights GREEN to indicate that the
computer attached to its corresponding port has the KVM
focus. The LED is steady under normal conditions, but
flashes when its port is accessed under Auto Scan Mode
(see F7: SCAN, page 37).
9LED
Illumination
Light
Press the Exit/Light pushbutton for two seconds to turn the
LED light ON or Off. (Default: On)
10 Power LED Lights DARK GREEN to indicate that the unit is receiving
power.
11 Rack Mounting
Brackets
The rack mounting brackets located at each corner of the unit
secure the chassis to a system rack.
12 Lock LEDs The Num Lock, Caps Lock, Scroll Lock LEDs are located
here.
13 Reset Switch Located to the right of the Lock LEDs. Press this recessed
switch in with a small object to perform a system reset.