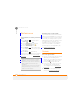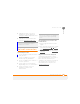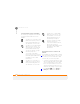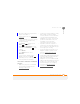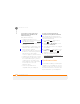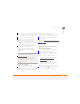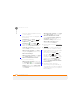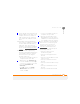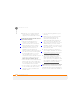User Manual
TROUBLESHOOTING
SYNCHRONISATION
262
14
CHAPTER
ActiveSync desktop software is running
on your computer.
If the correct icons are not displayed, do
the following:
Smartphone: Press Home , and
then press Centre . Select
Applications , and then select
ActiveSync . Press Menu
(right softkey) and select Connections.
Make sure the Synchronise all PCs
using this connection box is checked,
and that USB is selected from the list.
Windows XP computer: Click Start,
navigate to Programs, and then select
Microsoft ActiveSync.
Windows Vista computer: Click Start,
select All Programs, and then select
Windows Mobile Device Center.
4 Do one of the following:
Windows XP computer: Double-click
the ActiveSync icon in your taskbar.
From the File menu, select Connection
Settings. Make sure the Allow USB
connections box is checked, and then
click Connect.
Windows Vista computer: Click Start,
select All Programs, and then select
Windows Mobile Device Center.
Select Connect without setting up
your device, and then select
Connection settings. Make sure the
Allow USB connections box is
checked, and click Connect.
5 Perform a soft reset (see P
erforming a
soft reset).
6 Restart your computer and make sure
the desktop sync software is running.
7 If the problem persists, you can enable
advanced ActiveSync network
functionality. Press Home , and
then press Start (left softkey).
Navigate to the My Settings content
list and press All Settings (right
softkey). Select Connections, select
More, and then select USB to PC.
Check the Enable advanced network
functionality box.
8 If problem persists, and you’re
synchronising through a USB hub, try
connecting the sync cable to a different
USB port or directly to your computer’s
built-in USB port.