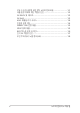K19335 초판 / 2022년 3월 e-매뉴얼
저작권 정보 본 설명서에 기술된 제품과 소프트웨어들은 보완을 목적으로 보관되는 경우를 제외하고는 ASUSTeK COMPUTER INC.(이하 “ASUS”)로부터의 서면 동의 없이 임의의 양식이나 수단을 통해 다른 언어로 번역, 저장매체로 보관, 복사, 전달, 재구성 할 수 없습니다. ASUS는 본 설명서에 대해 그 어떠한 보증도 하지 않으며, 특정 목적을 위한 적합성 또는 제품의 매매 상황, 제품 보증에 관한 함축적 의미 등을 포함한 여타의 보증을 하지 않습니다. 또한 ASUS는 간부, 직원, 그밖의 고용인 및 대리인으로부터의 보증에 관련된, 가접적이거나 특별한 경우 혹은 우연히, 필연적으로 발생하는 손상(수익의 손실, 사업상의 손실, 이용 시 데이터의 손실, 사업상의 장애 또는 이와 비슷한 경우를 포함)에 대해서 그 어떠한 책임도 지지 않습니다. ASUS는 설명서 및 제품에 이러한 결점 및 오류에 의한 피해의 가능성에 대해서 언급하고 있습니다.
목차 이 설명서 소개....................................................................................................7 이 설명서에 사용된 규칙..................................................................................... 8 아이콘.......................................................................................................................... 8 글씨체.......................................................................................................................... 8 안전 예방 수칙.................................
3장: Windows 작업 처음으로 시작하기.............................................................................................46 Start menu(시작 메뉴).....................................................................................47 Windows 앱..........................................................................................................49 Windows 앱 작업.................................................................................................... 50 Windows 앱 사용자 지정하기...................................
4장: Power-On Self-Test(POST) Power-On Self-Test(POST)..............................................................................78 POST를 사용하여 BIOS 액세스 및 문제 해결하기..................................... 78 BIOS.........................................................................................................................78 BIOS 액세스하기...................................................................................................... 78 시스템 복구하기......................................................
CTR 21 승인(내장형 모뎀 장착 노트북 컴퓨터용)..................................... 101 제품 환경 규제에 대한 적합성 선언................................................................ 103 EU REACH 및 제33조............................................................................................ 103 EU RoHS...................................................................................................................... 103 ASUS 재활용/수거 서비스...................................................................................
이 설명서 소개 이 설명서는 노트북 컴퓨터의 하드웨어 및 소프트웨어에 관한 정보를 제공하며 다음과 같은 장으로 구성되었습니다. 1장: 하드웨어 설치 이 장에서는 노트북 컴퓨터의 하드웨어 구성요소를 자세히 설명합니다. 2장: 노트북 컴퓨터 사용 이 장에서는 노트북 컴퓨터의 각기 다른 부분들을 사용하는 방법을 알려줍니다. 3장: Windows 작업 이 장에서는 노트북 컴퓨터에서 Windows 사용하는 방법을 개괄합니다. 4장: Power-On Self-Test(POST) 이 장에서는 POST를 사용하여 노트북 컴퓨터의 설정을 변경하는 방법을 알려줍니다. 팁 및 자주 묻는 질문 이 절에서는 노트북 킹퓨터에서 일반적인 문제를 유지보수하거나 해결할 때 참조할 수 있는 참조할 수 있는 몇 가지 권장 팁, 하드웨어 및 소프트웨어 FAQ를 제시합니다. 부록 이 절에는 노트북 컴퓨터의 주의사항과 안전지침이 들어 있습니다.
이 설명서에 사용된 규칙 이 설명서에서는 주요 정보를 강조하기 위해 다음과 같은 메시지를 사용합니다: 중요 사항! 이 메시지에는 작업을 완료하기 위해 반드시 준수해야 하는 중요한 정보가 들어있습니다. 참고: 이 메시지에는 작업을 완료하는 데 도움이 되는 추가 정보와 팁이 들어있습니다. 경고! 이 메시지에는 특정 작업을 수행하는 동안 안전을 유지하고 노트북 컴퓨터의 데이터와 구성요소의 손상을 방지하기 위해 반드시 준수해야 하는 중요한 정보가 들어있습니다. 아이콘 아래의 아이콘은 노트북 컴퓨터에서 일련의 작업이나 절차를 완료하기 위해 어떤 장치를 사용할 수 있는지 알려줍니다. = 터치패드를 사용합니다 = 키보드를 사용합니다 글씨체 굵은체 기울임체 8 =이 글씨체는 메뉴 또는 선택해야 하는 항목을 표시합니다. =이 는 이 설명서에서 참조할 수 있는 절들을 가리킵니다.
안전 예방 수칙 노트북 컴퓨터 사용 노트북 컴퓨터는 5°C (41°F)~35°C (95°F) 사이의 온도에 최적화 되어 있습니다. 노트북 컴퓨터 하판부에 붙어 있는 라벨의 전력 값과 전원 어댑터의 전력이 일치하는지 확인해 주십시오. 이 노트북 PC는 사용 중 또는 배터리 팩 충전 중 뜨거워질 수 있습니다. 과열에 의해 상해를 입지 않도록 노트북 PC를 무릎 또는 기타 신체 부위에 올려 놓지 마십시오. 노트북 PC에서 작업할 때는 환기구를 막을 수 있는 표면에 올려 놓지 마십시오. 손상된 전원 코드, 액세서리, 기타 주변장치를 노트북 컴퓨터와 함께 사용하지 마십시오. 전원이 켜져 있는 동안에는 노트북 컴퓨터를 이동하거나 공기 순환을 방해할 수 있는 물건으로 덮지 마십시오. 노트북 컴퓨터를 평평하지 않거나 불안정한 작업 표면에 올려 놓지 마십시오. 노트북 컴퓨터는 공항 x-레이 검색대를 통과할 수 있으나(컨베이어 벨트에 올려 놓는 항목에 포함) 자석 탐지기 또는 막대에 노출하지 마십시오.
노트북 컴퓨터 관리 노트북 컴퓨터를 청소하기 전에 AC 전원을 분리하고 배터리 팩(해당되는 경우)을 제거하십시오. 깨끗한 셀루로오스 스폰지 또는 샤뮤아 천을 비마모성 세정액과 몇 방울의 온수에 적셔 사용하십시오. 마른 천을 사용하여 노트북 컴퓨터에 남은 물기를 닦아내십시오. 합선과 부식을 방지하기 위해 케이스 또는 키보드 틈 사이로 액체가 들어가지 않도록 하십시오. 시너, 벤젠 또는 기타 화학물질과 같은 강한 용제를 노트북 컴퓨터 위나 근처에서 사용하지 마십시오. 노트북 컴퓨터의 상단에 물건을 올려 놓지 마십시오. 노트북 컴퓨터를 강한 자기장 또는 전기장에 노출시키지 마십시오. 노트북 컴퓨터를 액체, 비 또는 습기 근처에서 사용하거나 노출시키지 마십시오. 노트북 컴퓨터를 먼지가 있는 환경에 노출시키지 마십시오.
노트북 컴퓨터를 가스가 누출되는 근처에서 사용하지 마십시오. 전자기기의 전자파가 디스플레이 패널의 작동에 영향을 줄 수 있으므로 노트북 PC 주변에 작동 중인 전자 기기를 두지 마십시오. 이 노트북 PC를 암호화폐 채굴(전환 가능한 가상 화폐를 얻기 위해 막대한 양의 전기와 시간을 소모하는 행위) 및/또는 관련 활동을 위해 사용하지 마십시오. 올바른 폐기 노트북 컴퓨터를 일반 폐기물 매립장에 버리지 마십시오. 이 제품은 부분별 재사용 또는 재활용을 위해 특별하게 설계되었습니다. 바퀴 달린 쓰레기통 위에 X 표시가 된 라벨이 부착된 제품 (전기 전자 제품, 수은을 포함하고 있는 셀 배터리)은 일반 쓰레기와 함께 폐기해서는 안됩니다. 전자 제품 폐기에 관련된 지역 규정을 확인해 주십시오. 배터리를 일반 쓰레기와 함께 버리지 마십시오. 본 라벨은 배터리를 일반 쓰레기와 함께 폐기해서는 안됨을 의미합니다.
배터리 안전 정보 배터리 보호 • 배터리를 높은 전력으로 자주 충전하는 경우 배터리 수명이 감소합니다. 배터리 보호를 위해 배터리가 완전히 충전된 이후 배터리 잔량이 90%와 100% 사이가 되었을 때 충전이 중지되도록 시스템을 설정할 수 있습니다. 참고: 일반적으로 배터리의 초기 충전 용량은 90%와 99% 사이로 설정되어 있습니다. 모델에 따라 실제 값이 달라질 수 있습니다. • 주변 온도가 높은 곳에서 배터리를 보관하거나 충전할 경우 배터리 용량의 영구적인 손상 및 배터리 수명의 급격한 감소를 야기할 수 있습니다. 배터리의 온도가 과도하게 높아질 경우 배터리를 보호하기 위해 시스템이 배터리 충전 용량을 줄이거나 충전을 중지할 수도 있습니다. • 배터리 용량은 디바이스의 전원이 꺼져 있거나 AC 전원에 연결되어 있지 않을 때도 감소할 수 있습니다. 이는 시스템이 배터리를 소량 사용하여 나타나는 자연스러운 현상입니다.
표준 배터리 관리 • 디바이스를 오랫동안 사용하지 않았다면 디바이스의 배터리가 50%가 될 때까지 충전한 다음 디바이스의 전원을 끄고 AC 전원 어댑터를 연결 해제하십시오. 배터리의 과방전 및 손상을 방지하기 위해 3개월마다 배터리를 50%까지 충전하십시오. • 배터리 수명을 연장하려면 오랫동안 배터리를 높은 전압으로 충전하지 마십시오. 디바이스를 AC 전원에 계속 연결하여 사용하는 경우 최소한 2주에 한 번씩 배터리 잔량이 50%까지 내려가게 하십시오. 배터리 수명을 연장하기 위해서 MyASUS의 Battery Health Charging의 설정을 변경할 수도 있습니다. • 배터리를 5°C (41°F)에서 35°C (95°F) 사이의 온도인 환경에서 잔량이 50%인 상태로 보관하는 것을 권장합니다. 배터리 수명을 연장하기 위해서 MyASUS의 Battery Health Charging의 설정을 변경할 수도 있습니다. • 습기가 있는 환경에 배터리를 두지 마십시오.
노트북 컴퓨터 e-매뉴얼
1장: 하드웨어 설치 노트북 컴퓨터 e-매뉴얼 15
노트북 컴퓨터 알아보기 평면도 참고: 키보드의 레이아웃은 지역이나 국가에 따라 다를 수 있습니다. 노트북 보기는 노트북 컴퓨터 모델에 따라 외양이 다를 수도 있습니다.
14” 모델 노트북 컴퓨터 e-매뉴얼 17
어레이 마이크 어레이 마이크는 에코 제거, 소음 저감, 빔 포밍 기능으로 음성 인식 및 오디오 녹음을 개선합니다. 카메라 노트북 컴퓨터의 내장형 카메라로 사진을 촬영하거나 동영상을 녹화할 수 있습니다. IR 카메라 노트북 컴퓨터의 내장형 카메라로 사진을 촬영하거나 동영상을 녹화할 수 있습니다. IR 카메라는 Windows Hello도 지원합니다. 참고: Windows Hello 안면 인식으로 로그인하기 전에 데이터를 읽는 동안 빨간색 IR LED가 깜박입니다.
디스플레이 패널 이 고해상도 디스플레이 패널은 노트북 컴퓨터에서 사진, 동영상 및 기타 멀티미디어 파일에 대한 탁월한 보기 기능을 제공합니다. 면책 조항: 정적(static) 또는 고대비(high-contrast) 이미지를 장시간 표시하면 OLED 디스플레이에 잔상이 생기거나 번인(burn-in) 현상이 생길 수 있습니다. OLED 디스플레이가 탑재된 일부 ASUS 노트북 PC에서는 Windows 다크 모드를 기본값으로 설정하고 화면이 꺼질 때까지의 유휴 시간을 짧게 설정하면 번인 가능성을 최소화할 수 있습니다. OLED 디스플레이의 수명을 연장하기 위해서는 애니메이션이 있는 어두운 배경 화면 보호기를 사용하고, 또 OLED 디스플레이를 최대 밝기로 설정하지 않는 것이 좋습니다. 참고: 자세한 내용은 이 설명서의 OLED 디스플레이 설정 절을 참조하십시오.
키보드 키보드는 풀 사이즈 쿼티 키를 제공하며 입력 시 편안한 깊이로 누를 수 있습니다. 또한 이 키보드로 기능 키를 사용하고, Windows에 빠르게 액세스하고, 기타 멀티미디어 기능을 제어할 수 있습니다. 참고: 키보드 레이아웃은 모델 또는 지역마다 다릅니다. 대문자 잠금 표시등 대문자 잠금 기능이 활성화되면 이 표시등이 켜집니다. 대문자 잠금 기능을 사용하면 노트북 컴퓨터의 키보드로 대문자(예: A, B, C)를 입력할 수 있습니다. 기능 키 잠금 표시등 기능키 기능이 활성화되면 이 표시등이 켜집니다. 참고: 자세한 내용은 이 설명서의 키보드 사용하기 절을 참고하십시오.
터치 패드/NumberPad (특정 모델에만 해당) 터치 패드와 NumberPad 간을 전환할 수 있습니다. 터치패드에서는 멀티 제스처로 화면을 탐색할 수 있어 직관적인 사용자 경험을 제공합니다. 일반 마우스의 기능도 시뮬레이트합니다. 참고: 자세한 내용은 이 설명서의 터치패드 사용법 절을 참조하십시오. NumberPad에서는 숫자를 입력할 수 있습니다. 참고: 자세한 내용은 이 설명서의 NumberPad 사용법 절을 참조하십시오. 전원 버튼 전원 버튼을 눌러 노트북 컴퓨터를 켜거나 끕니다. 또한 전원 버튼을 사용하여 노트북 컴퓨터를 대기 또는 초절전 모드로 전환하거나 이 모드에서 해제할 수 있습니다. 노트북 컴퓨터가 응답하지 않으면, 노트북 컴퓨터가 꺼질 때까지 전원 버튼을 최소 10초 동안 누르십시오. 전원 표시등 노트북 컴퓨터의 전원이 켜지면 전원 표시등이 켜집니다.
밑면 보기 참고: 밑면은 모델 형태에 따라 다를 수 있습니다. 경고! 이 노트북 컴퓨터는 사용 중 또는 배터리 팩 충전 중 뜨거워질 수 있습니다. 과열에 의해 상해를 입지 않도록 노트북 컴퓨터를 무릎 또는 기타 신체 부위에 올려 놓지 마십시오. 노트북 컴퓨터에서 작업할 때는 환기구를 막을 수 있는 표면에 올려 놓지 마십시오. 중요 사항! 22 • 배터리 시간은 이 노트북 컴퓨터의 사용량과 사양에 따라 달라집니다. 배터리 팩을 분해하지 마십시오. • 최대의 호환성과 신뢰성을 확보하려면 공인 소매점에서 부품을 구입하십시오. 제품의 올바른 분해 또는 조립에 관한 서비스나 지원을 받으려면 ASUS 서비스 센터 또는 공인 소매점에 연락하십시오.
13” 모델 14” 모델 노트북 컴퓨터 e-매뉴얼 23
환기구 노트북 컴퓨터의 환기구를 통해 찬 공기를 끌어들이고 더운 공기를 내보냅니다. 경고! 종이, 책, 옷, 케이블 또는 기타 물체가 환기구를 막지 않도록 하여 과열을 방지하십시오. 오디오 스피커 내장형 오디오 스피커로 노트북 컴퓨터의 오디오를 직접 들을 수 있습니다. 오디오 기능은 소프트웨어로 제어됩니다.
우측면도 13” 모델 14” 모델 노트북 컴퓨터 e-매뉴얼 25
전원 표시등 전원 표시등은 노트북 컴퓨터가 켜지면 켜지고, 노트북 컴퓨터가 대기 모드에 있으면 천천히 깜박거립니다. microSD 카드 슬롯 이 내장형 메모리 카드 리더 슬롯은 microSD 카드 형식을 지원합니다. USB 3.2 Gen 1 포트 USB 3.2(범용직렬버스 3.2) Gen 1 포트는 최대 5Gbit/s의 전송 속도를 제공하고 USB 2.0과의 역방향 호환성을 지원합니다.
좌측면도 13” 모델 14” 모델 노트북 컴퓨터 e-매뉴얼 27
HDMI 출력 포트 이 포트를 이용해서 노트북 PC를 다른 HDMI 호환 장치에 연결하면 파일을 공유하거나 디스플레이 모니터를 확장할 수 있습니다. 전원 공급 포함 Thunderbolt™ 3 포트 Thunderbolt™ 3 포트는 USB Type-C® 표준과 호환되며 Thunderbolt™ 3 장치에 대해 최대 40Gbit/s 의 전송 속도를 제공합니다. Notebook PC를 DisplayPort, VGA, DVI 또는 HDMI 외부 디스플레이에 연결하고 Intel® Thunderbolt™ 기술을 통해 고해상도 디스플레이 기능을 경험해 보세요. 번들로 제공되는 전원 어댑터를 이 포트에 끼워 배터리 팩을 충전하고 Notebook PC 에 전원을 공급하세요. 참고: 이 포트의 전송 속도는 모델에 따라 다를 수 있습니다. 중요 사항! 저전압 전원을 통해 Notebook PC를 완전히 충전하려면 시간이 더 걸릴 수 있습니다.
2색 배터리 충전 표시등 2색 LED가 배터리 충전 상태를 시각적으로 표시합니다. 자세한 내용은 다음 표를 참조하십시오. 색상 상태 흰색 켜짐 노트북 컴퓨터가 전원에 연결되어 있으며, 배터리 잔량이 95% ~ 100%입니다. 주황색 켜짐 노트북 컴퓨터가 전원에 연결되어 배터리를 충전 중이며, 배터리 잔량이 95% 미만입니다. 주황색 깜박임 노트북 컴퓨터가 배터리 모드에서 실행 중이고 배터리 잔량이 10% 미만입니다. 표시등 꺼짐 노트북 컴퓨터가 배터리 모드에서 실행 중이고 배터리 잔량이 10% ~ 100%입니다.
노트북 컴퓨터 e-매뉴얼
2장: 노트북 컴퓨터 사용 노트북 컴퓨터 e-매뉴얼 31
시작하기 노트북 컴퓨터 충전 A. AC 전원 코드를 AC/DC 어댑터에 연결합니다. B. DC 전원 커넥터를 노트북 컴퓨터의 전원(DC) 입력 포트에 연결합니다. C. AC 전원 어댑터를 100V~240V 전원에 연결합니다. 노트북 컴퓨터를 배터리 모드에서 처음 사용하기 전에 3시간 동안 충전합니다. 참고: 전원 어댑터는 모델 및 지역에 따라 외양이 다를 수 있습니다. 중요 사항! 전원 어댑터 정보: 32 • 입력 전압: 100-240Vac • 입력 주파수: 50-60Hz • 정격 출력 전류: 3.
중요 사항! • 노트북 컴퓨터에서 입력/출력 정격 라벨을 찾아 해당 정보가 전원 어댑터의 입력/출력 정격 정보와 일치하는지 확인하십시오. 일부 노트북 컴퓨터 모델의 경우, 사용 가능한 SKU에 따라 정격 출력 전류가 여러 가지일 수 있습니다. • 노트북을 처음 켜기 전에 노트북 컴퓨터가 전원 어댑터에 연결되어 있는지 확인하십시오. 연장 케이블을 사용하지 말고 항상 전원 코드를 벽면 콘센트에 꽂으십시오. 귀하의 안전을 위해 이 장치를 알맞게 접지된 전기 콘센트에만 연결하십시오. • 콘센트는 쉽게 접근할 수 있어야 하며 노트북 컴퓨터 근처에 있어야 합니다. • 노트북 컴퓨터를 주 전원 공급 장치에서 분리하려면 전원 콘센트에서 노트북 컴퓨터의 플러그를 뽑으십시오. 경고! 노트북 컴퓨터 배터리에 대한 다음 주의 사항을 읽으십시오. • ASUS 공인 기술자만이 장치 내부의 배터리를 분리해야 합니다(비분리형 배터리만 해당).
들어올려 디스플레이 패널을 엽니다 전원 버튼을 누릅니다 34 노트북 컴퓨터 e-매뉴얼
터치패드 사용 포인터 이동 터치패드의 아무 곳이나 탭하여 포인터를 활성화한 다음 터치패드 위에서 손가락을 밀어 화면에서 포인터를 움직일 수 있습니다.
한 손가락 제스처 탭/더블 탭 • 앱을 탭하여 선택합니다. • 앱을 더블 탭하여 실행합니다. 끌어서 놓기 항목을 더블 탭한 다음, 더블 탭한 손가락을 터치패드에서 떼지 않은 채로 밉니다. 항목을 새 위치에 놓으려면 터치패드에서 손가락을 뗍니다.
마우스 왼쪽 버튼으로 클릭 마우스 오른쪽 버튼으로 클릭 • 앱을 클릭하여 선택합니다. 이 버튼을 클릭하면 마우스 오른쪽 클릭 메뉴가 열립니다. • 앱을 더블클릭하여 실행합니다. 참고: 점선 안의 영역은 터치패드에서의 마우스 왼쪽 버튼과 마우스 오른쪽 버튼의 위치를 나타냅니다. 두 손가락 제스처 탭 터치패드에서 두 손가락으로 탭하여 마우스 오른쪽 클릭 기능을 시뮬레이션합니다.
두 손가락 스크롤(위/아래) 두 손가락 스크롤(왼쪽/오른쪽) 두 손가락으로 밀어 위 또는 아래로 스크롤합니다. 두 손가락으로 밀어 왼쪽 또는 오른쪽으로 스크롤합니다. 축소 확대 터치패드에서 두 손가락을 모읍니다. 터치패드에서 두 손가락을 벌립니다.
끌어서 놓기 항목을 선택한 다음 왼쪽 버튼을 길게 누릅니다. 다른 손가락으로 터치패드를 밀어 항목을 끌고, 손가락을 버튼에서 떼어 항목을 놓습니다. 세 손가락 제스처 탭 터치패드에서 세 손가락으로 탭하여 Settings(설정)에서 선택한 기능을 실행합니다.
왼쪽으로 살짝 밀기/오른쪽으로 살짝 밀기 여러 앱을 연 경우 세 손가락을 왼쪽 또는 오른쪽으로 살짝 밀어 앱을 전환합니다. 위로 살짝 밀기 아래로 살짝 밀기 위로 살짝 밀어 현재 열려 있는 모든 앱의 개요를 확인합니다. 아래로 살짝 밀어 바탕 화면을 표시합니다.
네 손가락 제스처 탭 터치패드에서 네 손가락으로 탭하여 Settings(설정)에서 선택한 기능을 실행합니다.
NumberPad 사용 (특정 모델에만 해당) • 아이콘을 1초 동안 길게 눌러 숫자 키 또는 터치패드 간에 전환합니다. • 아이콘을 탭하여 NumberPad의 밝기를 조정합니다. • 아이콘을 길게 누른 다음 NumberPad 상에서 임의의 방향으로 밀어서 Windows 계산기를 실행합니다. 중요 사항! 모든 버전의 NumberPad는 최신 Microsoft Windows 운영 체제에서만 지원됩니다. 참고: % 및 = 기능을 사용하려면 입력 언어를 영어로 설정하십시오.
키보드 사용 단축키 노트북 컴퓨터의 키보드에 있는 단축키(HotKey)는 다음 명령을 실행할 수 있습니다: 스피커 켜기 또는 끄기 스피커 볼륨 낮추기 스피커 볼륨 높이기 디스플레이 밝기 낮추기 디스플레이 밝기 높이기 터치패드 활성화 또는 비활성화 키보드 백라이트 밝기 조절 디스플레이 모드 전환 참고: 두 번째 디스플레이가 노트북 컴퓨터에 연결되어 있는지 확인하십시오.
잠금 화면을 활성화합니다 카메라 켜기 또는 끄기 화면 캡처 도구 활성화 MyASUS 실행 기능 키 키를 누르면 기능 키의 기능을 활성화하거나 비활성화합니다. 기능 키의 기능이 활성화되면 제일 위 행에 있는 키와 함께 키를 눌러서 단축키(HotKey)를 적용할 수 있습니다. Windows 키 노트북 컴퓨터의 키보드에는 다음과 같이 사용할 수 있는 두 개의 특수 Windows 키가 있습니다.
3장: Windows 작업 노트북 컴퓨터 e-매뉴얼 45
처음으로 시작하기 노트북 컴퓨터를 처음으로 시작하면 Windows 운영 체제 구성을 안내하는 일련의 화면이 나타납니다. 노트북 컴퓨터를 처음으로 시작하려면 다음 작업을 수행합니다. 1. 노트북 컴퓨터의 전원 버튼을 누릅니다. 설정 화면이 나타날 때까지 몇 분 동안 기다립니다. 2. 설정 화면에서, 노트북 컴퓨터에서 사용할 지역과 언어를 선택합니다. 3. 라이선스 약관을 주의 깊게 읽으십시오. Accept(수락)를 선택합니다. 4. 화면 지침에 따라 다음 기본 항목을 구성하십시오. • Personalize(개인 설정) • Get online(온라인 연결) • Settings(설정) • Your account(계정) 5. 기본 항목을 구성한 후 Windows는 앱 및 기본 설정 설치를 진행합니다. 설정 프로세스 중 노트북 컴퓨터의 전원이 계속 켜져 있도록 하십시오. 6. 설정 프로세스가 완료되면 바탕 화면이 나타납니다. 참고: 이 장의 스크린샷은 참조용입니다.
Start menu(시작 메뉴) Start menu(시작 메뉴)는 노트북 컴퓨터의 프로그램, Windows 앱, 폴더 및 설정에 접근할 수 있는 주요 관문입니다. 계정 설정 변경, 계정 잠금 또는 로그아웃 Start menu(시작 메뉴)에서 앱 실행 Start menu(시작 메뉴) 실행 Search(검색) 실행 Task view(작업 보기) 실행 Widgets(위젯) 실행 노트북 컴퓨터 Shut down(종료), restart(다시 시작) 또는 sleep(대기) 모드로 전환 Taskbar(작업 표시줄)에서 앱 실행 Start menu(시작 메뉴)를 사용하여 다음과 같은 일반적인 활동을 수행할 수 있습니다.
Start menu(시작 메뉴) 실행하기 바탕 화면의 시작 아이콘 위에 마우스 포인터를 놓고 클릭합니다. 키보드에서 Windows 로고 키 를 누릅니다. Start menu(시작 메뉴)에서 프로그램 열기 Start menu(시작 메뉴)의 가장 일반적인 용도 중 하나는 노트북 컴퓨터에 설치된 프로그램을 여는 것입니다. 프로그램 위에 마우스 포인터를 놓고 클릭하여 실행합니다. 화살표 키를 사용하여 프로그램을 찾아봅니다. 키를 눌러 실행합니다. 참고: All apps(모든 앱)를 선택하여 노트북 컴퓨터에 있는 프로그램 및 폴더의 전체 목록을 알파벳 순서로 표시합니다.
Windows 앱 Start menu(시작 메뉴)에 고정되어 있으며 쉽게 액세스할 수 있도록 바둑판 형식으로 표시되는 앱입니다. 참고: 일부 Windows 앱은 완전히 실행되려면 먼저 Microsoft 계정에 로그인해야 합니다.
Windows 앱 작업 Start menu(시작 메뉴)에서 Windows 앱 실행하기 앱 위에 마우스 포인터를 놓고 클릭하여 실행합니다. 화살표 키를 사용하여 앱을 찾아봅니다. 키를 눌러 앱을 실행합니다. Windows 앱 사용자 지정하기 다음 단계에 따라 Start menu(시작 메뉴)에서 작업 표시줄로 앱을 이동하거나, 고정 해제하거나, 고정할 수 있습니다. 앱 이동하기 앱 위에 마우스 포인터를 놓고 앱을 새 위치로 끌어서 놓습니다. 앱 고정 해제하기 앱 위에 마우스 포인터를 놓고 마우스 오른쪽 버튼으로 클릭한 다음 Unpin from Start(시작에서 제거)를 클릭합니다. 화살표 키를 사용하여 앱으로 이동합니다. 또는 (일부 모델의 경우) 키를 누른 다음 Unpin from Start(시작에서 제거)를 선택합니다.
작업 표시줄에 앱 고정하기 앱 위에 마우스 포인터를 놓고 마우스 오른쪽 버튼으로 클릭한 다음 Pin to taskbar(작업 표시줄에 고정)를 클릭합니다. 화살표 키를 사용하여 앱으로 이동합니다. 또는 (일부 모델의 경우) 키를 누른 다음 Pin to taskbar(작업 표시줄에 고정)를 선택합니다. Start menu(시작 메뉴)에 더 많은 앱 고정하기 All apps(모든 앱)에서, Start menu(시작 메뉴)에 추가하려는 앱 위에 마우스 포인터를 놓고 마우스 오른쪽 버튼으로 클릭한 다음 Pin to Start(시작에 고정)를 클릭합니다. All apps(모든 앱)에서, Start menu(시작 메뉴)에 추가하려는 앱에서 또는 (일부 모델의 경우) 키를 누른 다음 Pin to Start(시작에 고정)를 선택합니다.
Task view(작업 보기) Task view(작업 보기) 기능을 사용하여 열려 있는 앱과 프로그램 사이를 빠르게 전환합니다. 작업 보기를 사용하여 데스크톱 사이를 전환할 수도 있습니다. Task view(작업 보기) 실행하기 작업 표시줄의 놓고 클릭합니다. 키보드에서 52 아이콘 위에 마우스 포인터를 키를 누릅니다.
Widgets(위젯) Widgets(위젯)을 실행하여 중요한 정보에 빠르게 액세스할 수 있습니다. Widgets(위젯) 실행하기 작업 표시줄의 아이콘 위에 마우스 포인터를 놓고 클릭합니다. 키보드에서 노트북 컴퓨터 e-매뉴얼 키를 누릅니다.
Widgets(위젯) 사용자 정의하기 아이콘을 클릭/탭한 다음 Manage interests(관심 분야 관리)를 선택하여 위젯에 표시되는 콘텐츠를 변경합니다.
Snap(스냅) 기능 Snap(스냅) 기능은 여러 앱을 나란히 표시하여 앱 간에 작업하거나 전환할 수 있도록 합니다. Snap(스냅) 핫스팟 핫스팟에 앱을 끌어다 놓아 위치에 고정할 수 있습니다.
Snap(스냅) 사용하기 1. 스냅하려는 앱을 실행합니다. 2. 앱의 제목 표시줄을 끌어서 앱을 화면 가장자리에 놓아 스냅합니다. 3. 다른 앱을 실행하고 위의 단계를 반복하여 해당 앱을 스냅합니다. 1. 스냅하려는 앱을 실행합니다. 2. 키를 길게 누른 다음 화살표 키를 사용하여 앱을 스냅합니다. 3. 56 다른 앱을 실행하고 위의 단계를 반복하여 해당 앱을 스냅합니다.
Action Center(알림 센터) Action Center(알림 센터)는 앱의 알림을 통합하고 앱과 상호 작용할 수 있는 중심 위치를 제공합니다. 또한 매우 유용한 Quick Actions(빠른 작업) 섹션이 있습니다. Launching Quick Actions(빠른 작업 실행하기) 작업 표시줄의 상태 아이콘 위에 마우스 포인터를 놓고 클릭합니다. 키보드에서 노트북 컴퓨터 e-매뉴얼 키를 누릅니다.
알림 실행하기 작업 표시줄의 날짜 및 시간 위에 마우스 포인터를 놓고 클릭합니다. 키보드에서 58 키를 누릅니다.
MyASUS Splendid MyASUS Splendid는 모든 ASUS 디스플레이 패널이 동일하며 정확한 색상을 표시하도록 합니다. Normal Mode(기본 모드) 외에 Vivid(선명한 모드), Eye Care(시력 보호 모드) 또는 Manual Mode(수동 모드)를 선택하여 디스플레이 설정을 조정할 수 있습니다. • Normal Mode(기본 모드): 감마 및 색상 온도 보정을 통해, 패널에서 출력되는 이미지는 눈이 본래 보는 이미지와 최대한 가깝게 표시됩니다. OLED 패널이 있는 모델의 경우 이 모드는 TÜV Low Blue Light 인증을 준수합니다. • Vivid Mode(선명한 모드): 이 모드를 사용하면 이미지의 채도를 조정하여 더 생생하고 컬러풀하게 표시할 수 있습니다. • Manual Mode(수동 모드): 이 모드를 사용하면 색상 온도 값을 -50에서 +50까지 개인의 필요에 맞게 조정할 수 있습니다.
눈의 피로를 완화하려면 다음 팁을 참조하십시오. • 장시간 작업하는 경우 잠시 디스플레이에서 떨어져 시간을 보내십시오. 1시간 정도 연속으로 컴퓨터 작업을 한 후에는 짧은 휴식(최소 5분)을 취하는 것이 좋습니다. 한 번의 긴 휴식을 취하는 것보다 짧게 자주 휴식을 취하는 것이 더 효과적입니다. • 눈의 피로와 안구 건조를 최소화하려면 멀리 있는 물체에 초점을 맞춰 바라보며 주기적으로 눈을 쉬어 주십시오. • 다음 운동을 반복하여 눈의 피로를 줄이십시오. (1) 위와 아래를 번갈아 바라봅니다. (2) 천천히 눈을 굴립니다. (3) 눈을 대각선으로 움직입니다. 눈의 피로가 지속되면 의사와 상담하십시오. • 60 고에너지 청색광은 눈의 피로와 AMD(연령 관련 황반 변성)를 유발할 수 있습니다. 청색광 필터는 유해한 청색광을 최대 30% 줄여 CVS(컴퓨터 시각 증후군)를 방지합니다.
OLED 디스플레이 설정하기 OLED 디스플레이(일부 모델)를 최대한 활용하기 위해 권장하는 몇 가지 설정이 있습니다. 이러한 설정은 시각적 경험을 최적화하고 배터리 수명을 최대화하며 ASUS 노트북 컴퓨터의 수명을 연장하는 데 도움이 됩니다. 다크 모드 설정하기 다크 모드는 기본적으로 활성화되어 있습니다. 설정을 확인하거나 조정하려면 다음 작업을 수행합니다. 1. Start menu(시작 메뉴)를 실행합니다. 2. Settings(설정)를 클릭/탭하고 Personalization(개인 설정)을 선택합니다.
3. 62 Colors(색상) 탭을 선택하여 옵션을 봅니다.
사용하지 않을 때 디스플레이 끄기 사용하지 않을 때 디스플레이가 자동으로 꺼지도록 설정하십시오. 설정을 확인하거나 조정하려면 다음 작업을 수행합니다. 1. Start menu(시작 메뉴)를 실행합니다. 2. Settings(설정)를 클릭/탭하고 System(시스템)을 선택합니다.
3. 64 Power & battery(전원 및 배터리) 탭을 선택하여 옵션을 봅니다.
디스플레이 밝기 조정하기 OLED 디스플레이의 수명을 연장하기 위해서는 애니메이션이 적용된 어두운 배경의 화면 보호기를 활성화하고, OLED 디스플레이를 최대 밝기로 설정하지 않는 것을 권장합니다. 설정을 확인하거나 조정하려면 다음 작업을 수행합니다. 1. Start menu(시작 메뉴)를 실행합니다. 2. Settings(설정)를 클릭/탭하고 Personalization(개인 설정)을 선택합니다.
3. 66 Lock screen(잠금 화면) 탭을 선택한 다음 선택 Screen saver(화면 보호기)를 선택하여 옵션을 봅니다.
작업 표시줄 자동 숨기기 OLED 디스플레이에 작업 표시줄이 장시간 표시되지 않도록 하려면 작업 표시줄 자동 숨기기를 설정하십시오. 설정을 조정하려면 다음 작업을 수행합니다. 1. Start menu(시작 메뉴)를 실행합니다. 2. Settings(설정)를 클릭/탭하고 Personalization(개인 설정)을 선택합니다.
3. Taskbar(작업 표시줄) 탭을 선택한 다음 Automatically hide the taskbar(작업 표시줄 자동 숨기기)를 활성화합니다.
Microsoft Office에서 다크 모드 설정하기 1. Microsoft Office 애플리케이션을 실행한 다음 File(파일) > Account(계정)를 클릭/탭합니다. 2. Office Theme(Office 테마)에서 Dark Gray(진한 회색)를 선택합니다. 이 테마는 모든 Microsoft 애플리케이션에 적용됩니다.
기타 바로 가기 키 키보드에서 다음 바로 가기 키를 사용하여 애플리케이션을 시작하고 Windows를 탐색할 수도 있습니다.
Search(검색) 실행 Project(프로젝트) 패널 실행 Run(실행) 창 열기 Accessibility(접근성) 열기 Start menu(시작 메뉴) 버튼의 상황에 맞는 메뉴 열기 돋보기 아이콘 실행 및 화면 확대 화면 축소 노트북 컴퓨터 e-매뉴얼 71
무선 네트워크에 연결하기 Wi-Fi 노트북 컴퓨터의 Wi-Fi 연결을 사용하여 이메일에 액세스하고, 인터넷을 서핑하고, 소셜 네트워킹 사이트를 통해 애플리케이션을 공유하십시오. 중요 사항! Airplane mode(비행기 모드)는 이 기능을 비활성화합니다. 노트북 컴퓨터의 Wi-Fi 연결을 활성화하기 전에 Airplane mode(비행기 모드)를 끄십시오. Wi-Fi 연결하기 다음 단계를 따라 노트북 컴퓨터를 Wi-Fi 네트워크에 연결하십시오. 1. 작업 표시줄에서 Action Center(알림 센터)를 실행합니다. 2. Wi-Fi 아이콘을 눌러 Wi-Fi를 활성화합니다. 3. 사용 가능한 Wi-Fi 연결 목록에서 액세스 지점을 선택합니다. 4. Connect(연결)를 선택하여 네트워크 연결을 시작합니다. 참고: Wi-Fi 연결을 활성화하기 위해 보안 키를 입력하라는 메시지가 표시될 수 있습니다.
Bluetooth Bluetooth를 사용하면 다른 Bluetooth 사용 장치와의 무선 데이터 전송이 용이해집니다. 중요 사항! Airplane mode(비행기 모드)는 이 기능을 비활성화합니다. 노트북 컴퓨터의 Bluetooth 연결을 활성화하기 전에 Airplane mode(비행기 모드)를 끄십시오. 다른 Bluetooth 사용 장치와 페어링하기 데이터 전송을 활성화하려면 노트북 컴퓨터를 다른 Bluetooth 사용 장치와 페어링해야 합니다. 다음 단계를 따라 장치를 연결하십시오. 1. Start menu(시작 메뉴)에서 Settings(설정)를 실행합니다. 2. Bluetooth & devices(Bluetooth 및 장치) > Add device(장치 추가)를 선택하여 Bluetooth 사용 장치를 검색합니다. 3. 목록에서 장치를 선택하여 노트북 컴퓨터와 장치를 페어링합니다.
비행기 모드 비행기 모드는 무선 통신을 비활성화하여 비행 중에 노트북 컴퓨터를 안전하게 사용할 수 있도록 합니다. 참고: 사용할 수 있는 관련 기내 서비스와 기내에서 노트북 컴퓨터를 사용할 때 따라야 하는 제한 사항에 대해 알아보려면 항공사에 문의하십시오. 비행기 모드 켜기/끄기 74 1. 작업 표시줄에서 Action Center(알림 센터)를 실행합니다. 2. Airplane mode(비행기 모드) 아이콘을 클릭/탭하여 비행기 모드를 활성화하거나 비활성화합니다.
노트북 컴퓨터 끄기 다음 절차 중 하나를 수행하여 노트북 컴퓨터를 끌 수 있습니다. • Start menu(시작 메뉴)를 시작한 다음 > Shut down(종료)을 선택하여 정상적인 종료를 수행합니다. • 로그인 화면에서 선택합니다. • > Shut down(종료)을 키를 눌러 Windows Shut Down(종료)을 실행합니다. 드롭다운 목록에서 Shut down(종료)을 선택한 다음 OK(확인)를 선택합니다. • 노트북 컴퓨터가 응답하지 않으면 노트북 컴퓨터가 꺼질 때까지 전원 버튼을 최소 십(10)초 동안 누르십시오.
노트북 컴퓨터를 대기 모드로 전환하기 노트북 컴퓨터를 대기 모드로 전환하려면 다음 작업을 수행합니다. • Start menu(시작 메뉴)를 실행하고 > Sleep(대기)을 선택하여 노트북 컴퓨터를 대기 모드로 전환합니다. • 로그인 화면에서 선택합니다. > Sleep(대기)을 키를 눌러 Windows Shut Down(종료)을 실행합니다. 드롭다운 목록에서 Sleep(대기)을 선택한 다음 OK(확인)를 선택합니다. 참고: 전원 버튼을 한 번 눌러 노트북 컴퓨터를 대기 모드로 전환할 수도 있습니다.
4장: Power-On Self-Test(POST) 노트북 컴퓨터 e-매뉴얼 77
Power-On Self-Test(POST) POST(Power-On Self-Test)는 노트북 컴퓨터를 켜거나 다시 시작할 때 실행되는 일련의 소프트웨어 제어 진단 테스트입니다. POST를 제어하는 소프트웨어는 노트북 컴퓨터 아키텍처의 일부로서 영구적으로 설치됩니다. POST를 사용하여 BIOS 액세스 및 문제 해결하기 POST 중에 노트북 컴퓨터의 기능 키를 사용하여 BIOS 설정에 액세스하거나 문제 해결 옵션을 실행할 수 있습니다. 자세한 내용은 다음 정보를 참조하십시오. BIOS BIOS(Basic Input and Output System)는 시스템 시작에 필요한 시스템 하드웨어 설정을 노트북 컴퓨터에 저장합니다. 기본 BIOS 설정은 노트북 컴퓨터의 대부분의 조건에 적용됩니다. 다음 상황을 제외하고 기본 BIOS 설정을 변경하지 마십시오. • 시스템 부팅 중에 화면에 오류 메시지가 나타나 BIOS 설정을 실행하도록 요청합니다.
시스템 복구하기 노트북 컴퓨터에서 복구 옵션을 사용하면 시스템을 원래 상태로 복원하거나 단순히 설정을 새로 고쳐 성능을 향상시킬 수 있습니다. 중요 사항! • 노트북 컴퓨터에서 복구 옵션을 수행하기 전에 모든 데이터 파일을 백업하십시오. • 데이터 손실을 방지하기 위해 네트워크 설정, 사용자 이름 및 암호와 같은 중요한 사용자 지정 설정을 기록해 두십시오. • 시스템을 재설정하기 전에 노트북 컴퓨터가 전원에 연결되어 있는지 확인하십시오. Windows에서는 다음 복구 옵션을 수행할 수 있습니다. • Keep my files(내 파일 유지) - 이 옵션을 사용하면 개인 파일(사진, 음악, 비디오, 문서)에 영향을 주지 않고 노트북 컴퓨터를 새로 고칠 수 있습니다. 이 옵션을 사용하여 노트북 컴퓨터를 기본 설정으로 복원하고 설치된 다른 앱을 삭제할 수 있습니다. • Remove everything(모든 항목 제거) - 이 옵션은 노트북 컴퓨터를 공장 설정으로 재설정합니다.
• Advanced startup(고급 시작 옵션) - 이 옵션을 사용하면 노트북 컴퓨터에서 다음과 같은 다른 고급 복구 옵션을 수행할 수 있습니다. - USB 드라이브, 네트워크 연결 또는 Windows 복구 DVD를 사용하여 노트북 컴퓨터를 시작합니다. - 다음과 같은 고급 복구 옵션을 활성화하려면 Troubleshoot(문제 해결)을 사용합니다: Startup Repair(시동 복구), Uninstall Updates(업데이트 제거), Startup Settings(시작 설정), UEFI Firmware Settings(UEFI 펌웨어 설정), Command Prompt(명령 프롬프트), System Restore(시스템 복원) 및 System Image Recovery(시스템 이미지 복구). 복구 옵션 수행하기 노트북 컴퓨터에서 이용할 수 있는 복구 옵션에 액세스하여 이를 사용하려면 다음 단계를 참조하십시오. 1.
2. 수행하려는 복구 옵션을 선택합니다.
노트북 컴퓨터 e-매뉴얼
팁 및 자주 묻는 질문 노트북 컴퓨터 e-매뉴얼 83
노트북 컴퓨터에 유용한 팁 다음 몇 가지 팁을 따르면 노트북 컴퓨터를 최대로 활용하고 시스템 성능을 유지하고 모든 데이터를 안전하게 보관하는 데 유용합니다. • Windows를 정기적으로 업데이트하여 애플리케이션의 최신 보안 설정을 유지하십시오. • MyASUS를 업데이트하여 ASUS 전용 애플리케이션, 드라이버, 유틸리티가 최신 설정을 유지할 수 있도록 하십시오. • 안티바이러스 소프트웨어를 사용하여 데이터를 보호하고 이 소프트웨어도 지속적으로 업데이트하십시오. • 확실히 필요하지 않은 경우에는 노트북 컴퓨터를 강제 종료를 사용하여 끄지 마십시오. • 항상 데이터를 백업하고 습관적으로 외부 저장 드라이브에 백업 데이터를 만드십시오. • 오랫동안 노트북 PC를 사용하지 않았다면, 반드시 배터리가 50%가 될 때까지 충전한 다음 노트북 PC의 전원을 끄고 AC 전원 어댑터를 연결 해제하세요.
• • 노트북 컴퓨터를 초기화하기 전에 모든 외부 장치를 분리하고 다음 항목이 있는지 확인하십시오. - 운영 체제 및 기타 설치된 애플리케이션의 제품 키 - 백업 데이터 - 로그인 ID 및 비밀번호 - 내부 연결 정보 문제 해결을 원하거나 자주 묻는 질문을 확인하려면 ASUS 지원 사이트(https://www.asus.com/kr/support)를 방문하십시오.
하드웨어 FAQ 1. 노트북 컴퓨터를 켜면 검은 점 또는 종종 컬러 점이 화면에 나타납니다. 어떻게 해야 합니까? 이러한 점이 일반적으로 화면에 나타나더라도 시스템에 영향을 미치지 않습니다. 이러한 현상이 계속되고 그 결과 시스템 성능에 영향을 미치면 공인 ASUS 서비스 센터에 문의하십시오. 2. 디스플레이 패널에 표시되는 색과 밝기가 고르지 않습니다. 어떻게 해결할 수 있습니까? 디스플레이 패널의 색과 밝기는 노트북 컴퓨터의 각도 및 현재 위치에 의해 영향을 받을 수 있습니다. 노트북 컴퓨터의 밝기 및 색조는 모델에 따라서도 다를 수 있습니다. 기능 키 또는 운영 체제에서 디스플레이 설정을 사용하여 디스플레이 패널의 외양을 조정할 수 있습니다. 3. 어떻게 노트북 컴퓨터의 배터리 수명을 최대화할 수 있습니까? 다음 제안 중 하나를 시도해 볼 수 있습니다. 86 • 기능 키를 사용하여 디스플레이 밝기를 조정하십시오.
4. 5. 배터리 충전 표시등이 켜지지 않습니다. 무엇이 잘못되었습니까? • 전원 어댑터 또는 배터리 팩이 올바로 연결되었는지 확인하십시오. 또한 전원 어댑터 또는 배터리 팩을 분리하고 잠깐 기다렸다가 이를 다시 전원 콘센트와 노트북 컴퓨터에 연결해 볼 수 있습니다. • 그래도 문제가 지속되면 가까운 ASUS 서비스 센터에 연락하여 지원을 받으십시오. 터치 패드가 작동하지 않는 이유가 무엇입니까? 을 눌러 터치 패드를 사용하도록 설정하십시오. 6. 오디오 및 비디오 파일을 재생할 때 노트북 컴퓨터의 오디오 스피커에서 소리가 들리지 않는 이유가 무엇입니까? 다음 제안 중 하나를 시도해 볼 수 있습니다. • 을 눌러 스피커 볼륨을 높이십시오. • 스피커가 음소거로 설정되었는지 확인하십시오. • 헤드폰 잭이 노트북 컴퓨터에 연결되었는지 확인하고 연결된 경우 이를 분리하십시오.
7. 노트북 컴퓨터의 전원 어댑터를 분실하거나 배터리가 작동을 중지하면 어떻게 해야 합니까? 가까운 ASUS 서비스 센터에 연락하여 지원을 받으십시오. 8. 커서가 계속 움직이기 때문에 노트북 컴퓨터에서 키를 올바로 두드릴 수 없습니다. 어떻게 해야 합니까? 키보드에서 입력하는 동안 무엇이 실수로 터치 패드를 건드리거나 누르지 않도록 하십시오. 또한 을 눌러 터치 패드를 사용하지 않도록 설정할 수 있습니다.
소프트웨어 FAQ 1. 노트북 컴퓨터를 켤 경우 전원 표시등은 켜지나 화면에는 아무 것도 나타나지 않습니다. 어떻게 해결할 수 있습니까? 다음 제안 중 하나를 시도해 볼 수 있습니다. 2. • 최소 10초 동안 전원 버튼을 눌러 노트북 컴퓨터를 강제로 종료하십시오. 전원 어댑터와 배터리 팩이 올바로 삽입되었는지 확인한 후 노트북 컴퓨터를 켜십시오. • 그래도 문제가 지속되면 가까운 ASUS 서비스 센터에 연락하여 지원을 받으십시오. 화면에 다음 메시지가 표시되면 어떻게 해야 합니까? “Remove disks or other media. Press any key to restart.(디스크 또는 기타 미디어를 제거하십시오. 아무 키나 눌러 다시 시작하십시오.)” 다음 제안 중 하나를 시도해 볼 수 있습니다. • 연결된 모든 USB 장치를 제거한 후 노트북 컴퓨터를 다시 시작하십시오. • 광 드라이브 안에 남겨진 광 디스크를 제거한 후 다시 시작하십시오.
3. 노트북 컴퓨터가 평소보다 느리게 부팅되고 운영 체제가 지연됩니다. 어떻게 해결할 수 있습니까? 최근에 설치하거나 운영 체제 패키지에 포함되지 않았던 애플리케이션을 삭제한 후 시스템을 다시 시작하십시오. 4. 노트북 컴퓨터가 부팅되지 않습니다. 어떻게 해결할 수 있습니까? 다음 제안 중 하나를 시도해 볼 수 있습니다. 5. 90 • 노트북 컴퓨터에 연결된 모든 장치를 제거한 후 시스템을 다시 시작하십시오. • 그래도 문제가 지속되면 가까운 ASUS 서비스 센터에 연락하여 지원을 받으십시오. 노트북 컴퓨터가 대기 모드에서 다시 활성화 상태로 전환되지 않는 이유가 무엇입니까? • 전원 버튼을 눌러 마지막 작동 상태를 다시 시작해야 합니다. • 시스템이 배터리 전원을 완전히 소모했을 수 있습니다. 전원 어댑터를 노트북 컴퓨터에 연결하고 전원 콘센트에 연결한 후 전원 버튼을 누르십시오.
부록 노트북 컴퓨터 e-매뉴얼 91
내장 모뎀 규정 노트북 컴퓨터의 내장 모뎀 모델은 JATE(일본), FCC(미국, 캐나다, 한국, 대만) 및 CTR21의 규정을 따릅니다. 내장 모뎀은 범 유럽 단일 터미널을 공중 전화교환망(PSTN)에 연결하기 위해 유럽 이사회 98/482/EC에 따라 승인을 받았습니다. 그러나, 각 나라에 제공되는 PSTN이 달라, 승인 그 자체로는 모든 PSTN 네트워크 종단점에서 성공적인 작동을 무조건적으로 보장할 수는 없습니다. 만약 문제가 발생한다면, 우선 먼저 장비 제조업체에 문의해주십시오. 개요 1998년 8월 4일 CTR 21에 관한 유럽 이사회 결정이 공식 EC 저널에서 발행되었습니다. CTR 21은 아날로그 PSTN(Public Switched Telephone Network)에 연결하려는 DTMF-다이얼링이 있는 모든 비음성 터미널 장비에 적용됩니다.
네트워크 호환성 선언 인증 기관과 공급업체에 대한 제조업체의 성명서: "이 선언은 장비가 작동하도록 설계된 네트워크와 장비가 상호 작동하는데 어려움을 겪고 있는 인증된 네트워크를 나타냅니다." 사용자에 대한 제조업체의 성명서: "이 선언은 장비가 작동하도록 설계된 네트워크와 장비가 상호 작동하는데 어려움을 겪고 있는 인증된 네트워크를 나타냅니다. 또한 제조업체는 네트워크 호환성이 물리적 및 소프트웨어 스위치 설정에 따라 달라지는 경우를 명확히 하기 위해 성명서를 연관시켜야 합니다. 또한 다른 네트워크에서 장비를 사용하려면 공급업체에 문의할 것을 사용자에게 권고해야 합니다." 지금까지 CETECOM의 인증 기관은 CTR21을 사용하여 여러 범유럽 승인을 발급했습니다. 결과물은 각 유럽 국가에서 규제 승인을 필요로 하지 않는 유럽의 첫번째 모뎀들입니다. 비음성 장비 모뎀, 팩스기, 자동 다이얼러 및 알람 시스템뿐만 아니라 자동 응답기 및 스피커 폰 전화기를 사용할 수 있습니다.
다음의 표는 CTR21 표준이 적용되는 국가입니다.
이 정보는 CETECOM에서 복사해왔으며, 복사에 대한 책임은 없습니다. 이 내용의 최신 정보는 http://www.cetecom.de/technologies/ctr_21.html에서 확인이 가능합니다. 1 장비가 펄스 다이얼링을 사용할 수 있는 경우에만 국가 요건이 적용됩니다(제조업체는 이 장비가 추가 테스트가 필요하지 않은 DTMF 신호 방식만을 지원하기 위한 것임을 사용 설명서에 명시할 수 있습니다). 네덜란드에서는 직렬 연결과 발신자 ID 기능을 위한 추가 테스트가 필요합니다. 미연방 통신 위원회(FCC) 간섭 성명서 본 장치는 FCC 규정 제15조를 준수하며, 작동은 다음과 같은 두 가지 조건을 따릅니다. • 본 장치는 유해한 간섭을 일으키지 않습니다. • 본 장치는 예기치 못한 작동을 유발할 수 있는 간섭을 포함하여 수신된 모든 간섭을 수용해야 합니다. 본 장비는 FCC 규칙 제15조에 의거하여 테스트되었으며, B등급 디지털 장치에 대한 제한 사항을 준수합니다.
• 장비를 수신기가 연결된 회로가 아닌 다른 회로의 콘센트에 연결해 보십시오. • 구매처나 경험이 풍부한 라디오/TV 기술자에게 도움을 요청하십시오. 경고! FCC 방출 제한을 준수하고, 인근 라디오/TV의 수신 간섭을 방지하기 위해 차폐형 전원 코드를 사용해야 합니다. 반드시 본사에서 공급하는 전원 코드를 사용해 주십시오. I/O 장치를 본 장비에 연결할 때는 반드시 차폐형 케이블을 사용해 주십시오. 규정을 관리하는 기관으로부터 명시적인 승인을 받지 않고 장비를 변경 또는 수정할 경우, 사용자의 장비 작동 권한이 무효가 될 수 있습니다. (워싱턴 DC 소재 미연방 공보청, 국정기록 보관소, 미연방 정부 인쇄국의 연방 규정집 #47 제15조 193. 1993년판에서 발췌했습니다.) FCC RF(Radio Frequency) 노출 주의 성명서 경고! 규정을 관리하는 기관으로부터 명시적인 승인을 받지 않고 장비를 변경 또는 수정할 경우, 사용자의 장비 작동 권한이 무효가 될 수 있습니다.
무선 주파수(RF) 노출 정보(SAR) 본 장치는 무선 전파 노출에 대한 정부의 요건을 충족합니다. 본 장치는 미국 정부의 연방 통신 위원회(FCC)에 의해 RF 에너지 설정의 노출에 대한 방출 제한을 초과하지 않게 설계되고 제작되었습니다. 무선 장치의 노출 표준에서는 전자파 인체 흡수율 또는 SAR로 알려진 측정 단위를 사용합니다. FCC에서 설정한 SAR 한계는 1.6W/kg입니다. SAR에 대한 테스트는 테스트되는 모든 주파수 대역에서 인증된 최고 출력 수준으로 전송하는 장치에 대해 FCC가 수락한 표준 작동 위치에서 실시합니다. 코팅 주의사항 중요 사항! 전기 절연을 제공하고 전기 안전을 유지하기 위해 I/O 포트가 있는 부분을 제외하고는 장치를 절연하기 위해 코팅이 적용됩니다.
UL 안전 공지 최고점 200V, 최고점 간 300V 및 105V rms를 초과하지 않는 동작 대지 전압으로 전기 통신망에 전기적으로 연결되거나, 국가 전기 코드(NFPA 70)에 의거하여 사용, 설치되는 원격 통신(전화)에는 UL1459가 요구됩니다. 노트북 컴퓨터 모뎀을 사용할 때, 발화, 전기쇼크, 신체적 상해의 위험을 줄이기 위해 항상 다음과 같은 기본 안전 수칙을 준수해야 합니다. • 욕조, 세탁기, 부엌 싱크대, 세탁조, 습기가 많은 지하실, 수영장 등 물 가까이에서 노트북 컴퓨터를 사용하지 마십시오. • 심한 뇌우 시에는 노트북 컴퓨터를 사용하지 마십시오. 번개에 의한 전기쇼크의 위험이 발생할 수 있습니다. • 가스가 새는 부근에서 노트북 컴퓨터를 사용하지 마십시오. 제품에 전원으로 사용되는 일차(충전 불가능), 이차(충전 가능) 리튬 배터리에는 UL1642가 요구됩니다.
전력 안전 요건 최대 6A의 전류, 3Kg이상 무게의 제품에는 다음과 동등하거나 상위 사양의 승인된 전원 코드를 사용해야 합니다. H05VV-F, 3G, 0.75mm2 또는, H05VV-F, 2G, 0.75mm2. TV 공지 CATV 시스템 설치자를 위한 참고 사항—케이블 배선 시스템은 ANSI/NFPA 70, NEC(National Electrical Code), 특히 섹션 820.93 동축 케이블의 외부 전도성 차폐의 접지(Grounding of Outer Conductive Shield of a Coaxial Cable)에 따라 접지해야 합니다. 설치 시 동축 케이블 스크린을 건물 입구의 땅에 접속해야 합니다. Macrovision Corporation 제품 공지 이 제품에는 Macrovision Corporation 및 기타 권한 소유자가 소유한 기타 지적 재산권 및 특정 미국 특허 방법청구항에 의해 보호되는 저작권 보호 기술이 포함되어 있습니다.
북유럽 국가 리튬 주의 사항(리튬 이온 배터리) CAUTION! Danger of explosion if battery is incorrectly replaced. Replace only with the same or equivalent type recommended by the manufacturer. Dispose of used batteries according to the manufacturer’s instructions. (English) ATTENZIONE! Rischio di esplosione della batteria se sostituita in modo errato. Sostituire la batteria con un una di tipo uguale o equivalente consigliata dalla fabbrica. Non disperdere le batterie nell’ambiente.
CTR 21 승인(내장형 모뎀 장착 노트북 컴퓨터용) Dansk Nederlands English Suomi Français 노트북 컴퓨터 e-매뉴얼 101
Deutsch Ελληνικά Italiano Português Español Svenska 102 노트북 컴퓨터 e-매뉴얼
제품 환경 규제에 대한 적합성 선언 ASUS는 환경 친화적 설계의 이념에 따라 제품을 설계 및 제조하고 있으며, ASUS 제품 수명 주기의 각 단계가 글로벌 환경 규정을 준수하고 있는지 확인합니다. ASUS는 또한 규정 요건에 근거하여 관련 정보를 발표하고 있습니다. ASUS가 준수하는 아래 규정 요건에 관계된 정보는 http://csr.asus.com/ Compliance.htm를 확인해 주십시오. EU REACH 및 제33조 REACH (Registration, Evaluation, Authorisation, and Restriction of Chemicals: 등록, 평가, 승인 및 화학물질 규제) 규제 기준을 준수하여 ASUS REACH 웹사이트 http://csr.asus.com/english/REACH.htm에 당사 제품에 사용된 화학 물질을 게시했습니다. EU RoHS 본 제품은 EU RoHS 지침을 준수합니다. 자세한 내용은 http://csr.asus.
ASUS 재활용/수거 서비스 ASUS는 환경 보호 대책의 일환으로 재활용 및 수거 프로그램을 진행하고 있습니다. 당사는 귀하가 제품, 배터리, 기타 구성품 및 포장재를 책임감 있게 재활용할 수 있도록 하는 솔루션을 제공합니다. 각 지역에 따른 자세한 재활용 정보는 http://csr.asus.com/english/ Takeback.htm에서 확인하실 수 있습니다. 친환경 설계 지침 유럽 연합은 에너지 관련 제품(2009/125/EC)에 대한 친환경 설계 요구 사항을 제정하기 위한 체계를 발표했습니다. 특정한 이행 조치의 목적은 특정한 제품의, 또는 여러 제품 유형에 걸친 환경 성과를 개선하는 데 있습니다. ASUS는 CSR 웹사이트에 제품 정보를 제공합니다. 자세한 내용은 https://csr.asus.com/english/article.aspx?id=1555에서 확인할 수 있습니다.
ENERGY STAR 인증 제품 ENERGY STAR는 미국 환경보호청과 미국 에너지부의 합동 프로그램으로 에너지 효율적인 제품 및 실천을 통해 비용을 절감하고 환경을 보호하는 데 기여합니다. ENERGY STAR 로고가 부착된 모든 ASUS 제품은 ENERGY STAR 표준을 준수하며 기본적으로 전원 관리 기능을 사용할 수 있습니다. 10분 동안 사용자 활동이 없으면 모니터가 자동으로 대기 모드로 설정되고, 30분 동안 사용자 활동이 없으면 컴퓨터가 자동으로 대기 모드로 설정됩니다. 컴퓨터의 절전 모드를 해제하려면 마우스를 클릭하거나, 키보드에서 아무 키나 누르거나, 전원 버튼을 누르십시오. 전원 관리 및 전원 관리가 환경에 미치는 이점에 관한 자세한 내용은 http://www.energystar.gov/powermanagement를 참조하십시오. 그 밖의 ENERGY STAR 합동 프로그램에 관한 자세한 내용은 http://www.energystar.gov를 참조하십시오.
BIOS 텍스트 폰트 라이선스 Copyright © 2022 The Android Open Source Project Apache License 버전 2.0("라이선스")에 따라서만 라이선스가 허여되며, 라이선스를 준수하는 경우에 한해 이 파일을 사용할 수 있습니다. 라이선스 사본은 http://www.apache.org/licenses/LICENSE-2.0에서 받을 수 있습니다. 관련 법률에서 요구하거나 서면으로 동의하는 경우를 제외하고, 라이선스에 따라 배포된 소프트웨어는 어떠한 종류의 명시적 또는 묵시적 보증이나 조건 없이 "있는 그대로" 제공됩니다. 라이선스에 따른 허가 및 제한에 적용되는 특정 언어는 라이선스를 참조하십시오.
간이 EU 적합성 선언 이에 ASUSTek Computer Inc.는 이 장치가 필수 요건 및 명령 2014/53/EU의 기타 관련 조항을 준수함을 선언합니다. EU 적합성 선언 전문은 https://www.asus.com/support/에서 볼 수 있습니다. 5150-5350MHz 대역에서 작동하는 WiFi는 아래 표에 나열된 국가의 경우 실내에서만 사용할 수 있습니다.
무선 주파수(RF) 노출 정보(SAR) 이 장치는 일반인의 보건을 위해 전자기장에 대한 노출 한계를 규정한 EU 요건(2014/53/EU)을 충족합니다. 이 한계값은 일반인을 보호하기 위한 광범위한 권장 사항의 일부입니다. 이러한 권장 사항은 독립적인 과학 기구에서 과학적 연구에 대한 정기적이고 철저한 평가를 통해 개발되고 확인되었습니다. 모바일 장치에 대한 유럽 위원회의 권장 한계의 측정 단위는 “전자파 인체 흡수율”(SAR)로서, SAR 한계값은 신체 조직 10g에 평균 2.0W/Kg입니다. 이는 비이온화방사보호위원회(ICNIRP)의 요건을 충족합니다. 인체 가까이에서 작동할 수 있도록 이 장치는 테스트를 거쳐 ICNIRP 노출 지침과 유럽 표준 EN 50566 및 EN 62209-2를 충족합니다. SAR은 장치를 인체에 직접 접촉시킨 상태에서 모바일 장치의 모든 주파수 대역에서 인증된 최고 수준의 출력으로 전송하면서 측정합니다.