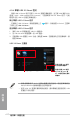User's Manual
華碩 SABERTOOTH Z87 主機板使用手冊
4-15
第四章
使用 Cloud GO!
1. 在電腦的 Wi-Fi GO! 視窗上點選 Cloud GO!。
2. 勾選
I Agree,然後點選 Enter 以存取您的雲端空間帳戶。
3. 選擇您的 Asus WebStorage、Google Drive™ 或 Dropbox
®
雲端帳戶,然後點選
Sign In(登入)。
點選以開啟雲
端空間帳戶
點選以返回至上一個畫面
點選指定圖示以上
傳、建立新資料
夾、下載、刪除或
重新更新雲端帳戶
點選以將檔案同步
至其他雲端帳戶或
在電腦建立備份。
• 要從行動裝置存取雲端檔案,請確認您已經登入電腦中的雲端帳戶。
• 由於雲端儲存空間的限制,您最多只能上傳或同步 100 MB 大小的檔
案。
• 為讓 Cloud GO! 程式正常運作,請設定正確的電腦系統時間。
• 當您同步檔案時,它們將會在每個雲端儲存空間中的 Remote GO! 資
料夾自動同步。至於備份檔案則會儲存在電腦中的 我的最愛 資料夾
裡。
勾選選擇內容
點選以返回
Wi-Fi GO! 視窗
使用 Remote Desktop
1. 在行動裝置上輕觸 Remote Desktop > Enter。
2. 選擇
Extended Mode(延伸模式)或 Main Screen Mode(主畫面模式)以控制您
的電腦。
Extended Mode(延伸模式)支援功能視電腦中所安裝的 VGA 驅動程式而
定。