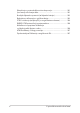SB12671 Prvo izdanje / Мај 2017 E-priručnik
INFORMACIJE O AUTORSKIM PRAVIMA Nijedan deo ovog uputstva, uključujući proizvode i softver koji su u njemu opisani, ne sme se reprodukovati, preneti, transkribovati, uskladištiti u sistemu za pronalaženje ili prevesti na bilo koji jezik ili na bilo koji način, osim dokumentacije koju kupac zadržava kao rezervnu kopiju, a bez prethodne pisane dozvole kompanije ASUSTeK COMPUTER INC. (“ASUS”).
Sadržaj O ovom priručniku.....................................................................................................7 Konvencije korišćene u ovom priručniku............................................................... 8 Ikone..................................................................................................................................... 8 Tipografija..........................................................................................................................
Poglavlje 3: Rad sa operativnim sistemom Windows® 10 Prvo pokretanje...........................................................................................................44 „Start“ meni..................................................................................................................45 Windows® aplikacije..................................................................................................47 Rad sa Windows® aplikacijama.........................................................
Saveti i najčešća pitanja Korisni saveti u vezi laptopa...................................................................................82 Najčešća pitanja u vezi sa hardverom.................................................................83 Najčešća pitanja u vezi sa softverom...................................................................86 Dodaci Informacije o DVD-ROM drajvu.................................................................................. 90 Informacije o Blue-ray ROM drajvu......
Obaveštenje o proizvodu Macrovision korporacije............................................ 101 Sprečavanje oštećivanja sluha.................................................................................... 101 Nordijsko litijumske opreznosti (za litijumske baterije)..................................... 102 Bezbednosne informacije o optičkom drajvu....................................................... 103 CTR 21 odobrenje (za laptop PC-je sa ugrađenim modemom)......................
O ovom priručniku Ovaj priručnik pruža informacije o hardverskim i softverskim funkcijama vašeg notebook računara, organizovane kroz sledeća poglavlja: Poglavlje 1: Podešavanje hardvera Ovo poglavlje sadrži detaljne informacije o hardverskim komponentama vašeg notebook računara. Poglavlje 2: Korišćenje Laptopa Ovo poglavlje prikazuje kako da koristite različite delove svog notebook računara.
Konvencije korišćene u ovom priručniku Kako bismo istakli bitne informacije u okviru ovog priručnika, poruke smo predstavili na sledeći način: VAŽNO! Ova poruka sadrži informacije od vitalnog značaja koje morate pratiti kako biste obavili određeni posao. NAPOMENA: Ova poruka sadrži dodatne informacije i savete koji vam mogu pomoći pri obavljanju poslova.
Bezbednosne mere predostrožnosti Korišćenje notebook računara Ovaj laptop PC treba koristiti isključivo u sredinama sa ambijentalnom temperaturom između 5°C (41°F) i 35°C (95°F). Pogledajte etiketu na dnu laptop PC-ja i proverite da se vaš adapter za struju slaže sa oznakom za jačinu. Ne ostavljajte notebook računar u krilu ili u blizini nekog dela tela, u suprotnom može doći do neugodnosti ili povreda izazvanih izlaganjem toploti.
Briga o notebook računaru Isključite AC napajanje i uklonite bateriju (ukoliko je to moguće) pre čišćenja notebook računara. Koristite čist sunđer od celuloze ili tkaninu od meke kože navlaženu mešavinom neabrazivnog deterdženta i par kapljica tople vode. Uklonite preostalu vlagu sa notebook računara koristeći suvu krpu. Ne koristite jake rastvore, kao što su razređivač, benzol i druge hemikalije, na ili u blizini notebook računara. Ne stavljajte predmete na notebook računar.
Pravilno odlaganje NE bacajte laptop PC kao običan otpad. Ovaj proizvod je dizajniran tako da omogući ispravno ponovno korišćenje delova i može da se reciklira. Simbol sa precrtanom kantom sa točkićima znači da proizvod (električna, elektronska oprema i dugme ćelije baterije koje sadrži đivu) ne treba odlagati kao obično smeće. Proverite lokalne regulative vezane za uklanjanje elektronskih proizvoda. Ne bacajte bateriju kao obično smeće.
E-priručnik za notebook računar
Poglavlje 1: Podešavanje hardvera Poglavlje 1: Podešavanje hardvera E-priručnik za notebook računar 13
Upoznavanje notebook računara Pogled odozgo NAPOMENA: Izgled tastature se može razlikovati u zavisnosti od regiona ili zemlje. Izgled laptopa se može razlikovati u zavisnosti od modela.
Kamera Ugrađena kamera vam omogućava da snimate slike ili video zapise pomoću svog notebook računara. Indikator kamere Indikator kamere pokazuje kada se ugrađena kamera koristi. Mikrofon Ugrađeni mikrofon je moguće koristiti za video konferencije, glasovnu naraciju i snimanje jednostavnih audio zapisa. Ekran Ekran pruža izuzetne karakteristike prikaza za fotografije, video snimke i ostale multimedijalne datoteke na vašem notebook računaru.
Tastatura Tastatura omogućava korišćenje tastera pune veličine u QWERTY rasporedu, uz udoban hod tastera prilikom kucanja. Takođe vam omogućava da koristite funkcijske tastere za brzi pristup Windowsu® i kontrolu multimedijalnih funkcija. NAPOMENA: Izgled tastature se razlikuje u zavisnosti od modela ili zemlje. Tačped Tačped omogućava korišćenje višestrukih pokreta za navigaciju na ekranu, pružajući intuitivno korisničko iskustvo. Takođe oponaša funkcije regularnog miša.
Pokazatelji statusa Indikatori statusa pomažu pri identifikaciji trenutnog stanja notebook računara. Indikator napajanja Indikator napajanja će se upaliti pri uključivanju notebook računara, a lagano će da treperi kada je notebook računar u režimu spavanja. Dvobojni indikator napunjenosti baterije LED sa dve boje omogućava vizuelnu indikaciju statusa napunjenosti baterije. Pogledajte sledeću tabelu za detalje.
Boja Status Stalno zeleno Laptop je priključen na izvor napajanja, njegova baterija se puni i napunjenost baterije je između 95% i 100%. Stalno narandžasto Laptop je priključen na izvor napajanja, njegova baterija se puni i napunjenost baterije je manja od 95%. Trepćuće narandžasto Laptop radi na bateriju i nivo napunjenosti baterije je manji od 10%. Isključene lampice Laptop radi na bateriju i nivo napunjenosti baterije je između 10% i 100%.
Dno NAPOMENA: Izgled dna se može razlikovati u zavisnosti od modela. UPOZORENJE! Temperatura donje strane notebook računara se može promeniti iz tople u vruću tokom korišćenja ili prilikom punjenja baterije. Prilikom rada na notebook računaru, ne stavljajte ga na površine koje mogu da blokiraju otvore za ventilaciju. VAŽNO! Temperatura donje strane notebook računara se može promeniti iz tople u vrelu tokom korišćenja ili prilikom punjenja baterije. Bateriju nije moguće rasklopiti.
Desna strana Optički drajv Optički uređaj vašeg notebook računara može da podržava više formata diskova kao što su CD i DVD diskovi, upisivi ili ponovo upisivi diskovi. Dugme za izbacivanje diska iz optičkog uređaja Pritisnite ovo dugme da biste izbacili ležište optičkog diska. Rupica za ručno izbacivanje diska iz optičke disk jedinice Otvor za ručno izbacivanje se koristi za izbacivanje ležišta uređaja u slučaju da elektronsko dugme za izbacivanje ne funkcioniše.
Ulaz za napajanje Priključite priloženi adapter za napajanje u ovaj port da biste napunili bateriju i omogućili napajanje notebook računara. UPOZORENJE! Adapter se može zagrejati i postati vruć tokom upotrebe. Vodite računa da ne prekrivate adapter i držite ga podalje od tela kada je povezan na izvor napajanja. VAŽNO! Koristite samo priloženi adapter za napajanje da biste napunili bateriju i omogućili napajanje notebook računara.
Leva strana Kensington® brava Kensington® brava vam omogućava da osigurate vaš notebook računar pomoću Kensington® kompatibilnih proizvoda za sigurnost notebook računara. Otvori za ventilaciju Otvori za ventilaciju omogućavaju da hladan vazduh uđe, a da topao vazduh izađe iz notebook računara. UPOZORENJE! Vodite računa da papiri, knjige, odeća, kablovi ili drugi predmeti ne blokiraju neki od otvora za ventilaciju, u suprotnom može doći do pregrevanja.
VGA port Ovaj port vam omogućava da povežete vaš notebook računar sa eksternim displejom. HDMI port Ovaj port služi za HDMI priključak i saglasan je sa HDCP standardom za reprodukciju HD DVD, Blu-ray i drugog zaštićenog sadržaja. USB 3.0 port Ovaj Universal Serial Bus 3.0 (USB 3.0) port omogućava brzinu prenosa do 5 Gbit/s i unazad je kompatibilan sa USB 2.0. USB 2.0 port (USB 3.0 port na pojedinim modelima) USB (Universal Serial Bus) port je kompatibilan sa USB 2.0 ili USB 1.
Prednja strana NAPOMENA: Izgled prednja strane se može razlikovati u zavisnosti od modela. Pokazatelji statusa Indikatori statusa pomažu pri identifikaciji trenutnog stanja notebook računara. NAPOMENA: Više detalja potražite u odeljku Pogled odozgo, u okviru ovog priručnika. Čitač memorijskih kartica Ovaj ugrađeni čitač memorijskih kartica podržava SD i SDHC formate kartica.
Poglavlje 2: Korišćenje Laptopa Poglavlje 2: Korišćenje Laptopa E-priručnik za notebook računar 25
Prvi koraci Punjenje notebook računara A. Povežite AC kabl za napajanje sa AC-DC pretvaračem. B. Priključite DC priključak za napajanje u ulaz za (DC) napajanje notebook računara. C. Priključite AC adapter za napajanje u utičnicu koja obezbeđuje struju napona 100 V ~ 240 V. Punite notebook računar 3 sata pre korišćenja po prvi put. NAPOMENA: Izgled adaptera za napajanje se može razlikovati, u zavisnosti od modela i regiona.
VAŽNO! • Pronađite etiketu sa ulaznom/izlaznom specifikacijom na notebook računaru i uverite se da se slaže sa informacijama o ulaznoj/izlaznoj specifikaciji na adapteru za napajanje. Neki modeli notebook računara možda imaju više specifikacija izlazne struje, na osnovu dostupnog SKU-a. • Uverite se da je vaš notebook računar povezan sa adapterom za napajanje pre nego što ga prvi put uključite.
Podignite da biste otvorili poklopac ekrana Pritisnite dugme za napajanje 28 E-priručnik za notebook računar
Korišćenje tačpeda Pomeranje pokazivača Dodirnite bilo koje područje tačpeda da biste aktivirali njegov pokazivač, zatim prevucite prstom po tačpedu da biste pomerili pokazivač na ekranu.
Pokreti s jednim prstom Tapnuti/dvaput tapnuti • Dodirnite aplikaciju da biste je izabrali. • Dodirnite aplikaciju dvaput da biste je pokrenuli. Prevuci i otpusti Dvaput tapnite na stavku, zatim prevucite istim prstom bez njegovog podizanja sa tačpeda. Da biste otpustili stavku na novu lokaciju, podignite prst sa tačpeda.
Levi klik Desni klik • Kliknite na aplikaciju da biste Pritisnite ovo dugme da biste je izabrali. otvorili meni desnog klika miša. • Kliknite dvaput na aplikaciju da biste je pokrenuli. NAPOMENA: Područja unutar tačkaste linije predstavljaju lokacije levog i desnog tastera miša na tačpedu. Pokreti sa dva prsta Tapnuti Dodirnite dodirnu površinu s dva prsta da biste simulirali funkciju desnog klika.
Pomeranje sa dva prsta (gore/dole) Pomeranje sa dva prsta (levo/desno) Prevucite dva prsta da biste pomerali nagore ili nadole. Prevucite dva prsta da biste pomerali nalevo ili nadesno. Udaljivanje zuma Približavanje zuma Sastavite dva prsta na tačpedu. Raširite dva prsta na tačpedu.
Prevuci i otpusti Odaberite stavku i zatim pritisnite i držite dugme za levi klik. Koristeći drugi prst, prevucite na dodirnoj tabli da biste prevukli stavku, a podignite prst s dugmeta da biste otpustili stavku. Potezi pomoću tri prsta (na pojedinim modelima) Tapnuti Dodirnite dodirnu površinu s tri prsta da biste pozvali funkciju Cortana.
Prevlačenje nalevo/nadesno Ako ste otvorili više aplikacija, prevucite s tri prsta nalevo ili nadesno da biste prebacivali između tih aplikacija. Prevlačenje nagore Prevlačenje nadole Prevucite nagore da biste pogledali Prevucite nadole da biste prikazali pregled svih trenutno otvorenih radnu površinu. aplikacija.
Pokreti sa četiri prsta Tapnuti Dodirnite dodirnu površinu sa četiri prsta da biste pokrenuli Action Center. Prilagođavanje dodirne površine 1. Pokrenite All settings (Sva podešavanja) iz funkcije Action Center. 2. Izaberite Devices (Uređaji), a zatim izaberite Mouse & touchpad (Miš i dodirna površina). 3. Izvršite podešavanje u skladu s vašim željenim opcijama.
Korišćenje tastature Funkcijski tasteri Funkcijski tasteri na tastaturi notebook računara mogu da pokreću sledeće komande: postavlja notebook računar u Sleep mode (Režim spavanja) uključuje ili isključuje Airplane mode (Avionski režim) NAPOMENA: Kada je uključen, Airplane mode (Avionski režim) onemogućava korišćenje bežičnog umrežavanja. smanjuje osvetljenje ekrana povećava osvetljenje ekrana isključuje ekran menja režim prikaza NAPOMENA: Uverite se da je drugi ekran povezan sa notebook računarom.
Omogućuje ili onemogućuje tačped Uključuje ili isključuje zvučnik Smanjuje jačinu zvuka na zvučniku Povećava jačinu zvuka na zvučniku Windows®10 tasteri Na tastaturi vašeg notebook računara postoje dva specijalna Windows® tastera koja se koriste na sledeći način: Pokreće „Start“ meni Prikazuje padajući meni E-priručnik za notebook računar 37
Tasteri za kontrolu multimedije Tasteri za kontrolu multimedije vam omogućavaju da kontrolišete multimedijalne datoteke, kao što su audio i video datoteke, prilikom njihove reprodukcije na notebook računaru. Pritisnite u kombinaciji sa tasterima sa strelicama na notebook računaru, kao što je prikazano na sledećoj ilustraciji.
Numerička tastatura NAPOMENA: Izgled numberičke tastature se može razlikovati u zavisnosti od modela ili teritorije, ali postupak njenog korišćenja ostaje isti. Numerička tastatura je dostupna na pojedinima modelima notebook računara. Ovu tastaturu možete da koristite za unos brojeva ili kao tastere za usmeravanje pokazivača. Pritisnite da biste se prebacili sa korišćenja tastature za unos brojeva na korišćenje tastera za usmeravanje pokazivača i obrnuto.
Korišćenje optičke disk jedinice NAPOMENA: • Lokacija dugmeta za elektronsko izbacivanje se može razlikovati u zavisnosti od modela notebook računara. • Stvaran izgled optičke jedinice laptopa može takođe da se razlikuje u zavisnosti od modela, ali postupak korišćenja je isti. Ubacivanje optičkog diska 1. Kada je notebook računar uključen, pritisnite dugme za elektronsko izbacivanje da biste delimično izbacili ležište optičke disk jedinice. 2. Pažljivo izvucite ležište disk jedinice.
3. Držite disk sa strane, sa odštampanom stranom okrenutom ka gore, a zatim ga pažljivo postavite u središte. 4. Pritisnite plastično središte diska tako da nalegne na središte optičke disk jedinice.
5. Pažljivo gurnite ležište da biste zatvorili optičku disk jedinicu. NAPOMENA: Tokom čitanja podataka, zvuk vrtenja i vibriranja u optičkoj disk jedinici predstavlja normalnu pojavu. Rupica za ručno izbacivanje Rupica za ručno izbacivanje se nalazi na vratašcima optičke disk jedinice i koristi se za izbacivanje ležišta optičke disk jedinice u slučaju da dugme za elektronsko izbacivanje ne funkcioniše.
Poglavlje 3: Rad sa operativnim sistemom Windows® 10 Poglavlje 3: Rad sa operativnim sistemom Windows® 10 E-priručnik za notebook računar 43
Prvo pokretanje Kada pokrenete računar po prvi put, serija ekrana će se pojaviti kako bi vas provela kroz konfigurisanje osnovnih podešavanja operativnog sistema Windows® 10. Da biste pokrenuli notebook računar po prvi put: 1. Pritisnite taster za napajanje na notebook računaru. Sačekajte nekoliko minuta dok se ekran za podešavanje ne pojavi. 2. Na ekranu za podešavanje, izaberite region i jezik koji želite da koristite na notebook računaru. 3. Pažljivo pročitajte Uslove licenciranja.
„Start“ meni „Start“ meni je polazna tačka za programe, Windows® aplikacije, fascikle i podešavanja vašeg notebook računara.
Pokretanje „Start“ menija Postavite pokazivač miša iznad dugmeta Start u donjem levom uglu radne površine i zatim kliknite na njega. Pritisnite taster sa Windows logotipom na tastaturi. Otvaranje programa sa „Start“ menija Jedna od najčešćih upotreba „Start“ meni je otvaranje programa koji su instalirani na vašem notebook računaru. Postavite pokazivač miša iznad programa i zatim kliknite da biste ga pokrenuli. Koristite tastere sa strelicom da biste se kretali kroz programe.
Windows® aplikacije Ovo su aplikacije koje su zakačene na desnu tablu „Start“ menija i prikazane u vidu pločica radi lakšeg pristupa. NAPOMENA: Pojedine Windows® aplikacije zahtevaju prijavljivanje na Microsoft nalog pre potpunog pokretanja.
Rad sa Windows® aplikacijama Koristite dodirni ekran, tačped ili tastaturu notebook računara da biste pokretali, prilagođavali i zatvarali aplikacije. Pokretanje Windows® aplikacija sa „Start“ menija Postavite pokazivač miša iznad aplikacije i zatim kliknite da biste je pokrenuli. Koristite tastere sa strelicom da biste se kretali kroz aplikacije. Pritisnite da biste pokrenuli aplikaciju.
Promena veličine aplikacija Postavite pokazivač miša iznad aplikacije i kliknite desnim tasterom na nju, a zatim kliknite na Resize (Promeni veličinu). Koristite tastere sa strelicom da biste se kretali kroz aplikacije. Pritisnite ili (na pojedinim modelima), a zatim izaberite Resize (Promeni veličinu) i izaberite veličinu pločice aplikacije. Uklanjanje aplikacija Postavite pokazivač miša iznad aplikacije i zatim kliknite na Unpin from Start (Ukloni sa „Start“ menija).
Dodavanje aplikacija na traku zadataka Postavite pokazivač miša iznad aplikacije i zatim kliknite desnim tasterom na nju i zatim kliknite na Pin to taskbar (Zakači na traku zadataka). Koristite tastere sa strelicom da biste se kretali kroz aplikacije.
Prikaz zadatka Brzo prebacujte između otvorenih aplikacija i programa pomoću funkcije prikaza zadatka, a takođe možete da koristite prikaz zadatka za prebacivanje između radnih površina. Pokretanje prikaza zadatka Postavite pokazivač miša iznad ikone na traci zadataka i kliknite na nju. Pritisnite E-priručnik za notebook računar na tastaturi.
Funkcija kačenja Funkcija kačenja prikazuje aplikacije sa obe strane, omogućavajući vam da radite ili prebacujete između aplikacija. Vruće tačke kačenja Možete da prevučete i otpustite aplikacije na ove vruće tačke da biste ih prikačili na mesto.
Korišćenje kačenja 1. Pokrenite aplikaciju koju želite da kačite. 2. Prevucite naslovnu traku vaše aplikacije i ispustite aplikaciju na ivicu ekrana da bi se zakačila. 3. Pokrenite drugu aplikaciju i ponovite gorenavedene korake za kačenje još jedne aplikacije. 1. Pokrenite aplikaciju koju želite da kačite. 2. Pritisnite i držite taster , a zatim koristite tastere sa strelicom za kačenje aplikacije. 3. Pokrenite drugu aplikaciju i ponovite gorenavedene korake za kačenje još jedne aplikacije.
Centar za aktivnosti Centar za aktivnosti konsoliduje obaveštenja od aplikacija i predstavlja centralno mesto za interakciju s njima. Takođe ima na dnu veoma korisnu funkciju Quick Actions (Brze aktivnosti). Pokretanje Centra za aktivnosti Postavite pokazivač miša iznad ikone na traci zadataka i kliknite na nju. Pritisnite 54 na tastaturi.
Druge tasterske prečice Takođe možete da koristite sledeće prečice na tastaturi koje će vam pomoći prilikom pokretanja aplikacija i kretanja kroz Windows® 10. \ Pokreće „Start“ meni Pokreće Action Center (Centar za aktivnosti) Pokreće radnu površinu Pokreće aplikaciju File Explorer (Istraživač datoteka) Otvara tablu Share (Deli) Pokreće Settings (Podešavanja) Pokreće tablu Connect (Poveži se) Aktivira ekran za otključavanje Umanjuje trenutno aktivni prozor E-priručnik za notebook računar 55
Pokreće Search (Pretragu) Pokreće tablu Project (Projektuj).
Povezivanje sa bežičnim mrežama Wi-Fi Pristupajte e-pošti, pregledajte Internet i delite aplikacije putem društvenih mreža pomoću Wi-Fi veze notebook računara. VAŽNO! Airplane mode (Režim rada u avionu) onemogućava ovu funkciju. Uverite se da je Airplane mode (Režim rada u avionu) isključen pre omogućavanja Wi-Fi veze. Povezivanje Wi-Fi-ja Povežite vaš notebook računar sa Wi-Fi mrežom pomoću sledećih koraka: 1. Izaberite ikonu sa trake zadataka. 2. Izaberite ikonu 3.
Bluetooth Koristite Bluetooth da biste olakšali bežični prenos podataka između vašeg i drugih uređaja na kojima je Bluetooth funkcija omogućena. VAŽNO! Airplane mode (Režim rada u avionu) onemogućava ovu funkciju. Uverite se da je Airplane mode (Režim rada u avionu) isključen pre omogućavanja Bluetooth veze.
Avionski režim Airplane mode (Avionski režim) onemogućava bežičnu komunikaciju i na taj način vam omogućava da bezbedno koristite notebook računar prilikom leta. NAPOMENA: Obratite se svojoj avio kompaniji da biste se informisali o mogućnostima upotrebe određenih usluga i ograničenjima koja se moraju poštovati prilikom korišćenja notebook računara tokom leta. Uključivanje avionskog režima 1. Pokrenite Action Center (Centar za aktivnosti) sa trake zadataka. 2. Izaberite ikonu avionu.
Povezivanje sa ožičenim mrežama Možete da se povežete i sa ožičenim mrežama, kao što su lokalne mreže i širokopojasna veza sa Internetom, pomoću LAN porta na notebook računaru. NAPOMENA: Obratite se svom dobavljaču internet usluge (ISP) za detalje ili mrežnom administratoru radi pomoći pri podešavanju veze sa Internetom. Da biste konfigurisali podešavanja, uradite sledeće.
7. Vratite se na prozor Network and Sharing Center (Centar za mrežu i deljenje) i zatim izaberite Set up a new connection or network (Podešavanje nove veze ili mreže). 8. Izaberite Connect to the Internet (Povezivanje sa Internetom) i zatim izaberite Next (Dalje). 9. Izaberite Broadband (PPPoE) (Veza širokog propusnog opsega (PPPoE)). 10. Unesite svoje korisničko ime, lozinku i ime veze, a zatim izaberite Connect (Poveži se). 11. Izaberite Close (Zatvori) da biste završili konfigurisanje. 12.
Isključivanje notebook računara Notebook računar možete da isključite na neki od sledećih načina: • Pokrenite „Start“ meni i zatim izaberite > Shut down (Isključi) da biste isključili na standardni način. • Sa ekrana za prijavljivanje, izaberite down (Isključi). • Pritisnite > Shut da biste pokrenuli Shut Down Windows (Isključivanje operativnog sistema Windows). Izaberite Shut Down (Isključivanje) sa padajuće liste, a zatim izaberite OK (U redu).
Postavljanje notebook računara u režim spavanja Da biste postavili notebook računar u režim spavanja: • Pokrenite „Start“ meni, a zatim izaberite > Sleep (Stanje spavanja) da biste postavili notebook računar u stanje spavanja. • Sa ekrana za prijavljivanje, izaberite (Stanje spavanja). Pritisnite > Sleep da biste pokrenuli Shut Down Windows (Isključivanje operativnog sistema Windows). Izaberite Sleep (Stanje spavanja) sa padajuće liste, a zatim izaberite OK (U redu).
E-priručnik za notebook računar
Poglavlje 4: Samoispitivanje po uključenju (POST test) Poglavlje 4: Samoispitivanje po uključenju (POST test) E-priručnik za notebook računar 65
Samoispitivanje po uključenju (POST test) Samoispitivanje po uključenju (POST test) predstavlja seriju softverski kontrolisanih dijagnostičkih testova koji se pokreću prilikom uključivanja ili ponovnog pokretanja notebook računara. Softver koji kontroliše POST test je instaliran kao stalni deo arhitekture notebook računara.
Podešavanja BIOS-a NAPOMENA: Ekrani za BIOS u ovom poglavlju služe samo za referencu. Postojeće upakovane aplikacije razlikuju se po modelima i teritorijama. Boot (Podizanje sistema) Ovaj meni vam omogućava da podesite prioritete opcija za podizanje sistema. Prilikom podešavanja prioriteta za podizanje sistema, vodite se sledećom procedurom. Na ekranu Boot (pokretanje), odaberite Boot Option #1 (Opciju za pokretanje #1). 1. Main Aptio Setup Utility - Copyright (C) 2015 American Megatrends, Inc.
2. i odaberite uređaj kao Boot Option #1 (Opciju Pritisnite za pokretanje #1). Main Aptio Setup Utility - Copyright (C) 2015 American Megatrends, Inc.
Security (Bezbednost) Ovaj meni vam omogućava da podesite administratorsku i korisničku lozinku za notebook računar. Takođe vam omogućava da kontrolišete pristup disk jedinici notebook računara, ulazno-izlaznom (I/O) interfejsu i USB interfejsu. NAPOMENA: Main • Ako podesite opciju User Password (Korisnička lozinka), od vas će biti zatraženo da unesete lozinku pre pristupa operativnom sistemu notebook računara.
Da podesite lozinku: 1. Na ekranu Security (Bezbednost), odaberite Setup Administrator Password (lozinku za administratora podešavanja) ili User Password (korisničku lozinku). 2. Ukucajte lozinku i pritisnite 3. Ukucajte lozinku ponovo i pritisnite . . Da bi obrisali lozinku: 1. Na ekranu Security (Bezbednost), odaberite Setup Administrator Password (lozinku za administratora podešavanja) ili User Password (korisničku lozinku). 2. Unesite trenutnu lozinku i pritisnite 3.
I/O Interface Security (Bezbednost ulazno-izlaznog interfejsa) U okviru menija Bezbednost, možete da pristupite opciji Bezbednost ulazno-izlaznog interfejsa da biste zaključali ili otključali određene funkcije interfejsa notebook računara. Main Aptio Setup Utility - Copyright (C) 2015 American Megatrends, Inc.
Bezbednost USB interfejsa Kroz meni Bezbednost ulazno-izlaznog interfejsa takođe možete da pristupite opciji Bezbednost USB interfejsa da biste zaključali ili otključali portove i uređaje. Main Aptio Setup Utility - Copyright (C) 2015 American Megatrends, Inc.
Set Master Password (Podešavanje glavne lozinke) U meniju Bezbednost, pomoću opcije Set Master Password (Podešavanje glavne lozinke) možete da podesite da pristup disk jedinici bude zaštićen lozinkom. Main Aptio Setup Utility - Copyright (C) 2015 American Megatrends, Inc. Advanced Boot Security Save & Exit Password Description Set HDD Master Password. If ONLY the Administrator’s password is set, then this only limits access to Setup and is only asked for when entering Setup.
Save & Exit (Sačuvaj i izađi) Da biste zadržali obavljena podešavanja, izaberite opciju Save Changes and Exit (Sačuvaj promene i izađi) pre napuštanja BIOS-a. Main Aptio Setup Utility - Copyright (C) 2015 American Megatrends, Inc. Advanced Boot Security Save & Exit Save Changes and Exit Discard Changes and Exit Exit system setup after saving the changes.
Ažuriranje BIOS-a: 1. Proverite tačan model notebook računara i potom sa web sajta kompanije ASUS preuzmite najnoviju BIOS datoteku za vaš model. 2. Sačuvajte kopiju preuzete BIOS datoteke na jedinicu fleš diska. 3. Povežite jedinicu fleš diska sa notebook računarom. 4. Ponovo pokrenite notebook računar i zatim pritisnite tokom POST testa. Iz programa BIOS Setup, kliknite na Advanced (Napredno) > Start Easy Flash (Pokreni Easy Flash), a zatim pritisnite taster 5. .
6. Pronađite preuzetu BIOS datoteku na jedinici fleš diska i potom pritisnite . ASUSTek EasyFlash Utility FLASH TYPE : Generic Flash Type Current BIOS Platform : Version : New BIOS X751 Platform : 101 Version : Build Date : Oct 26 2015 Unknown Unknown Build Date : Unknown Build Time : 11:51:05 Build Time : Unknown FSO 0 EFI FS1
FS2 FS3 FS4 [←→] : Switch [↑↓] : Choose [q] : Exit [Enter] : Enter/Execute 7.Oporavak vašeg sistema Upotreba opcija za oporavak na vašem notebook računaru omogućava vam da vratite sistem u njegovo prvobitno stanje ili samo da osvežite podešavanja sistema kako biste poboljšali performanse. VAŽNO! • Napravite rezervnu kopiju svih datoteka sa podacima pre nego što upotrebite bilo koju opciju za oporavak na notebook računaru. • Zapišite važna prilagođena podešavanja kao što su postavke mreže, korisnička imena i lozinke kako biste izbegli gubitak podataka.
• Advanced startup (Napredno pokretanje) - Pomoću ove opcije možete da izvršite druge napredne opcije oporavka na svom notebook računaru kao što su: - Using a USB drive, network connection or Windows recovery DVD (Upotreba USB diska, mrežne veze ili DVD-a za oporavak operativnog sistema Windows) za pokretanje notebook računara.
2. U okviru opcije Update and security (Ažuriranje i bezbednost), izaberite Recovery (Oporavak) , a zatim izaberite opciju oporavka koju želite da izvršite.
E-priručnik za notebook računar
Saveti i najčešća pitanja E-priručnik za notebook računar 81
Korisni saveti u vezi laptopa Kako biste maksimalno iskoristili vaš laptop, održali performanse njegovog sistema i osigurali bezbednost svih podataka, poslušajte neke korisne savete: • Ažurirajte Windows® s vremena na vreme kako biste osigurali da aplikacije imaju najnovija bezbednosna podešavanja. • Koristite antivirusni softver kako biste zaštitili podatke i održavajte ga ažurnim. • Osim kada je apsolutno neophodno, nemojte da isključujte laptop prisilnim isključivanjem.
Najčešća pitanja u vezi sa hardverom 1. Crna tačka ili ponekad obojena tačka se pojavljuje na ekranu kada uključim laptop. Šta treba da uradim? Iako se te tačke redovno pojavljuju na ekranu, one neće uticati na sistem. Ako to nastavi da se dešava i počne da utiče na rad sistema, obratite se ovlašćenom ASUS servisnom centru. 2. Boja i osvetljenost ekrana su nejednaki. Kako to da rešim? Na boju i osvetljenost ekrana mogu da utiču ugao i trenutni položaj laptopa.
4. 5. LED indikator za bateriju se ne pali. Šta nije u redu? • Proverite da li je adapter za napajanje ili baterija pravilno spojena. Možete i da iskopčate adapter za napajanje ili bateriju, sačekate minut, a zatim ih ponovo povežete sa strujnom utičnicom i laptopom. • Ako je problem i dalje prisutan, obratite se za pomoć lokalnom ASUS servisnom centru. Zašto tačped ne radi? Pritisnite 6. da biste uključili tačped.
8. Laptop ne reaguje dobro na pritiske na tastere jer se pokazivač stalno pomera. Šta treba da uradim? Proverite da li nešto slučajno dodiruje ili pritiska tačped dok kucate na tastaturi. Možete da isključite tačped pritiskom na . 9. Umesto prikazivanja slova, pritisak na tastere „U”, „I” i „O” na tastaturi prikazuje brojeve. Kako to da promenim? Pritisnite taster ili (na pojedinim modelima) na laptopu da biste isključili ovu funkciju i koristili pomenute tastere za unošenje slova.
Najčešća pitanja u vezi sa softverom 1. Kada uključim laptop, indikator napajanja se upali ali ne i indikator aktivnosti na disku. Takođe, ne dolazi do podizanja sistema. Šta mogu da uradim da to rešim? Možete da probate sa nekim od sledećih predloga: 2. • Prinudno isključite notebook računar tako što ćete pritisnuti taster za napajanje i zadržati ga najmanje četiri (4) sekunde. Proverite da li su adapter za napajanje i baterija pravilno priključeni, a zatim uključite laptop.
4. Sistem laptopa se ne podiže. Kako to da rešim? Možete da probate sa nekim od sledećih predloga: 5. • Uklonite sve uređaje povezane sa laptopom, a zatim ponovo pokrenite sistem. • Ako je problem i dalje prisutan, obratite se za pomoć lokalnom ASUS servisnom centru. Zašto ne mogu da probudim laptop iz režima spavanja ili hibernacije? • Treba da pritisnete taster za napajanje da biste nastavili iz poslednjeg radnog stanja. • Sistem je možda potpuno iskoristio snagu baterije.
E-priručnik za notebook računar
Dodaci E-priručnik za notebook računar 89
Informacije o DVD-ROM drajvu DVD-ROM uređaj vam omogućava da pregledate i napravite sopstvene CD i DVD diskove. Možete da kupite opcioni softver za pregledanje DVD diskova radi gledanja DVD naslova. NAPOMENA: DVD-ROM uređaj je dostupan na pojedinim modelima. Informacije o regionalnoj reprodukciji Reprodukcija DVD filmova uključuje dekodiranje MPEG2 videa, digitalnog AC# audija i dekripciju CSS zaštićenog sadržaja.
Regionalne Definicije Region 1 Kanada, SAD, Teritorije SAD Region 2 Češka, Egipat, Finska, Francuska, Nemačka, Zalivske države, Mađarska, Island, Iran, Irak, Irska, Italija, Japan, Holandija, Norveška, Poljska, Portugal, Saudiska Arabija, Škotska, Južna Afrika, Španija, Švedska, Švajcarska, Sirija, Turska, UK, Grčka, Bivše Jugoslovenske republike, Slovačka Region 3 Burma, Indonezija, Južna Koreja, Malezija, Filipini, Singapur, Tajvan, Tajland, Vijetnam Region 4 Australija, Karibi (Osim teritorije SAD), Cent
Informacije o Blue-ray ROM drajvu Blu-ray ROM jedinica vam omogućava da gledate video zapise visoke definicije (HD) i diskove sa drugim formatima datoteka kao što su DVD i CD diskovi. NAPOMENA: Blue-ray ROM uređaj je dostupan na pojedinim modelima. Definicije regiona Region A Severnoameričke, centralnoameričke i južnoameričke države i njihove teritorije, Tajvan, Hong Kong, Makao, Japan, Koreja (Južna I Severna), jugoistočne azijske države i njihove teritorije.
Pregled 4. avgusta 1998, odluka Evropskog saveta u vezi sa CTR 21 je objavljena u Zvaničnom žurnalu EC. CTR 21 se primenjuje na svu terminalnu opremu bez glasa sa DTMS pozivanjem, koja planirano treba da bude povezana za analognu PSTN (javnu telefonsku mrežu). CTR 21 (Common Technical Regulation, tj.
Sledeća tabela prikazuje države koje su trenutno pod CTR 21 standardom.
Ove informacije kopirane su iz CETECOM-a i daju se bez preuzimanja odgovornosti. Za ažuriranu tabelu, pogledajte http://www.cetecom.de/technologies/ctr_21. html. 1 Nacionalni zahtevi primenjuju se samo ukoliko oprema može da koristi pulsno biranje (proizvođači mogu da izjave u uputstvu za korišćenje da je oprema namenjena samo za DTMF signaliziranje, što čini bilo kakvo dodatno testiranje besmislenim). U Holandiji, dodatno testiranje je potrebno za funkcije serijskog povezivanja i ID pozivaoca.
Izjava Federalne komisije za komunikacije Ovaj uređaj saglasan je sa FCC pravilima, Delom 15. Rad je podložan sledećim uslovima: • Ovaj uređaj ne može da izazove štetno ometanje. • Ovaj uređaj mora da prihvati bilo koje ometanje koje primi, uključujuči ometanje koje može da izazove neželjeni rad. Ova oprema je testirana i u saglsnosti je sa ograničenjima za Klasu B digitalnih uređaja shodno Delu 15 FCC pravila.
FCC Izjava o oprezu prilikom izloženosti radio frekvenciji (RF) UPOZORENJE! Upozoravamo vas da promene i modifikacije koje strana odgovorna za saglasnost nije eksplicitno odobrila mogu da ukinu vaše pravo da koristite opremu. «Proizvođač izjavljuje da je ovaj uređaj ograničen na Kanale 1 do 11 pri frekvenciji od 2.4GHz, od strane određenog firmvera konstrolisanog u SAD. » Ova oprema u saglasnosti je sa FCC RF ograničenjima za izloženost određenih za nekontrolisanu sredinu.
Bežični operativni kanal za različite domene S. Amerika 2.412-2.462 GHz Ch01 do CH11 (kanal 1 do 11) Japan 2.412-2.484 GHz Ch01 do CH14 (kanal 1 do 14) Evropa ETS 2.412-2.472 GHz Ch01 do CH13 (kanal 1 do 13) Francuski ograničeni bežični frekvencijski opsezi Neka područja Francuske imaju ograničeni frekvencijski opseg. U najgorem slučaju, maksimalna autorizovana snaga u zatvorenom prostoru je: • 10mW za celi 2.4 GHz opseg (2400 MHz–2483.5 MHz) • 100mW za frekvencije između 2446.5 MHz i 2483.
Delovi u kojima je korišćenje 2400–2483.
UL bezbednosna obaveštenja Potrebno za UL 1459 koji pokriva telekomunikacijsku (telefonsku) opremu koju treba elekrtično povezati za telekomunikacijsku mrežu koja ima operativni napon do uzemljenja koji ne prevazilazi vrh od 200V, 300V vrh-do-vrha i 105V rms, i instalira se i koristi u skladu sa Nacionalnim električnim kodom (NFPA 70).
Zahtev za električnu bezbednost Proizvodi sa oznakama za električnu struju od do 6A i koji teže više od 3Kg moraju da koriste odgovarajuće, odobrene kablove za struju, jače od ili jednake: H05VV-F, 3G, 0.75mm2 ili H05VV-F, 2G, 0.75mm2. Obaveštenja TV tjunera Beleška za CATV instalator sistema—Sistem za distribuciju kablova treba da bude uzemljen u skladu sa ANSI/NFPA 70, Nacionalnim električnim kodom (NEC), a posebno sa Odeljkom 820.
Nordijsko litijumske opreznosti (za litijumske baterije) CAUTION! Danger of explosion if battery is incorrectly replaced. Replace only with the same or equivalent type recommended by the manufacturer. Dispose of used batteries according to the manufacturer’s instructions. (English) ATTENZIONE! Rischio di esplosione della batteria se sostituita in modo errato. Sostituire la batteria con un una di tipo uguale o equivalente consigliata dalla fabbrica. Non disperdere le batterie nell’ambiente.
Bezbednosne informacije o optičkom drajvu Informacije o bezbednosti lasera Bezbednosno upozorenje za CD-ROM uređaj LASERSKI PROIZVOD KLASE 1 UPOZORENJE! Da biste izbegli izlaganje laseru optičke disk jedinice, ne pokušavajte samostalno da rastavite ili popravite optičku disk jedinicu. Radi sopstvene bezbednosti, obratite se za pomoć profesionalnom tehničaru. Servisna etiketa upozorenja UPOZORENJE! NEVIDLJIVA LASERSKA RADIJACIJA KADA SE OTVORI.
CTR 21 odobrenje (za laptop PC-je sa ugrađenim modemom) Danish Dutch English Finnish French 104 E-priručnik za notebook računar
German Greek Italian Portuguese Spanish Swedish E-priručnik za notebook računar 105
ENERGY STAR proizvod koji ispunjava zahteve ENERGY STAR je zajednički program Agencije za zaštitu životne sredine Sjedinjenih Država i Ministarstva za energetiku Sjedinjenih Država koji svima nama pomaže da uštedimo novac i zaštitimo životnu sredinu tako što ćemo štedeti energiju i koristiti proizvode koji štede energiju. Svi ASUS proizvodi sa logom ENERGY STAR zadovoljavaju standard ENERGY STAR, a karakteristika uštede energije aktivirana je fabrički.
ASUS Recikliranje / Usluge povraćaja ASUS programi za reciklažu i povraćaj rezultat su naše posvećenosti najvišim standardima za zaštitu naše životne sredine. Mi verujemo u obezbeđivanje rešenja kako biste vi mogli da odgovorno reciklirate naše proizvode, baterije, druge komponente, kao i materijal od pakovanja. Molimo idite na http://csr.asus.com/english/Takeback.htm za detaljne informacije o recikliranju u različitim regionima. Pojednostavljena Deklaracija o usaglašenosti EU ASUSTek Computer Inc.