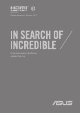UA12335 Перше видання / Квітень 2017 Електронний посібник користувача
Інформація про авторські права Жодна частина цього посібника, включаючи описані в ньому вироби і ПЗ, без письмового дозволу ASUSTeK COMPUTER INC. (ASUS) не може бути відтворена, передана, переписана, збережена у файлообмінній системі або перекладена іншою мовою у будь-якій формі будь-яким способом, крім документації, яку зберігає користувач як довідковий матеріал.
Зміст Про цей посібник......................................................................................................7 Позначки, що використовуються у цьому посібнику.................................... 8 Піктограми........................................................................................................................ 8 Шрифти............................................................................................................................... 8 Заходи безпеки................
Розділ 3: Робота з ОС Windows® 10 Перший запуск...........................................................................................................50 Меню Пуск....................................................................................................................51 Програми Windows®................................................................................................53 Робота з програмами Windows®..............................................................................
Поради та типові питання (FAQs) Корисні поради для вашого ноутбука.............................................................84 Часті питання з апаратного забезпечення....................................................85 Часті питання з програмного забезпечення................................................88 Додатки Інформація про привід DVD-ROM ......................................................................... 92 Інформація про привід Blu-ray ROM ...............................................
Сертифікат CTR 21 (для ноутбука із вбудованим модемом)....................... 106 Виріб, який відповідає вимогам ENERGY STAR.................................................. 108 Заява про відповідність глобальним правилам про довкілля ................. 108 Послуги переробки і прийому спрацьованих виробів ASUS.................... 109 Спрощена декларація про відповідність нормам ЄС...................................
Про цей посібник Цей посібник містить інформацію про програмні і апаратні можливості вашого ноутбука, які наведено в наступних розділах: Розділ 1: Налаштування апаратного забезпечення У цьому розділі описано компоненти апаратного забезпечення ноутбука. Розділ 2: Використання ноутбука У цьому розділі містяться відомості про використання різних компонентів ноутбука.
Позначки, що використовуються у цьому посібнику Щоб виділити критично важливу інформацію у цьому посібнику, частини тексту позначені таким чином. ВАЖЛИВО! Це повідомлення містить інформацію, критично важливу для виконання задачі. ПРИМІТКА: Це повідомлення містить додаткову інформацію та підказки, які можуть допомогти виконати задачі. ОБЕРЕЖНО! Це повідомлення містить важливу інформацію щодо безпеки під час виконання завдань, щоб запобігти пошкодженню компонентів портативного ПК і даних на ньому.
Заходи безпеки Користування ноутбуком Цим портативним ПК можна користуватися у середовищах із поміреною температурою від 5°C (41°F) до 35°C (95°F). Див. ярлик номінальної потужності знизу на ноутбуці і переконайтеся, що Ваш адаптер живлення відповідає номінальній потужності. Не лишайте ноутбук на колінах або будь-якій частині тіла, щоб уникнути дискомфорту або травм від високої температури. Не користуйтеся пошкодженими шнурами живлення, аксесуарами та іншими периферійними пристроями з цим ноутбуком.
Догляд за ноутбуком Вимкніть живлення змінного струму і вийміть батарею перед чищенням ноутбука. Використовуйте чисту целюлозну губку або замшеву ганчірку, змочену у розчині з неабразивного миючого засобу і кількох крапель теплої води. Видаліть зайву вологу з ноутбука сухою тканиною. Не застосовуйте сильні розчинники, такі як бензол та інші химічні речовини, поруч із ноутбуком або на його поверхні. Не ставте інші предмети на ноутбук. Не піддавайте дії сильних магнітних або електромагнітних полів.
Правильна утилізація НЕ ВИКИДАЙТЕ ноутбук із побутовими відходами. Цей виріб створено таким чином, щоб його частини можна було повторно використати або переробити. Символ перекресленого баку означає, що виріб (електричні чи електронні пристрої або батарейки із вмістом ртуті) не можна викидати із побутовим сміттям. Дізнайтеся про місцеві правила утилізації електронних виробів. НЕ ВИКИДАЙТЕ батарею разом із побутовим сміттям.
Електронний посібник користувача ноутбука
Розділ 1: Налаштування апаратного забезпечення Електронний посібник користувача ноутбука 13
Знайомство з ноутбуком Вигляд згори ПРИМІТКА: Вигляд клавіатури відрізняється залежно від регіону і країни. Зовнішній вигляд ноутбука може відрізнятися залежно від моделі.
модель 15” Електронний посібник користувача ноутбука 15
модель 17” 16 Електронний посібник користувача ноутбука
Мікрофон Вбудованим мікрофоном можна користуватися для відеоконференцій або простого запису голосу і звуку. Індикатор камери Індикатор камери вмикається, коли камера працює. Фотокамера Вбудована камера надає можливість робити фото або записувати відео за допомогою ноутбука. Мікрофон (лише на окремих моделях) Вбудованим мікрофоном можна користуватися для відеоконференцій або простого запису голосу і звуку.
Клавіатура Клавіатура має клавіші QWERTY повного розміру та висоти, достатньої для комфортного набору. Вона також надає можливість користуватися функціональними клавішами, швидко входити до Windows® і керувати мультимедійними функціями. ПРИМІТКА: Розкладка клавіатури може бути різною залежно від моделі та регіону. Сенсорна панель Сенсорна панель надає можливість багатопальцевими жестами керувати ПК і допомогає інтуїтивно працювати з пристроєм. Вона також копіює функції звичайної миші.
Індикатор живлення Індикатор живлення засвічується, коли портативний ПК увімкнено, і повільно блимає, коли портативний ПК знаходиться в режимі очікування. Сканер відбитків пальців (лише на окремих моделях) Цей вбудований сенсор відбитків пальців знімає відбитки ваших пальців і застосовує їх для біометричної ідентифікації під час входу до системи вашого Портативного ПК Цифрова клавіатура Цифрова клавіатура перемикає між цими двома функціями: введення цифр і користування стрілками чотирьох напрямків.
Нижня поверхня ПРИМІТКА: Вигляд знизу може відрізнятися від показаного залежно від моделі. ОБЕРЕЖНО! Низ ноутбуку може розігрітися до гарячого під час користування або зарядження батареї. Під час роботи на ноутбуці не розташовуйте його на такій поверхні, яка може затулити його вентиляційні отвори. ВАЖЛИВО! Тривалість заряду батареї залежить від способу використання і технічних характеристик портативного ПК. Батарейний відсік неможливо розібрати.
модель 15” модель 17” Електронний посібник користувача ноутбука 21
Вентиляційні отвори Вентиляційні отвори впускають холодне повітря до ноутбку і випускають з нього тепле повітря. ОБЕРЕЖНО! Стежте за тим, щоб папір, книги, одяг, кабелі або інші предмети не блокували жоден з вентиляційних отворів – у протилежному випадку ноутбук може перегрітися. Аудіодинаміки Вмонтовані динаміки дозволяють слухати звук безпосередньо з ноутбука. Функції аудіо контролюються ПЗ.
Правий бік модель 14” модель 15” модель 17” Електронний посібник користувача ноутбука 23
Індикатори статусу Індикатори статусу допомогають визначити поточний статус апаратного забезпечення портативного ПК. Двокольоровий індикатор зарядження батареї Світлодіод двох кольорів показує статус батареї. Детальніше про це – у таблиці: 24 Колір Статус Постійно білий Ноутбук увімкнений до джерела живлення. Батарея заряджується. Заряд батареї – від 95 % до 100 %. Постійно оранжевий Ноутбук увімкнений до джерела живлення, його батарея заряджується, а заряд батареї становить менше 95 %.
Індикатор живлення Індикатор живлення засвічується, коли ноутбук увімкнено, і повільно блимає, коли ноутбук знаходиться в режимі очікування. Зчитувач карток пам’яті Цей ноутбук обладнано вбудованим зчитувачем карток пам’яті, який підтримує формати SD, SDXC та SDHC. Роз’єм для підключення навушників/гарнітури/ мікрофона Цей роз’єм дозволяє підключити до ноутбука активні колонки або навушники. Його також можна використовувати для підключення гарнітури або зовнішнього мікрофона. Порт USB 2.
Порт USB Type-C Цей порт Універсальної послідовної шини (USB) Type-C надає швидкість обміну даними до 5 Гбіт/с і зворотньо сумісний із USB 2.0. ПРИМІТКА: Швидкість передачі цього порту можуть відрізнятися залежно від моделі. Порт USB 3.0 Цей порт Універсальної послідовної шини 3.0 (USB 3.0) надає швидкість обміну даними до 5 Гбіт/с і зворотньо сумісний із USB 2.0.
Порт локальної мережі Вставте мережевий кабель до порту, щоб підключитися до локальної мережі. Вхід живлення Вставте комплектний адаптер живлення до цього порту, щоб заряджати бататрею і давати живлення ноутбуку. ОБЕРЕЖНО! Під час роботи адаптер може розігрітися до гарячого. Переконайтеся, що не накриваєте адаптер і тримаєте його на достатній відстані від тіла, коли він підключений до джерела живлення.
Лівий бік модель 14” та 15” модель 17” Вхід живлення Вставте комплектний адаптер живлення до цього порту, щоб заряджати бататрею і давати живлення ноутбуку. ОБЕРЕЖНО! Під час роботи адаптер може розігрітися до гарячого. Переконайтеся, що не накриваєте адаптер і тримаєте його на достатній відстані від тіла, коли він підключений до джерела живлення. ВАЖЛИВО! Користуйтеся лише комплектним адаптером живлення, щоб заряджати бататрею і постачати живлення до ноутбука.
Порт локальної мережі Вставте мережевий кабель до порту, щоб підключитися до локальної мережі. Порт HDMI Цей порт призначений для сполучувача High-Definition Multimedia Interface (HDMI) і HDCP-сумісний для відтворення HD DVD, Blu-ray та іншого захищеного контенту. Порт USB 3.0 Цей порт Універсальної послідовної шини 3.0 (USB 3.0) надає швидкість обміну даними до 5 Гбіт/с і зворотньо сумісний із USB 2.0.
Порт USB 2.0 Порт USB (Універсальна послідовна шина) є сумісний з пристроями USB 2.0 або USB 1.1, такими як клавіатури, флешнакопичувачі, маніпулятори, фотоапарати, зовнішні жорсткі диски, принтери і сканери. Зчитувач карток пам’яті Цей ноутбук обладнано вбудованим зчитувачем карток пам’яті, який підтримує формати SD, SDXC та SDHC. Роз’єм для навушників/гарнітури Цей роз’єм дозволяє підключити до ноутбука активні колонки або навушники. Його також можна використовувати для підключення гарнітури.
Двокольоровий індикатор зарядження батареї Світлодіод двох кольорів показує статус батареї. Детальніше про це – у таблиці: Колір Статус Постійно білий Ноутбук увімкнений до джерела живлення. Батарея заряджується. Заряд батареї – від 95 % до 100 %. Постійно оранжевий Ноутбук увімкнений до джерела живлення, його батарея заряджується, а заряд батареї становить менше 95 %. Блимає оранжевий Ноутбук працює від батареї, але заряд батареї становить менше 10%.
Електронний посібник користувача ноутбука
Розділ 2: Використання ноутбука Електронний посібник користувача ноутбука 33
Початок експлуатації Зарядіть ноутбук A. Увімкніть сполучувач живлення постійного струму до входу живлення постійного струму на ноутбуці. B. Увімкніть адаптер живлення змінного струму до джерела живлення 100–240 В. Заряджайте ноутбук протягом 3 годин перед першим використанням. ПРИМІТКА: Вигляд адаптера живлення може відрізнятися від зображеного залежно від моделі та регіону.
ВАЖЛИВО! • Знайдіть на корпусі ноутбука інформацію з параметрами живлення та переконайтеся, що ваш адаптер живлення має відповідні параметри. Різні моделі ноутбуків можуть мати різні вимоги до параметрів живлення. • Переконайтеся, що перед першим увімкненням ноутбук підключений до адаптера живлення. Наполегливо радимо використувати заземлену розетку, коли живлення ноутбука здійснюється за допомогою адаптера живлення. • Розетка має бути поруч із ноутбуком, і доступ до неї має бути вільним.
Підійміть кришку, щоб відкрити панель дисплею Натисніть кнопку живлення 36 Електронний посібник користувача ноутбука
Використання тачпада Переміщення вказівника Натисніть або клацніть у будь-якому місці на сенсорної панелі, щоб активувати вказівник, потім проведіть пальцем по сенсорній панелі, що перемістити вказівник на екрані.
Жести одним пальцем Натискання/клацання, подвійне натискання/клацання • Торкніться програми, щоб вибрати її. • Двічі натисніть на програмі, щоб запустити її. Перетягування Двічі натисніть/клацніть елемент, потім посуньте палець, не відриваючи його від сенсорної панелі. Щоб залишити об'єкт на новому місці, заберіть палець із сенсорної панелі.
Клацання лівою кнопкою Клацання правою кнопкою • Натисніть на програмі, щоб Натисніть на цій кнопці, щоб вибрати її. відкрити контекстне меню. • Двічі натисніть на програмі, щоб запустити її. ПРИМІТКА: Ділянки всередині пунктирної лінії вказують на розташування лівої і правої кнопок миші на сенсорній панелі. Жести, які виконуються двома пальцями Натисніть Торкніться/клацніть двома пальцями на сенсорній панелі, щоб імітувати функцію правої кнопки миші.
Прокручування (вгору/вниз) двома пальцями Прокручування (ліворуч/ праворуч) двома пальцями Проведіть двома пальцями, щоб Проведіть двома пальцями, щоб прокрутити вгору чи вниз. прокрутити ліворуч чи праворуч. Зменшення Збільшення Зведіть два пальці на сенсорній панелі. Розведіть два пальці на сенсорній панелі.
Перетягування Виберіть елемент, потім натисніть і утримуйте ліву кнопку. Проведіть іншим пальцем по тачпаду, щоб перетягнути об’єкт, а потім приберіть палець з кнопки, щоб відпустити цей об’єкт. Жести, які виконуються трьома пальцями Натисніть Натисніть сенсорну панель трьома пальцями, щоб викликати Cortana.
Проведіть вліво/Проведіть вправо Якщо ви відкрили багато програм, проведіть трьома пальцями вліво або вправо, щоб перемикатися між цими програмами. Проведення вгору Проведення вниз Проведіть вгору, щоб побачити огляд всіх поточно відкритих програм. Ковзніть вниз, щоб показати робочий стіл.
Рухи, які виконуються чотирма пальцями Натисніть Торкніться сенсорної панелі чотирма пальцями, щоб викликати Action Center. Особисте налаштування сенсорної панелі 1. Запустіть All settings (Всі налаштування) з Action Center. 2. Виберіть Devices (Пристрої), а потім виберіть Mouse & touchpad (Миша і сенсорна панель). 3. Регулює налаштування згідно ваших пріоритетів.
Використання клавіатури Функціональні клавіші За допомогою функціональних клавіш на клавіатурі ноутбука можуть запустити такі команди: Переведення ноутбука у Sleep mode (Режим очікування) Увімкнення і вимкнення Airplane mode (Режим літака) ПРИМІТКА: Якщо увімкнуто Airplane mode (Режим літака), усі бездротові підключення вимикаються.
Увімкнення та вимкнення сенсорної панелі Увімкнення та вимкнення динаміка Зменшення гучності динаміка Збільшення гучності динаміка Перемикається між режимом введення і заміни* Показує переклад випадного меню* * лише на окремих моделях Клавіші Windows® 10 На клавіатурі ноутбука є дві спеціальні клавіші Windows®, які використовуються наступним чином: Запускає переклад меню Пуск Показує переклад випадного меню* * лише на окремих моделях Електронний посібник користувача ноутбука 45
Мультимедійні клавіші керування (w wybranych modelach) Мультимедійні клавіші керування дозволяють керувати мультимедійними файлами, зокрема аудіо- та відеофайлами, під час їх відтворення на ноутбуці. Натисніть одночасно з клавішами зі стрілками на ноутбуці, як показано нижче.
Використання цифрової клавіатури ПРИМІТКА: Вигляд цифрового блоку клавіатури залежить від моделі та регіону, проте спосіб його застосування залишається незмінним. У деяких моделях ноутбуків передбачена цифрова клавіатура. Цю клавіатуру можна використовувати для вводу цифр або як клавіші переміщення вказівника. Натисніть для перемикання між функціями клавіатури цифрового набору і переміщення вказівника.
Електронний посібник користувача ноутбука
Розділ 3: Робота з ОС Windows® 10 Електронний посібник користувача ноутбука 49
Перший запуск Під час першого увімкнення комп'ютера з'являється ряд екранів, які допомагають налаштувати операційну систему Windows® 10. Щоб запустити ноутбук уперше, виконайте такі дії: 1. Натисніть кнопку живлення ноутбука. Зачекайте кілька хвилин, доки не з'явиться екран налаштування. 2. На екрані налаштування виберіть регіон та мову, яку ви будете використовувати на ноутбуці. 3. Уважно прочитайте умови ліцензійної угоди. Виберіть I accept. (Я погоджуюсь.) 4.
Меню Пуск Меню Пуск – це головний засіб для доступу до програм, папок та параметрів Windows® на вашому ноутбуці.
Відкриття меню Пуск Щоб відкрити меню Пуск, натисніть на кнопку Пуск , яка розташована в нижньому лівому куті екрана. Натисніть клавішу з логотипом Windows на клавіатурі. Запуск програм із меню Пуск Дуже часто меню Пуск використовують для відкриття програм, інстальованих на комп’ютері. Наведіть вказівник миші на значок програми, а потім натисніть лівою кнопкою миші, щоб запустити її. Використовуйте для навігації між програмами клавіші зі стрілками. Натисніть , щоб запустити програму.
Програми Windows® Це програми, закріплені на правій панелі меню Пуск, що відтворюються у вигляді плиток для легкого доступу. ПРИМІТКА: Деякі програми Windows® для свого запуску вимагають здійснення входу в обліковий запис Microsoft.
Робота з програмами Windows® Для запуску, зміни налаштувань і закриття програм використовуйте сенсорну панель або клавіатуру ноутбука. Запуск програм Windows® з меню Пуск Наведіть вказівник миші на значок програми, а потім натисніть лівою кнопкою миші, щоб запустити програму. Використовуйте для навігації між програмами клавіші зі стрілками. Натисніть , щоб запустити програму.
Зміна розміру плиток програм Наведіть вказівник миші на значок програми, а потім натисніть на ньому правою кнопкою миші. Натисніть Змінити розмір і виберіть розмір плитки програми. Для навігації використовуйте клавіші зі стрілками. Натисніть або (лише на окремих моделях), а потім виберіть Resize (Змінити розмір) і виберіть розмір динамічної плитки програми. Відкріплення програм Наведіть вказівник миші на значок програми, а потім натисніть на ньому правою кнопкою миші.
Закріплення програм на панелі завдань Наведіть вказівник миші на значок програми, а потім натисніть на ньому правою кнопкою миші. Натисніть Закріпити, щоб закріпити програму на панелі завдань. Для навігації використовуйте клавіші зі стрілками. Натисніть або (лише на окремих моделях), а потім виберіть Pin to taskbar (Закріпити на панелі задач).
Функція Task View Перемикатися між відкритими програмами та робочими столами можна за допомогою функції Task View. Запуск Task View Наведіть вказівник миші на значок , розташований на панелі завдань, а потім натисніть на ньому. Натисніть на клавіатурі.
Функція Snap Функція Snap показує поруч вікна двох програм, надаючи можливість працювати або перемикатися між ними. Точки Snap Перетягуйте вікна програм до цих точок для їх зручного розташування.
Використання функції Snap 1. Запустіть програму, яку потрібно зафіксувати за допомогою Snap. 2. Перетягніть вікно за рядок заголовка та відпустіть його на межі екрана, щоб зафіксувати. 3. Запустіть іншу програму та повторіть дії, наведені вище, для фіксації вікна. 1. Запустіть програму, яку потрібно зафіксувати за допомогою Snap. 2. Натисніть і утримуйте клавішу , потім використовуйте клавіші зі стрілками для розміщення вікна програми. 3.
Центр підтримки Центр підтримки – це центральне місце для перегляду сповіщень від програм, де ви можете взаємодіяти з ними. Він містить корисний розділ Швидкі дії, розташований у нижній частині екрана. Запуск Центру підтримки Наведіть вказівник миші на значок , розташований на панелі завдань, та натисніть на ньому. Натисніть 60 на клавіатурі.
Інші комбінації клавіш клавіатури За допомогою клавіатури можна користуватися наведеними комбінаціями клавіш, щоб запускати програми та пересуватися по Windows® 10. \ Відкриває меню Пуск Запускає Центр підтримки Запускає робочий стіл Запускає Диспетчер файлів Відкриває панель Спільне користування Запускає панель Налаштування Запускає панель Підключення Активує блокування екрану Мінімізація усіх поточних активних вікон Електронний посібник користувача ноутбука 61
Відкриває поле Пошук Запускає панель Проектор Відкриває вікно Run (Виконати) Відкриває Ease of Access Center (Центр легкого доступу) Відкриває контекстне меню кнопки Пуск Запускає піктограму лупи і збільшує зображення екрану Зменшує зображення екрану Відкриває Narrator Settings (Параметри диктора) 62 Електронний посібник користувача ноутбука
Підключення до бездротових мереж Wi-Fi Переглядайте електронну пошту, сторінки в Інтернеті та спільно використовуйте програми через соціальні мережі завдяки підключенню Wi-Fi ноутбука. ВАЖЛИВО! Airplane mode (Режим літака) вимикає цю функцію. Переконайтесь, що Airplane mode (Режим літака) вимкнено, перш ніж активувати Wi-Fi з'єднання на ноутбуці. Підключення до бездротових мереж Wi-Fi Підключіть ноутбук до мережі Wi-Fi, виконавши наступні дії: 1. Виберіть на панелі завдань. 2. Виберіть 3.
Bluetooth Користуйтесь функцією Bluetooth, щоб спростити передачу даних на інші пристрої Bluetooth. ВАЖЛИВО! Airplane mode (Режим літака) вимикає цю функцію. Переконайтеся, що Airplane mode (Режим літака) вимкнуто, перш ніж активувати з'єднання Bluetooth на ноутбуці. Поєднання в пару з іншими пристроями Bluetooth Щоб передавати дані, потрібно створити пару ноутбука з іншими пристроями Bluetooth. Виконайте наступні кроки для підключення пристроїв: 1. В меню Пуск виберіть пункт Налаштування. 2.
Режим літака Airplane mode (Режим літака) вимикає бездротовий зв'язок, щоб ноутбук можна було безпечно використовувати під час польоту. ПРИМІТКА: Зверніться до представника авіаліній щодо вказівок, якими послугами можна користуватися на борту і які обмеження існують щодо використання ноутбука в літаку. Увімкнення режиму літака 1. Запустіть Центр підтримки з панелі завдань. 2. Виберіть літаку». Натисніть , щоб увімкнути режим «У . Вимкнення режиму літака 1.
Підключення до дротових мереж Також можна підключатися до проводових мереж, зокрема локальних мереж і широкосмугового підключення до Інтернету, за допомогою порту LAN на ноутбуці. ПРИМІТКА: Зверніться до провайдера Інтернет щодо подробиць або до адміністратора мережі – по допомогу в налаштуванні підключення до Інтернет. Щоб виконати конфігурацію параметрів, зверніться до наступних процедур.
7. оверніться до вікна Центр мережевих підключень і спільного доступу та клацніть на піктограмі Настроїти нове підключення або мережу. 8. Виберіть пункт Підключення до Інтернету і клацніть на кнопці Далі. 9. Виберіть пункт Широкосмугове (PPPoE). 10. Введіть ім’я користувача, пароль та назву підключення, після чого клацніть на кнопці Підключити. 11. Клацніть на кнопці Закрити, щоб завершити налаштування. 12. Натисніть та виберіть щойно створене підключення. 13.
Вимкнення ноутбука Щоб вимкнути ноутбук, виконайте одну з указаних нижче дій. • Відкрийте меню Пуск, потім виберіть > Завершити роботу, щоб вимкнути систему у звичайний спосіб. • На екрані входу до системи виберіть Завершити роботу. • Натисніть > . Виберіть Завершити роботу з випадного списку і натисніть OK. • 68 Якщо ноутбук не реагує, натисніть і утримуйте кнопку живлення щонайменше чотири (4) секунди, поки ноутбук не вимкнеться.
Переведення ноутбука в режим сну Щоб перевести ноутбук у режим сну: • Відкрийте меню Пуск, потім виберіть > Сон, щоб перевести ноутбук у режим сну. • На екрані входу до системи виберіть Сон. Натисніть > . Виберіть Сон з випадного списку і натисніть OK. ПРИМІТКА: Ноутбук можна перевести в режим сну, натиснувши один раз на кнопку живлення.
Електронний посібник користувача ноутбука
Розділ 4: Самоперевірка після подачі живлення (POST) Електронний посібник користувача ноутбука 71
Самотестування подачі живлення (POST) Power-On Self Test (POST) (самотестування після увімкнення живлення) – це серія діагностичних тестів, контрольованих ПЗ, які працюють під час увімкнення чи перезапуску ноутбука. Програмне забезпечення, яке контролює POST, встановлено в якості невід'ємної структури ноутбука.
• Перезавантажте ноутбук, а потім натисніть • Запустіть меню Пуск і виберіть Settings (Налаштування) > Update & security (Поновлення і безпека) > Recovery (Відновлення), а потім виберіть Restart now (Перезапустити зараз) у Високотехнологічний запуск. Увійшовши на екран Високотехнологічний запуск, виберіть Troubleshoot (Усунення несправностей) > Advanced options (Високотехнологічні опції) > UEFI Firmware Settings (Налаштування мікропрограми UEFI) > Restart (Перезапуск). під час POST.
Завантаження В цьому меню можна визначити пріоритет опцій завантаження. Під час налаштування параметрів пріоритету опцій завантаження можна звернутись до наступної інформації. 1. На екрані Boot (Завантаження) виберіть Boot Option #1 (Варіант завантаження №1). 2. Натисніть і виберіть пристрій як Boot Option #1 (Пристрій для завантаження №1).
Безпека У цьому меню можна вказати адміністратора та пароль користувача ноутбука. Тут також можна контролювати доступ до жорсткого диска ноутбука, інтерфейсів вводу/виводу (I/O) та інтерфейсу USB. ПРИМІТКА: • Якщо встановлено User Password (Пароль користувача), перед завантаженням операційної системи ноутбука з'явиться запит на його введення. • Якщо встановлено Administrator Password (Пароль адміністратора), то до входу в BIOS, з'явиться запит на його введення.
Щоб встановити пароль: 1. На екрані Security (Безпека) виберіть Administrator Password (Пароль адміністратора) або User Password (Пароль користувача). 2. Введіть пароль і натисніть 3. Повторно введіть пароль, щоб підтвердити його та натисніть OK. . Щоб зняти пароль: 1. На екрані Security (Безпека) виберіть Administrator Password (Пароль адміністратора) або User Password (Пароль користувача). 2. Наберіть поточний пароль і натисніть 3.
Збереження і вихід Щоб зберегти параметри конфігурації, перед виходом із BIOS виберіть Save Changes and Exit (Зберегти зміни і вийти).
Оновлення BIOS: 1. Перевірте модель ноутбука та завантажте останню версію файлу BIOS для своєї моделі з веб-сайту ASUS. 2. Збережіть копію завантаженого файлу BIOS на флеш-диск. 3. Підключіть флеш-диск до ноутбука. 4. Перезавантажте ноутбук, а потім перейдіть до настройок BIOS. 5. У меню BIOS виберіть Advanced (Розширені) > ASUS EZ Flash 3 Utility (Утиліта ASUS EZ Flash 3), а потім натисніть 78 .
6. Знайдіть завантажений файл BIOS на флеш-диску, потім натисніть . Виконуйте інструкції на екрані, щоб завершити оновлення. 7. Після завершення оновлення BIOS виберіть Save & Exit > Restore Defaults (Збереження і вихід > Відновити значення за замовчуванням), щоб відновити систему до налаштувань за замовчуванням.
Відновлення системи Існує декілька засобів відновлення системи, що дозволяють повністю відновити початковий стан ноутбука або лише скинути системні параметри для покращення роботи ПК. ВАЖЛИВО! • Перед використанням функції відновлення необхідно виконати резервне копіювання даних. • Запишіть важливі системні параметри, такі як параметри мережі, імена користувачів та паролі, щоб уникнути втрати даних. • Перед початком відновлення системи переконайтеся, що він підключений до джерела живлення.
• Повернути до попереднього стану - Цей спосіб відновлення повертає попередній стан системи. Використовуйте цей спосіб, якщо після оновлення система працює некоректно. • Додаткові методи відновлення – Вибравши цей варіант, ви можете задіяти додаткові засоби з відновлення системи ноутбука, такі як: - USB-накопичувач, мережеве підключення або DVD-диск відновлення Windows для завантаження системи.
2. 82 На екрані Оновлення та безпека натисніть на Відновлення, а потім виберіть бажаний засіб відновлення.
Поради та типові питання (FAQs) Електронний посібник користувача ноутбука 83
Корисні поради для вашого ноутбука Для ефективного використання ноутбука, підтримки високої продуктивності системи та забезпечення надійного зберігання даних дотримуйтесь наступних рекомендацій: • Періодично оновлюйте Windows® та програми. • Використовуйте антивірусне програмне забезпечення й оновлюйте його. • Утримуйтеся від примусового вимкнення ноутбука без крайньої необхідності. • Завжди створюйте резервну копію ваших даних на зовнішньому накопичувачі.
Часті питання з апаратного забезпечення 1. При увімкненні ноутбука на екрані з’являється чорна або кольорова точка. Що робити? Точки, що з’являються на екрані, не вплинуть на роботу системи. Якщо проблема залишилася та впливає на продуктивність системи, зверніться до місцевого сервісного центру за допомогою. 2. Нерівномірний колір та яскравість на дисплеї. Як це виправити? Кольори та яскравість дисплея можуть змінюватися залежно від кута й положення ноутбука.
4. 5. Не горить індикатор акумулятора. Що трапилося? • Перевірте правильність підключення блоку живлення та правильність встановлення акумулятора. Також можна відключити блок живлення або акумулятор, зачекати хвилину, потім підключити їх знову. • Якщо проблема все ж таки залишилася, зверніться до місцевого сервісного центру за допомогою. Чому тачпад не працює? Натисніть 6. , щоб увімкнути тачпад.
8. Не можна вводити текст, через те що курсор постійно рухається. Що робити? Переконайтеся, що під час використання клавіатури Ви не торкаєтесь тачпада. Тачпад можна відключити, натиснувши . 9. При натисканні клавіш “U”, “I” та “O” відтворюються цифри замість літер. Як це змінити? Натисніть або (лише на окремих моделях) для того, щоб вимкнути функцію введення цифр та використання наведених клавіш для введення літер.
Часті питання з програмного забезпечення 1. При увімкненні ноутбука загорається індикатор живлення, але індикатор активності накопичувачів не горить. Система також не завантажується. Як це виправити? Спробуйте виконати одну з таких дій: 2. • Примусово вимкніть ноутбук, натискаючи кнопку живлення щонайменше чотири (4) секунди. Переконайтеся, що акумулятор правильно встановлений і блок живлення підключений, потім увімкніть ноутбук.
4. Мій ноутбук не завантажується. Як це виправити? Спробуйте виконати одну з таких дій: 5. • Від’єднайте всі підключені пристрої та перезавантажте ноутбук. • Якщо проблема залишилася, зверніться до місцевого сервісного центру за допомогою. Чому ноутбук не може вийти з режиму сну або гібернації? • Натисніть кнопку живлення для відновлення робочого стану. • Можливо, акумулятор повність розрядився. Підключіть до ноутбука блок живлення, потім натисніть на кнопку живлення.
Електронний посібник користувача ноутбука
Додатки Електронний посібник користувача ноутбука 91
Інформація про привід DVD-ROM Привід DVD-ROM передбачає перегляд і створення свої власних компактдисків і DVD-дисків. Для перегляду дисків DVD можна придбати додаткове ПЗ. ПРИМІТКА: Окремі моделі мають DVD-ROM. Інформація про регіон відтворення Відтворення DVD-фільмів передбачає декодування відео у форматі MPEG2, аудіо у форматі AC3 і розшифровку CSS-захищеного контенту.
Визначення регіонів Регіон 1 Канада, США, території США Регіон 2 Чехія, Єгипет, Фінляндія, Франція, Німеччина, країни Перської затоки, Угорщина, Ісландія, Іран, Ірак, Ірландія, Італія, Японія, Нідерланди, Норвегія, Польща, Португалія, Саудівська Аравія, Шотландія, Південна Африка, Іспанія, Швеція, Швейцарія, Сирія, Туреччина, Велика Британія, Греція, колишні югославські республіки, Словаччина Регіон 3 Бірма, Індонезія, Південна Корея, Малайзія, Філіппіни, Сінгапур, Тайвань, Таїланд, В'єтнам Регіон 4 Австрал
Інформація про привід Blu-ray ROM Привід Blu-Ray ROM дозволяє переглядати відео високої чіткості (HD) та інші формати файлів дисків, такі як DVD-диски та компакт-диски. ПРИМІТКА: Окремі моделі мають Blue-ray ROM. Визначення регіонів Регіон A Північна, Центральна та Південна Америка, і її території; Тайвань, Гонконг, Макао, Японія, Корея (Південна та Північна), країни Південно-Східної Азії та їх території. Регіон B Країни Європи, Африки і Південно-Західної Азії та їхні території; Австралія і Нова Зеландія.
Загальний огляд 4 серпня 1998 року рішення Європейської Ради щодо CTR 21 було опубліковано в Офіційному журналі ЄС. Стандарт CTR 21 застосовується до всього неголосового термінального обладнання з DTMF-набором, яке розраховане на підключення до аналогової PSTN (комутованої телефонної мережі загального користування).
В цій таблиці вказано країни, в яких в даний час діє стандарт CTR21.
Ця інформація була взята з сайту CETECOM і надається без будь-яких гарантій. Оновлення цієї таблиці можна знайти на сайті http://www.cetecom.de/ technologies/ctr_21.html. 1 Державні вимоги застосовуються тільки тоді, коли обладнання використовує імпульсний набір (виробники можуть вказати в посібнику користувача, що обладнання призначене тільки для тонального набору номера, що робить будь-яке додаткове тестування зайвим).
Заява Федеральної комісії зв'язку (США) Цей пристрій відповідає Частині 15 Правил федеральної комісії Зв'язку (США). Робота пристрою здійснюється за виконання наступних двох умов: • Цей пристрій не може викликати шкідливу інтерференцію. • Цей пристрій мусить приймати будь-яку отримувану інтерференцію, яка може викликати небажане функціонування. Це обладнання було тестоване і визнане таким, що відповідає обмеженням для цифрових пристроїв Класу В, згідно Частини 15 Правил Федеральної Комісії Зв'язку (США).
Заява ФКЗ щодо впливу радіочастот ОБЕРЕЖНО! Будь-які зміни або модифікації, не схвалені у письмовому вигляді стороною, відповідальною за дотримання стандартів, можуть скасувати право на користування цим обладнанням. «Виробник заявляє, що цей пристрій обмежений до діапазону від каналу 1 до 11 на частоті 2,4 ГГц спеціальним апаратним забезпеченням, контрольованим у США.» Це обладнання відповідає вимогам про обмеження впливу випромінювання, встановленим для неконтрольованого обладнання.
Канал бездротової роботи для різних регіонів Північ. Америка 2,412-2,462 ГГц Канали від 01 до 11 Японія 2,412-2,484 ГГц Канали від 01 до 14 Європа ETSI 2,412-2,472 ГГц Канали від 01 до 13 Франція: Діапазони обмежених бездротових частот Деякі регіони Франції мають обмежений діапазон частот.
Департаменти, де користування діапазоном 2400–2483,5 MГц дозволене із еквівалентною ізотопно випромінюваною потужністю нижче 100 мВт у приміщенні і менше 10 мВт просто неба: 01 Ain 02 Aisne 03 Allier 05 Hautes Alpes 08 Ardennes 09 Ariège 11 Aude 12 Aveyron 16 Charente 24 Dordogne 25 Doubs 26 Drôme 32 Gers 36 Indre 37 Indre et Loire 41 Loir et Cher 45 Loiret 50 Manche 55 Meuse 58 Nièvre 59 Nord 60 Oise 61 Orne 63 Puy du Dôme 64 Pyrénées Atlantique 66 Pyrénées Orientales 67 Bas Rhin
Примітки про безпеку UL На вимогу UL 1459 для телекомунікаційного обладнання, призначеного для електричного підключення до телекомунікаційної мережі, яка має робочу напругу на землю не більше 200 В на піку, 300 В для повної амплітуди і 105 В середньоквадратичних, і встановлена або експлуатується згідно Національного Електричного Коду (NFPA 70).
Вимога до безпеки живлення Для виробів із номінальною напругою до 6 А і масою понад 3 кг слід використовувати схвалені шнури живлення із значеннями більше або рівними: H05VV-F, 3G, 0,75 мм2 або H05VV-F, 2G, 0,75 мм2. Зауваження щодо TV Зауваження для монтажників системи CATV (системи кабельного телебачення) – Систему розподілу кабелю потрібно заземлити згідно стандарту ANSI/ NFPA 70, Національного Електротехнічного Кодексу (NEC), зокрема згідно з розділом 820.
Північноєвропейські застереження щодо вмісту літію (для літій-іонних батарей) CAUTION! Danger of explosion if battery is incorrectly replaced. Replace only with the same or equivalent type recommended by the manufacturer. Dispose of used batteries according to the manufacturer’s instructions. (English) ATTENZIONE! Rischio di esplosione della batteria se sostituita in modo errato. Sostituire la batteria con un una di tipo uguale o equivalente consigliata dalla fabbrica.
Інформація по техніці безпеки оптичного приводу Інформація з техніки безпеки лазера Попередження безпеки приводу CD-ROM ЛАЗЕРНА ПРОДУКЦІЯ КЛАСУ 1 ОБЕРЕЖНО! Для запобігання впливу дії лазера оптичного приводу не намагайтеся розбирати або ремонтувати оптичний привід самостійно. Для вашої ж безпеки зверніться за допомогою до кваліфікованого фахівця. Наклейка попередження при обслуговуванні ОБЕРЕЖНО! ПРИ ВІДКРИТТІ – ОПРОМІНЕННЯ НЕВИДИМИМ ЛАЗЕРОМ.
Сертифікат CTR 21 (для ноутбука із вбудованим модемом) Данська Голландська Англійська Фінська Французька 106 Електронний посібник користувача ноутбука
Німецька Грецька Італійська Португальська Іспанська Шведська Електронний посібник користувача ноутбука 107
Виріб, який відповідає вимогам ENERGY STAR ENERGY STAR – це спільна програма Агенства Захисту Довкілля США і Департаментом Енергетики США, яка допомогає нам заощадити гроші та захищати довкілля завдяки енергоефективним виробам і заходам. Всі вироби ASUS з логотипом ENERGY STAR відповідають стандарту ENERGY STAR, і функція енергозбереження в них активована за замовчанням. Монітор і комп'ютер налаштовані автоматично переходити у режим очікування після 10 і 30 хвилин бездіяльності користувача.
Послуги переробки і прийому спрацьованих виробів ASUS В основі програми переробки і прийому спрацьованих виробів ASUS – прагнення досягти найвищих стандартів захисту довкілля. Ми переконані, що можемо забезпечити Вас способами відповідально переробляти вироби, батареї та інші компоненти, а також пакувальні матеріали. Детальна інформація щодо переробки у різних регіонах подана тут: http://csr. asus.com/english/Takeback.htm. Спрощена декларація про відповідність нормам ЄС ASUSTek Computer Inc.
Електронний посібник користувача ноутбука