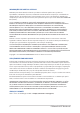BP15420 Primeira Edição / Setembro 2019 E-Manual
Informações de direitos autorais Nenhuma parte deste manual, incluindo os produtos e softwares aqui descritos, podem ser reproduzidos, transmitidos, transcritos, armazenado em um sistema de recuperação, ou traduzido em qualquer idioma, em qualquer forma ou por quaisquer meios, exceto a documentação mantida pelo comprador por razões de cópia de reserva, sem a permissão expressa por escrito da ASUSTeK COMPUTER INC. (“ASUS”).
Índice Sobre este manual.....................................................................................................7 Convenções usadas neste manual............................................................................ 8 Ícones................................................................................................................................... 8 Tipografia...........................................................................................................................
Capítulo 3: Trabalhando com o Windows® 10 Inicie pela primeira vez.............................................................................................44 Menu Iniciar..................................................................................................................45 Aplicativos Windows®...............................................................................................47 Trabalhando com aplicativos Windows®.................................................................
Dicas e FAQs Dicas úteis para seu notebook...............................................................................72 Perguntas frequentes sobre hardware...............................................................73 Perguntas frequentes sobre software.................................................................76 Anexos Informações sobre unidade de DVD-ROM............................................................. 80 Informações sobre Blu-ray ROM..............................................
EU RoHS.............................................................................................................................. 94 Serviços de reciclagem/devolução da ASUS......................................................... 95 Diretriz Ecodesign........................................................................................................... 95 Produto Qualificado ENERGY STAR........................................................................... 96 Produtos Registrados EPEAT.........
Sobre este manual Este manual fornece informações sobre os recursos de hardware e software do seu PC Notebook, organizados através dos seguintes capítulos: Capítulo 1: Configuração de Hardware Este capítulo detalha os componentes de hardware do seu PC Notebook. Capítulo 2: Utilizando o seu PC Notebook Este capítulo mostra como usar as diferentes partes do seu PC Notebook. Capítulo 3: Trabalhando com o Windows® 10 Este capítulo apresenta uma visão geral do uso do Windows® 10 em seu PC Notebook.
Convenções usadas neste manual Para destacar as principais informações neste manual, as mensagens são apresentadas como se segue: IMPORTANTE! Esta mensagem contém informações vitais que devem ser seguidas para concluir uma tarefa. NOTA: Esta mensagem contém informações adicionais e dicas que podem ajudar a completar tarefas.
Precauções de Segurança Utilizando o seu PC Notebook Este Notebook deve apenas ser utilizado em ambientes com temperaturas ambientes entre 5°C (41°F) e 35°C (95°F). Consulte a etiqueta de classificação na parte inferior do Notebook e certifique-se que seu adaptador de energia está de acordo com a mesma. Seu Notebook pode ficar de morno a quente enquanto em uso ou durante o carregamento da bateria.
Cuidando do seu PC Notebook Desligue a energia AC e remova a bateria (se aplicável) antes de limpar o PC notebook. Usar uma esponja de celulose limpa ou pano de camurça embebido com uma solução de detergente não abrasivo e algumas gotas de água morna. Remova toda a umidade extra de seu PC notebook com um pano seco. Não use solventes fortes, como diluente, benzina ou outros produtos quimícos em ou perto do seu PC Notebook. Não coloque objetos em cima do seu PC Notebook.
Descarte correto Este produto foi reprojetado para possibilitar a reutilização apropriada de peças e a reciclagem. O símbolo de uma lixeira assinalada com um X indica que o produto (equipamentos elétricos, eletrônicos e baterias com células que contém mercúrio) não devem ser colocados no lixo urbano. Verifique as regras locais para eliminação de produtos eletrônicos. NÃO jogue a bateria no lixo urbano. O símbolo da lixeira com um X indica que a bateria não deve ser descartada no lixo urbano.
E-Manual do PC Notebook
Capítulo 1: Configuração de Hardware E-Manual do PC Notebook 13
Introdução ao seu notebook Vista superior NOTA: O layout do teclado pode variar por região ou país. A vista do notebook também pode variar em aparência dependendo do modelo do notebook.
Câmera A câmera integrada permite tirar fotos ou gravar vídeos usando o seu notebook. Microfone O microfone integrado pode ser usado para videoconferências, narrações de voz ou simples gravações de áudio. Indicador da câmera O indicador da câmera mostra quando a câmera integrada está em uso. Painel de exibição Este painel de exibição de alta definição oferece excelentes recursos de visualização de fotos, vídeos e outros arquivos multimídia no seu notebook.
Indicador de Caps Lock Este indicador acende quando a função de bloqueio de Caps Lock está ativada. O uso de Caps Lock permite digitar letras maiúsculas (como A, B, C) utilizando o teclado do notebook. Indicador do bloqueio de tecla da função Este indicador acende quando o recurso de teclas de função está ativado. NOTA: Para mais detalhes, consulte a seção Uso do teclado neste manual.
Botão liga/desliga Pressione o botão liga/desliga para ligar e desligar seu notebook. Você também pode usar o botão liga/desliga para colocar o notebook nos modos de suspensão ou modo de hibernação, e despertá-lo desses modos. Caso seu notebook deixe de responder, mantenha pressionado o botão liga/desliga por, no mínimo, quatro (4) segundos até que o notebook desligue. Teclado numérico O teclado numérico alterna entre essas duas funções: como entrada numérica e teclas de direção do ponteiro.
Parte inferior NOTA: A parte inferior pode variar em aparência dependendo do modelo. AVISO! A parte inferior do notebook pode esquentar durante o uso ou durante o carregamento da bateria. Ao trabalhar em seu notebook, não o coloque em superfícies que possam bloquear as aberturas. IMPORTANTE! 18 • O tempo de bateria varia conforme a utilização e as especificações para este notebook. A bateria não pode ser desmontada.
Aberturas de ar As aberturas de ar permitem que ar fresco entre e ar quente saia do notebook. AVISO! Não deixe que as aberturas de ar sejam bloqueadas por papel, livros, roupas, cabos ou outros objetos para evitar o superaquecimento. Alto-falantes Os alto-falantes integrados permitem que você escute áudio direto do notebook. Os recursos de áudio são controlados por software.
Lado direito Indicadores de status Os indicadores de status ajudam a identificar o status atual de hardware do notebook. Indicador de carga da bateria de duas cores O LED de duas cores fornece uma indicação visual do status de carga da bateria.
Cor Status Branco aceso O notebook está conectado a uma fonte de alimentação e a carga da bateria está entre 95% e 100%. Laranja aceso O notebook está conectado a uma fonte de alimentação, a bateria está carregando e sua carga está inferior a 95%. Laranja piscando O notebook está no modo de bateria e a carga da bateria está inferior a 10%. Luzes desligadas O notebook está no modo de bateria e a carga da bateria está entre 10% e 100%.
Porta USB 2.0 A porta USB (barramento serial universal) é compatível com dispositivos USB 2.0 ou USB 1.1, como teclados, dispositivos apontadores, unidades de armazenamento flash, HDDs externos, alto-falantes, câmeras e impressoras. Unidade óptica A unidade óptica do notebook pode ser compatível com vários formatos de disco, como CDs, DVDs, discos graváveis ou discos regraváveis. Botão de ejeção da unidade de disco óptico Pressione este botão para ejetar a bandeja da unidade óptica.
Lado esquerdo Porta de entrada de energia (CC) Insira o adaptador de energia fornecido nesta porta para carregar a bateria e fornecer energia para o notebook. AVISO! O adaptador pode esquentar durante o uso. Não cubra o adaptador e mantenha-o afastado do corpo enquanto conectado a uma fonte de alimentação. IMPORTANTE! Utilize somente o adaptador de energia fornecido para carregar a bateria e fornecer energia para o notebook.
Porta HDMI Esta porta é para um conector de HDMI (interface multimidia de alta definicao) e é compatível com HDCP para reprodução de HD DVD, Blu-ray e de outros conteúdos protegidos. Porta USB 3.2 Gen 1 Esta porta USB 3.2 (barramento serial universal 3.2) Gen 1 fornece uma taxa de transferência de até 5 Gbit/s e possui retrocompatibilidade com USB 2.0. Entrada de fone de ouvido/headset/microfone Esta porta permite que você conecte alto-falantes amplificados ou fone de ouvido.
Capítulo 2: Utilizando o seu PC Notebook E-Manual do PC Notebook 25
Início de funcionamento Carregue o seu PC Notebook A. Ligue o conector de alimentação DC à entrada de energia do PC Notebook (DC). B. Conecte o adaptador de energia AC em uma fonte de alimentação 100V~240V. Carregue a Notebook durante 3 horas antes de o utilizar pela primeira vez. NOTA: O adaptador de energia pode variar de aparência, dependendo dos modelos e da sua região.
IMPORTANTE! • Localize a etiqueta rotulando entrada/saída em seu PC Notebook e certifique-se que combina com as informações de classificação de entrada/saída em seu adaptador de energia. Alguns modelos de PC Notebook podem ter correntes de saída com classificação múltipla. • Certifique-se que o seu PC Notebook está ligado ao adaptador de energia antes de ligá-lo pela primeira vez. Recomendamos muito que você use uma tomada elétrica aterrada ao usar seu PC Notebook em modo de adaptador de energia.
Levante para abrir o painel de visualização Pressione o botão de energia 28 E-Manual do PC Notebook
Usando o touchpad Movendo o ponteiro Você pode tocar ou clicar em qualquer lugar do touchpad para ativar seu ponteiro, em seguida, deslize o dedo sobre o touchpad para mover o ponteiro na tela.
Gestos de um dedo Toque, Toque duplo • Toque em um aplicativo para selecioná-lo. • Toque duas vezes em um aplicativo para iniciá-lo. Arrastar e soltar Toque duas vezes em um item, então deslize o mesmo dedo sem elevpa-lo do touchpad. Para soltar o item em seu novo local, eleve o dedo do touchpad.
Clique esquerdo Clique direito • Clique em um aplicativo para selecioná-lo. Clique neste botão para abrir o menu de botão direito. • Clique duas vezes em um aplicativo para iniciá-lo. NOTA: As áreas dentro da linha pontilhada representam os locais do botão esquerdo do mouse e no botão direito do mouse no touchpad. Gestos de dois dedos Tocar Toque dois dedos no touchpad para simular a função do botão direito.
Percorrer com dois dedos (cima/baixo) Percorrer com dois dedos (esquerda/direita) Deslize dois dedos para percorrer Deslize dois dedos para percorrer para cima ou para baixo. para esquerda ou para direita. Diminui o zoom Ampliar Junte seus dois dedos no touchpad. Separe seus dois dedos no touchpad.
Arrastar e soltar Selecione um item então pressione e mantenha o botão esquerdo clicado. Usando a outra dedo, deslize sobre o touchpad para arrastar o item, levante o dedo do botão para soltar o item. Destos de três dedos Tocar Toque com três dedos sobre o touchpad para abrir o Cortana.
Passe para esquerda/Passa para a direita Se você abrir múltiplos aplicativos, passe três dedos à esquerda ou à direita para alternar entre os aplicativos. Passe para cima Passe para baixo Deslize para cima para ver uma Passe para baixo para exibir o visão geral de todos os aplicativos desktop. atualmente abertos.
Gestos de quatro dedos Tocar Toque quatro dedos no teclado para invocar o Action Center (Centro de Ação). Personalizando seu teclado 1. Inicie All settings (Todas as configurações) a partir do Action Center (Centro de Ação). 2. Selecione Devices (Dispositivos), e depois selecione Mouse & touchpad (Mouse & teclado). 3. Ajuste as configurações de acordo com a sua preferência.
Uso do teclado Teclas de acesso As Teclas de acesso no teclado do seu Notebook podem disparar os seguintes comandos: Liga ou desliga o alto-falante Baixa o volume do altofalante Aumenta o volume do altofalante Diminui o brilho da tela Aumenta o brilho da tela Habilita ou desabilita o touchpad Ajusta o brilho do teclado retroiluminado Alterna o modo de exibição NOTA: Certifique-se que a segunda tela está conectada ao seu PC Notebook.
Ativa a tela de Bloqueio Liga ou desliga a câmera Ativa a ferramenta de captura da tela Lança meu ASUS Teclas de função Pressione para ativar ou desativar o recurso das teclas de função. Quando o recurso das teclas de função for ativado, você pode acessar as Teclas de acesso ao segurar em combinação com as teclas da fileira superior.
Teclado numérico OBSERVAÇÃO: O layout do teclado numérico podem variar conforme o modelo ou território, mas os procedimentos de utilização permanecem os mesmos. Um teclado numérico está disponível nos modelos de PC Notebook selecionados. Você pode usar este teclado para entrada numérica ou como teclas de direção do ponteiro. Pressione para alternar entre usar o teclado como teclas numéricas ou como teclas de direção do ponteiro.
Usando a unidade óptica NOTA: • A localização atual do botão de ejeção eletrônica pode variar dependendo do modelo do seu PC Notebook. • A aparência real da unidade óptica do Notebook também pode variar dependendo do modelo, mas os procedimentos de utilização permanecem os mesmos. Inserção de um disco óptico 1. Enquanto o PC Notebook estiver ligado, pressione o botão de ejeção electrônica para ejetar parcialmente a bandeja da unidade óptica. 2. Puxe a bandeja da unidade.
3. Segure o disco pela borda, com o lado impresso para cima, em seguida, delicadamente coloque-o dentro do cubo. 4. Empurre o cubo de plástico do disco até que se encaixe no cubo da unidade óptica.
5. Empurre a bandeja da unidade suavemente para fechar a unidade óptica. NOTA: Enquanto os dados estão sendo lidos, é normal ouvir o giro ou vibração no drive óptico. Orifício de ejeção manual O orifício de ejeção manual está localizado na porta da unidade óptica e é usado para ejetar a bandeja da unidade óptica caso o botão de ejeção eletrônica não funcione. Para ejetar manualmente a bandeja da unidade óptica, insira um clipe de papel no orifício de ejeção manual até a bandeja da unidade abrir.
E-Manual do PC Notebook
Capítulo 3: Trabalhando com o Windows® 10 E-Manual do PC Notebook 43
Inicie pela primeira vez Quando você iniciar o seu computador pela primeira vez, uma série de telas aparece para guiá-lo na configuração das definições básicas do seu sistema operacional Windows® 10. Para iniciar o PC Notebook pela primeira vez: 1. Pressione o botão de energia no seu PC Notebook. Aguarde alguns minutos até que a tela de configuração sejá exibida. 2. Na tela de configuração, selecione sua região e um idioma para usar em seu PC Notebok. 3. Leia atentamente os Termos de Licença.
Menu Iniciar O menu Iniciar é a principal porta de entrada para programas do seu PC Notebook, aplicativos Windows®, pastas e configurações.
Iniciar o menu Iniciar Posicione o ponteiro do mouse sobre o botão Iniciar no canto inferior esquerdo da sua área de trabalho, em seguida, clique nele. Pressione a tecla de logotipo do Windows no seu teclado. Abrindo programar do menu Iniciar Um dos usos mais comuns do menu Iniciar é abrir programas instalados no seu PC Notebook. Posicione o ponteiro do mouse sobre programa e clique para abri-lo. Use as teclas de seta para navegar pelos programas. Presisone para iniciá-lo.
Aplicativos Windows® Estes são os aplicativos fixados no painel direito no menu Iniciar e exibidos em formato de ladrilho para fácil acesso. NOTA: Alguns aplicativos Windows® requerem assinatura na sua conta da Microsoft antes de estarem completamente lançado.
Trabalhando com aplicativos Windows® Use a tela de toque, o touchpad do seu PC Notebook ou o teclado para abrir e personalizar e fechar seus aplicativos. Abrindo aplicativos Windows® do menu Iniciar Posicione o ponteiro do mouse sobre o aplicativo e clique para abri-lo. Use as teclas de seta para navegar pelos aplicativos. Pressione para iniciar um aplicativo. Personalizando aplicativos do Windows® Você pode mover, redimensionar, desafixar ou fixar aplicativos no menu Iniciar usando as seguintes etapas.
Redimensionando aplicativos Posicione o ponteiro do mouse sobre o aplicativo e clique com o botão direito, clique em Resize (Redimensionar) e selecione um tamanho de ladrilho de aplicativo. Use as teclas de seta para navegar pelo aplicativo. Pressione ou (em modelos selecionados), em seguida, selecione Resize (Redimensionar) e selecione um tamanho de ladrilho de aplicativo.
Fixando aplicativos na barra de tarefas Posicione o ponteiro do mouse sobre o aplicativo e clique com o botão direito, clique em Pin to taskbar (Fixar à barra de tarefas). Use as teclas de seta para navegar pelo aplicativo. Pressione ou (em modelos selecionados), em seguida, selecione Pin to taskbar (Fixar à barra de tarefas).
Visualização de tarefas Alterne rapidamente entre aplicativos e programas abertos usando o recurso de visualização de tarefa, você também pode usar visualização de tarefas para alternar entre áreas de trabalho. Abrindo visualização de tarefas Posicione o ponteiro do mouse sobre o ícone na barra de tarefas e clique nele. Pressione E-Manual do PC Notebook em seu teclado.
Recurso Snap O recurso Snap exibe aplicativos lado a lado, permitindo que você trabalhe ou alterne entre aplicativos. Ponto de acesso Snap Você pode arrastar e soltar aplicativos para esses pontos de acesso para encaixá-los no lugar.
Usando o Snap 1. Inicie o aplicativo que você deseja alterar. 2. Arraste a barra de título do seu aplicativo e solte o aplicativo na borda da tela para alterar. 3. Abre um outro aplicativo e repita os passos acima para alterar outro aplicativo. 1. Inicie o aplicativo que você deseja alterar. 2. Pressione e segure a tecla , em seguida, use as setas do teclado para alterar o aplicativo. 3. Abre um outro aplicativo e repita os passos acima para alterar outro aplicativo.
Centro de Ação Centro de Ação consolida notificações de aplicativos e apresenta um único lugar onde você pode interagir com eles. Ele também tem uma seção realmente útil de ações rápidas na parte inferior. Abrindo Centro de Ação Posicione o ponteiro do mouse sobre o ícone na barra de tarefas e clique nele. Pressione 54 em seu teclado.
Outros atalhos do teclado Usando o teclado, você pode também usar os seguintes atalhos para ajudr você a iniciar aplicativos e navegar no Windows® 10.
Abra Search (Pesquisar) Abre o painel Project (Projetar) Abre a janela Executar Abre Facilidade de Centro de Acesso Abre o menu de contexto do botão Start (Iniciar) Inica o ícone de lupa e aumenta o zoom de sua tela Diminui o zoom da sua tela 56 E-Manual do PC Notebook
Conectando às redes sem fio Wi-Fi Acesse e-mails, navegue na Internet, e compartilhe aplicativos através de sites de redes sociais usando a conexão Wi-Fi gratuita do seu PC Notebook. IMPORTANTE! O Airplane mode (modo Avião) desativa esse recurso. Assegure que Airplane mode (modo Avião) está desligado antes de ativar a conexão Wi-Fi. Ativando Wi-Fi Ative Wi-Fi no seu PC notebook usando as seguintes etapas: 1. Selecione o ícone da barra de tarefas. 2. Selecione o ícone 3.
Bluetooth Use o Bluetooth para facilitar a transferência de dados sem fio com outros dispositivos Bluetooth. IMPORTANTE! O Airplane mode (modo Avião) desativa esse recurso. Assegure que Airplane mode (modo Avião) está desligado antes de ativar a conexão Bluetooth. Emparelhando com outros dispositivos habilitados para Bluetooth Você precisa emparelhar seu PC Notebook com outros dispositivos habilitados para Bluetooth para permitir transferências de dados.
Modo avião O Airplane mode (modo Avião) desativa comunicação sem fio, permitindo que você use seu notebook com segurança durante o vôo. NOTA: Contate sua companhia aérea para saber mais sobre os serviços relativos durante o vôo que podem ser usados e restrições que devem ser seguidas ao utilizar o seu PC Notebook em vôo. Ligando o modo Avião 1. Abra Action Center (Centro de Ação) da barra de tarefas. 2. Selecione o ícone para ativar o modo Avião Desligando o modo Avião 1.
Conectando-se a redes sem fio Você também pode se conectar a redes sem fio, tais como redes locais e conexão à Internet de banda larga, usando a porta LAN do seu PC Notebook. NOTA: Contate o seu fornecedor de serviços de Internet (ISP) para obter mais detalhes ou o seu administrador de rede para obter ajuda na criação da sua conexão de Internet. Para as configurações, consulte os seguintes procedimentos.
7. Volte para a janela Network and Sharing Center (Centro de Rede e Compartilhamento), em seguida, selecione em Set up a new connection or network (Configurar uma nova ligação ou rede). 8. Selecione Connect to the Internet (Conectar-se à Internet) e toque em Next (Avançar). 9. Selecione Broadband (Banda larga) (PPPoE). 10. Digite seu nome de usuário, senha e nome de conexão e selecione Connect (Conectar). 11. Selecione Close (Fechar) para concluir a configuração. 12.
Desligando seu PC Notebook Você pode desligar o seu PC Notebook, efetuando um dos seguintes procedimentos: • Abra o menu Iniciar, e selecione > Shut down (Desligar) para um desligamento normal. • Na tela de log-in, toque em (Desligar). • Pressione > Shut down para abrir Desligar o Windows. Selecione Shut Down (Desligar) na lista suspensa e selecione OK. • 62 Se seu PC Notebook não responder, pressione e segute o botão de energia por ao menos quatro (4) seguntos até que seu PC Notebook desligue.
Colocando o seu PC Notebook para dormir Para colocar o PC Notebook no modo de Suspensão: • Abra o menu Iniciar, selecione > Sleep (Hibernar) para colocar o seu PC Notebook para dormir. • Na tela de log-in, toque em (Hibernar). Pressione > Sleep para abrir Desligar o Windows. Selecione Sleep (Dormir) a partir da lista suspensa e então selecione OK. NOTA: Você também pode colocar o PC Notebook no modo Dormir, pressione o botão de energia uma vez.
E-Manual do PC Notebook
Capítulo 4: Auto Teste de Ligamento (POST) E-Manual do PC Notebook 65
O Auto Teste de Ligamento (POST) O Auto Teste de Ligamento (POST) é uma série de de testes diagnóstico de software controlados que são executados quando você ligar ou reiniciar o PC Notebook. O software que controla o POST é instalado como uma parte permanente da arquitetura do PC Notebook. Usando POST para acessar a BIOS e Solucionar problemas Durante o POST, você pode acessar as configurações da BIOS ou executar as opções de resolução de problemas, utilizando as teclas de função do seu PC Notebook.
Acessando a BIOS Insira as configurações de BIOS usando qualquer um dos seguintes métodos: • Reinicie o seu PC Notebook pressione • Lançamento do menu iniciar e escolha Settings (Configurações) > Update & security (Atualização e segurança) > Recovery (Recuperação), em seguida, selecione Restart now (Reiniciar agora) sob Inicialização avançada.
Recuperando seu sistema Usar as opções de recuperação no seu PC Notebook permite restaurar o sistema ao seu estado original ou simplesmente atualizar suas configurações para ajudar a melhorar o desempenho. IMPORTANTE! • Faça backup de todos os seus dados antes de realizar a opção de recuperação em seu PC Notebook. • Anote as configurações personalizadas importantes, tais como as configurações de rede, nomes de usuário e senhas para evitar a perda de dados.
• Go back to an earlier build (Voltar para uma construção anterior) - Esta opção permite que você volte para uma construção anterior. Use esta opção se esta construção não estiver funcionando para você. • Advanced startup (Inicialização avançada) - Usar esta opção permite que você execute outras opções de recuperação avançada em seu PC Notebook, tais como: - Usar um drive USB, conexão de rede ou o DVD de recuperação do Windows para a inicialização do PC Notebook.
2. 70 Sob a opção Update and security (Atualização e segurança), selecione Recovery (Recuperação) em seguida, selecione a opção de recuperação que você deseja executar.
Dicas e FAQs E-Manual do PC Notebook 71
Dicas úteis para seu notebook Para ajudar a maximizar o uso do seu notebook, manter o desempenho do sistema e garantir que todos os seus dados fiquem em segurança, estas são algumas dicas úteis que você pode seguir: • Atualize o Windows® periodicamente para garantir que seus aplicativos têm as configurações de segurança mais recentes. • Use um software antivírus e mantenha-o atualizado para proteger seus dados. • A menos que seja absolutamente necessário, evite o uso forçar o desligamento do notebook.
Perguntas frequentes sobre hardware 1. Um ponto preto ou, às vezes, um ponto colorido, aparece na tela quando eu ligar o notebook. O que devo fazer? Embora esses pontos normalmente apareçam na tela, eles não afetarão o sistema. Se o incidente continuar e acabar afetando o desempenho do sistema, consulte um revendedor autorizado do centro de serviço da ASUS. 2. Meu painel de exibição está com cor e o brilho desiguais.
4. Meu indicador de carga da bateria não acende. O que há de errado? • Verifique se o adaptador de energia ou a bateria estão conectados corretamente. Você também pode desconectar o adaptador de energia ou a bateria, aguardar um minuto e reconectá-los novamente na tomada de energia e no notebook. • Se o problema persistir, entre em contato com o centro de serviço da ASUS para obter assistência. 5. Por que meu touch pad não está funcionando? Pressione 6. para ativar o touch pad.
8. Meu notebook não registra os pressionamentos de teclas corretamente porque o meu cursor fica se movendo. O que devo fazer? Certifique-se de que nada toque ou pressione o touchpad acidentalmente enquanto você digita no teclado. Você também pode desativar o touchpad pressionando E-Manual do PC Notebook .
Perguntas frequentes sobre software 1. Quando ligo meu notebook, as luzes do indicador de energia acendem, mas nada aparece na tela. O que posso fazer para corrigir isso? Você pode tentar uma destas sugestões: • Force o desligamento do notebook ao pressionar o botão liga/desliga por, pelo menos, 4 (quatro) segundos. Verifique se o adaptador de energia e bateria estão inseridos corretamente e ligue o notebook.
3. Meu notebook inicializa mais lento do que o normal e meu sistema operacional trava. Como posso corrigir isso? Exclua os aplicativos que você instalou recentemente ou que não foram incluídos com o pacote do sistema operacional e reinicie o sistema. 4. Meu notebook não inicializa. Como posso corrigir isso? Você pode tentar uma destas sugestões: • Remova todos os dispositivos conectados ao notebook e reinicie o sistema.
E-Manual do PC Notebook
Anexos E-Manual do PC Notebook 79
Informações sobre unidade de DVD-ROM A unidade de DVD-ROM permite que você visualize e crie seus próprios CDs e DVDs. Você pode comprar um software visualizador de DVD opcional de para ver títulos em DVD. NOTA: A unidade de DVD-ROM está disponível em modelos selecionados. Informações sobre reprodução regional A reprodução de filmes em DVD envolve a decodificação de vídeo MPEG2, de áudio AC3 digital e a descriptografia de conteúdo protegido com CSS.
Definições de região Região 1 Canadá, EUA, territórios dos EUA Região 2 República Checa, Egito, Finlândia, França, Alemanha, Estados do Golfo, Hungria, Islândia, Irã, Iraque, Irlanda, Itália, Japão, Holanda, Noruega, Polônia, Portugal, Arábia Saudita, Escócia, África do Sul, Espanha, Suécia, Suíça, Síria, Turquia, Reino Unido, Grécia, Antiga Repúblicas Iugoslavas, Eslováquia Região 3 Birmânia, Indonésia, Coreia do Sul, Malásia, Filipinas, Cingapura, Taiwan, Tailândia, Vietnã Região 4 Austrália, Caribe (exce
Informações sobre Blu-ray ROM A unidade de Blu-ray ROM permite que você assista vídeos em HD (alta definição) e outros formatos de arquivos em disco, por exemplo, DVDs e CDs. NOTA: A unidade Blu-ray ROM está disponível em modelos selecionados. Definições de região Região A Países da América do Norte, Central e do Sul e seus territórios; Taiwan; Hong Kong; Macau; Japão; Coreia (do Sul e do Norte), países do Sudeste da Ásia e seus territórios.
Visão geral Em 4 de agosto de 1998, a decisão do Conselho Europeu quanto ao CTR 21 foi publicada no Diário Oficial do CE. O CTR 21 se aplica a todos os equipamentos terminais que não sejam de voz com discagem DTMF projetados para serem conectados à PSTN (Rede telefônica comutada pública) analógica.
Esta tabela mostra os países com o padrão CTR21 vigente.
Essas informações foram copiadas da CETECOM e são fornecidas sem responsabilidade. Para obter atualizações nesta tabela, você pode acessar http://www.cetecom.de/technologies/ctr_21.html. 1. As exigências nacionais serão aplicadas somente se o equipamento puder usar a discagem por pulso (fabricantes devem declarar no guia do usuário que o equipamento é destinado apenas a suportar sinais de DTMF, o que torna qualquer teste adicional supérfluo).
Declaração de interferência da Comissão Federal de Comunicações Este dispositivo está em conformidade com a Parte 15 das Regras da FCC. A operação está sujeita às duas condições a seguir: • Este dispositivo não pode causar interferência prejudicial. • Este dispositivo deve aceitar qualquer interferência recebida, inclusive interferência que possa causar operação indesejável.
Declaração de cuidado com a exposição à radiofrequência (RF) da FCC AVISO! Quaisquer alterações ou modificações não aprovadas expressamente pela parte responsável pela conformidade podem anular a autoridade do usuário para operar este equipamento. Este equipamento está em conformidade os limites de exposição à radiação da FCC definidos para um ambiente não controlado. Para manter a conformidade com as exigências de exposição à RF da FCC, evite contato o direto com a antena durante uma transmissão.
Avisos de segurança da UL Exigido para a UL 1459 para equipamentos de telecomunicações (telefone) destinados a serem eletricamente conectados a uma rede de telecomunicações com uma tensão operacional ao chão que não exceda o pico de 200 V, o pico a pico de 300 V e 105 V rms e instalado ou usado de acordo com o Código Elétrico Nacional (NFPA 70).
Requisito de segurança de energia Produtos com taxas de corrente elétrica de até 6 A e que pesam mais de 3 kg devem usar cabos de alimentação aprovados maiores que ou iguais a: H05VV-F, 3G, 0.75 mm2 ou H05VV-F, 2G, 0.75 mm2. Avisos de TV Nota para o instalador do sistema de TV a cabo — o sistema de distribuição a cabo deve ser aterrado de acordo com o ANSI/NFPA 70, do Código Elétrico Nacional (NEC), na específica Seção 820.
Cuidados com lítio nórdico (para baterias de íon de lítio) CAUTION! Danger of explosion if battery is incorrectly replaced. Replace only with the same or equivalent type recommended by the manufacturer. Dispose of used batteries according to the manufacturer’s instructions. (English) ATTENZIONE! Rischio di esplosione della batteria se sostituita in modo errato. Sostituire la batteria con un una di tipo uguale o equivalente consigliata dalla fabbrica. Non disperdere le batterie nell’ambiente.
Informações de segurança para unidade óptica Informações de segurança para laser PRODUTO COM LASER DE CLASSE 1 AVISO! Para impedir a exposição à unidade óptica a laser, não tente desmontar ou consertar a unidade óptica por conta própria. Para sua segurança, entre em contato com um profissional experiente para obter assistência. Aviso de etiqueta de serviço AVISO! RADIAÇÃO DE LASER INVISÍVEL AO ABRIR. NÃO OLHE DIRETAMENTE PARA O FEIXE NEM VISUALIZE DIRETAMENTE COM INSTRUMENTOS ÓPTICOS.
Aprovação do CTR 21 (para notebooks com modem integrado) Dansk Nederlands Inglês Suomi Français 92 E-Manual do PC Notebook
Deutsch Ελληνικά Italiano Português Español Svenska E-Manual do PC Notebook 93
Declaração de Conformidade para a Regulamentação Ambiental do Produto A ASUS segue o conceito de design verde para o design e a fabricação de seus produtos e garante que cada estágio do ciclo de vida do produto da ASUS esteja de acordo com os regulamentos ambientais globais. Além disso, a ASUS divulga as informações relevantes de acordo requisitos de regulamentação. Consulte o site http://csr.asus.com/Compliance.
Serviços de reciclagem/devolução da ASUS Os programas de reciclagem e devolução da ASUS vêm do nosso compromisso com os mais altos padrões para a proteção do nosso meio ambiente. Acreditamos no fornecimento de soluções para que você possa reciclar nossos produtos, baterias, outros componentes e material de embalagem. Acesse http://csr.asus.com/english/Takeback.htm para obter informações detalhadas sobre reciclagem em diferentes regiões.
Produto Qualificado ENERGY STAR O ENERGY STAR é um programa conjunto da Agência de Proteção Ambiental dos EUA e do Departamento de Energia dos EUA que nos ajuda a economizar dinheiro e a proteger o meio ambiente por meio de produtos e práticas de eficiência energética. Todos os produtos da ASUS com o logotipo da ENERGY STAR estão em conformidade com o padrão ENERGY STAR e o recurso de gerenciamento de energia é ativado por padrão.
Aviso de revestimento IMPORTANTE! Para fornecer isolamento elétrico e manter a segurança eléctrica, um revestimento é aplicado para isolar o dispositivo, exceto nas áreas em que as portas de E/S estão localizadas. Declaração de conformidade simplificada da UE Por meio deste documento, a ASUSTek Computer Inc. declara que este dispositivo está em conformidade com os requisitos essenciais e as outras disposições relevantes da Diretiva 2014/53/EU.
E-Manual do PC Notebook