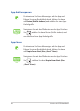User’s Manual
Table Of Contents
- Über diese Anleitung
- Kapitel 1: Hardware-Einrichtung
- Kapitel 2: Ihr Notebook-PC im Einsatz
- Kapitel 3: Mit Windows® 10 arbeiten
- Kapitel 4: Power-On-Self-Test (POST)
- Tipps und häufig gestellte Fragen
- Anhang
- DVD-ROM-Laufwerk-Informationen
- Blu-ray ROM-Laufwerkinformationen
- Kompatibilität des internen Modems
- Übersicht
- Aussage zur Netzwerkkompatibilität
- Non-Voice-Geräte
- Aussagen zur FCC-Erklärung
- Slave-Gerät
- Strahlenbelastungswarnung
- CE-Kennzeichen-Warnung
- Wireless-Kanäle für unterschiedliche Gebiete
- Verbotene Wireless-Frequenzbänder in Frankreich
- UL-Sicherheitshinweise
- Stromsicherheitsanforderungen
- TV-Tuner-Hinweis
- REACH
- Macrovision Corporation-Produktanmerkung
- Vermeidung von Hörverlust
- Nordic-Vorsichtsmaßnahmen (für Lithium-Ionen-Akkus)
- Sicherheitsinfo für das optische Laufwerk
- CTR 21-Genehmigung (für Notebook-PCs mit eingebauten Modem)
- ENERGY STAR konformes Produkt
- Erklärung zur Erfüllung der weltweiten Umweltschutzbestimmungen
- Rücknahmeservices
- DVD-ROM-Laufwerk-Informationen
Notebook PC E-Handbuch
47
Mit Windows®-Apps arbeiten
Verwenden Sie zum Starten, Anpassen und Schließen von Apps den
Touchscreen, das Touchpad bzw. die Tastatur Ihres Notebook-PCs.
Windows®-Apps anpassen
Sie können Apps anhand folgender Schritte verschieben, ihre Größe
verändern, sie vom Startmenü in der Taskleiste anheften oder davon
lösen:
Windows®-Apps über das Startmenü ausführen
Positionieren Sie Ihren Mauszeiger auf der App, klicken
Sie sie zum Ausführen an.
Durchsuchen Sie die Apps mit den Pfeiltasten. Drücken
Sie , um eine App zu starten.
Apps verschieben
Positionieren Sie Ihren Mauszeiger auf der App, ziehen
Sie die App dann an eine neue Position und legen Sie
sie dort ab.