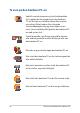NW13672 Første utgave / mars 2018 Elektronisk håndbok
Opphavsrettinformasjon Ingen deler av denne manualen, inkludert produkter og programvare som beskrives i den, kan reproduseres, overføres, skrives av, lagres i et gjenopprettingssystem, eller oversettes til et annet språk i enhver form eller på enhver måte, bortsett fra dokumentasjon oppbevart av kjøperen for sikkerhetskopiformål, uten særlig skriftlig tillatelse av ASUSteK COMPUTER INC. ("ASUS").
Innhold Om denne håndboken.............................................................................................7 Begreper brukt i denne håndboken......................................................................... 8 Ikoner................................................................................................................................... 8 Skrifttyper...........................................................................................................................
Kapittel 3: Arbeide med Windows® 10 Starte opp for første gang.......................................................................................42 Start-meny....................................................................................................................43 Windows®-apper.........................................................................................................45 Arbeide med Windows®-apper...................................................................................
Kapittel 4: Selvtest (POST = Power-On Self Test) Selvtest (POST = Power-On Self Test)..................................................................62 Bruke POST til å få tilgang til BIOS og feilsøke...................................................... 62 BIOS.................................................................................................................................62 Tilgang til BIOS...................................................................................................
Kunngjøring fra Federal Communications Commission................................... 88 Forsiktighetserklæring om eksponering av FCC Radiofrekvens (RF)............ 89 Trådløs operasjonskanal for ulike domener........................................................... 89 UL sikkerhetsmerknader............................................................................................... 90 Sikkerhetskrav til strøm................................................................................................
Om denne håndboken Denne håndboken inneholder informasjon om maskinvare- og programvarefunksjonene til den bærbare PC-en, inndelt i følgende kapitler: Kapittel 1: Maskinvareoppsett Dette kapitlet forklarer maskinvarekomponentene til den bærbare PC-en. Kapittel 2: Bruke den bærbare PC-en Dette kapitlet viser deg hvordan du bruker de forskjellige delene til den bærbare PC-en. Kapittel 3: Arbeide med Windows® 10 Dette kapitlet gir en oversikt over bruk av Windows® 10 på den bærbare PC-en.
Begreper brukt i denne håndboken For å utheve viktig informasjon i denne håndboken, presenteres noe tekst på denne måten: VIKTIG! Denne meldingen inneholder vitale instruksjoner som må følges for å fullføre en oppgave. MERK: Denne meldingen inneholder tilleggsinformasjon og tips som kan hjelpe deg med å fullføre oppgaver. ADVARSEL! Denne meldingen inneholder viktig informasjon som må følges når du utfører visse oppgaver av sikkerhetsgrunner, slik at du ikke skader din bærbare PC og komponentene i den.
Sikkerhetshensyn Bruke den bærbare PC-en Denne bærbare PC-en bør kun brukes i miljøer med temperaturer mellom 5°C (41°F) og 35°C (95°F). Referer til klassifiseringsmerkelappen på bunnen av Bærbare PC’en og sørg for at strømadapteren din samsvarer med klassifiseringen. Den bærbare PC-en må ikke plasseres i fanget ditt eller andre deler av kroppen. Dette for å forhindre ubehag eller skade fra varmeeksponering. Ikke bruk skadete strømledninger, tilbehør eller andre ytre utstyrsenheter.
Ta vare på den bærbare PC-en Koble fra vekselstrømmen og ta ut batteripakken (hvis gjeldende) før rengjøring av den bærbare PC-en. Bruk en ren cellulosesvamp eller semsket pusseskinn fuktet med en ikke-skurende vaskemiddeloppløsning og noen dråper varmt vann. Fjern overflødig fuktighet fra den bærbare PCen med en tørr klut. Sterke løsemidler som fortynningsmidler, benzen eller andre kjemikalier må ikke brukes på eller nær den bærbare PC-en. Ikke plasser gjenstander oppå den bærbare PC-en.
Riktig deponering IKKE kast Bærbare PC’en i kommunalt avfall. Dette produktet er designet for å muliggjøre korrekt ombruk av deler samt gjenvinning. Symbolet kryss over en søppelkasse med hjul indikerer at produktet (elektrisk, elektronisk utstyr og kvikksølvholdige knappecellebatterier) ikke skal kastes sammen med husholdningsavfall. Sjekk lokale reguleringer for bortkasting av elektroniske produkter. IKKE kast batteriet sammen med vanlig husholdningsavfall.
Elektronisk håndbok for bærbare PC
Kapittel 1: Maskinvareoppsett Elektronisk håndbok for bærbare PC 13
Bli kjent med den bærbare PC-en din Sett ovenfra MERK: Tastaturoppsettet kan variere avhengig av region eller land. Utseendet til den bærbare PC-en kan også variere avhengig av modell.
Mikrofon Den innebygde mikrofonen kan brukes til videokonferanser, innspilling av fortellerstemme eller vanlig lydopptak. Kameraindikator Kameraindikatoren lyser når det innebygde kameraet er i bruk. Kamera Med det innebygde kameraet kan du ta bilder eller spille inn videoer med den bærbare PC-en. Skjerm Skjermen passer utmerket til å vise bilder, videoer og andre multimediafiler på den bærbare PC-en. Tastatur Tastaturet har QWERTY-taster i full størrelse med komfortabel tastedybde for skriving.
Styreplate Styreplaten tillater bruk av flere samtidige bevegelser for å navigere på skjermen, slik at du får en intuitiv brukeropplevelse. Den kan også simulere funksjonene til en vanlig mus. MERK: For mer informasjon kan du se Bruke styreplaten i denne håndboken. Mikrofon (på utvalgte modeller) Den innebygde mikrofonen kan brukes til videokonferanser, innspilling av fortellerstemme eller vanlig lydopptak. Av/på-knapp Trykk på av/på-knappen for å slå den bærbare PC-en på eller av.
Bunn MERK: Bunnen kan variere i utseende avhengig av modell. ADVARSEL! Bunnen på den bærbare PC-en kan bli svært varm under bruk eller mens batteripakken lades. Når du arbeider med den bærbare PC-en, må du ikke plassere den på overflater som kan blokkere ventilene. VIKTIG! Batteritiden varierer etter bruk og etter spesifikasjonene for denne bærbare PC-en. Batteripakken kan ikke demonteres.
Luftventiler Luftventilene slipper kjølig luft inn og varm luft ut av den bærbare PC-en. ADVARSEL! Sørg for at papir, bøker, klær, kabler eller andre gjenstander ikke blokkerer luftventilene for å unngå overoppheting.
Høyresiden Optisk stasjon (på utvalgte modeller) Den bærbare PC-ens optiske stasjon kan ha støtte for flere plateformater, som CD-er, DVD-er, skrivbare plater eller overskrivbare plater. Utløsingsknapp for optisk stasjon Trykk på denne knappen for å løse ut den optiske stasjonen. Manuell utløsing av optisk stasjon Det manuelle utløsingshullet brukes til å løse ut skuffen i tilfelle den elektroniske utløsingsknappen ikke fungerer.
Venstresiden Strøminntak Sett den vedlagte strømadapteren inn i denne porten for å lade batteripakken og forsyne den bærbare PC-en med strøm. ADVARSEL! Adapteren kan bli svært varm når den er i bruk. Ikke dekk til adapteren, og hold den unna kroppen din mens den er tilkoblet en strømkilde. VIKTIG! Du må kun bruke den vedlagte strømadapteren til å lade batteripakken og forsyne den bærbare PC-en med strøm. MicroSD-kortspor Denne innebygde minnekortleseren støtter kortformatet microSD.
Luftventiler Luftventilene slipper kjølig luft inn og varm luft ut av den bærbare PC-en. ADVARSEL! Sørg for at papir, bøker, klær, kabler eller andre gjenstander ikke blokkerer luftventilene for å unngå overoppheting. HDMI-port Denne porten er for tilkobling av HDMI-kabler (High-Definition Multimedia Interface) og er HDCP-kompatibel for HD DVD, Bluray og annet beskyttet innhold. USB 3.1 Gen 1-port USB 3.1 Gen 1-porten (Universal Serial Bus 3.
Av/på-indikator Av/på-indikatoren lyser når den bærbare PC-en er slått på og blinker sakte når den bærbare PC-en er i hvilemodus. Batteriindikator med to farger LED-lampen med to farger gir en visuell indikasjon på batteriets ladestatus. Se følgende tabell for detaljer: 22 Farge Status Uavbrutt hvitt Den bærbare PC-en er tilkoblet en strømkilde, og batterinivået er mellom 95 % og 100 %. Uavbrutt oransje Den bærbare PC-en er tilkoblet en strømkilde, batteriet lades og batterinivået er under 95 %.
Kapittel 2: Bruke den bærbare PC-en Elektronisk håndbok for bærbare PC 23
Komme i gang Lad opp den bærbare PC-en A. Koble DC-strømkontakten inn i den bærbare PC-ens strøminntak (DC). B. Koble AC-strømadapteren til en 100 V ~ 240 V strømkilde. Lad den bærbare PC-en i 3 timer før du bruker den i batterimodus for første gang. MERK: Strømadapteren kan variere i utseende, avhengig av modell og region.
VIKTIG! • Finn strømkravetiketten på den bærbare datamaskinen og tilsvarende informasjon på strømadapteren, og kontroller at oppgitt inngående/utgående strøm samsvarer. Enkelte datamaskinmodeller kan være merket med flere utgående strømstyrker basert på tilgjengelig varenummer. • Sørg for at den bærbare PC-en er koblet til strømadapteren før du slår den på for første gang. Vi anbefaler sterkt at du bruker en jordet stikkontakt når du bruker den bærbare PC-en med en strømadapter.
Løft for å åpne skjermen Trykk på strømknappen 26 Elektronisk håndbok for bærbare PC
Bruke styreflaten Flytte pekeren Du kan trykke eller klikke hvor som helst på styreplaten for å aktivere pekeren, og deretter skyve fingeren på styreplaten for å flytte pekeren på skjermen.
Sådan bruges berøringspladen Trykk/dobbelttrykk • Trykk en app for å velge den. • Dobbelttrykk en app for å starte den. Dra og slipp Dobbeltklikk et element, skyv deretter samme finger uten å løfte den av styreplaten. For å slippe elementet på dens nye plassering, løfter du fingeren fra styreplaten.
Venstreklikk • • Høyreklikk Klikk en app for å velge den. Trykk denne knappen for å åpne høyreklikkmenyen. Dobbeltklikk en app for å starte den. MERK: Områdene innenfor den stiplete linjen representerer plasseringene av venstre museknapp og høyre museknapp på styreplaten. To fingers bevegelser Trykk Trykk to fingre på styreplaten for å simulere høyreklikkfunksjonen.
To fingers rulling (opp/ned) To fingers rulling (venstre/høyre) Skyv to fingre for å bla opp eller ned. Skyv to fingre for å bla til venstre eller høyre. Zoom ut Zoom inn Før to fingre sammen på styreplaten. Spre to fingre fra hverandre på styreplaten.
Dra og slipp Velg et element og trykk deretter og hold venstre klikknapp. Bruk den andre fingeren til å skyve på styreplaten for å dra elementet, og løft fingeren av knappen for å slippe elementet. Bevegelser med tre fingre Trykk Trykk tre fingre på styreflaten for å starte Cortana.
Sveip til venstre/høyre Hvis du har åpnet flere apper, kan du sveipe tre fingre til venstre eller høyre for å bytte mellom disse appene. Sveip opp Sveip ned Sveip opp for å se en oversikt over Sveip ned for å vise skrivebordet. alle appene som er åpne.
Bevegelser med fire fingre Trykk Trykk fire fingre på styreflaten for å starte Action Center. Tilpasse styreflaten 1. Start All settings (Alle innstillinger) fra Action Center. 2. Velg Devices (Enheter), og velg deretter Mouse & touchpad (Mus & styreflate). 3. Juster innstillingene etter behov.
Bruke tastaturet Funksjonstaster Funksjonstastene på den bærbare PC-ens tastatur kan utløse følgende kommandoer: Setter den bærbare pc-en i Sleep mode (hvilemodus) Skrur Airplane mode (flymodusen) av eller på MERK: når den er aktivert, vil Airplane mode (flymodusen) deaktivere all trådløs nettverkskobling. Reduserer lysstyrken på skjermen Øker lysstyrken på skjermen Skrur av skjermen Bytter visningsmodus MERK: sørg for at den eksterne skjermen er koblet til din bærbare pc.
Aktiverer eller deaktiverer styreplaten skrur av eller på høyttaleren skrur ned volumet på høyttaleren skrur opp volumet på høyttaleren Veksler mellom innsettingsmodus og overskrivingsmodus Windows® 10 taster Det er to spesielle Windows®-taster på den bærbare PC-ens tastatur som brukes som under: Åpner Start-menyen Viser nedtrekksmenyen Elektronisk håndbok for bærbare PC 35
Multimediakontrolltaster Multimediakontrolltastene lar deg kontrollere multimediefiler, som lyd og video, når de spilles av på den bærbare PC-en. Trykk på i kombinasjon med piltastene på den bærbare PC-en, som illustrert under.
Numerisk tastatur MERK: Utformingen av det numeriske tastaturet kan variere mellom modeller eller områder, men bruken er uforandret. Et numerisk tastatur er tilgjengelig på enkelte modeller. Du kan bruke dette tastaturet for tallinntasting eller som piltaster. Trykk på for å veksle mellom bruk av tastaturet som talltaster eller som piltaster.
Bruke den optiske stasjonen MERK: • Faktisk plassering av den elektroniske utløsingsknappen kan variere avhengig av modellen til den bærbare PC-en. • Det faktiske utseendet på den bærbare PC-ens optiske stasjon kan også variere avhengig av modell, men bruksprosedyrene er de samme. • Den optiske stasjonen er tilgjengelig på utvalgte modeller. Sette inn en optisk disk 1. Mens den bærbare PC-en er på, trykk på den elektroniske utløsingsknappen for å delvis løse ut den optiske diskskuffen. 2.
3. Hold disken etter kanten, med trykt side opp, plasser den deretter forsiktig i huben. 4. Trykk ned diskens plasthub til den klikker på plass i den optiske stasjonens hub.
5. Trykk skuffen forsiktig inn for å lukke den optiske stasjonen. MERK: Mens data leses, er det vanlig å høre litt spinning og vibrasjon i den optiske stasjonen. Manuelt utløsingshull Det manuelle utløsingshullet finnes på døren til den optiske stasjonen og brukes til å løse ut skuffen i tilfelle den elektroniske utløsingsknappen ikke fungerer. For å manuelt løse ut skuffen, sett inn en rett binders i hullet for manuell utløsing til skuffen åpnes.
Kapittel 3: Arbeide med Windows® 10 Elektronisk håndbok for bærbare PC 41
Starte opp for første gang Når du starter datamaskinen din for første gang, vises en serie med skjermer for å hjelpe deg med konfigurering av de grunnleggende innstillingene på Windows® 10-operativsystemet. Slik starter du opp den bærbare PC-en for første gang: 1. Trykk på strømknappen på din bærbare PC. Vent et par minutter til oppsettsskjermen vises. 2. Fra oppsettskjermen velger du region og språk som skal brukes på den bærbare PC-en. 3. Les nøye gjennom lisensvilkårene. Velg I accept (Jeg godtar).
Start-meny Start-menyen er den viktigste inngangsporten til programmer på den bærbare PC-en, Windows®-apper, mapper og innstillinger.
Åpne Start-menyen Hold musepekeren over Start-knappen i nedre venstre hjørne på skrivebordet, og klikk. Trykk Windows-logoen på tastaturet. Åpne programmer fra Start-menyen Et av de mest vanlige bruksområdene for Start-menyen er å åpne programmer som er installert på den bærbare PC-en. Plasser musepekeren over programmet, og klikk for å starte det. Bruk piltastene for å bla gjennom programmene. Trykk for å starte.
Windows®-apper Dette er apper som er festet på Start-menyen. De vises i flisformat for enkel tilgang. MERK: Noen Windows®-apper krever at du er logget på Microsoftkontoen din før de starter helt.
Arbeide med Windows®-apper Bruk berøringsskjermen, styreplaten eller tastaturet på notatboken til å starte, tilpasse og lukke apper. Starte Windows®-apper fra Start-menyen Plasser musepekeren over appen, og klikk for å starte den. Bruk piltastene for å bla gjennom appene. Trykk for å starte en app. Tilpasse Windows®-apper Du kan flytte, endre størrelse på eller løsne apper fra Start-skjermen med følgende trinn: Flytte apper Plasser musepekeren over appen, og dra og slipp den til en ny plassering.
Endre størrelse på apper Hold musepekeren over appen, høyreklikk den, klikk Resize (Endre størrelse), og velg størrelse for appflisen. Bruk piltastene for å navigere til appen. Trykk eller (på utvalgte modeller) , velg Resize (Endre størrelse), og velg en størrelse for appflisen. Løsne apper Hold musepekeren over appen, høyreklikk den, og klikk deretter Unpin from Start (Løsne fra Start). Bruk piltastene for å navigere til appen.
Feste apper til oppgavelinjen Hold musepekeren over appen, høyreklikk den, og klikk deretter Pin to taskbar (Fest til oppgavelinjen). Bruk piltastene for å navigere til appen. Trykk eller (på utvalgte modeller), og velg Pin to taskbar (Fest til oppgavelinjen).bar (Fest til oppgavelinjen). Feste flere apper til Start-menyen Når du er på All apps (Alle apper), holder du musepekeren over appen du vil legge til Start-menyen, høyreklikker, og klikker deretter Pin to Start (Fest til Start).
Oppgavevisning Bytt raskt mellom åpne apper og programmer med funksjonen for oppgavevisning. Du kan også bruke oppgavevisning til å veksle mellom skrivebord. Starte oppgavevisning Hold musepekeren over -ikonet på oppgavelinjen, og klikk. Trykk Elektronisk håndbok for bærbare PC på tastaturet.
Snap-funksjon Snap-funksjonen viser apper side om side, som lar deg arbeide eller bytte mellom apper. Snap-punkter Du kan dra og slippe apper til disse punktene for å smekke dem på plass.
Bruke Snap 1. Start appen du vil feste. 2. Dra tittellinjen til appen, og slippe den til kanten av skjermen for å feste den. 3. Start en ny app, og gjenta trinnene over for å feste en til app. 1. Start appen du vil feste. 2. Trykk og hold -knappen, og bruk piltastene for å feste appen. 3. Start en ny app, og gjenta trinnene over for å feste en til app.
Handlingssenter Handlingssenter samler varslinger fra apper og gir ett enkelt sted der du kan kommunisere med dem. Den har også den veldig nyttige delen Hurtighandlinger nederst. Starte Handlingssenteret Hold musepekeren over -ikonet på oppgavelinjen, og klikk. Trykk 52 på tastaturet.
Andre tastatursnarveier Med tastaturet, kan du også bruke følgende snarveier for å hjelpe deg med å starte applikasjoner og navigere i Windows® 10. \ Åpner Start menu (Start-menyen) Starter Action Center (Handlingssenter) Starter skrivebordet Starter File Explorer (Filutforsker) Åpner Share (Del)-panelet Åpner Settings (Innstillinger) Starter Connect (Koble til)-panelet Aktiverer låseskjermen Minimerer vinduet som for øyeblikket er aktivt Elektronisk håndbok for bærbare PC 53
Starter Search (Søk) Starter Project (Prosjekt)-panelet Åpner Kjør-vinduet Åpner Hjelpemiddelsenter Åpner hurtigmenyen til startknappen Starter forstørrelsesikonet og zoomer inn på skjermen Zoomer ut på skjermen Åpner Narrator-innstillingene 54 Elektronisk håndbok for bærbare PC
Koble til trådløse nettverk Wi-Fi-kobling Få tilgang til e-post, surf på internett og del applikasjoner via sosiale medier ved hjelp av Wi-Fi på din bærbare PC. VIKTIG! Denne funksjonen deaktiveres i Airplane mode (flymodus). Sørg for at Airplane mode (flymodus) er avslått før du aktiverer Wi-Fitilkoblingen. Koble til Wi-Fi Koble den bærbare PC-en til et Wi-Fi-nettverk ved hjelp av følgende fremgangsmåte: 1. Velg -ikonet fra oppgavelinjen. 2. Velg 3.
Bluetooth Bruk Bluetooth til å muliggjøre trådløse dataoverføringer med andre Bluetooth-aktiverte enheter. VIKTIG! Denne funksjonen deaktiveres i Airplane mode (flymodus). Sørg for at Airplane mode (flymodus) er slått av før du aktiverer Bluetoothtilkoblingen. Pare med andre Bluetooth-aktiverte enheter Du må pare den bærbare PC-en med andre Bluetooth-aktiverte enheter for å aktivere dataoverføringer. Koble enhetene sammen ved hjelp av følgende trinn: 1. Åpne Settings (Innstillinger) fra Start-menyen. 2.
Aireplane mode(Flymodus) Airplane mode (Flymodus) deaktiverer trådløs kommunikasjon, og lar deg bruke den bærbare PC-en på en trygg måte mens du er ombord i et fly. MERK: Kontakt flyselskapet ditt for informasjon om relaterte tjenester ombord som kan brukes og restriksjoner som må følges når du bruker den bærbare PC-en ombord. Slå Flymodus på 1. Start Action Center (Handlingssenter) fra oppgavelinjen. 2. Velg -ikonet for å aktivere Airplane mode (Flymodus). Trykk på . Slå Flymodus av 1.
Slå av den bærbare PC-en Du kan slå av den bærbare PC-en din ved å gjøre ett av følgende: • Åpne Start-menyen, og velg deretter Shut down (Avslutt) for å slå av normalt. • Fra påloggingsskjermen velger du down (Avslutt). • Trykk > > Shut for å avslutte Windows. Velg Shut down (Avslutt) fra rullegardinlisten, og velg deretter OK. • 58 Hvis den bærbare PC-en ikke svarer, trykk og hold strømknappen i minst 4 sekunder til den bærbare PC-en slås av.
Sette den bærbare PC-en i hvilemodus Slik setter du den bærbare PC-en i hvilemodus: • Åpne Start-menyen, og velg deretter > Sleep (Hvile) for å sette den bærbare PC-en i hvilemodus. • Fra påloggingsskjermen velger du (Hvile). Trykk > Sleep for å avslutte Windows. Velg Sleep (Hvile) fra rullegardinlisten, og velg OK. MERK: Du kan også trykke strømknappen én gang for å sette den bærbare PC-en i hvilemodus.
Elektronisk håndbok for bærbare PC
Kapittel 4: Selvtest (POST = Power-On Self Test) Elektronisk håndbok for bærbare PC 61
Selvtest (POST = Power-On Self Test) Selvtest (POST = Power-On Self Test) er en serie med programvarekontrollerte diagnostikktester som kjører når du slår på eller starter den bærbare PC-en på nytt. Programvaren som kontrollerer POST er installert som en permanent del av arkitekturen til den bærbare PC-en. Bruke POST til å få tilgang til BIOS og feilsøke Under POST, kan du få tilgang til BIOS-innstillingene eller kjøre feilsøkingsalternativer med funksjonstastene på den bærbare PC-en.
• Start den bærbare PC-en på nytt og trykk deretter på under POST. • Åpne Start-menyen, og velg Settings (Innstillinger) >Update and security (Oppdatering og sikkerhet) > Recovery (Gjenoppretting), og velg deretter Restart Now (Start på nytt nå) Under Avansert oppstart. Når du ser skjermen for Avansert oppstart, velger du Troubleshoot (Feilsøking) > Advanced options (Avanserte alternativer) > UEFI Firmware Settings (UEFI-fastvareinnstillinger) > Restart (Start på nytt).
Oppstart Denne menyen lar deg stille inn prioriteringer for oppstart. Du kan henvise til følgende fremgangsmåter når du stiller inn oppstartsprioritering. 1. 2. Velg oppstartsalternativ nr. 1 (Boot Option #1) på oppstartskjermen (Boot). Trykk og velg en enhet som Boot Option #1 (oppstartsalternativ nr. 1).
Sikkerhet Denne menyen lar deg sette opp administrator- og brukerpassordet til den bærbare PC-en. Den lar deg også kontrollere tilgangen til den bærbare PC-ens harddiskstasjon, I/O-grensesnitt og USB-grensesnitt. MERK: • Hvis du tar i bruk et User Password (Brukerpassord) blir du bedt om å skrive inn dette før du får tilgang til operativsystemet på den bærbare PC-en. • Hvis du tar i bruk et Administrator Password (Administratorpassord) blir du bedt om å skrive inn dette før du får tilgang til BIOS.
Fjerne passordet: 1. Velg innstilling av administratorpassord (Setup Administrator Password) eller brukerpassord (User Password) på sikkerhetsskjermen (Security). 2. Skriv inn et passord og trykk på 3. Skriv inn passordet på nytt for å bekrefte, og velg OK. . Fjerne passordet: 1. Velg innstilling av administratorpassord (Setup Administrator Password) eller brukerpassord (User Password) på sikkerhetsskjermen (Security). 2. Skriv inn det gjeldende passordet og trykk 3.
Lagre og avslutt For å bevare konfigurasjonsinnstillingene dine, velg Save Changes and Exit (Lagre endringer og avslutt) før du avslutter BIOS.
BIOS oppdatering 1. Bekreft riktig modell på den bærbare PC-en og last ned den siste BIOS-filen for modellen din fra ASUS-websidne. 2. Lagre en kopi av den nedlastede BIOS-filen på en flashdiskstasjon. 3. Koble flashdiskstasjonen til den bærbare PC-en. 4. Start den bærbare PC-en på nytt, og gå til BIOS-innstillingene. 5. Når du er i BIOS-menyen, velger du Advanced (Avansert) > ASUS EZ Flash 3 Utility (ASUS EZ Flash 3-verktøy), så trykker du på 68 .
6. Finn den nedlastede BIOS-filen på flashdiskstasjonen og trykk på . Følg instruksjonene på skjermen for å fullføre oppdateringen. 7. Når oppdateringsprosessen i BIOS er ferdig, klikk Lagre og avslutt > Restore Defaults (Gjenopprett standarder) for å gjenopprette systemet til standardinnstillingene.
Gjenopprette systemet ditt Med gjenopprettingsalternativer på den bærbare PC kan du gjenopprette systemet til den opprinnelige tilstanden eller bare oppdatere innstillingene for å forbedre ytelsen. VIKTIG! • Sikkerhetskopier alle datafilene dine før du gjenoppretter noe på den bærbare PC-en. • Noter viktige tilpassede innstillinger som for eksempel nettverksinnstillinger, brukernavn og passord for å unngå tap av data.
• Advanced startup (Avansert oppstart) – Dette alternativet lar deg utføre andre avanserte alternativer for gjenoppretting på den bærbare PC-en: Bruk en USB-stasjon, nettverkstilkobling eller Windowsgjenopprettings-DVD for å starte den bærbare PC-en.
2. 72 Under Update and security (Oppdatering og sikkerhet) velger du Recovery (Gjenoppretting), så velger du gjenopprettingsalternativ.
Tips og ofte stilte spørsmål (OSS) Elektronisk håndbok for bærbare PC 73
Nyttige tips for den bærbare PC-en Maksimer bruken av den bærbare PC-en, vedlikehold systemytelsen og vær sikker på at alle dataene tas godt vare på ved å lese disse nyttige tipsene som er lette å følge: • Oppdater Windows® regelmessig for å være sikker på at applikasjonene har de siste sikkerhetsinnstillingene. • Bruk programvare som beskytter mot virus, og hold den oppdatert. • Med mindre det er tvingende nødvendig, ikke avslutt eller slå av den bærbare PC-en med overlegg.
Maskinvare-OSS 1. Det dukker opp et svart punkt eller av og til et fargepunkt på skjermen når jeg slår på den bærbare PC-en. Hva skal jeg gjøre? Det er normalt at slike punkter vises på skjermen. De påvirker ikke systemet. Hvis det skjer til stadighet og nedsetter systemytelsen, ta kontakt med et autorisert ASUS Servicesenter. 2. Skjermen har ujevn farge og lysstyrke. Hvordan kan jeg ordne dette? Fargen og lysstyrken på skjermen påvirkes av vinkelen og hvordan den bærbare PC-en er plassert.
4. 5. LED-indikatoren for batteriet lyser ikke. Hva er galt? • Se etter om strømadapteren eller batteripakken er ordentlig montert. Alternativt kan du koble fra strømadapteren eller batteripakken, vente ett minutt, og så koble dem til igjen i stikkontakten og den bærbare PC-en. • Hvis problemet fortsetter, kontakt det lokale ASUS Servicesenteret for å få hjelp. Hvorfor virker ikke styreplaten? Trykk på 6. for å aktivere styreplaten.
8. Det lar seg ikke gjøre å skrive ordentlig på den bærbare PCen fordi markøren stadig flytter seg. Hva skal jeg gjøre? Kontroller at det ikke er noe som uforvarende berører eller trykker på styreplaten mens du skriver med tastaturet. Du kan også deaktivere styreplaten ved å trykke på 9. . Når jeg trykker på «U»-, «I»- og «O»-tastene, vises numre på skjermen istedenfor bokstaver.
Programvare-OSS 1. Når jeg slår på den bærbar PC-en, tennes indikatorlampen for strøm, men ikke indikatorlampen for stasjonsaktivitet. Systemet starter heller ikke opp. Hva gjør jeg for å ordne dette? Prøv disse forslagene: 2. • Tving den bærbare PC-en til å slå seg av ved å trykke og holde strømknappen i minst fire (4) sekunder. Undersøk om strømadapteren og batteripakken er satt ordentlig inn, og slå deretter på den bærbare PC-en.
4. Den bærbare PC-en starter ikke. Hvordan kan jeg ordne dette? Prøv disse forslagene: 5. • Fjern alt utstyr som er koblet til den bærbare PC-en, og start systemet på nytt. • Hvis problemet fortsetter, kontakt det lokale ASUS Servicesenteret for å få hjelp. Hvorfor kan ikke den bærbare PC-en våkne opp fra hvilemodus eller dvalemodus? • Du må trykke på strømknappen for å gjenoppta arbeidet fra den foregående arbeidstilstanden. • Systemet kan ha tømt batteriene fullstendig.
Elektronisk håndbok for bærbare PC
Tillegg Elektronisk håndbok for bærbare PC 81
Informasjon om DVD-ROM-stasjonen DVD-ROM-enheten lar deg se og skape dine egne CD-er og DVD-er. Du kan kjøpe egen DVD-visningsprogramvare for å se DVD-filmer. MERK: DVD-ROM-stasjonen er tilgjengelig på utvalgte modeller. Informasjon om avspilling etter regioner Avspilling av DVD-filmer involverer omkoding av MPEG2 video, digital AC3 audio og dechiffrering av CSS beskyttet innhold.
Region definisjoner Region 1 Canada, USA, USA’s territorier Region 2 Tsjekkia, Egypt, Finland, Frankrike, Tyskland, Gulf statene, Ungarn, Island, Iran, Irak, Irland, Italia, Japan, Nederland, Norge, Polen, Portugal, Saudi Arabia, Skottland, Sør-Afrika, Spania, Sverige, Sveits, Syria, Tyrkia, Storbritannia, Hellas, Tidligere Jugoslaviske Republikker, Slovakia Region 3 Burma, Indonesia, Sør-Korea, Malaysia, Filippinene, Singapore, Taiwan, Thailand, Vietnam Region 4 Australia, Karibia (utenom USA’s territorier
Informasjon om Blu-ray ROM-stasjon Blu-ray ROM-enheten lar deg se HD-videoer (high definition) samt andre formater som DVD og CD. MERK: Blu-Ray-ROM-stasjonen er tilgjengelig på utvalgte modeller. Regiondefinisjoner Region A Land i Nord-, Mellom- og Sør-Amerika med deres territorier, Taiwan, Hong Kong, Macao, Japan, Korea (Sør- og Nord-), land i Sørøst-Asia og deres territorier. Region B Land i Europa, Afrika og Sørvest-Asia og deres territorier, Australia og New Zealand.
Oversikt Den 4. august 1998 ble EU-rådets beslutning angående CTR 21 publisert i EUs offisielle journal. CTR 21 gjelder for all ikke-tale-terminalutstyr med DTMFoppringing som er ment å kobles til analoge PSTN (Public Switched Telephone Network).
Denne tabellen viser de landene som for tiden bruker CTR21 standarden.
Denne informasjonen ble kopiert fra CETECOM og leveres uten erstatningsansvar. For oppdateringer av denne tabellen, kan du besøke http://www.cetecom.de/ technologies/ctr_21.html 1 Nasjonale krav vil kun gjelde dersom utstyret kan bruke pulssignalering (produsenter kan angi i bruksanvisningen at utstyret er bare ment å støtte DTMFsignalering, noe som vil gjøre ytterligere testing overflødig). I Nederland er ytterligere testing nødvendig for serietilkobling og anrops-IDmuligheter.
Kunngjøring fra Federal Communications Commission Denne enheten er i overensstemmelse med FCC regeldel 15. Operasjon er underlagt de to følgende vilkårene: • Dette utstyret må ikke medføre skadelige forstyrrelser. • Denne enheten må godta all forstyrrelse mottatt, inkludert forstyrrelse som kan forårsake uønsket operasjon. Dette utstyret har vært testet, overholder grensene for klasse B digitalt utstyr, og er i samsvar til del 15 i FCC-bestemmelsene.
Forsiktighetserklæring om eksponering av FCC Radiofrekvens (RF) ADVARSEL! Enhver endring eller modifikasjon som ikke er direkte godkjent av selskapet ansvarlig for overholdelse kan ugyldiggjøre brukerens myndighet til å bruke dette utstyret. “Produsenten erklærer at denne enheten er begrenset til Kanal 1 til 11 i 2.4GHz frekvensen ved spesifisert fastvare kontrollert i USA.” Dette utstyret overholder grenser for FCC stråling som er pålagt for et ukontrollert miljø.
UL sikkerhetsmerknader Påkrevd for UL 1459 dekker telekommunikasjons (telefon) utstyr ment å være elektrisk tilkoblet et telekommunikasjonsnettverk som har en operasjonsspenning til bakken som ikke overstiger 200V som toppverdi, 300V fra toppverdi til bunnverdi, og 105V rms, og installert eller brukt i overensstemmelse med National Electrical Code (NFPA 70).
Sikkerhetskrav til strøm Produkter med elektriskespenninger rangert opp til 6A og som veier mer enn 3 kilo må bruke godkjente strømledninger større enn eller lik: H05VV-F, 3G, 0.75mm2 eller H05VV-F, 2G, 0.75mm2. Merknader for TV-tuner Merknad til CATV system-installatør - Kabeldistribusjonssystemet bør jordes i henhold til ANSI/NFPA 70, National Electrical Code (NEC), særlig seksjon 820.
Forhåndsregler for Norden (for lithium-ion batterier) CAUTION! Danger of explosion if battery is incorrectly replaced. Replace only with the same or equivalent type recommended by the manufacturer. Dispose of used batteries according to the manufacturer’s instructions. (English) ATTENZIONE! Rischio di esplosione della batteria se sostituita in modo errato. Sostituire la batteria con un una di tipo uguale o equivalente consigliata dalla fabbrica. Non disperdere le batterie nell’ambiente.
Sikkerhetsinformasjon den optiske stasjonen Sikkerhetsinformasjon om laser KLASSE 1 LASERPRODUKT ADVARSEL! For å unngå eksponering til den optiske stasjonens laser, må du ikke forsøke å demontere eller reparere den optiske stasjonen selv. For din egen sikkerhet må du kontakte en profesjonell reparatør. Advarselsetikett for tjeneste ADVARSEL! USYNLIG LASER STRÅLING UNDER ÅPNING. IKKE SE DIREKTE PÅ STRÅLEN ELLER SE DIREKTE PÅ MED OPTISKE INSTRUMENTER.
CTR 21-godkjenning (for Bærbar PC-er med innebygd modem) Danish Dutch English Finnish French 94 Elektronisk håndbok for bærbare PC
German Greek Italian Portuguese Spanish Swedish Elektronisk håndbok for bærbare PC 95
Produktet er i samsvar med Energy Star ENERGY STAR er et fellesprogram mellom U.S. Environmental Protection Agency og U.S. Department of Energy for å hjelpe til med å spare penger og beskytte miljøet ved å fremme energieffektive produkter og vaner. Alle ASUS-produkter med ENERGY STAR-logoen er i samsvar med ENERGY STAR-standarden, og energisparende funksjoner er aktivert som standard. Skjermen og datamaskinen settes automatisk i dvalemodus etter 10 og 30 minutter uten aktivitet fra brukeren.
ASUS-resirkulering / Returtjenester ASUS programmer for resirkulering og retur springer ut fra vår forpliktelse til å følge de høyeste standarder for å beskytte det globale miljøet. Vi tror på å levere løsninger til deg slik at du kan ansvarlig resirkulere våre produkter, batterier, andre komponenter samt emballasjen. Gå til http://csr.asus.com/english/Takeback.htm for detaljert resirkuleringsinformasjon på forskjellige regioner.
Elektronisk håndbok for bærbare PC