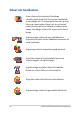EE14573 Esimene väljaanne / Oktoober 2018 Elektrooniline kasutusjuhend
TEAVE AUTORIÕIGUSE KOHTA Käesoleva kasutusjuhendi ühtegi osa, kaasa arvatud selles kirjeldatud tooteid ja tarkvara, ei tohi paljundada, edastada, kopeerida, säilitada otsingusüsteemis ega tõlkida mistahes keelde mistahes vormis, välja arvatud ostja poolt varundamise eesmärgil säilitatavad dokumendid, ilma ASUSTeK COMPUTER INC. ("ASUS") kirjaliku loata.
Sisukord Teave juhendi kohta..................................................................................................7 Juhendis kasutatavad märksõnad............................................................................. 8 Ikoonid................................................................................................................................ 8 Tüpograafia........................................................................................................................
3. peatükk. Töötamine operatsioonisüsteemiga Windows® 10 Esmakordne käivitamine.........................................................................................44 Menüü Start (Käivitusmenüü)................................................................................45 Windows®-i rakendused...........................................................................................47 Töötamine Windows®-i rakendustega......................................................................
4. peatükk. Käivituseelne enesetest (POST) Käivituseelne enesetest (POST).............................................................................64 POST-i kasutamine BIOS-isse sisenemiseks ja tõrkeotsinguks........................ 64 BIOS.................................................................................................................................64 BIOS-isse sisenemine......................................................................................................
Kõneväline seade............................................................................................................. 87 Föderaalse Sidekomisjoni (FCC) avaldus................................................................. 90 FCC hoiatus raadiosagedusega kokkupuute kohta............................................ 91 Traadita töökanal erinevatele domeenidele.......................................................... 91 UL ohutusteave..................................................................
Teave juhendi kohta Käesolev juhend sisaldab teavet teie sülearvuti riist- ja tarkvara funktsioonide kohta ja sisaldab järgmisi korraldatuna järgmistesse peatükkidesse: 1. peatükk. Arvuti koostisosad Selles peatükis on kirjeldatud sülearvuti riistvara üksikosi. 2. peatükk. Sülearvuti kasutamine Selles peatükis on kirjeldatud sülearvuti üksikosade kasutamist. 3. peatükk.
Juhendis kasutatavad märksõnad Tähtsa teabe esiletõstmiseks on selles juhendis oluline tekstiosa esitatud esitatud järgmiselt. OLULINE! See teade sisaldab olulist teavet, mida tuleb toimingu lõpuleviimiseks järgida. MÄRKUS. See teade sisaldab lisateavet ja täiendavaid näpunäiteid, mis aitavad toiminguid lõpule viia. HOIATUS! See teade sisaldab olulist teavet, mida tuleb järgida, et tagada turvalisus oluliste toimingute lõpuleviimisel ning vältida sülearvuti andmete ja komponentide kahjustamist.
Ettevaatusabinõud Sülearvuti kasutamine Seda sülearvutit tohib kasutada ümbritseva keskonna temperatuuril 5 °C (41 °F) kuni 35 °C (95 °F). Vaadake sülearvuti põhjal asuvat silti ja veenduge, et toiteplokk vastab teie toitevõrgu pingele. ÄRGE hoidke sülearvutit süles ega mis tahes kehaosa lähedal, et vältida ebamugavustunnet või vigastusi, mis võivad tekkida kuuma pinnaga kokkupuutumisel. ÄRGE kasutage vigastatud toitejuhtmeid, tarvikuid ja välisseadmeid.
Sülearvuti hooldamine Enne sülearvuti puhastamist ühendage vahelduvvoolu toide lahti (kui see on ühendatud) ja eemaldage aku. Kasutage puhastamiseks puhast käsna või seemisnahast lappi, mis on niisutatud mittesöövitava puhastusvahendi ja vähese sooja veega. Eemaldage sülearvutilt liigne niiskus kuiva lapiga. Ärge kasutage sülearvutil ega selle läheduses tugevaid lahusteid, näiteks vedeldeid, benseeni või muid kemikaale. Ärge pange sülearvuti peale mingeid esemeid.
Nõuetekohane kasutusest kõrvaldamine ÄRGE visake sülearvutit olmeprügi hulka. Selle toote valmistamisel on kasutatud materjale, mis on korduvkasutatavad ja ümbertöödeldavad. Läbikriipsutatud ratastega prügikasti sümbol näitab, et toodet (elektrilist või elektroonilist seadet ning elavhõbedat sisaldavat nööppatareid) ei tohi olmeprügi hulka visata. Vt kohalikke elektroonikatoodete kõrvaldamise eeskirju. ÄRGE visake kasutuselt kõrvaldatud akut olmeprügi hulka.
Sülearvuti Elektrooniline kasutusjuhend
1. peatükk.
Sülearvuti osade ülevaade Vaade ülevalt MÄRKUS: Klaviatuuri paigutus võib regiooniti või riigiti siinesitatust erineda. Sülearvuti välimus võib oleneda ka sülearvuti mudelist.
” mudel Sülearvuti Elektrooniline kasutusjuhend 15
Liitmikrofonid Liitmikrofonid on varustatud kaja eemaldamise, müra summutamise ja kiire moodustamise funktsioonidega, tagades parema häältuvastusvõime ja helisalvestuse kvaliteedi. Kaamera Sisseehitatud kaamera võimaldab sülearvutiga pildistada ja videoid salvestada. Kaamera märgutuli Kaamera märgutuli süttib, kui siseehitatud kaamera on kasutusel. Ekraanipaneel Ekraanipaneel võimaldab vaadata sülearvutis suurepäraseid pilte, videoid ja muid multimeediafaile.
Klaviatuur QWERTY paigutusega klaviatuur on varustatud mugava vajutussügavusega täissuurte klahvidega. See võimaldab kasutada ka funktsiooniklahve, tagab kiire juurdepääsu operatsioonisüsteemile Windows® ja kontrollib multimeediumi funktsioone. MÄRKUS: Klaviatuuri paigutus erineb mudeliti või riigiti. Funktsiooniklahvide luku märgutuli See märgutuli süttib funktsiooniklahvide funktsiooni aktiveerimisel. MÄRKUS: Lisateavet leiate kasutusjuhendi lõigust Klaviatuuri kasutamine.
Toitenupp Vajutage toitenuppu, et sülearvuti sisse või välja lülitada. Saate toitenuppu kasutada ka selleks et lülitada sülearvuti une- või talveunerežiimi ja neid režiime välja lülitada. Kui sülearvuti on blokeeritud, vajutage toitenuppu ja hoidke seda vähemalt neli (4) sekundit all, kuni sülearvuti lülitub välja. Numbriklahvistik Numbriklahvistikku saab kasutada numbrite sisestamiseks või kursori liigutamiseks nooleklahvide abil.
Põhi MÄRKUS: Sõltuvalt mudelist või põhja välimus erineda. HOIATUS! Sülearvuti põhi võib kasutamisel või aku laadimisel soojeneda või kuumeneda. Sülearvutiga töötamisel ärge paigutage seda sellisele pinnale, mis võib tõkestada õhutusavasid. OLULINE! • Aku kestus sõltub sülearvuti kasutamisest ja tehnilistest andmetest. Akut ei saa eemaldada. • Sobivuse ja töökindluse tagamiseks ostke komponente ainult volitatud edasimüüjalt.
14” mudel 15” mudel 20 Sülearvuti Elektrooniline kasutusjuhend
Õhutusavad Õhutusavad võimaldavad jahedal õhul sülearvutisse siseneda ja soojal õhul väljuda. HOIATUS! Veenduge, et mitte ükski õhutusava ei ole tõkestatud paberi, raamatute, rõivaste, kaablite või muude esemetega, et vältida seadme ülekuumenemist. Audiosüsteem Helifaile saate kuulata sülearvutisse sisseehitatud kõlarite kaudu. Heliomadusi saab selles sülearvutis seadistada tarkvarapõhiselt.
Parem pool 14” mudel 15” mudel Mikro-SD-kaardi pesa See sisseehitatud mälukaardilugeja pesa toetab kaardivorminguid microSD. Oleku märgutuled Oleku märgutuled aitavad kindlaks määrata sülearvuti hetkeolekut. Kahevärviline aku laadimise märgutuli Kahevärviline LED-märgutuli annab aku laadimisoleku kohta järgmist visuaalset teavet.
Värv Olek Ühtlaselt valge Sülearvuti on ühendatud pistikupessa, akut laaditakse ja aku täituvus on vahemikus 95% kuni 100%. Pidev oranž Sülearvuti on ühendatud pistikupessa, akut laaditakse ja aku täituvus on alla 95%. Vilkuv oranž Sülearvuti töötab akurežiimis ja aku täituvus on alla 10%. Märgutuled ei põle Sülearvuti töötab akurežiimis ja aku täituvus on vahemikus 10% kuni 100%.
Turvapesa Turvapesa võimaldab sülearvutit kaitsta, kasutades pesaga ühilduvat sülearvuti turvalukku. Kuularite/peakomplekti/mikrofoni pistikupesa Sellesse pessa saab ühendada võimendiga kõlarid või kuularid. Seda pesa saate kasutada peakomplekti ühendamiseks välise mikrofoniga. USB 3.1 Gen 1 Type-C™ pesa USB 3.1 (Universal Serial Bus 3.1) Gen 1 Type-C™ pesa võimaldab edastuskiirust kuni 5 Gbit/s ja on tagasiühilduv USB 2.0-ga. MÄRKUS: Andmeedastuskiirus selles pesas võib mudelite kaupa erineda.
HDMI-pesa See pesa on HDMI (High-Definition Multimedia Interface) pistiku jaoks ja on HDCP-ühilduv HD DVD, Blu-ray ja muu kaitstud sisu esitamiseks. USB 3.1 Gen 1 pesa USB 3.1 (Universal Serial Bus 3.1) Gen 1 pesa võimaldab edastuskiirust kuni 5 Gbit/s ja on tagasiühilduv USB 2.0-ga. Toite sisendpesa (alalisvool) Ühendage seadme komplektis olev toiteadapter sellesse pessa, et akut laadida ja ühendada sülearvuti vooluvõrku. HOIATUS! Adapter võib kasutamisel kuumeneda.
Vasak pool 14” mudel 15” mudel Toite sisendpesa (alalisvool) Ühendage seadme komplektis olev toiteadapter sellesse pessa, et akut laadida ja ühendada sülearvuti vooluvõrku. HOIATUS! Adapter võib kasutamisel kuumeneda. Kui see on toitevõrku ühendatud, siis ärge katke adapterit kinni ja hoidke seda oma kehast eemal. OLULINE! Kasutage ainult seadme komplektis olevat toiteplokki, et akut laadida ja anda sülearvutile toitepinge.
HDMI-pesa See pesa on HDMI (High-Definition Multimedia Interface) pistiku jaoks ja on HDCP-ühilduv HD DVD, Blu-ray ja muu kaitstud sisu esitamiseks. USB 3.1 Gen 1 pesa USB 3.1 (Universal Serial Bus 3.1) Gen 1 pesa võimaldab edastuskiirust kuni 5 Gbit/s ja on tagasiühilduv USB 2.0-ga. USB 3.1 Gen 1 Type-C™ pesa USB 3.1 (Universal Serial Bus 3.1) Gen 1 Type-C™ pesa võimaldab edastuskiirust kuni 5 Gbit/s ja on tagasiühilduv USB 2.0-ga. MÄRKUS: Andmeedastuskiirus selles pesas võib mudelite kaupa erineda.
Oleku märgutuled Oleku märgutuled aitavad kindlaks määrata sülearvuti hetkeolekut. Toite märgutuli Toite märgutuli süttib, kui sülearvuti on sisse lülitatud ning vilgub aeglaselt, kui sülearvuti on puhkerežiimis. Kahevärviline aku laadimise märgutuli Kahevärviline LED-märgutuli annab aku laadimisoleku kohta järgmist visuaalset teavet. Vt üksikasju järgmisest tabelist: Värv Olek Ühtlaselt valge Sülearvuti on ühendatud pistikupessa, akut laaditakse ja aku täituvus on vahemikus 95% kuni 100%.
2. peatükk.
Alustamine Sülearvuti laadimine A. Ühendage alalisvoolu toiteploki pistik sülearvuti sisendiga (DC). B. Ühendage vahelduvvoolu toiteplokk toitevõrguga 100 V ~ 240 V. Laadige sülearvutit 3 tundi, enne kui hakkate seda esmakordselt akurežiimis kasutama. MÄRKUS. Toiteplokk võib välimuselt erineda, sõltuvalt mudelist ja piirkonnast.
OLULINE! • Tehke kindlaks sisendi/väljundi nimiandmete asukoht sülearvutil ja veenduge, et andmesildil toodud parameetrid vastavad adapteri sisendi/väljundi nimiandmetele. Mõnedel sülearvuti mudelitel võib olla, sõltuvalt tootekoodist, mitu erinevat väljundvoolu parameetrit. • Enne esmakordset sisselülitamist veenduge, et sülearvuti on ühendatud toiteplokiga. Soovitame tungivalt sülearvuti toiteploki ühendada maandusega varustatud pistikupesaga.
Tõstke ekraani paneel üles Vajutage toitenuppu 32 Sülearvuti Elektrooniline kasutusjuhend
Puuteplaadi kasutamine Kursori liigutamine Kursori aktiveerimiseks koputage või klõpsake mis tahes puuteplaadi kohas, seejärel libistage oma sõrme puuteplaadil, et kursorit ekraanil liigutada.
Ühe sõrme liigutused Üks koputus / Kaks koputust • Rakenduse avamiseks koputage sellele. • Rakenduse käivitamiseks tehke sellele topeltkoputus. Pukseerimine Koputage kaks korda üksust, seejärel libistage sama sõrme, ilma seda puuteplaadilt tõstmata. Vabastage sõrm puuteplaadilt, et jätta üksus oma uude asukohta.
Vasakklõps Paremklõps • Klõpsake rakendust selle valimiseks. Klõpsake seda nuppu, et avada parempoolse nupu menüü. • Topeltklõpsake rakendust selle käivitamiseks. MÄRKUS. Alad, mis jäävad punktiirjoone sisse, tähistavad hiire vasaknupu ja hiire paremnupu asukohti puuteplaadil. Kahe sõrme liigutused Koputus Koputage puuteplaadil kahe sõrmega, et jäljendada paremklõpsu.
Kahe sõrmega kerimine (üles/alla) Kahe sõrmega kerimine (vasakule/paremale) Libistage kahte sõrmega, et kerida üles või alla. Libistage kahte sõrmega, et kerida vasakule või paremale. Suurendamine Vähendamine Tooge sõrmed puuteplaadil kokku. Viigesõrmed puuteplaadil lahku.
Pukseerimine Valige üksus, seejärel vajutage ja hoidke vasakklõpsu nuppu all. Libistage puuteplaadil teist sõrme, et üksus uude asukohta lohistada, ning vabastage nupp, et üksus asetada. Kolme sõrme liigutused Koputus Koputage puuteplaati nelja sõrmega, et käivitada rakendus Cortana.
Tõmme vasakule / Tõmme paremale Kui on avatud mitu rakendust, saate nende vahel liikuda tõmmates kolme sõrmega vasakule või paremale. Tõmme üles Tõmme alla Tõmmake üles, et vaadata üle kõik hetkel avatud rakendused. Tõmmake alla, et vaadata töölauda.
Nelja sõrme liigutused Koputus Koputage puuteplaati nelja sõrmega, et käivitada Action Center. Puuteplaadi kohandamine 1. Käivitage Action Center All Settings (Kõik sätted). 2. Valige Devices (Seadmed) , seejärel valige Mouse & touchpad (Hiir ja puuteplaat). 3. Määrake sätted vastavalt oma eelistustele.
Klaviatuuri kasutamine Funktsiooniklahvid Sülearvuti klaviatuurilt saab funktsiooniklahvide abil käivitada järgmised käsud. Lülitab kõlari sisse-välja Alandab kõlari helitugevust Tõstab kõlari helitugevust Vähendab ekraani heledust Suurendab ekraani heledust Lülitab puuteplaadi sisse-välja Reguleerib tagavalgusega klaviatuuri heledust Ekraanirežiimi ümberlülitus MÄRKUS. Veenduge, et teine kuvar on sülearvutiga ühendatud.
Klahv Home (Algus) Klahv End (Lõpp) Klahv Page Up (Lehekülje võrra üles) Klahv Page Down (Lehekülje võrra alla) Funktsiooniklahvid Funktsiooniklahvide sisse- või väljalülitamiseks vajutage klahvikombinatsiooni . Kui funktsiooniklahvid on sisse lülitatud, saate kasutada ka kiirklahve, vajutades klahvi koos mingi ülemise rea nupuga.
Numbriklahvistik MÄRKUS. Klahvide paigutus numbriklahvistikul oleneb mudelist ja piirkonnast, kuid klahvistikku kasutatakse alati ühtviisi. Numbriklahvistik on saadaval sülearvuti valikmudelitel. Saate seda klaviatuuri kasutada numbrite sisestamiseks või kursori liigutamiseks nooleklahvide abil. Vajutage et klaviatuur ümber lülitada numbriklahvide ja kursori suunaklahvide vahel.
3. peatükk.
Esmakordne käivitamine Kui käivitate arvuti esmakordselt, kuvatakse ekraanipiltide seeria, et juhendada teid operatsioonisüsteemi Windows® 10 põhisätete konfigureerimisel. Sülearvuti esmakordne käivitamine: 1. Vajutage toitenuppu sülearvutil. Oodake mõni minut, kuni kuvatakse häälestusaken. 2. Valige häälestusaknas oma piirkond ja keel, milles soovite sülearvutit kasutada. 3. Lugege hoolikalt läbi litsentsi tingimused. Valige I accept (Nõustun). 4.
Menüü Start (Käivitusmenüü) Menüü Start (Käivitusmenüü) on põhiline juurdepääsutee teie sülearvuti programmidele, Windows®-i rakendustele, kaustadele ja sätetele.
Käivitusmenüü käivitamine Paigutage hiirekursor nupule Start (Käivitamine) , mis asub teie töölaua vasakpoolses alumises nurgas ka klõpsake seda. Vajutage Windowsi logoga nupule , mis asub teie töölaual. Programmide avamine menüüs Käivitusmenüü Menüü Start (Käivitusmenüü) põhiline kasutusotstarve on sülearvutisse installitud programmide avamine. Seadke hiirekursor tegumiriba programmi nimele ja klõpsake seda käivitamiseks. Programmide sirvimiseks kasutage noolnuppe. Käivitamiseks vajutage . MÄRKUS.
Windows®-i rakendused Need on rakendused, mis on kinnitatud käivitusmenüü parempoolsel paneelil ja kuvatakse plaat-vormingus, et pakkuda hõlpsat juurdepääsu. MÄRKUS. Mõned Windows®-i rakendused nõuavad Microsofti kontosse sisselogimist, enne kui need täielikult käivituvad.
Töötamine Windows®-i rakendustega Rakenduste avamiseks, kohandamiseks ja sulgemiseks saate kasutada sülearvuti puuteekraani, puuteplaati või klaviatuuri. Windows®-i rakenduste käivitamine Käivitusmenüüst Seadke hiirekursor tegumiribal rakenduse nimele ja klõpsake seda käivitamiseks. Rakenduste sirvimiseks kasutage noolnuppe. Rakenduse käivitamiseks vajutage .
Rakenduste suuruse muutmine Paigutage hiirekursor rakenduse peale ja tehke parempoolne hiireklõps, seejärel klõpsake Resize (Muuda suurus). Rakendusele navigeerimiseks kasutage noolnuppe. Vajutage ning valige seejärel Resize (Muuda suurust) ja valige rakenduse ruudu suurus. Rakenduste vabastamine kinnitusest Paigutage hiirekursor rakenduse peale ja tehke parempoolne hiireklõps, seejärel klõpsake Unpin from Start (Vabasta Käivitusmenüüst). Rakendusele navigeerimiseks kasutage noolnuppe.
Rakenduste kinnitamine tegumiribale Paigutage hiirekursor rakenduse peale ja tehke parempoolne hiireklõps, seejärel klõpsake Pin to taskbar (Kinnita Käivitusmenüüsse). Rakendusele navigeerimiseks kasutage noolnuppe. Vajutage ning valige seejärel Pin to taskbar (Kinnita tegumiribale) Kinnitage Käivitusmenüüsse rohkem rakendusi Valikus All apps (Kõik rakendused) paigutage hiirekursor rakendusele, mida soovite lisada Käivitusmenüüsse ja seejärel klõpsake Pin to Start (Kinnita Käivitusmenüüsse).
Tegumivaade Tegumivaade võimaldab kiiresti lülitada avatud rakenduste ja programmide vahel, samuti saate tegumivaate abil lülitada ümber töölaudasid. Tegumivaate käivitamine Seadke hiirekursor tegumiriba ikoonile ja klõpsake seda. Vajutage klaviatuuril Sülearvuti Elektrooniline kasutusjuhend .
Akende automaatkorraldamise funktsioon Akende automaatkorraldamise funktsioon kuvab rakendusi üksteise kõrval, mis võimaldab teil neid kiiresti ümber lülitada. Tööpunktide automaatkorraldamine Saate pukseerida rakendusi neisse tööpunktidesse, et võimaldada neid automaatselt ümber korraldada.
Akende automaatkorralduse kasutamine 1. Käivitage rakendus, mida soovite ümber korraldada. 2. Lohistage oma rakenduse tiitliriba ja pukseerige rakendus ekraani serva, et see oleks valmis automaatseks korraldamiseks. 3. Käivitage teine rakendus ja korrake samu toiminguid, et teine rakendus oleks valmis automaatseks korraldamiseks. 1. Käivitage rakendus, mida soovite ümber korraldada. 2. Vajutage nuppu ja hoidke seda all, seejärel kasutage rakenduse automaatseks korraldamiseks noolnuppe. 3.
Tegevuskeskus Tegevuskeskus koondab rakenduste teadaanded ühte kohta, kus saate nendega tegeleda. Selle allosas on väga vajalik kiirtoimingute keskus. Tegevuskeskuse käivitamine Seadke hiirekursor tegumiriba ikoonile ja klõpsake seda. Vajutage klaviatuuril 54 .
Teised klaviatuuri otseteed Klaviatuuri abil saate kasutada järgmisi otseteid, et lihtsustada rakenduste käivitamist ja navigeerida operatsionisüsteemis Windows® 10. \ Käivitab Start menu (Alustamise menüü) Käivitab üksuse Action Center (Tegevuskeskus) Käivitab töölaua Käivitab File Explorer (Failisirvija) Avab paneeli Share (Jagamine) Käivitab Settings (Sätted) Käivitab paneeli Connect (Loo ühendus) Aktiveerib lukustuskuva Minimeerib aktiivse akna Sülearvuti Elektrooniline kasutusjuhend 55
Käivitab funktsiooni Search (Otsing) Käivitab paneeli Project (Projekt) Avab akna Run (Käivita) Avab utiliidi Ease of Access Center (Ligipääsukeskus) Avab Start-nupu kontekstimenüü Käivitab luubi ikooni ja suurendab vaadet Vähendab vaadet Avab paani Narrator Settings (Jutustaja sätted) 56 Sülearvuti Elektrooniline kasutusjuhend
Ühenduse loomine traadita võrkudega Wi-Fi Sülearvuti WiFi-ühendus võimaldab kasutada e-posti, surfata Internetis ja jagada rakendusi suhtluskeskkonna saitide kaudu. OLULINE! Funktsioon on Airplane mode (Lennurežiimis) blokeeritud. Enne Wi-Fi kasutamist veenduge, et Airplane mode (Lennurežiim) on välja lülitatud. Ühendamine Wi-Fi-võrku Ühendab teie sülearvuti Wi-Fi võrku, tehes järgmised toimingud: 1. Valige tegumiribalt ikoon . 2. Wi-Fi aktiveerimiseks valige tegumiribalt ikoon . 3.
Bluetooth Kasutades Bluetooth-funktsiooni saate lihtsustada andmeedastust teiste Bluetooth-ühilduvate seadmetega. OLULINE! Funktsioon on Airplane mode (Lennurežiimis) blokeeritud. Enne Bluetoothi kasutamist veenduge, et Airplane mode (Lennurežiim) on välja lülitatud. Paarisidumine teiste Bluetooth-ühilduvate seadmetega Te peate siduma oma sülearvuti teiste Bluetooth-ühilduvate seadmetega, et lubada andmeedastust. Oma seadmete ühendamiseks tehke järgmised toimingud: 1.
Lennurežiim Airplane mode (lennurežiim) lülitab traadita ühendused välja ja võimaldab sülearvutit lennu ajal kasutada turvaliselt. MÄRKUS. Võtke ühendust lennuettevõtjaga, et saada teavet lennu ajal saadaolevate teenuste ja kehtivate piirangute kohta, millega tuleb arvestada sülearvuti kasutamisel lennukis. Lennurežiimi sisse lülitamine 1. Käivitab üksuse Action Center (Tegevuskeskus) 2. Valige ikoon , et aktiveerida Lennurežiim. Lennurežiimi välja lülitamine 1.
Sülearvuti välja lülitamine Te saate oma sülearvuti välja lülitada, tehes ühte järgmistest. • Käivitage Start menu (Käivitusmenüü), seejärel valige > Shut down (Sule) , et teha tavapärane sulgemine. • Valige sisselogimise aknast (Sule). • Vajutage > Shut down , et käivitada Shut Down Windows (Windowsi sulgemine). Valige ripploendist käsk Shut Down (Sulge), seejärel valige OK. • 60 Kui sülearvuti ei reageeri, siis vajutage ja hoidke toitenuppu all vähemalt 4 sekundit, kuni sülearvuti lülitub välja.
Sülearvuti lülitamine puhkerežiimi Sülearvuti lülitamine puhkerežiimi: • Käivitage Start menu (Käivitusmenüü), seejärel valige > Sleep (Puhkerežiim), et seada sülearvuti puhkerežiimi. • Valige sisselogimise aknast (Puhkerežiim). • Vajutage > Sleep , et käivitada Shut Down Windows (Windowsi sulgemine). Valige ripploendist Sleep (Puhkerežiim), seejärel valige OK. MÄRKUS. Sülearvuti lülitamiseks puhkerežiimi võite vajutada ka üks kord toitenuppu.
Sülearvuti Elektrooniline kasutusjuhend
4. peatükk.
Käivituseelne enesetest (POST) Käivituseelne enesetest (POST) on tarkvara poolt juhitud diagnostiliste testide jada, mis käivitub sülearvuti sisse lülitamisel või taaskäivitusel. Tarkvara, mis juhib POST-i, on sülearvuti arhitektuuri püsikomponendiks. POST-i kasutamine BIOS-isse sisenemiseks ja tõrkeotsinguks POST-i ajal saate juurdepääsu BIOS-i sätetele või saate käivitada tõrkeotsingu suvandid, kasutades sülearvuti funktsiooniklahve. Täiendavat teavet leiate altpoolt.
• Taaskäivitage sülearvuti ja POSTi ajal vajutage . • Avage Start-menüü, valige Settings (Sätted) > Update & security (Värskendamine ja turvalisus) > Recovery (Taaste), seejärel valige Täiustatud käivitus alt Restart now (Taaskäivita kohe). Kui olete avanud täiustatud käivituse kuva, valige Troubleshoot (Veaotsing) > Advanced options (Täiendavad valikud) > UEFI Firmware Settings (UEFI püsivara sätted) > Restart (Taaskäivita). BIOS-i sätted MÄRKUS.
Alglaadimine See menüü võimaldab määrata alglaadimise eelistused. Alglaadimise eelistuste määramisel juhinduge järgnevast. 1. 2. Aknas Boot (alglaadimine) valige määrang Boot Option #1 (Buutimisvalik nr 1). Vajutage klahvi ja valige seade kui Boot Option #1 (buutimisvalik nr 1).
Turvalisus See menüü võimaldab määrata sülearvuti administraatori ja kasutaja parooli. See võimaldab kontrollida ka juurdepääsu sülearvuti kõvakettale, sisend-väljundliidesele (I/O) ja USB liidesele. MÄRKUS. • Kui installite utiliidi User Password (Kasutaja parool), palutakse teil sisestada parool, enne kui sisenete sülearvuti operatsioonisüsteemi. • Kui installite utiliidi Administrator Password (Administraatori parool), palutakse teil sisestada parool, enne kui sisenete BIOS-isse.
Parooli määramiseks tehke järgmist. 1. Ekraanil Security (Turvalisus) valige käsk Setup Administrator Password (Administraatori parooli määramine) või User Password (Kasutaja parool). 2. Tippige parool sisse ja vajutage klahvi 3. Tippige kinnitamiseks salasõna uuesti ja valige OK. . Parooli kustutamiseks tehke järgmist. 1. Ekraanil Security (Turvalisus) valige käsk Setup Administrator Password (Administraatori parooli määramine) või User Password (Kasutaja parool). 2.
Salvesta ja välju Konfigureerimissätete säilitamiseks valige käsk Save Changes (Salvesta muudatused) and Exit (Välju), enne kui väljute BIOS-ist.
BIOS-i värskendamine 1. Tehke kindlaks sülearvuti täpne mudel, seejärel laadige ASUS veebisaidilt alla uusim BIOS fail oma mudeli jaoks. 2. Salvestage allalaaditud BIOS faili koopia välkmäluseadmel. 3. Ühendage välkmäluseade sülearvutiga. 4. Taaskäivitage sülearvuti ja sisenege BIOS-i sätetesse. 5. BIOS-i menüüs valige Advanced (Erisätete režiim) > ASUS EZ Flash 3 Utility, seejärel vajutage 70 .
6. Leidke allalaaditud BIOS fail välkmäluseadmel, seejärel vajutage ikooni 7. . Järgige uuendamisel ekraanijuhiseid. Pärast BIOS-i värskendamist klõpsake Salvesta ja välju > Restore Defaults (Välju > Taasta vaikesätted).
Süsteemitaaste Sülearvuti taastefunktsioon võimaldab teil taastada süsteemi algse oleku või lihtsalt seadeid värskendada, et parandada sülearvuti jõudlust. OLULINE! • Enne sülearvuti taastefunktsiooni kasutamist tehke kõigist andmefailidest varukoopia. • Andmekao vältimiseks märkige üles kõik olulised kohandatud sätted, nagu võrguandmed, kasutajanimed ja salasõnad. • Enne süsteemi lähtestamist veenduge, et sülearvuti on ühendatud toiteplokiga.
• Advanced startup (Täpsem käivitus) - Valides selle funktsiooni saate seadistad muid täpsemaid sülearvuti taastevaikuid, nagu näiteks: - USB-draivi, võrguühenduse või Windowsi taaste-DVD kasutamine sülearvuti käivitamiseks.
2. 74 Valige suvand Update and security (Uuendamine ja turvalisus) , seejärel valige Recovery (Taaste) ning taastesuvandid, mida soovite kasutada.
Nipid ja KKK Sülearvuti Elektrooniline kasutusjuhend 75
Kasulikke nõuandeid Järgmised nõuandeid aitavad teil oma sülearvuti kasutusvõimalusi maksimaalselt rakendada, arvuti jõudlust säilitada ning oma andmeid turvaliselt hoida. • Värskendage Windows®i regulaarselt, et viimased turvalisusfunktsioonid oleksid alati installitud. • Kaitske oma andmeid viirustõrjetarkvaraga ja veenduge, et selle viimased värskendused on alati installitud. • Kasutage sülearvuti sunnitud väljalülitust vaid äärmisel vajadusel.
Riistvara KKK 1. Kui käivitan sülearvuti, ilmub ekraanile must, vahest aga värviline punkt. Mida peaksin tegema? Sellised punktid võivad vahest ekraanile ilmuda, kuid süsteemi need ei mõjuta. Kui nähtus kordub ja hakkab lõpuks mõjutama süsteemijõudlust, konsulteerige volitatud ASUSe teeninduskeskusega. 2. Ekraaniheledus ja -värvid ei ole ühtlased. Kuidas seda parandada? Ekraaniheledus ja -värvid võivad oleneda sülearvuti nurgast ja asendist.
4. 5. Aku LED-märgutuli ei sütti. Milles on viga? • Kontrollige, kas toiteplokk või aku on korralikult paigaldatud. Võite toiteploki või aku ka arvutist eemaldada, ühe minuti oodata ning seejärel need pistikupesa ja sülearvutiga taas ühendada. • Kui probleemi ei õnnestu lahendada, pöörduge abi saamiseks kohalikku ASUSe teeninduskeskusse. Miks puuteplaat ei tööta? Puuteplaadi aktiveerimiseks vajutage 6. .
8. Ma ei saa oma sülearvuti klahve korralikult kasutada, sest hiirekursor liigub pidevalt. Mida peaksin tegema? Jälgige, et miski ei puuduta ega vajuta puuteplaadile, kui te klaviatuuri kasutate. Võite puuteplaadi ka välja lülitada, vajutades .
Tarkvara KKK 1. Kui sülearvuti sisse lülitan, süttib voolu märgutuli põlema, kuid ketta märgutuli ei sütti. Ka süsteem ei käivitu. Kuidas seda parandada? Proovige toimida vastavalt järgmistele soovitustele. 2. • Sundige sülearvuti sulguma, hoides voolunuppu vähemalt neli (4) sekundit all. Kontrollige, kas toiteplokk ja aku on korralikult ühendatud, ja lülitage sülearvuti sisse. • Kui probleemi ei õnnestu lahendada, pöörduge abi saamiseks kohalikku ASUSe teeninduskeskusse.
4. Minu sülearvuti operatsioonisüsteem ei käivitu. Kuidas seda parandada? Proovige toimida vastavalt järgmistele soovitustele. 5. • Eemaldage kõik sülearvutiga ühendatud seadmed ja taaskäivitage arvuti. • Kui probleemi ei õnnestu lahendada, pöörduge abi saamiseks kohalikku ASUSe teeninduskeskusse. Miks minu sülearvuti une- või talveune režiimilt ei ärka? • Viimati kasutatud tööoleku taastamiseks peate vajutama voolunuppu. • Arvuti aku on täiesti tühjenenud.
Sülearvuti Elektrooniline kasutusjuhend
Lisad Sülearvuti Elektrooniline kasutusjuhend 83
DVD-ROM-ajami informatsioon DVD-ROM kettaseade võimaldab teil vaadata ja luua oma CD-sid ja DVD-sid. Te võite osta lisaks DVD vaaturi tarkvara DVD-de tiitrite kuvamiseks. MÄRKUS. DVD-ROM-seade on saadaval teatud mudelitele. Regionaalne teave taasesituse kohta DVD filmide taasesitus hõlmab MPEG2 video ja AC3 digitaalaudio dekodeerimist ning CSS sisu dekrüpteerimist. CSS (tuntud ka koopiakaitsena) on sisukaitse süsteem, mida kasutab filmitööstus filmide kaitsmiseks lubamatu kopeerimise eest.
Regioonide informatsioon Regioon 1 Kanada, USA, USA territooriumid Regioon 2 Tšehhi, Egiptus, Soome, Prantsusmaa, Saksamaa, Pärsia lahe riigid, Ungari, Island, Iraan, Iraak, Iirimaa, Itaalia, Jaapan, Madalmaad, Norra, Poola, Portugal, Saudi Araabia, Šotimaa, Lõuna-Aafrika, Hispaania, Rootsi, Šveits, Süüria, Türgi, Ühendkuningriik, Kreeka, endised Jugoslaavia Vabariigid, Slovakkia Regioon 3 Birma, Indoneesia, Lõuna-Korea, Malaisia, Filipiinid, Singapur, Taiwan, Tai, Vietnam Regioon 4 Austraalia, Kariibi meri
Blu-ray ROM-ajami teave Blu-ray ROM kettaseade võimaldab vaadata kõrglahutusega (HD) videoid ja teiste failivormingutega kettaid näiteks DVD-sid ja CD-sid. MÄRKUS. Blu-ray ROM-seade on saadaval teatud mudelitele. Regioonide informatsioon Regioon A Põhja-; Kesk- ja Lõuna-Ameerika riigid ja nende territooriumid; Taiwan, Hongkong, Macao, Jaapan, Korea (Lõuna- ja Põhja-), Kagu-Aasia riigid ja nende territooriumid.
Ülevaade 4. augustil 1998 avaldati Euroopa Ühenduse Teatajas Euroopa Nõukogu otsus normatiivi CTR21 kohta. CTR21 kehtib kõigile kõnevälistele DTMF-valimisega lõppseadmetele, mis tuleb ühendada analoog-ÜKTVsse (üldkasutatav kommuteeritav telefonivõrk).
Antud tabel näitab riike, mis on hetkel CTR21 standardiga seotud.
Käesolev teave on saadud CETECOMilt ning esitatud ilma vastutust võtmata. Tabelis tehtud uuenduste leidmiseks võite külastada aadressi http://www. cetecom.de/technologies/ctr_21.html. 1 Riiklikud nõuded kehtivad vaid siis, kui seadmed võivad kasutada pulssvalimist (tootjad võivad kasutusjuhendis märkida, et seadmed on mõeldud vaid DTMFtoonvalimise toetamiseks, mille puhul lisatestid võivad osutuda üleliigseteks). Madalmaades tuleb jadaühenduse ja helistaja ID funktsioonide testimiseks teha lisakatseid.
Föderaalse Sidekomisjoni (FCC) avaldus Käesolev seade vastab FCC reeglite jaotisele 15. Seadme töö peab vastama kahele järgnevale tingimusele: • Käesolev seade ei tohi põhjustada ohtlikke häireid ning. • Käesolev seade peab vastu võtma kõiki signaale, kaasa arvatud signaale, mis võivad põhjustada soovimatut tööd. Käesolev seade on testitud ning vastab klass B digitaalseadmetele esitatud nõuetele vastavalt Föderaalse Sidekomisjoni (FCC) 15. jaotise eeskirjadele.
FCC hoiatus raadiosagedusega kokkupuute kohta HOIATUS! Igasugused muudatused, mida vastavust tagav osapool selgelt kinnitanud ei ole, võivad võtta kasutajalt õiguse seadet kasutada. Käesolev seade vastab kontrollimata keskkonnale sätestatud FCC kiirgusnormidele. Et säilitada raadiosagedusliku kiirgusega seotud FCC vastavusnõuete täitmist, vältige signaali edastamise ajal otsest kontakti saatva antenniga.
UL ohutusteave Nõutud UL 1459 jaoks, mis katab telekommunikatsiooniseadmeid (telefon), mis on mõeldud elektriliseks ühendamiseks telekommunikatsioonivõrku, mille maandatav tööpinge ei ületa 200 V tipus, 300 V tipust tippu ja 105 V rms, ning mis paigaldatakse ja mida kasutatakse vastavalt riiklikule elektrikoodeksile (NFPA 70). Sülearvutit kasutades tuleb alati järgida järgmisi ohutusnõudeid, et vähendada tule- ja elektrilöögi ohtu ning kehalisi vigastusi.
Elektriohutusnõuded Toodetel, mille voolutugevuse taluvus on kuni 6 A ning mille kaal ületab 3 kg, tuleb kasutada sobivaid toitejuhtmeid, mis on parameetritelt võrdväärsed või paremad kui: H05VV-F, 3G, 0,75mm2 või H05VV-F, 2G, 0,75mm2.
Põhjamaade hoiatused (liitiumioonakudele) CAUTION! Danger of explosion if battery is incorrectly replaced. Replace only with the same or equivalent type recommended by the manufacturer. Dispose of used batteries according to the manufacturer’s instructions. (English) ATTENZIONE! Rischio di esplosione della batteria se sostituita in modo errato. Sostituire la batteria con un una di tipo uguale o equivalente consigliata dalla fabbrica. Non disperdere le batterie nell’ambiente.
CTR 21 kinnitus (sisseehitatud modemiga Notebook PC-le) Danish Dutch English Finnish French Sülearvuti Elektrooniline kasutusjuhend 95
German Greek Italian Portuguese Spanish Swedish 96 Sülearvuti Elektrooniline kasutusjuhend
ENERGY STARi nõuetele vastav toode ENERGY STAR on USA Keskkonnakaitse ameti ja USA Energiaministeeriumi ühisprogramm, mille eesmärk on aidata tarbijatel säästa raha ja kaitsta keskkonda toodete ja toimingute energiatõhususe parandamise teel. Kõik ASUSe tooted, mis kannavad ENERGY STARi logo, vastavad ENERGY STARi standardile ning neis on vaikimis aktiveeritud energiahalduse funktsioon. Monitor ja arvuti lülitatakse automaatselt unerežiimile, kui neid pole 10 kuni 30 minuti vältel kasutatud.
ASUS taasringlus / Tootetagastus ASUS ümbertöötlemise ja tootetagastuse programmid saavad alguse meie kohustustest kaitsta keskkonda kõrgeid standardeid silmas pidades. Me usume lahendustesse, mis võimaldavad teil kasutuselt kõrvaldatud tooteid, patareisid ja teisi komponente ning pakkematerjale vastutustundlikul viisil ümbertöötlemisele suunata. Ümbertöötlemisega seotud teavet erinevate piirkondade kohta leiate aadressil http://csr.asus.com/english/Takeback.htm.