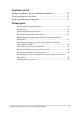GK16743 Πρώτη Έκδοση / Ιανουάριος 2021 Ηλεκτρονικό εγχειρίδιο
ΣΗΜΕΊΩΣΗ ΠΕΡΊ ΔΙΚΑΙΩΜΆΤΩΝ ΠΝΕΥΜΑΤΙΚΉΣ ΙΔΙΟΚΤΗΣΊΑΣ Απαγορεύεται η αναπαραγωγή οποιουδήποτε τμήματος του παρόντος εγχειριδίου συμπεριλαμβανομένων των προϊόντων και του λογισμικού που περιγράφονται σε αυτό, καθώς και η μετάδοση, αντιγραφή, αποθήκευση σε σύστημα αποθήκευσης και ανάκτησης, ή μετάφραση σε οποιαδήποτε γλώσσα υπο οποιαδήποτε μορφή και με οποιοδήποτε μέσο, εκτός από την τεκμηρίωση που φυλάσσεται από τον κάτοχο για λόγους εφεδρικούς, χωρίς την έγγραφη άδεια της εταιρίας ASUSTeK COMPUTER INC.
Πίνακας Περιεχομένων Σχετικά με αυτό το εγχειρίδιο................................................................................7 Συμβάσεις που χρησιμοποιούνται στο παρόν εγχειρίδιο................................. 8 Εικονίδια............................................................................................................................. 8 Τυπογραφία....................................................................................................................... 8 Προφυλάξεις ασφάλειας..
Κεφάλαιο 3: Εργασία με τα Windows® 10 Εκκίνηση για πρώτη φορά.......................................................................................48 Μενού έναρξης............................................................................................................49 Εφαρμογές Windows®...............................................................................................51 Εργασία με εφαρμογές Windows®.............................................................................
Συμβουλές και Σ.Ε. Χρήσιμες συμβουλές για τον υπολογιστή notebook.....................................76 Συχνές ερωτήσεις για το υλικό...............................................................................78 Συχνές ερωτήσεις για το λογισμικό......................................................................81 Παραρτήματα Συμμόρφωση εσωτερικού μόντεμ............................................................................ 84 Επισκόπηση...........................................................
Ανακοίνωση για την επικάλυψη................................................................................. 90 Προειδοποιήσεις για το λίθιο (για τις μπαταρίες ιόντων λιθίου) στις Σκανδιναβικές χώρες..................................................................................................... 91 Έγκριση CTR 21 (για υπολογιστές notebook με ενσωματωμένο μόντεμ)... 92 Δήλωση συμμόρφωσης με τον Περιβαλλοντικό κανονισμό προϊόντος...... 94 EU REACH και Άρθρο 33.............................................
Σχετικά με αυτό το εγχειρίδιο Αυτό το εγχειρίδιο παρέχει πληροφορίες για τις δυνατότητες υλικού και λογισμικού του υπολογιστή σημειωματάριου, οργανωμένες στα ακόλουθα κεφάλαια: Κεφάλαιο 1: Εγκατάσταση υλικού Αυτό το κεφάλαιο αναφέρεται με λεπτομέρεια στα στοιχεία υλικού του υπολογιστή σημειωματάριου. Κεφάλαιο 2: Χρήση του υπολογιστή σημειωματάριου Αυτό το κεφάλαιο παρουσιάζει πώς μπορείτε να χρησιμοποιήσετε τα διαφορετικά τμήματα του υπολογιστή σημειωματάριου.
Συμβάσεις που χρησιμοποιούνται στο παρόν εγχειρίδιο Για να τονιστούν βασικές πληροφορίες σε αυτό το εγχειρίδιο, τα μηνύματα παρουσιάζονται ως εξής: ΣΗΜΑΝΤΙΚΟ! Αυτό το μήνυμα περιέχει ζωτικές πληροφορίες που πρέπει να ακολουθήσετε για να ολοκληρώσετε μια εργασία. ΣΗΜΕΙΩΣΗ: Αυτό το μήνυμα περιέχει πρόσθετες πληροφορίες και συμβουλές που μπορεί να σας βοηθήσουν για να ολοκληρώσετε μια εργασία.
Προφυλάξεις ασφάλειας Χρήση του Φορητού Η/Υ σας Το παρόν Notebook PC πρέπει να χρησιμοποιείται μόνο σε περιβάλλοντα με θερμοκρασίες μεταξύ 5°C (41°F) και 35°C (95°F). Ανατρέξτε στην ετικέτα που βρίσκεται στο κάτω μέρος του Notebook PC και σιγουρευτείτε ότι ο προσαρμογέας ρεύματος που χρησιμοποιείτε συμμορφώνεται με το ρυθμό παροχής ενέργειας. Ο φορητός Η/Υ σας μπορεί να ζεσταθεί κατά τη χρήση ή κατά τη φόρτιση της μπαταρίας.
Φροντίδα του Φορητού Η/Υ σας Αποσυνδέστε το καλώδιο τροφοδοσίας ρεύματος AC και βγάλτε τη μπαταρία (αν υπάρχει) πριν το καθάρισμα του Φορητού Η/Υ σας. Χρησιμοποιείτε ένα καθαρό σφουγγάρι κυτταρίνης ή δέρμα σαμουά βρεγμένο με ένα διάλυμα μη αποξεστικού απορρυπαντικού και λίγες σταγόνες ζεστού νερού. Αφαιρέστε τυχόν επιπλέον υγρασία από τον Φορητό Η/Υ σας χρησιμοποιώντας ένα στεγνό πανί. Μην επιτρέψετε σε τυχόν υγρά να εισέλθουν στο πλαίσιο ή το κενό του πληκτρολογίου για να αποφύγετε βραχυκύκλωμα ή διάβρωση.
Κατάλληλη απόρριψη ΜΗΝ αποθέτετε το Notebook PC στα απορρίμματα του δήμου της περιοχής σας. Αυτή η συσκευή έχει σχεδιαστεί για να επιτρέπει τη σωστή επαναχρησιμοποίηση των τμημάτων και την ανακύκλωση. Το σύμβολο του διαγραμμένου σκουπιδοτενεκέ δηλώνει πως το προϊόν (ηλεκτρική, ηλεκτρονική συσκευή και κυψέλη μπαταρίας που περιέχει μόλυβδο) δε θα πρέπει να διατίθενται μαζί με τα δημοτικά απορρίμματα. Ελέγξτε τους τοπικούς κανονισμούς απόθεσης απορριμμάτων ηλεκτρονικών προϊόντων.
Πληροφορίες ασφαλείας μπαταρίας Προστασία μπαταρίας • Η συχνή φόρτιση μιας μπαταρίας υπό υψηλή τάση μπορεί να μειώσει τη διάρκεια ζωής της. Για την προστασία της μπαταρίας, το σύστημα ενδέχεται να σταματήσει τη φόρτιση όταν η ισχύς της μπαταρίας κυμαίνεται μεταξύ 90% και 100%. ΣΗΜΕΙΩΣΗ: Η αρχική χωρητικότητα φόρτισης μπαταρίας κυμαίνεται συνήθως μεταξύ 90% και 99%. Η πραγματική τιμή μπορεί να διαφέρει ανάλογα με το μοντέλο.
Τυπική φροντίδα μπαταρίας • Εάν δεν χρησιμοποιείτε τη συσκευή σας για μεγάλο χρονικό διάστημα, βεβαιωθείτε ότι έχετε φορτίσει τη μπαταρία στο 50% και, στη συνέχεια, απενεργοποιήστε τη συσκευή σας και αποσυνδέστε το τροφοδοτικό AC. Επαναφορτίζετε τη μπαταρία στο 50% κάθε τρεις μήνες για να αποφύγετε την υπερβολική αποφόρτιση και την πρόκληση βλάβης στην μπαταρία.
Ηλεκτρονικό εγχειρίδιο υπολογιστή σημειωματάριου
Κεφάλαιο 1: Εγκατάσταση υλικού Ηλεκτρονικό εγχειρίδιο υπολογιστή σημειωματάριου 15
Γνωριμία με τον υπολογιστή notebook Επάνω όψη ΣΗΜΕΙΩΣΗ: Η διάταξη του πληκτρολογίου μπορεί να διαφέρει ανά περιοχή ή χώρα. Η εμφάνιση του Notebook μπορεί επίσης να διαφέρει, ανάλογα με το μοντέλο του υπολογιστή notebook.
Ένδειξη κάμερας Η ένδειξη κάμερας ανάβει, όταν χρησιμοποιείται η ενσωματωμένη κάμερα. Κάμερα Η ενσωματωμένη κάμερα σάς δίνει τη δυνατότητα να τραβάτε φωτογραφίες ή να καταγράφετε βίντεο χρησιμοποιώντας τον υπολογιστή notebook. Κάμερα IR (υπέρυθρων) Η ενσωματωμένη κάμερα σάς δίνει τη δυνατότητα να τραβάτε φωτογραφίες ή να καταγράφετε βίντεο χρησιμοποιώντας τον υπολογιστή notebook. Η κάμερα IR (υπέρυθρων) υποστηρίζει επίσης το Windows Hello.
Ένδειξη κλειδώματος κεφαλαίων γραμμάτων Αυτή η ένδειξη ανάβει, όταν ενεργοποιείται η λειτουργία κλειδώματος κεφαλαίων γραμμάτων. Η χρήση του κλειδώματος κεφαλαίων γραμμάτων σάς δίνει τη δυνατότητα να πληκτρολογείτε κεφαλαία γράμματα (όπως Α, Β, Γ), χρησιμοποιώντας το πληκτρολόγιο του υπολογιστή notebook. Πληκτρολόγιο Το πληκτρολόγιο διαθέτει πλήκτρα QWERTY κανονικού μεγέθους, με άνετη διαδρομή κίνησης για πληκτρολόγηση.
Κουμπί λειτουργίας Πατήστε το κουμπί λειτουργίας, για να ενεργοποιήσετε ή να απενεργοποιήσετε τον υπολογιστή notebook. Μπορείτε επίσης να χρησιμοποιήσετε το κουμπί λειτουργίας για να θέσετε τον υπολογιστή notebook σε κατάσταση αναστολής λειτουργίας ή αδρανοποίησης, καθώς και να τον επαναφέρετε από αυτές. Σε περίπτωση που ο υπολογιστής notebook δεν αποκρίνεται, πατήστε παρατεταμένα το κουμπί λειτουργίας για τουλάχιστον δέκα (10) δευτερόλεπτα, μέχρι να τερματιστεί η λειτουργία του υπολογιστή notebook.
Κάτω άποψη ΣΗΜΕΙΩΣΗ: Η κάτω όψη μπορεί να διαφέρει σε εμφάνιση ανάλογα με το μοντέλο. ΠΡΟΕΙΔΟΠΟΙΗΣΗ! Ο φορητός Η/Υ σας μπορεί να ζεσταθεί κατά τη χρήση ή κατά τη φόρτιση της μπαταρίας. Μην αφήνετε τον φορητό Η/Υ σας στα γόνατά σας ή κοντά σε τυχόν μέρη του σώματός σας, για να αποφύγετε τραυματισμούς από τη θερμότητα. Όταν εργάζεστε με τον Φορητό Η/Υ σας, μην τον τοποθετείτε επάνω σε επιφάνειες που μπορεί να φράξουν τις οπές εξαερισμού.
Ανοίγματα εξαερισμού Τα ανοίγματα εξαερισμού επιτρέπουν την είσοδο ψυχρού αέρα στον υπολογιστή notebook και την έξοδο θερμού αέρα από αυτόν. ΠΡΟΕΙΔΟΠΟΙΗΣΗ! Βεβαιωθείτε ότι δεν υπάρχουν χαρτιά, βιβλία, ρουχισμός, καλώδια ή άλλα αντικείμενα που να φράσσουν τα ανοίγματα εξαερισμού·διαφορετικά, ενδέχεται να παρατηρηθεί υπερθέρμανση. Ηχεία Τα ενσωματωμένα ηχεία σάς επιτρέπουν να ακούτε ήχο απευθείας από τον υπολογιστή notebook. Οι λειτουργίες ήχου ελέγχονται μέσω λογισμικού.
Δεξιά όψη Σύνθετη θύρα USB 3.2 Gen 2 Type-C®/Thunderbolt™ 3 H θύρα USB 3.2 (Ενιαίος σειριακός δίαυλος 3.2) Gen 2 Type-C® παρέχει ρυθμό μεταφοράς δεδομένων έως 10 Gbit/δευτ. και είναι συμβατή με την παλαιότερη έκδοση USB 2.0. Χρησιμοποιήστε έναν προσαρμογέα Thunderbolt 3 για να συνδέσετε τον υπολογιστή notebook σε μια εξωτερική οθόνη DisplayPort, VGA, DVI ή HDMI, και απολαύστε τις δυνατότητες απεικόνισης υψηλής ανάλυσης μέσω της τεχνολογίας Intel® Thunderbolt™.
Ανοίγματα εξαερισμού Τα ανοίγματα εξαερισμού επιτρέπουν την είσοδο ψυχρού αέρα στον υπολογιστή notebook και την έξοδο θερμού αέρα από αυτόν. ΠΡΟΕΙΔΟΠΟΙΗΣΗ! Βεβαιωθείτε ότι δεν υπάρχουν χαρτιά, βιβλία, ρουχισμός, καλώδια ή άλλα αντικείμενα που να φράσσουν τα ανοίγματα εξαερισμού·διαφορετικά, ενδέχεται να παρατηρηθεί υπερθέρμανση. Θύρα USB 3.2 Gen 2 H θύρα USB 3.2 (Ενιαίος σειριακός δίαυλος 3.2) Gen 2 παρέχει ρυθμό μεταφοράς δεδομένων έως 10 Gbit/δευτ. και είναι συμβατή με την παλαιότερη έκδοση USB 2.0.
Αριστερή όψη Θύρα εισόδου ρεύματος (DC) Εισαγάγετε τον παρεχόμενο προσαρμογέα ρεύματος σε αυτήν τη θύρα, για να φορτίσετε τη συστοιχία μπαταριών και να παρέχετε ρεύμα στον υπολογιστή notebook. ΠΡΟΕΙΔΟΠΟΙΗΣΗ! Ο προσαρμογέας ενδέχεται να θερμανθεί υπερβολικά στη διάρκεια της χρήσης. Μην καλύπτετε τον προσαρμογέα και κρατήστε τον μακριά από το σώμα σας, όταν είναι συνδεδεμένος σε παροχή ρεύματος.
Ανοίγματα εξαερισμού Τα ανοίγματα εξαερισμού επιτρέπουν την είσοδο ψυχρού αέρα στον υπολογιστή notebook και την έξοδο θερμού αέρα από αυτόν. ΠΡΟΕΙΔΟΠΟΙΗΣΗ! Βεβαιωθείτε ότι δεν υπάρχουν χαρτιά, βιβλία, ρουχισμός, καλώδια ή άλλα αντικείμενα που να φράσσουν τα ανοίγματα εξαερισμού·διαφορετικά, ενδέχεται να παρατηρηθεί υπερθέρμανση. Υποδοχή για ακουστικά/σετ ακουστικών/μικρόφωνο Αυτή η θύρα σάς δίνει τη δυνατότητα να συνδέσετε ενεργά ηχεία ή ακουστικά.
Χρώμα Κατάσταση Σταθερό πράσινο Ο υπολογιστής notebook είναι συνδεδεμένος σε παροχή ρεύματος και η ισχύς της μπαταρίας είναι μεταξύ 95% και 100%. Σταθερό πορτοκαλί Ο υπολογιστής notebook είναι συνδεδεμένος σε παροχή ρεύματος, η μπαταρία φορτίζει και η ισχύς της είναι μικρότερη από 95%. Πορτοκαλί που Ο υπολογιστής notebook αναβοσβήνει λειτουργεί με μπαταρία και η ισχύς της μπαταρίας είναι μικρότερη από 10%.
Κεφάλαιο 2: Χρήση του υπολογιστή σημειωματάριου PC Ηλεκτρονικό εγχειρίδιο υπολογιστή σημειωματάριου 27
Εκκίνηση Φορτίστε τον Φορητό Η/Υ σας A. Συνδέστε το καλώδιο τροφοδοσίας AC στον μετατροπέα AC-DC. B. Εισάγετε τον συνδετήρα ρεύματος DC στην είσοδο ρεύματος (DC) του Φορητού Η/Υ σας. C. Συνδέστε το τροφοδοτικό AC σε μια πρίζα ρεύματος 100V~240V. Φορτίστε τον Φορητό Η/Υ σας για 3 ώρες πριν τον χρησιμοποιήσετε για πρώτη φορά. ΣΗΜΕΙΩΣΗ: Ο προσαρμογέας ισχύος ενδέχεται να διαφέρει σε εμφάνιση, ανάλογα με τα μοντέλα και την περιοχή σας.
ΣΗΜΑΝΤΙΚΟ! • Εντοπίστε την ετικέτα βαθμονόμησης εισόδου/εξόδου στον Φορητό Η/Υ και βεβαιωθείτε ότι αντιστοιχεί στις πληροφορίες βαθμονόμησης εισόδου/εξόδου στο τροφοδοτικό ρεύματος. Ορισμένα μοντέλα Φορητού Η/Υ ίσως έχουν πολλαπλά ρεύματα εξόδου βαθμονόμησης με βάση τη διαθέσιμη. • Βεβαιωθείτε ότι ο φορητός υπολογιστής σας είναι συνδεδεμένος σε μετασχηματιστή προτού τον ενεργοποιήσετε για πρώτη φορά. Συνδέετε πάντα το καλώδιο τροφοδοσίας στην πρίζα χωρίς να χρησιμοποιείτε καλώδια επέκτασης.
Ανασηκώστε για να ανοίξει η οθόνη προβολής ΣΗΜΑΝΤΙΚΟ! Για την δική σας ασφάλεια, παρακαλώ μην τοποθετείτε τα δάχτυλά σας ή οποιοδήποτε αντικείμενο κάτω από την δευτερεύουσα οθόνη.
Πιέστε το πλήκτρο τροφοδοσίας Ηλεκτρονικό εγχειρίδιο υπολογιστή σημειωματάριου 31
Κινήσεις για την οθόνη αφής και πινακίδα αφής Οι κινήσεις σας δίνουν τη δυνατότητα να ξεκινήσετε προγράμματα και να έχετε πρόσβαση στις ρυθμίσεις του υπολογιστή σημειωματάριου. Κατά τη χρήση κινήσεων χεριού στο touchpad ανατρέξτε στις ακόλουθες εικόνες.στην οθόνη αφής και πινακίδα αφής. ΣΗΜΕΙΩΣΗ: Τα ακόλουθα στιγμιότυπα οθόνης προορίζονται μόνο για αναφορά. Η εμφάνιση του πίνακα της οθόνης αφής ενδέχεται να διαφέρει ανάλογα με το μοντέλο.
Πάτημα/ Διπλό πάτημα Πατήστε και κρατήστε πατημένο • Πατήστε σε μια εφαρμογή για να την επιλέξτε. • Πατήστε δύο φορές σε μια εφαρμογή για να ξεκινήσει. Πατήστε και κρατήστε πατημένο για να ανοίξει το μενού δεξιού κλικ. Μεγέθυνση Σμίκρυνση Απομακρύνετε μεταξύ τους τα δυο δάκτυλά σας στην πινακίδα αφής. Φέρετε μαζί τα δυο δάκτυλά σας στην πινακίδα αφής.
Κύλιση δακτύλου Μεταφορά Κυλήστε το δάκτυλό σας για μετακίνηση επάνω και κάτω και σύρετε το δάκτυλό σας για πανοραμική προβολή της οθόνης αριστερά ή δεξιά. • Σύρετε για να δημιουργήσετε ένα πλαίσιο επιλογής γύρω από πολλά στοιχεία. • Σύρετε και αποθέστε ένα στοιχείο για να το μετακινήσετε σε μια νέα τοποθεσία.
Χρήση της πινακίδας αφής Μετακίνηση του δείκτη Μπορείτε να πατήσετε ή να κάνετε κλικ σε οποιοδήποτε σημείο στο touchpad για να ενεργοποιηθεί ο δείκτης, κατόπιν κυλήστε το δάκτυλό σας στο touchpad για να μετακινήσετε τον δείκτη επί της οθόνης.
Χειρονομίες ενός δακτύλου Πάτημα/ Διπλό πάτημα • Πατήστε σε μια εφαρμογή για να την επιλέξτε. • Πατήστε δύο φορές σε μια εφαρμογή για να ξεκινήσει. Μεταφορά και απόθεση Πατήστε δυο φορές ένα στοιχείο, κατόπιν σύρετε το ίδιο δάκτυλο χωρίς να το σηκώσετε από την πινακίδα αφής. Για να αποθέσετε το στοιχείο στη νέα θέση του, σηκώστε το δάκτυλό σας από την πινακίδα αφής.
Αριστερό κλικ Δεξιό κλικ • Κάντε κλικ σε μια εφαρμογή Κάντε κλικ στο κουμπί αυτό για να για να την επιλέξετε. ανοίξει το μενού δεξιού κλικ. • Κάντε διπλό κλικ σε μια εφαρμογή για να ξεκινήσει. ΣΗΜΕΙΩΣΗ: Οι περιοχές μέσα στη διάστικτη γραμμή αντιπροσωπεύουν τις θέσεις του αριστερού πλήκτρου του ποντικιού και του δεξιού κουμπιού του ποντικιού στο touchpad. Χειρονομίες με δύο δάκτυλα Πάτημα Πατήστε με τα δύο δάχτυλα στην οθόνη αφής για να κάνετε προσομοίωση της λειτουργίας του δεξιού κλικ.
Κύλιση με δυο δάκτυλα (αριστερά/ δεξιά) Κύλιση με δυο δάκτυλα (πάνω/ κάτω) Κύλιση δυο δακτύλων για κύλιση Κύλιση δυο δακτύλων για κύλιση πάνω ή κάτω. αριστερά ή δεξιά. Σμίκρυνση Μεγέθυνση Φέρετε μαζί τα δυο δάκτυλά σας στην πινακίδα αφής. Απομακρύνετε μεταξύ τους τα δυο δάκτυλά σας στην πινακίδα αφής.
Μεταφορά και απόθεση Επιλέξτε ένα στοιχείο και κατόπιν πατήστε και κρατήστε πατημένο το αριστερό πλήκτρο. Χρησιμοποιώντας το άλλο δάκτυλό σας, κυλήστε επάνω στην πινακίδα αφής για να σύρετε το στοιχείο, ανασηκώστε το δάκτυλό σας από το κουμπί για να αποθέσετε το στοιχείο. Κινήσεις τριών δαχτύλων Πάτημα Πατήστε με τα τρία δάκτυλα στην οθόνη αφής για να απευθυνθείτε στην Cortana.
Σάρωση προς αριστερά/Σάρωση προς δεξιά Εάν ανοίξατε πολλές εφαρμογές, κάντε σάρωση με τα τρία δάχτυλα προς αριστερά ή δεξιά για να κάνετε εναλλαγή μεταξύ των εφαρμογών αυτών. Σάρωση προς τα πάνω Σάρωση προς τα κάτω Κάντε σάρωση της οθόνης προς τα Κάντε σάρωση της οθόνης προς επάνω για να δείτε μια επισκόπηση τα κάτω για να εμφανιστεί η επιφάνεια εργασίας. όλων των εφαρμογών που είναι ανοιχτές την τρέχουσα στιγμή.
Χειρονομίες με τέσσερα δάκτυλα Πατήστε Πατήστε με τα τέσσερα δάχτυλα στην οθόνη αφής για να ενεργοποιήσετε το Action Center (Κέντρο ενεργειών). Προσαρμογή της οθόνης αφής σας 1. Εκκινήστε το στοιχείο All settings (Όλες οι ρυθμίσεις) από το Action Center (Κέντρο ενεργειών). 2. Επιλέξτε Devices (Συσκευές) και, στη συνέχεια, επιλέξτε Touchpad (Επιφάνεια αφής). 3. Προσαρμόστε τις ρυθμίσεις ανάλογα με τις προτιμήσεις σας.
Χρήση του πληκτρολογίου Πλήκτρα λειτουργιών Τα Πλήκτρα λειτουργιών στο πληκτρολόγιο του Υπολογιστή notebook μπορούν να ενεργοποιούν τις ακόλουθες εντολές: Ενεργοποιεί ή απενεργοποιεί το ηχείο Χαμηλώνει την ένταση ηχείου Ανεβάζει την ένταση ηχείου Μειώνει τη φωτεινότητα της οθόνης Αυξάνει τη φωτεινότητα της οθόνης Ενεργοποιεί ή απενεργοποιεί την πινακίδα αφής Προσαρμογή της έντασης του οπίσθιου φωτισμού του πληκτρολογίου Ενεργοποιεί τις ρυθμίσεις της δεύτερης οθόνης ΣΗΜΕΙΩΣΗ: Βεβαιωθείτε ότι η δεύτερη οθόνη
Ενεργοποιεί την οθόνη Κλείδωμα Ενεργοποιεί ή απενεργοποιεί την κάμερα Ενεργοποιεί το εργαλείο διαφύλαξης στιγμιότυπου οθόνης Πραγματοποιεί εκκίνηση του MyASUS Πλήκτρα λειτουργιών Πατήστε για να ενεργοποιήσετε ή να απενεργοποιήσετε τα πλήκτρα λειτουργιών. Όταν είναι ενεργοποιημένα τα πλήκτρα λειτουργιών, μπορείτε επίσης να χρησιμοποιείτε τα Πλήκτρα πρόσβασης κρατώντας πατημένο το σε συνδυασμό με τα πλήκτρα στην επάνω σειρά.
Άλλα πλήκτρα Εναλλάσσει τον ανεμιστήρα Turbo Αλλάζει όλα τα παράθυρα μεταξύ των δυο πλαισίων οθόνης Ενεργοποιεί ή απενεργοποιεί το πλαίσιο οθόνης στο πληκτρολόγιο 44 Ηλεκτρονικό εγχειρίδιο υπολογιστή σημειωματάριου
Χρήση αριθμητικού πληκτρολογίου • Πατήστε και κρατήστε πατημένο για ένα δευτερόλεπτο για να μετακινηθείτε μεταξύ αριθμητικών κουμπιών ή πλαισίου αφής. • για να ρυθμίσετε τη φωτεινότητα του Πατήστε αριθμητικού πληκτρολογίου. • και πραγματοποιήστε Πατήστε παρατεταμένα κύλιση οπουδήποτε επάνω στο αριθμητικό πληκτρολόγιο για να εκκινήσετε την Αριθμομηχανή των Windows.
Ηλεκτρονικό εγχειρίδιο υπολογιστή σημειωματάριου
Κεφάλαιο 3: Εργασία με τα Windows® 10 Ηλεκτρονικό εγχειρίδιο υπολογιστή σημειωματάριου 47
Εκκίνηση για πρώτη φορά Όταν εκκινείτε τον υπολογιστή για πρώτη φορά, εμφανίζεται μια σειρά οθονών για να σας καθοδηγήσει στη διαμόρφωση των βασικών ρυθμίσεων του λειτουργικού συστήματος Windows® 10. Για να εκκινήσετε τον υπολογιστή σημειωματάριο για πρώτη φορά: 1. Πιέστε το κουμπί λειτουργίας στον υπολογιστή σημειωματάριο. Περιμένετε μερικά λεπτά έως ότου εμφανιστεί η οθόνη εγκατάστασης. 2.
Μενού έναρξης Το Μενού έναρξης είναι η κύρια πύλη για τα πρόγραμματα του υπολογιστή Notebook σας, τις εφαρμογές Windows® , φακέλους και ρυθμίσεις.
Εκκίνηση Μενού έναρξης Πατήστε το κουμπί Start (Έναρξη) στην κάτω αριστερή γωνία της επιφάνειας εργασίας σας. Τοποθετήστε το δείκτη του ποντικιού σας πάνω από το κουμπί Start (Έναρξη) στην κάτω αριστερή γωνία της επιφάνειας εργασίας σας και στη συνέχεια κάντε κλικ σε αυτό. Πιέστε το πλήκτρο με το λογότυπο των Windows στον πληκτρολόγιό σας.
Εφαρμογές Windows® Αυτές είναι εφαρμογές που καρφιτσώνονται στο Μενού έναρξης και που εμφανίζονται σε μορφή παράθεσης για εύκολη πρόσβαση. ΣΗΜΕΙΩΣΗ: Για ορισμένες εφαρμογές Windows® απαιτείται σύνδεση στον λογαριασμό Microsoft σας πριν γίνει η πλήρης εκκίνησή τους.
Εργασία με εφαρμογές Windows® Χρησιμοποιείτε την οθόνη αφής, την επιφάνεια αφής ή το πληκτρολόγιο του υπολογιστή Notebook σας για να εκκινήσετε, να προσαρμόσετε και να κλείσετε εφαρμογές. Εκκίνηση εφαρμογών Windows® από το Μενού έναρξης Πατήστε στην εφαρμογή για να ξεκινήσει. Τοποθετήστε τον δείκτη του ποντικιού σας πάνω από την εφαρμογή και στη συνέχεια κάντε κλικ σε αυτή για να ξεκινήσει. Χρησιμοποιήστε τα πλήκτρα βέλους για να περιηγηθείτε στις εφαρμογές. Πιέστε για να εκκινήσετε μια εφαρμογή.
Αλλαγή μεγέθους εφαρμογών Πατήστε και κρατήστε πατημένη την εφαρμογή, στη συνέχεια πατήστε και επιλέξτε ένα μέγεθος για την παράθεση της εφαρμογής. Τοποθετήστε το δείκτη του ποντικιού σας πάνω από την εφαρμογή και κάντε δεξί κλικ σε αυτή, στη συνέχεια κάντε κλικ στην επιλογή Resize (Αλλαγή μεγέθους) και επιλέξτε ένα μέγεθος για την παράθεση της εφαρμογής. Χρησιμοποιήστε τα πλήκτρα βέλους για να πλοηγηθείτε στην εφαρμογή.
Καρφίτσωμα εφαρμογών στη γραμμή εργασιών Πατήστε και κρατήστε πατημένη την εφαρμογή, στη συνέχεια πατήστε Pin to taskbar (Καρφίτσωμα στη γραμμή εργασιών). Τοποθετήστε το δείκτη του ποντικιού σας πάνω στην εφαρμογή και κάντε δεξί κλικ σε αυτή, στη συνέχεια κάντε κλικ στην επιλογή Pin to taskbar (Καρφίτσωμα στη γραμμή εργασιών). Χρησιμοποιήστε τα πλήκτρα βέλους για να πλοηγηθείτε στην εφαρμογή. Πιέστε ή (σε επιλεγμένα μοντέλα), στη συνέχεια επιλέξτε Pin to taskbar (Καρφίτσωμα στη γραμμή εργασιών).
Προβολή εργασιών Κάντε γρήγορη εναλλαγή μεταξύ των ανοικτών εφαρμογών και προγραμμάτων χρησιμοποιώντας τη λειτουργία προβολής εργασιών, μπορείτε επίσης να χρησιμοποιήσετε την προβολή εργασιών και για μετάβαση από την μία επιφάνεια εργασίας στην άλλη. Εκκίνηση προβολής εργασιών Πατήστε επάνω στο εικονίδιο στη γραμμή εργασιών ή σαρώστε από την αριστερή άκρη της οθόνης. Τοποθετήστε το δείκτη του ποντικιού σας στη γραμμή εργασιών και κάντε κλικ επάνω του. Πιέστε στο πληκτρολόγιό σας.
Λειτουργία συγκράτησης Η Λειτουργία συγκράτησης εμφανίζει δύο εφαρμογές σε παράθεση, επιτρέποντάς σας να εργαστείτε ή να κάνετε εναλλαγή μεταξύ των εφαρμογών. Συγκράτηση hotspot Μπορείτε να σύρετε και να αποθέσετε εφαρμογές σε αυτά τα hotspot για να τα συγκρατείτε στη θέση τους.
Χρήση της Λειτουργίας συγκράτησης 1. Εκκινήστε την εφαρμογή που θέλετε να συγκρατήσετε. 2. Σύρετε τη γραμμή τίτλου της εφαρμογής και αποθέστε την εφαρμογή στην άκρη της οθόνης για να τη συγκρατήσετε. 3. Εκκινήστε μια άλλη εφαρμογή και επαναλάβετε τα παραπάνω βήματα για να συγκρατήσετε μια άλλη εφαρμογή. 1. Εκκινήστε την εφαρμογή που θέλετε να συγκρατήσετε. 2. Πατήστε και κρατήστε πατημένο το πλήκτρο ή , στη συνέχεια χρησιμοποιήστε τα πλήκτρα βέλους για να συγκρατήσετε την εφαρμογή. 3.
Κέντρο ενεργειών Το Κέντρο ενεργειών συνενώνει ειδοποιήσεις από εφαρμογές και αποτελεί ένα μοναδικό μέρος όπου είναι δυνατή η αλληλεπίδρασή σας με αυτές. Επίσης, διαθέτει ένα πραγματικά χρήσιμο τμήμα Γρήγορων ενεργειών στο κάτω μέρος. Εκκίνηση κέντρου ενεργειών Κάντε κλικ επάνω στο εικονίδιο στη γραμμή εργασιών ή σαρώστε από τη δεξιά άκρη της οθόνης. Τοποθετήστε το δείκτη του ποντικιού σας στη γραμμή εργασιών και κάντε κλικ επάνω του. Πιέστε 58 στο πληκτρολόγιό σας.
MyASUS Splendid Το MyASUS Splendid διασφαλίζει ότι όλα τα πάνελ οθόνης ASUS προβάλουν όμοια και ακριβή χρώματα. Πέραν της επιλογής Normal Mode (Τυπική λειτουργία), μπορείτε να επιλέξετε μεταξύ των επιλογών Vivid (Ζωντανό), Eye Care (προστασία ματιών) ή Manual Mode (Χειροκίνητη λειτουργία) για να προσαρμόσετε τις ρυθμίσεις της οθόνης.
Ανατρέξτε στις παρακάτω συμβουλές για να μετριάσετε την κόπωση των ματιών: • Απομακρυνθείτε για λίγο από την οθόνη, εάν εργάζεστε για πολλές ώρες. Συνιστάται να κάνετε μικρά διαλείμματα (τουλάχιστον 5 λεπτών) μετά από περίπου 1 ώρα συνεχούς εργασίας στον υπολογιστή. Τα σύντομα και συχνά διαλείμματα είναι πιο αποτελεσματικά σε σχέση με ένα μεγαλύτερο διάλειμμα.
Άλλες συντομεύσεις πληκτρολογίου Χρησιμοποιώντας το πληκτρολόγιο, μπορείτε επίσης να χρησιμοποιήσετε τις ακόλουθες συντομεύσεις για να μπορέσετε να ξεκινήσετε εφαρμογές και να περιηγηθείτε στο Windows® 10.
Γίνεται εκκίνηση του στοιχείου Search (Αναζήτηση) Γίνεται εκκίνηση του πίνακα Project ('Εργο) Ανοίγει το παράθυρο Εκτέλεση Ανοίγει το Κέντρο Εύκολης Πρόσβασης Ανοίγει το μενού περιβάλλοντος του κουμπιού Έναρξη Ξεκινά το εικονίδιο μεγεθυντικού φακού και κάνει ζουμ στην οθόνη σας Μικραίνει την οθόνη σας 62 Ηλεκτρονικό εγχειρίδιο υπολογιστή σημειωματάριου
Σύνδεση σε ασύρματα δίκτυα Wi-Fi Μπείτε στα email, πλοηγηθείτε στο Internet και μοιραστείτε εφαρμογές μέσω ιστοτόπων κοινωνικής δικτύωσης χρησιμοποιώντας τη σύνδεση Wi-Fi του Φορητού Η/Υ σας. ΣΗΜΑΝΤΙΚΟ! Η Airplane mode (Λειτουργία αεροπλάνου) απενεργοποιεί αυτή την δυνατότητα. Βεβαιωθείτε ότι η Airplane mode (Λειτουργία αεροπλάνου) είναι απενεργοποιημένη προτού ενεργοποιήσετε τη σύνδεση Wi-Fi στο υπολογιστή Φορητού Η/Υ.
Bluetooth Χρησιμοποιήστε το Bluetooth για να διευκολύνετε τις ασύρματες μεταφορές δεδομένων με άλλες συσκευές με δυνατότητα Bluetooth. ΣΗΜΑΝΤΙΚΟ! Η Airplane mode (Λειτουργία αεροπλάνου) απενεργοποιεί αυτή την δυνατότητα. Βεβαιωθείτε ότι η Airplane mode (Λειτουργία αεροπλάνου) είναι απενεργοποιημένη προτού ενεργοποιήσετε τη σύνδεση Bluetooth στο υπολογιστή Φορητού Η/Υ.
Airplane mode (λειτουργία Αεροπλάνο) Η Airplane mode (Λειτουργία αεροπλάνου) απενεργοποιεί την ασύρματη επικοινωνία, επιτρέποντάς σας να χρησιμοποιήσετε τον υπολογιστή σημειωματάριο ακίνδυνα κατά τη διάρκεια της πτήσης. ΣΗΜΕΙΩΣΗ: Επικοινωνήστε με την αεροπορική σας εταιρεία για να μάθετε για τις σχετικές υπηρεσίες που μπορούν να χρησιμοποιούνται κατά τη διάρκεια της πτήσης και τους περιορισμούς που πρέπει να τηρούνται όταν χρησιμοποιείτε τον υπολογιστή σημειωματάριο στην πτήση.
Απενεργοποίηση του υπολογιστή σημειωματάριου Μπορείτε απενεργοποιήσετε τον υπολογιστή σημειωματάριο με κάποια από τις ακόλουθες διαδικασίες: ή • Εκκινήστε το Μενού έναρξη, κατόπιν επιλέξτε > Shut down (Τερματισμός λειτουργίας) για κανονικό τερματισμό. • Από την οθόνη σύνδεσης, επιλέξτε down (Τερματισμός λειτουργίας). • Πιέστε > Shut για να εκκινήσετε τον Τερματισμό λειτουργίας των Windows. Επιλέξτε Shut Down (Τερματισμός λειτουργίας) από την αναπτυσσόμενη λίστα και στη συνέχεια επιλέξτε OK.
Θέση του υπολογιστή Notebook σε αναστολή λειτουργίας Για να θέσετε τον υπολογιστή Notebook σας σε αναστολή λειτουργίας: • Εκκινήστε το Μενού έναρξης, στη συνέχεια επιλέξτε > Sleep (Αναστολή λειτουργίας) για να θέσετε τον υπολογιστή Notebook PC σας σε αναστολή λειτουργίας. • Από την οθόνη σύνδεσης, επιλέξτε (Αναστολή λειτουργίας). ή Πιέστε > Sleep για να εκκινήσετε τον Τερματισμό λειτουργίας των Windows. Επιλέξτε Sleep (Αναστολή λειτουργία) από την αναπτυσσόμενη λίστα και στη συνέχεια επιλέξτε OK.
Ηλεκτρονικό εγχειρίδιο υπολογιστή σημειωματάριου
Κεφάλαιο 4: Αυτοδιαγνωστικό πρόγραμμα εκκίνησης (POST) Ηλεκτρονικό εγχειρίδιο υπολογιστή σημειωματάριου 69
Αυτοδιαγνωστικό πρόγραμμα εκκίνησης (POST) Το αυτοδιαγνωστικό πρόγραμμα εκκίνησης (POST) είναι μια σειρά ελεγχόμενων από λογισμικό διαγνωστικών δοκιμών που εκτελούνται όταν ενεργοποιείτε ή επανεκκινείτε τον υπολογιστή σημειωματάριο. Το λογισμικό που ελέγχει το POST εγκαθιστάτε ως μόνιμο τμήμα της αρχιτεκτονικής του υπολογιστή σημειωματάριου.
Πρόσβαση στο BIOS Εισάγετε τις ρυθμίσεις BIOS χρησιμοποιώντας μία από τις παρακάτω μεθόδους: • Επανεκκινήστε τον υπολογιστή σημειωματάριο, πιέστε κατόπιν κατά τη διάρκεια του POST. • Ξεκινήστε το μενού Έναρξης και επιλέξτε Settings (Ρυθμίσεις) > Update & security (Ενημέρωση & ασφάλεια) > Recovery (Ανάκτηση), και κατόπιν επιλέξτε Reset now (Επανεκκίνηση τώρα) στην εκκίνηση Για προχωρημένους.
Επαναφορά του συστήματός σας Η χρήση των επιλογών αποκατάστασης του Φορητού Η/Υ σας σάς δίνει τη δυνατότητα να επαναφέρετε το σύστημα στην αρχική του κατάσταση ή απλά να ανανεώσετε τις ρυθμίσεις του για να βελτιωθεί η απόδοση. ΣΗΜΑΝΤΙΚΟ! • Δημιουργήστε εφεδρικά αντίγραφα για όλα σας τα αρχεία δεδομένων πριν επιλέξετε κάποια επιλογή επαναφοράς στον Φορητό Η/Υ σας.
• Advanced startup (Εκκίνηση για προχωρημένους) - Η χρήση αυτής της επιλογής σας δίνει τη δυνατότητα να πραγματοποιήσετε άλλες επιλογές επαναφοράς για προχωρημένους στον Φορητό Η/ Υ σας, όπως: - Χρησιμοποιώντας μία μονάδα USB, σύνδεση στο δίκτυο ή DVD αποκατάστασης των Windows για να εκκινήσετε τον Φορητό Η/Υ σας.
2. 74 Στην επιλογή Update and security (Ενημέρωση και ασφάλεια), επιλέξτε Recovery (Ανάκτηση) και στη συνέχεια επιλέξτε την επιλογή ανάκτησης που θέλετε να εκτελέσετε.
Συμβουλές και Σ.Ε.
Χρήσιμες συμβουλές για τον υπολογιστή notebook Δείτε μερικές συμβουλές που θα σας βοηθήσουν να μεγιστοποιήσετε τη χρήση του υπολογιστή notebook, να διατηρήσετε υψηλή την απόδοση του συστήματος και να εξασφαλίσετε ότι όλα τα δεδομένα σας διατηρούνται ασφαλή: • Ενημερώνετε τα Windows® περιοδικά, για να εξασφαλίζετε ότι οι εφαρμογές σας θα έχουν τις πιο πρόσφατες ρυθμίσεις ασφαλείας.
• • Προτού εκτελέσετε επαναφορά του υπολογιστή notebook, αποσυνδέστε όλες τις εξωτερικές συσκευές και βεβαιωθείτε ότι διαθέτετε τα εξής: - Κλειδί ενεργοποίησης προϊόντος για το λειτουργικό σύστημα και τις άλλες εγκατεστημένες εφαρμογές - Αντίγραφα ασφαλείας των δεδομένων - Αναγνωριστικό και κωδικό πρόσβασης για είσοδο στο σύστημα - Πληροφορίες για τη σύνδεση στο Internet Επισκεφτείτε τον ιστότοπο υποστήριξης για αντιμετώπιση προβλημάτων και δείτε μερικές από τις πιο συχνές ερωτήσεις στο https://ww
Συχνές ερωτήσεις για το υλικό 1. Όταν ενεργοποιώ τον υπολογιστή notebook, εμφανίζεται στην οθόνη μια μαύρη κουκκίδα ή, μερικές φορές, μια έγχρωμη κουκκίδα. Τι θα πρέπει να κάνω; Είναι φυσιολογικό να εμφανίζονται αυτές οι κουκκίδες στην οθόνη και δεν επηρεάζουν το σύστημα. Αν το περιστατικό επαναλαμβάνεται και αρχίσει, στη συνέχεια, να επηρεάζει την απόδοση του συστήματος, συμβουλευθείτε ένα εξουσιοδοτημένο κέντρο σέρβις της ASUS. 2. Η οθόνη μου έχει ανομοιόμορφο χρώμα και φωτεινότητα.
4. 5. Η ένδειξη φόρτισης της μπαταρίας δεν ανάβει. Τι πρόβλημα υπάρχει; • Ελέγξτε αν έχει συνδεθεί σωστά το τροφοδοτικό ή η συστοιχία μπαταριών. Μπορείτε επίσης να αποσυνδέσετε το τροφοδοτικό ή τη συστοιχία μπαταριών, να περιμένετε ένα λεπτό και μετά να τα συνδέσετε ξανά στην πρίζα και στον υπολογιστή notebook. • Αν το πρόβλημα παραμένει, επικοινωνήστε με το τοπικό κέντρο σέρβις της ASUS για βοήθεια. Γιατί δεν λειτουργεί η επιφάνεια αφής; Πατήστε το 6. για να ενεργοποιήσετε την επιφάνεια αφής.
7. Τι θα πρέπει να κάνω αν χάσω το τροφοδοτικό του υπολογιστή notebook ή αν πάψει να λειτουργεί η μπαταρία του; Επικοινωνήστε με το τοπικό κέντρο σέρβις της ASUS για βοήθεια. 8. Δεν μπορώ να χρησιμοποιήσω σωστά τα πλήκτρα του υπολογιστή γιατί ο δρομέας μετακινείται συνεχώς. Τι θα πρέπει να κάνω; Βεβαιωθείτε ότι δεν υπάρχει κάτι που έρχεται τυχαία σε επαφή ή πιέζει την επιφάνεια αφής ενώ πληκτρολογείτε στο πληκτρολόγιο. Μπορείτε επίσης να απενεργοποιήσετε την επιφάνεια αφής πατώντας το 80 .
Συχνές ερωτήσεις για το λογισμικό 1. Όταν ενεργοποιώ τον υπολογιστή notebook, η ένδειξη λειτουργίας ανάβει αλλά δεν εμφανίζεται τίποτα στην οθόνη μου. Τι μπορώ να κάνω για να το διορθώσω αυτό; Μπορείτε να δοκιμάσετε οποιεσδήποτε από τις παρακάτω προτεινόμενες ενέργειες: 2. • Τερματίστε εξαναγκασμένα τη λειτουργία του υπολογιστή notebook πατώντας το κουμπί λειτουργίας για τουλάχιστον δέκα (10) δευτερόλεπτα.
3. Ο υπολογιστής notebook εκκινείται πιο αργά απ' ότι συνήθως και το λειτουργικό σύστημα ανταποκρίνεται με καθυστέρηση. Πώς μπορώ να το διορθώσω αυτό; Διαγράψτε τις εφαρμογές που εγκαταστήσατε πρόσφατα ή που δεν περιλαμβάνονταν στο πακέτο εφαρμογών του λειτουργικού συστήματος και μετά επανεκκινήστε το σύστημα. 4. Ο υπολογιστής notebook δεν εκκινείται. Πώς μπορώ να το διορθώσω αυτό; Μπορείτε να δοκιμάσετε οποιεσδήποτε από τις παρακάτω προτεινόμενες ενέργειες: 5.
Παραρτήματα Ηλεκτρονικό εγχειρίδιο υπολογιστή σημειωματάριου 83
Συμμόρφωση εσωτερικού μόντεμ Ο υπολογιστής notebook με εσωτερικό μόντεμ συμμορφώνεται με τα πρότυπα JATE (Ιαπωνία), FCC (Η.Π.Α., Καναδάς, Κορέα, Ταϊβάν) και τον κανονισμό CTR21. Το εσωτερικό μόντεμ έχει εγκριθεί σύμφωνα με την Απόφαση 98/482/ΕΚ του Συμβουλίου για τον πανευρωπαϊκά χρησιμοποιούμενο μοναδικό τερματικό εξοπλισμό σύνδεσης με το δημόσιο τηλεφωνικό δίκτυο μεταγωγής (PSTN).
Δήλωση συμβατότητας με δίκτυα Δήλωση που πρέπει να γίνεται από τον κατασκευαστή προς τον διακοινωμένο οργανισμό και τον προμηθευτή: "Η παρούσα δήλωση υποδεικνύει τα δίκτυα με τα οποία είναι σχεδιασμένος να λειτουργεί ο εξοπλισμός, καθώς και οποιαδήποτε διακοινωμένα δίκτυα με τα οποία ενδέχεται ο εξοπλισμός να παρουσιάζει διαλειτουργικές δυσκολίες.
Στον παρακάτω πίνακα αναφέρονται οι χώρες που καλύπτονται από το πρότυπο CTR21.
Αυτές οι πληροφορίες έχουν αντιγραφεί από το CETECOM και παρέχονται χωρίς καμία νομική υποχρέωση. Για τις ενημερώσεις αυτού του πίνακα, μπορείτε να επισκέπτεστε τη διεύθυνση http://www.cetecom.de/technologies/ctr_21.html.
• Για βοήθεια, συμβουλευτείτε τον αντιπρόσωπο ή έναν έμπειρο τεχνικό ραδιοφώνου/τηλεόρασης. ΠΡΟΕΙΔΟΠΟΙΗΣΗ! Απαιτείται η χρήση θωρακισμένου καλωδίου τροφοδοσίας προκειμένου να εξασφαλιστεί η συμμόρφωση με τα όρια της FCC για τις ραδιοεκπομπές και η αποτροπή των παρεμβολών στη λήψη κοντινών ραδιοφωνικών και τηλεοπτικών συσκευών. Είναι σημαντικό να χρησιμοποιείται μόνο το παρεχόμενο καλώδιο τροφοδοσίας. Πρέπει να χρησιμοποιούνται μόνο θωρακισμένα καλώδια για τη σύνδεση συσκευών I/O σε αυτόν τον εξοπλισμό.
Ανακοινώσεις της UL για την ασφάλεια Απαιτήσεις σύμφωνα με τον κανονισμό UL 1459 που καλύπτει τον εξοπλισμό τηλεπικοινωνιών (τηλεφωνικές συσκευές), ο οποίος προορίζεται για ηλεκτρική σύνδεση σε δίκτυα τηλεπικοινωνιών με τάση λειτουργίας προς τη γείωση που δεν υπερβαίνει τα 200 V (τιμή κορυφής), τα 300 V (τιμή μεταξύ κορυφών) και τα 105 V (τιμή RMS) και του οποίου η εγκατάσταση και χρήση γίνονται σύμφωνα με τον Εθνικό Ηλεκτρολογικό Κώδικα (NFPA 70).
Απαιτήσεις ασφάλειας για το ηλεκτρικό ρεύμα Στα προϊόντα που έχουν ονομαστικές τιμές ηλεκτρικού ρεύματος έως 6 A και ζυγίζουν πάνω από 3 kg πρέπει χρησιμοποιούνται εγκεκριμένα καλώδια τροφοδοσίας με διαστάσεις ίσες ή μεγαλύτερες από τις παρακάτω: H05VV-F, 3G, 0,75 mm2 ή H05VV-F, 2G, 0,75 mm2.
Προειδοποιήσεις για το λίθιο (για τις μπαταρίες ιόντων λιθίου) στις Σκανδιναβικές χώρες CAUTION! Danger of explosion if battery is incorrectly replaced. Replace only with the same or equivalent type recommended by the manufacturer. Dispose of used batteries according to the manufacturer’s instructions. (English) ATTENZIONE! Rischio di esplosione della batteria se sostituita in modo errato. Sostituire la batteria con un una di tipo uguale o equivalente consigliata dalla fabbrica.
Έγκριση CTR 21 (για υπολογιστές notebook με ενσωματωμένο μόντεμ) Dansk Nederlands English Suomi Français 92 Ηλεκτρονικό εγχειρίδιο υπολογιστή σημειωματάριου
Deutsch Ελληνικά Italiano Português Español Svenska Ηλεκτρονικό εγχειρίδιο υπολογιστή σημειωματάριου 93
Δήλωση συμμόρφωσης με τον Περιβαλλοντικό κανονισμό προϊόντος Η ASUS ακολουθεί την οικολογική σχεδιαστική αντίληψη για τη σχεδίαση και την κατασκευή των προϊόντων της και εξασφαλίζει ότι κάθε στάδιο του κύκλου ζωής των προϊόντων ASUS είναι σύμφωνο με τους παγκόσμιους κανονισμούς για το περιβάλλον. Επιπλέον, η ASUS ανακοινώνει τις σχετικές πληροφορίες βάσει των απαιτήσεων των κανονισμών. Ανατρέξτε στη διεύθυνση http://csr.asus.com/Compliance.
Υπηρεσίες ανακύκλωσης/επιστροφής προϊόντων της ASUS Τα προγράμματα ανακύκλωσης και επιστροφής προϊόντων της ASUS προέρχονται από τη δέσμευσή μας προς τα υψηλότερα πρότυπα για την προστασία του περιβάλλοντος. Θεωρούμε σημαντική την παροχή υπηρεσιών που σας επιτρέπουν να ανακυκλώνετε υπεύθυνα τα προϊόντα μας, τις μπαταρίες, άλλα εξαρτήματα και υλικά συσκευασίας. Επισκεφθείτε τη διεύθυνση http://csr.asus.com/english/Takeback.htm για λεπτομερείς πληροφορίες σχετικά με την ανακύκλωση στις διάφορες περιοχές.
Επιλέξιμο προϊόν ENERGY STAR Το ENERGY STAR είναι ένα κοινό πρόγραμμα της Υπηρεσίας Προστασίας Περιβάλλοντος των ΗΠΑ και του Υπουργείου Ενέργειας των ΗΠΑ, το οποίο μας βοηθά να εξοικονομούμε χρήματα και να προστατεύουμε το περιβάλλον μέσω της χρήσης ενεργειακά αποδοτικών προϊόντων και πρακτικών. Όλα τα προϊόντα της ASUS που φέρουν το λογότυπο ENERGY STAR συμμορφώνονται με το πρότυπο ENERGY STAR και η λειτουργία διαχείρισης της ενέργειας είναι ενεργοποιημένη από προεπιλογή.
Απλοποιημένη Δήλωση Συμμόρφωσης ΕΕ Η ASUSTek Computer Inc. δια του παρόντος δηλώνει ότι αυτή η συσκευή συμμορφώνεται με τις βασικές απαιτήσεις και τις άλλες σχετικές διατάξεις της Οδηγίας 2014/53/ΕΕ. Το πλήρες κείμενο της δήλωσης συμμόρφωσης ΕΕ είναι διαθέσιμο στη διεύθυνση https://www.asus.com/support/.
Ηλεκτρονικό εγχειρίδιο υπολογιστή σημειωματάριου