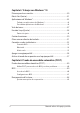S12712 Primera edición / Agosto de 2017 Manual online
INFORMACIÓN DE PROPIEDAD INTELECTUAL Ninguna parte de este manual, incluidos los productos y el software descritos en él, se puede reproducir, transmitir, transcribir, almacenar en un sistema de recuperación, ni traducir a ningún idioma, de ninguna forma ni por ningún medio, excepto la documentación que el comprador mantiene como copia de seguridad, sin el permiso por escrito de ASUSTeK COMPUTER, INC. (“ASUS”).
Índice Acerca de este manual..............................................................................................7 Convenciones utilizadas en este manual................................................................ 8 Iconos................................................................................................................................... 8 Tipografía...........................................................................................................................
Capítulo 3: Trabajar con Windows® 10 Primera puesta en marcha......................................................................................40 Menú Start (Inicio)......................................................................................................41 Aplicaciones de Windows®......................................................................................43 Trabajar con aplicaciones de Windows®..................................................................
Sugerencias de preguntas más frecuentes Sugerencias útiles para el equipo portátil.........................................................72 Preguntas más frecuentes sobre el hardware..................................................73 Preguntas más frecuentes sobre el software....................................................76 Apéndices Información sobre la unidad de DVD-ROM ........................................................... 80 Información sobre la unidad ROM Blu-ray .........................
Declaración y cumplimiento de la normativa global de medioambiente .92 Reciclado de ASUS/Servicios de recuperación..................................................... 93 Aviso relacionado con el revestimiento.................................................................. 93 Declaración de conformidad simplificada para la UE......................................... 94 Tabla de salida de RF ROJA...........................................................................................
Acerca de este manual Este manual proporciona información acerca de las características del hardware y software de su equipo portátil. Está organizado en los siguientes capítulos: Capítulo 1: Configuración de hardware Este capítulo detalla los componentes de hardware de su equipo portátil. Capítulo 2: Uso de su equipo portátil Este capítulo le muestra cómo utilizar las diferentes partes de su equipo portátil.
Convenciones utilizadas en este manual Para resaltar la información clave de este manual, los mensajes se presentan tal y como se indica a continuación: ¡IMPORTANTE! Este mensaje contiene información vital que deberá seguir para completar una tarea. NOTA: Este mensaje contiene información adicional y consejos que le ayudarán a completar las tareas.
Precauciones de Seguridad Uso del equipo portátil El equipo portátil solamente debe usarse en entornos con una temperatura ambiental comprendida entre 5 °C (41 °F) y 35 °C (95 °F) Consulte la etiqueta de valores nominales del equipo portátil y asegúrese de que el adaptador de alimentación cumple dichos valores. No apoye el equipo portátil sobre sus piernas u otra parte del cuerpo para evitar molestias o daños personales causados por la exposición al calor.
Mantenimiento del equipo portátil Desconecte el cable de CA y retire la batería (si procede) antes de limpiar el equipo portátil. Utilice una esponja o gamuza de celulosa humedecida con una solución de detergente no abrasivo y unas gotas de agua caliente. Elimine cualquier resto de humedad del equipo portátil utilizando un paño seco. No aplique disolventes fuertes, como por ejemplo diluyentes, benceno u otros productos químicos, en la superficie del equipo portátil o cerca de ella.
Cómo deshechar el producto adecuadamente NO arroje el equipo portátil a la basura municipal. Este producto se ha diseñado para permitir la reutilización adecuada y el reciclaje de sus componentes. El símbolo de la papelera tachada indica que el producto y sus componentes (eléctricos, electrónicos y pila de botón) no se debe arrojar a la basura municipal. Consulte la normativa local aplicable para deshechos electrónicos.
Manual online del equipo portátil
Capítulo 1: Configuración de hardware Manual online del equipo portátil 13
Primer contacto con el equipo portátil Vista superior NOTA: La distribución del teclado puede variar en función de la región o el país. La apariencia del equipo portátil también puede ser diferente en función del modelo del mismo.
Micrófono El micrófono integrado se puede usar para videoconferencias, narraciones de voz o grabaciones de audio simples. Indicador de cámara El indicador de la cámara muestra cuándo la cámara integrada está en uso. Cámara La cámara integrada permite hacer fotografías o grabar vídeos. Micrófono (en ciertos modelos) El micrófono integrado se puede usar para videoconferencias, narraciones de voz o grabaciones de audio simples.
Panel táctil El panel táctil permite utilizar gestos múltiples para navegar por la pantalla, lo que proporciona al usuario una experiencia intuitiva. También simula las funciones de un ratón convencional. NOTA: Para más detalles, consulte la sección Utilizar el panel táctil en este manual. Botón de alimentación Pulse el botón de encendido y apagado para apagar y encender su ordenador portátil.
Parte inferior NOTA: La apariencia de la parte inferior puede variar según el modelo. ¡ADVERTENCIA! Mientras el portátil está encendido o la batería en carga, la parte inferior del portátil puede alcanzar temperaturas elevadas. Cuando trabaje con el equipo portátil, no lo coloque en superficies que puedan obturar las salidas de ventilación. ¡IMPORTANTE! La autonomía de la batería varía en función del uso y de las especificaciones del equipo portátil. La batería no puede desmontarse.
Aperturas de ventilación Los conductos de ventilación permiten la entrada salida de aire caliente en el equipo. ¡ADVERTENCIA! Para evitar que el equipo se sobrecaliente, asegúrese de que ningún papel, libro, ropa, cable o cualquier otro objeto bloquea ninguno de los conductos de ventilación. Altavoces de audio El sistema de altavoces integrado le permitirá escuchar sonidos sin necesidad de otros accesorios externos. Las funciones de audio se controlan mediante software.
Lateral Derecho Indicadores de Estado Los indicadores de estado ayudan a identificar el estado de hardware actual del equipo portátil. Indicador de carga de batería de dos colores El LED de dos colores ofrece una indicación visual del estado de carga de la batería.
Color Estado Blanco permanente El equipo portátil está enchufado a una fuente de alimentación, cargando su batería y el nivel de carga de esta está comprendido entre 95% y 100%. Naranja permanente El equipo portátil está enchufado a una fuente de alimentación, cargando su batería y el nivel de carga de esta es inferior al 95%. Naranja intermitente El equipo portátil está funcionando en modo batería y la carga de la batería es inferior al 10%.
Lector de tarjetas de memoria Este equipo portátil incorpora un lector de tarjetas de memoria compatible con los formatos de tarjeta SD, SDXC y SDHC. Puerto USB 2.0 El puerto USB (Universal Serial Bus) es compatible con dispositivos USB 2.0 o USB 1.1, como por ejemplo teclados, dispositivos de señalización, unidades de disco flash, discos duros externos, altavoces, cámaras e impresoras.
Lateral Izquierdo Entrada de corriente continua (DC) Inserte el adaptador de alimentación incluido en este puerto para cargar la batería y proporcionar alimentación al equipo portátil. ¡ADVERTENCIA! El adaptador puede alcanzar una temperatura elevada cuando se usa. Asegúrese de no tapar el adaptador y manténgalo alejado de su cuerpo mientras esté conectado a una fuente de alimentación.
Puerto HDMI Este puerto es para un conector de interfaz multimedia de alta definición (HDMI, High-Definition Multimedia Interface) y es compatible con HDCP para DVD HD, Blu-ray reproducciones de otros contenidos protegidos. Puerto USB tipo C Este puerto Universal Serial Bus (USB ) tipo C ofrece una velocidad de transferencia hasta de 5 Gbit/s, y es compatible con la especificación USB 2.0. NOTA: La tasa de transferencia de este puerto puede variar en función del modelo.
Manual online del equipo portátil
Capítulo 2: Uso de su equipo portátil Manual online del equipo portátil 25
Procedimientos iniciales Cargue su equipo portátil A. Enchufe el conector de alimentación de CC a la entrada de alimentación (CC) del equipo portátil. B. Enchufe el adaptador de alimentación de CA a una toma de corriente de 100~240 V. Cargue el equipo portátil durante 3 horas antes de utilizarlo por primera vez. NOTA: La apariencia del adaptador de alimentación puede ser diferente en función de los modelos y la región.
¡IMPORTANTE! • Localice la etiqueta de clasificación de entrada/salida en su equipo portátil y asegúrese de que la información sobre clasificación de entrada/salida se corresponde con la de su adaptador de alimentación. Algunos modelos de equipo portátil pueden tener múltiples clasificaciones de corriente de salida dependiendo del número de referencia (SKU) disponible. • Asegúrese de que su ordenador portátil esté conectado al adaptador de corriente antes de encenderlo por primera vez.
Levante para abrir el panel de la pantalla Presione el botón de alimentación 28 Manual online del equipo portátil
Utilizar el panel táctil Mover el puntero Puede tocar o hacer clic en cualquier lugar del panel táctil para activar su puntero y, a continuación, deslizar un dedo por dicho panel para mover el puntero en la pantalla.
Gestos con un dedo Pulse/Pulse dos veces • Pulse un aplicación para seleccionarla. • Pulse dos veces una aplicación para iniciarla. Arrastrar y colocar Pulse dos veces un elemento y deslice el mismo dedo sin levantarlo del panel táctil. Para ubicar el elemento en su nueva ubicación, levante el dedo del panel táctil.
Clic con el botón izquierdo Clic con el botón derecho • Haga clic en una aplicación Haga clic en este botón para abrir para seleccionarla. el menú contextual. • Haga doble clic en una aplicación para iniciarla. NOTA: Las zonas dentro de la línea discontinua representan las ubicaciones del botón izquierdo y el botón derecho del ratón en el panel táctil. Gestos con dos dedos Pulsar Pulse con dos dedos en el panel táctil para simular la función de clic con el botón derecho.
Desplazamiento con dos dedos Desplazamiento con dos dedos (arriba/abajo) (izquierda/derecha) Deslice dos dedos para desplazarse hacia arriba o hacia abajo. Alejar Deslice dos dedos para desplazarse hacia la izquierda o hacia la derecha. Acercar Junte los dos dedos sobre el panel Separe los dos dedos sobre el táctil. panel táctil.
Arrastrar y colocar Seleccione un elemento, y mantenga presionado el botón primario. Usando otro dedo, deslícese por el panel táctil para arrastrar elemento y levante el dedo fuera del botón para colocar el elemento. Gestos con tres dedos Pulsar Pulse con tres dedos en el panel táctil para invocar a Cortana.
Deslizar rápidamente hacia la izquierda o hacia la derecha Si abrió varias aplicaciones, deslice rápidamente con tres dedos hacia la izquierda o hacia la derecha para cambiar entre estas aplicaciones. Deslizar rápidamente hacia arriba Deslizar rápidamente hacia abajo Deslice rápidamente hacia arriba Deslice rápidamente hacia abajo para ver información general de para mostrar el escritorio. todas las aplicaciones actualmente abiertas.
Acciones táctiles con cuatro dedos Pulsar Pulse con cuatro dedos en el panel táctil para invocar a Action Center. Personalizar el panel táctil 1. Inicie All settings (Toda la configuración) desde Action Center. 2. Seleccione Devices (Dispositivos) y, a continuación, seleccione Mouse & touchpad (Ratón y panel táctil). 3. Ajuste la configuración según sus preferencias.
Uso del el teclado Teclas de función Las teclas de función en el teclado de su equipo portátil pueden activar los siguientes comandos: Pone el equipo portátil en modo suspensión Activa o desactiva modo de avión NOTA: Cuando está activado, modo de avión deshabilita toda conexión inalámbrica.
Habilita o deshabilita el panel táctil Conecta o desconecta el altavoz Reduce el volumen del altavoz Aumenta el volumen del altavoz Alterna entre el modo de inserción y el modo de sobrescritura Muestra el menú desplegable Teclas Windows® 10 Hay dos teclas especiales de Windows® en el teclado de su equipo portátil que se utilizan de la forma descrita a continuación: Pone en marcha el menú Inicio Muestra el menú desplegable* * en ciertos modelos Manual online del equipo portátil 37
Manual online del equipo portátil
Capítulo 3: Trabajar con Windows® 10 Manual online del equipo portátil 39
Primera puesta en marcha Cuando inicia su ordenador por primera vez, aparecerá una serie de pantallas para guiarle por la configuración de los ajustes básicos de su sistema operativo Windows® 10. Para poner en marcha su equipo portátil por primera vez: 1. Pulse el botón de encendido de su equipo portátil. Espere unos minutos hasta que aparezca la pantalla de configuración. 2. Desde la pantalla de configuración, seleccione su región e idioma para utilizar en su equipo portátil. 3.
Menú Start (Inicio) El menú Start (Inicio) es la puerta de enlace principal a los programas del equipo portátil, a las aplicaciones de Windows®, a las carpetas y a la configuración.
Iniciar el menú Start (Inicio) Coloque el puntero del ratón sobre el botón Start (Inicio) en la esquina inferior izquierda del escritorio y, a continuación, haga clic en él. Presione la tecla con el logotipo de Windows en el teclado. Abrir programas desde el menú Start (Inicio) Uno de los usos más comunes del menú Start (Inicio) es abrir programas instalados en el equipo portátil. Coloque el puntero del ratón sobre el programa y, a continuación, haga clic para iniciarlo.
Aplicaciones de Windows® Estas aplicaciones están ancladas en el panel derecho del menú Start (Inicio) y se muestran en forma de mosaicos para acceder a ellas fácilmente. NOTA: Algunas aplicaciones de Windows® requieren iniciar sesión en la cuenta de Microsoft para iniciarse completamente.
Trabajar con aplicaciones de Windows® Utilice la pantalla táctil, el panel táctil o el teclado del equipo portátil para iniciar, personalizar y cerrar aplicaciones. Iniciar aplicaciones de Windows® desde el menú Start (Inicio) Coloque el puntero del ratón sobre la aplicación y, a continuación, haga clic para iniciarla. Utilice las teclas de flecha para desplazarse por las aplicaciones. Presione para iniciar una aplicación.
Cambiar el tamaño de las aplicaciones Coloque el puntero del ratón sobre la aplicación, haga clic con el botón derecho en ella, haga clic en Resize (Cambiar tamaño) y seleccione un tamaño de mosaico de aplicación. Utilice los botones de flecha para ir a la aplicación. Presione o (en ciertos modelos), seleccione Resize (Cambiar tamaño) y seleccione un tamaño de mosaico de aplicación.
Anclar aplicaciones a la barra de tareas Coloque el puntero del ratón sobre la aplicación, haga clic con el botón derecho en ella y, a continuación, haga clic en Pin to taskbar (Anclar a la barra de tareas). Utilice los botones de flecha para ir a la aplicación. Presione o (en ciertos modelos) y, a continuación, seleccione Pin to taskbar (Anclar a la barra de tareas).
Vista de tareas Cambie rápidamente entre aplicaciones y programas abiertos mediante la función de vista de tareas. También puede utilizar la vista de tareas para cambiar entre escritorios. Iniciar la vista de tareas Coloque el puntero del ratón sobre el icono de la barra de tareas y haga clic en él. Presione Manual online del equipo portátil en el teclado.
Función Snap (Ajustar) La función Snap (Ajustar) muestra las aplicaciones una junto a otra, lo que le permite trabajar o cambiar entre una y otra.
Utilizar la función Snap (Ajustar) 1. Inicie la aplicación que desee ajustar. 2. Arrastre la barra de título de la aplicación y coloque dicha aplicación en el borde de la pantalla para ajustarla. 3. Inicie otra aplicación y repita los pasos anteriores para ajustar otra aplicación. 1. Inicie la aplicación que desee ajustar. 2. Presione sin soltar la tecla y, a continuación, utilice las teclas de fecha para ajustar la aplicación. 3.
Centro de acciones Action Center (Centro de acciones) consolida las notificaciones de las aplicaciones y las presenta en un solo lugar donde puede interactuar con ellas. También tiene una útil sección de acciones rápidas en la parte inferior. Iniciar Action Center (Centro de acciones) Coloque el puntero del ratón sobre el icono de la barra de tareas y haga clic en él. Presione 50 en el teclado.
Otros accesos directos de teclado Por medio del teclado, también pude utilizar los siguientes accesos directos que le ayudarán a iniciar aplicaciones y desplazarse por Windows® 10. \ Inicia el menú Start (Inicio) Inicia Action Center (Centro de acciones) Inicia el escritorio Inicia File Explorer (Explorador de archivos) Abre el panel Share (Compartir) Inicia Settings (Configuración) Inicia el panel Connect (Conectar) Activa la pantalla de bloqueo Minimiza la ventana actualmente activa Manual online del eq
Inicia Search (Buscar) Inicia el panel Project (Proyecto) Abre la ventana Ejecutar Abre el Centro de accesibilidad Abre el menú contextual del botón Start (Inicio) Activa el icono de aumento y acerca el zoom en la pantalla Aleja el zoom en la pantalla Abre las configuraciones de Narrador 52 Manual online del equipo portátil
Conexión a redes inalámbricas Conexión Wi-Fi Acceda a su correo electrónico, navegue por Internet y comparta aplicaciones a través de redes sociales por medio de la conexión Wi-Fi de su equipo portátil. ¡IMPORTANTE! El Airplane mode (modo Avión) deshabilita esta función. Asegúrese de que el Airplane mode (modo Avión) está desactivado antes de habilitar la conexión Wi-Fi. Conectarse a Wi-Fi Conecte su equipo portátil a una red Wi-Fi llevando a cabo los pasos siguientes: 1.
Bluetooth Utilice Bluetooth para facilitar la transferencia inalámbrica de datos con otros dispositivos que admiten Bluetooth. ¡IMPORTANTE! El Airplane mode (modo Avión) deshabilita esta función. Asegúrese de que el Airplane mode (modo Avión) está desactivado antes de habilitar la conexión Bluetooth. Emparejar con otros dispositivos que admiten Bluetooth Necesitará emparejar su equipo portátil con otros dispositivos que admiten Bluetooth para habilitar la transferencia de datos.
Modo vuelo El Airplane mode (Modo vuelo) deshabilita las comunicaciones inalámbricas, permitiéndole utilizar su equipo portátil de forma segura durante el vuelo. NOTA: Póngase en contacto con el personal de la aerolínea para conocer los servicios en vuelo correspondientes que se pueden utilizar y las restricciones que se deben seguir cuando utilice el equipo portátil durante un vuelo. Activar el Modo vuelo 1. Inicie Action Center (Centro de acciones) desde la barra de tareas. 2.
Apagar su equipo portátil Puede apagar su equipo portátil realizando una de las siguientes acciones: • Inicie el menú Start (Inicio) y, a continuación, seleccione > Shut down (Apagar) para realizar una pagado normal. • En la pantalla de inicio de sesión, seleccione > Shut down (Apagar). • Presione para iniciar el apagado de Windows. Seleccione Shut Down (Apagar) en la lista desplegable y, a continuación, seleccione OK (Aceptar).
Activar el modo de suspensión en el equipo portátil Para activar el modo de suspensión en el equipo portátil: • Inicie el menú Start (Inicio) y, a continuación, seleccione > Sleep (Suspender) para activar el modo de suspensión en el equipo portátil. • En la pantalla de inicio de sesión, seleccione > Sleep (Suspender). Presione para iniciar el apagado de Windows.
Manual online del equipo portátil
Capítulo 4: Prueba de encendido automático (POST) Manual online del equipo portátil 59
Prueba de encendido automático (POST) La prueba de encendido automático (POST) es una serie de pruebas de diagnóstico controladas por software que se ejecutan al encender o reiniciar su equipo portátil. El software que controla la POST se instala como una parte permanente de la arquitectura del equipo portátil.
• • Reinicie el equipo portátil y, a continuación, presione durante la fase POST. Ejecute el menú Inicio y elija Settings (Configuración) > Update & security (Actualización y seguridad) > Recovery (Recuperación) y, a continuación, seleccione Restart now (Reiniciar ahora) en Inicio avanzado. Cuando entré en la pantalla Inicio avanzado, seleccione Troubleshoot (Solucionar problemas) > Advanced options (Opciones avanzadas) > UEFI Firmware Settings (Configuración de firmware UEFI) > Restart (Reiniciar).
Arranque Este menu le permite configurar las prioridades de opciones de arranque. Puede consultar los siguientes procedimientos al configurar su prioridad de arranque. 1. 2. En la pantalla Boot (Arranque), seleccione Boot Option #1 (Opción de arranque 1). Presione y seleccione un dispositivo para el elemento Boot Option #1 (Opción de arranque 1).
Seguridad Este menu le permite configurar las contraseñas de administrador y usuario de su equipo portátil. También le permite controlar el acceso al disco duro de su equipo portátil, la interfaz de entrada/salida (E/S) y la interfaz USB. NOTA: • Si establece una User Password (Contraseña de usuario), se le pedirá introducirla antes de entrar en el sistema operativo de su equipo portátil.
Para establecer la contraseña: 1. En la pantalla Security (Seguridad), seleccione Administrator Password (Contraseña de administrador) o User Password (Contraseña de usuario). 2. Escriba una contraseña y presione 3. Vuelva a escribir la contraseña para confirmarla y, a continuación, seleccione OK (Aceptar). . Para borrar la contraseña: 1. En la pantalla Security (Seguridad), seleccione Administrator Password (Contraseña de administrador) o User Password (Contraseña de usuario). 2.
Guardar y salir Para mantener sus ajustes de configuración, seleccione Save Changes and Exit (Guardar cambios y salir) antes de salir del BIOS.
Actualizar la BIOS. 1. Comprueba el modelo exacto del equipo portátil y el último archivo de BIOS para su modelo en el sitio web de ASUS. 2. Guarde una copia del archivo BIOS descargado en una unidad de memoria flash. 3. Conecte su unidad de memoria flash a su equipo portátil. 4. Reinicie el equipo portátil y, a continuación, acceda a la configuración de la BIOS. 5.
6. Encuentre el archivo de BIOS descargado en la unidad de memoria flash y luego pulse . Siga las instrucciones que aparecerán en la pantalla para completar la configuración. 7. Después del proceso de actualización de la BIOS, haga clic en Save & Exit (Guardar y salir) > Restore Defaults (Restaurar valores predeterminados) para restaurar la configuración predeterminada del sistema.
Recuperación del sistema Utilizando operaciones de recuperación en su equipo portátil, podrá restaurar el sistema a su estado original o, simplemente, restaurar su configuración para ayudar a mejorar su rendimiento. ¡IMPORTANTE! • Realice una copia de seguridad de todos los archivos de datos antes de realizar cualquier operación de recuperación en su equipo portátil.
• Advanced startup (Inicio avanzado) - Al utilizar esta opción podrá realizar otras opciones de recuperación avanzadas en su equipo portátil como, por ejemplo: - Using a USB drive (Usar una unidad USB), network connection (conexión de red) o Windows recovery DVD (DVD de recuperación de Windows) para iniciar su equipo portátil.
2. 70 En la opción Update and security (Actualización y seguridad), seleccione Recovery (Recuperación) y, a continuación, seleccione la acción de recuperación que desee realizar.
Sugerencias de preguntas más frecuentes Manual online del equipo portátil 71
Sugerencias útiles para el equipo portátil Para ayudarle a maximizar el uso del equipo portátil, mantener su rendimiento de sistema y garantizar que todos los datos están protegidos, a continuación, le presentamos algunas sugerencias que puede seguir: • Actualice Windows® periódicamente para garantizar que las aplicaciones tienen la configuración de seguridad más reciente. • Utilice el software antivirus para proteger sus datos y mantener estos también actualizados.
Preguntas más frecuentes sobre el hardware 1. Un punto negro, o algunas veces un punto coloreado, aparece en la pantalla cuando enciendo el equipo portátil. ¿Qué debo hacer? Aunque estos puntos pueden aparecen en la pantalla, no afectarán al sistema. Si el incidente continúa y el rendimiento del sistema se ve afectado, consulte a un Centro de servicio autorizado de ASUS. 2. El color y brillo del panel de la pantalla son irregulares.
4. 5. El indicador LED de mi batería no se ilumina. ¿Cuál es el problema? • Compruebe si el adaptador de alimentación o la batería están correctamente conectados. También puede desconectar el cable de alimentación o la batería, esperar un minuto y, a continuación, volver a conectarlos de nuevo a la toma de corriente eléctrica y al equipo portátil. • Si el problema sigue sin resolverse, póngase en contacto con el Centro de servicio de ASUS para obtener ayuda.
8. El equipo portátil no puede pulsar las teclas correctamente porque el cursor se mantiene en movimiento. ¿Qué debo hacer? Asegúrese de que nada toca o presiona accidentalmente el panel táctil mientras escribe en el teclado. También puede deshabilitar el panel táctil y presionando 9. . En lugar de mostrar letras, al presionar las teclas “U”, “I” y “O” del teclado, se muestran números.
Preguntas más frecuentes sobre el software 1. Al encender el equipo portátil, el indicador de alimentación se ilumina, pero no el indicador de actividad de mi unidad. El sistema tampoco arranca. ¿Qué puedo hacer para solucionar esto? Puede llevar a cabo cualquiera de las sugerencias siguientes: 2. • Fuerce el cierre de su equipo portátil presionando el botón de alimentación durante más de cuatro (4) segundos.
3. El equipo portátil arranca de forma más lenta de lo normal y el sistema operativo se ralentiza. ¿Cómo puedo arreglarlo? Elimine las aplicaciones que haya instalado recientemente o que no se incluyeron en el paquete del sistema operativo y, a continuación, reinicie el sistema. 4. El equipo portátil no arranca. ¿Cómo puedo arreglarlo? Puede llevar a cabo cualquiera de las sugerencias siguientes: 5. • Quite todos los dispositivos conectados al equipo y, a continuación, reinicie el sistema.
Manual online del equipo portátil
Apéndices Manual online del equipo portátil 79
Información sobre la unidad de DVD-ROM La unidad de DVD-ROM permite leer y crear sus propios CD y DVD. Puede adquirir unsoftware reproductor de DVD para ver los títulos del DVD. NOTA: La unidad de DVD-ROM está disponible en ciertos modelos. Información sobre las zonas de reproducción de DVD La reproducción de películas en DVD implica la decodificación del sistema de vídeo MPEG2, audio digital AC3 y el desciframiento del contenido protegido CSS.
Definiciones de zonas Zona 1 Canadá, Estados Unidos, territorios de los Estados Unidos Zona 2 República Checa, Egipto, Finlandia, Francia, Alemania, Estados del Golfo, Hungría, Islandia, Irán, Iraq, Irlanda, Italia, Japón, Países Bajos, Noruega, Polonia, Portugal, Arabia Saudí, Escocia, España, Suecia, Suiza, Siria, Turquía, Reino Unido, Grecia, Repúblicas Yugoslavas, Eslovaquia Zona 3 Myanmar, Indonesia, Corea del Sur, Malasia, Filipinas, Singapur, Taiwan, Tailandia, Vietnam Zona 4 Australia, Caribe (Excep
Información sobre la unidad ROM Blu-ray La unidad ROM Blu-ray permite ver vídeos en alta definición (HD) y otros formatos de archivo de disco como, por ejemplo, DVD y CD. NOTA: La unidad Blue-ray ROM está disponible en ciertos modelos. Definiciones de regiones Región A Países de Norteamérica, Centroamérica y Suramérica y sus territorios; Taiwán, Hong Kong, Macao, Japón, Corea del Norte, Corea del Sur, Asia Sudoriental y sus territorios.
Descripción general El 4 de agosto de 1998, la Decisión del Consejo Europeo respecto a la norma CTR 21 se anunció en la Publicación Oficial de la CE. Dicha norma se aplica a todos los equipos terminales que no son de voz con marcación DTMF diseñados para conectarse a la Red Telefónica Pública Conmutada (RTPC) analógica.
Esta tabla muestra los países acogidos a la norma CTR21.
Esta información se ha copiado de CETECOM y se proporciona sin ninguna responsabilidad. Para obtener actualizaciones de esta tabla, puede visitar el sitio Web http://www.cetecom.de/technologies/ctr_21.html. 1 Los requisitos nacionales solamente se aplicarán si el equipo puede usar marcación por pulsos (los fabricantes pueden describir en la guía del usuario que el equipo solamente está diseñado para admitir la señalización DTMF, lo que haría innecesaria cualquier otra comprobación).
• Consultar con su punto de venta o a un técnico experimentado en radio/ TV. ¡ADVERTENCIA! En orden a cumplir con los límites de emisión establecidos por la FCC se requiere el uso de cables especialmente recubiertos para prevenir la interferencia con la recepción de radio y televisión. Es esencial que se use sólo el cable que es suministrado con el equipo. Use solamente cables especialmente recubiertos para conectar a este equipo dispositivos I/O.
Advertencias de Seguridad UL UL 1459 requerida para equipos cubriendo telecomunicaciones (teléfonos) destinados a ser conectados eléctricamente a una red de telecomunicaciones que tenga un voltaje de operación a tierra que no exceda un picos de 200V, 300V de pico a pico, 105V rms, y estén instalados o se usen de acuerdo con el Código Eléctrico Nacional (NFPA 70).
Requisitos de Seguridad en la Corriente Los productos con corriente eléctrica alcanzando hasta 6A y pesando más de 3Kg deben usar cables aprobados, más grandes o iguales a: H05VV-F, 3G, 0.75mm2 o H05VV-F, 2G, 0.75mm2. Avisos relacionados con el sintonizador de TV Nota para el instalador del sistema CATV—el sistema de distribución de cables se debe conectar a tierra conforme a ANSI/NFPA 70, el National Electrical Code (NEC), siguiendo las instrucciones concretas de la Sección 820.
Precauciones relacionadas con el litio en los países nórdicos (para baterías de ion-litio) CAUTION! Danger of explosion if battery is incorrectly replaced. Replace only with the same or equivalent type recommended by the manufacturer. Dispose of used batteries according to the manufacturer’s instructions. (English) ATTENZIONE! Rischio di esplosione della batteria se sostituita in modo errato. Sostituire la batteria con un una di tipo uguale o equivalente consigliata dalla fabbrica.
Aprobación de la norma CTR 21 (para equipos portátiles con módem integrado) Danés Holandés Inglés Finlandés Francés 90 Manual online del equipo portátil
Alemán Griego Italiano Portugués Español Sueco Manual online del equipo portátil 91
Producto homologado de acuerdo con la norma ENERGY STAR ENERGY STAR es un programa conjunto puesto en marcha por la Agencia de Protección Medioambiental de EE. UU. y el Departamento de Energía de EE. UU. con el fin de fomentar el ahorro económico y proteger el medioambiente por medio de productos y prácticas eficientes desde el punto de vista energético.
Reciclado de ASUS/Servicios de recuperación Los programas de reciclaje y recuperación de productos de ASUS están totalmente comprometidos con las normativas más exigentes relacionadas con la protección de nuestro medio ambiente. Creemos en la oferta de soluciones para que usted sea capaz de reciclar responsablemente nuestros productos, pilas y otros componentes así como los materiales de embalaje. Visite la página Web http://csr.asus.com/english/Takeback.
Declaración de conformidad simplificada para la UE Por la presente, ASUSTek Computer Inc. declara que este dispositivo cumple los requisitos básicos y otras disposiciones pertinentes de la directiva 2014/53/EU. En https://www.asus.com/support/ está disponible el texto completo de la declaración de conformidad para la UE.
AW-CB231 (QCNFA435) Función WiFi Bluetooth Frecuencia 2412 - 2472 MHz 5150 - 5350 MHz 5470 - 5725 MHz 2402 - 2480 MHz Potencia de salida máxima (EIRP) 17 dBm 16 dBm 17 dBm 4 dBm AW-CB295 (RTL8822BE) Función WiFi Bluetooth Frecuencia 2412 - 2472 MHz 5150 - 5350 MHz 5470 - 5725 MHz 2402 - 2480 MHz Manual online del equipo portátil Potencia de salida máxima (EIRP) 18 dBm 18 dBm 18 dBm 7 dBm 95