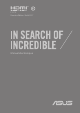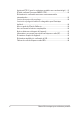F12712 Première Édition / Août 2017 Manuel électronique
INFORMATIONS SUR LES DROITS D'AUTEUR Aucun extrait de ce manuel, incluant les produits et logiciels qui y sont décrits, ne peut être reproduit, transmis, transcrit, stocké dans un système de restitution, ou traduit dans quelque langue que ce soit sous quelque forme ou quelque moyen que ce soit, à l'exception de la documentation conservée par l'acheteur dans un but de sauvegarde, sans la permission écrite expresse de ASUSTeK COMPUTER INC. (“ASUS”).
Table des matières À propos de ce manuel..................................................................................................7 Messages....................................................................................................................................8 Icônes..........................................................................................................................................8 Typographie.........................................................................
Chapitre 3 : Windows® 10 Démarrer pour la première fois..................................................................................40 Menu Démarrer.................................................................................................................41 Applications Windows®..................................................................................................43 Utiliser les applications Windows®..................................................................................
Conseils et FAQ Conseils d'utilisation.......................................................................................................72 FAQ matérielle...................................................................................................................73 FAQ logicielle......................................................................................................................76 Appendice Informations sur le lecteur de DVD-ROM....................................................
Agrément CTR 21 (pour les ordinateurs portables avec modem intégré)......91 Produit conforme à la norme ENERGY STAR...............................................................93 Déclaration de conformité aux normes environnementales internationales ........................................................................................................................93 Services de reprise et de recyclage.................................................................................
À propos de ce manuel Ce manuel offre une vue d'ensemble des caractéristiques logicielles et matérielles de votre ordinateur portable, et est constitué des chapitres suivants : Chapitre 1 : Configuration du matériel Ce chapitre détaille les composants matériels de votre ordinateur portable. Chapitre 2 : Utilisation de l'ordinateur portable Ce chapitre offre des informations sur l'utilisation de votre ordinateur portable.
Messages Pour mettre en valeur les informations essentielles offertes par ce guide, les messages sont présentés de la manière qui suit : IMPORTANT ! Ce message contient des informations vitales devant être suivies pour compléter une tâche. REMARQUE : Ce message contient des informations et des astuces additionnelles pouvant vous aider à compléter certaines tâches.
Précautions relatives à la sécurité Utilisation de l'ordinateur portable Cet ordinateur portable doit être utilisé dans un environnement dont la température ambiante est comprise entre 5°C (41°F) et 35°C (95°F). Référez-vous à l'étiquette située au dessous de l'ordinateur portable pour vérifier que votre adaptateur secteur répond aux exigences de voltage.
Entretien de votre ordinateur portable Débranchez l'adaptateur secteur et retirez la batterie (si applicable) avant de nettoyer l'ordinateur portable. Utilisez une éponge en cellulose ou un chiffon doux en peau de chamois humidifié d'une solution détergente non abrasive et de quelques gouttes d'eau tiède. Nettoyez les zones d'humidité restantes à l'aide d'un chiffon sec.
Mise au rebut Ne jetez pas ce produit avec les déchets ménagers. Ce produit a été conçu pour permettre une réutilisation et un recyclage appropriés des pièces. Le symbole représentant une benne barrée d'une croix indique que le produit (équipement électrique, électronique et batterie contenant du mercure) ne doit pas être jeté avec les déchets ménagers. Consultez les réglementations locales pour la mise au rebut des produits électroniques. Ne jetez pas la batterie avec les déchets ménagers.
Manuel électronique pour ordinateur portable
Chapitre 1 : Configuration du matériel Manuel électronique pour ordinateur portable 13
Présentation de l'ordinateur portable Vue de dessus REMARQUE : La disposition du clavier peut varier en fonction du pays ou de la région d'achat. La vue en plan peut également varier selon le modèle d'ordinateur portable.
Microphone Le microphone intégré peut être utilisé pour les visioconférénces, la narration audio ou de simples enregistrements audio. Indicateur lumineux de la caméra Ce voyant lumineux s'allume lorsque vous utilisez la caméra. Caméra Utilisez cette caméra intégrée pour prendre des photos et enregistrer des vidéos avec votre ordinateur portable. Microphone (sur une sélection de modèles) Le microphone intégré peut être utilisé pour les visioconférénces, la narration audio ou de simples enregistrements audio.
Pavé tactile Le pavé tactile offre une interface intuitive permettant d'utiliser des fonctions multi-gestes pour naviguer à l'écran. Il simule aussi les fonctions d'une souris de bureau traditionnelle. REMARQUE : Pour plus de détails, consultez la section Fonctionnalités multi-gestes du pavé tactile de ce manuel. Bouton d'alimentation Ce bouton d'alimentation permet d'allumer ou d'éteindre votre ordinateur portable.
Vue de dessous REMARQUE : L'apparence de la face inférieure peut varier en fonction du modèle. AVERTISSEMENT ! Le dessous de l'ordinateur portable peut atteindre une température élevée lors de son utilisation ou du chargement de la batterie. Lors de l'utilisation de l'ordinateur portable, veillez à ne pas le placer sur une surface pouvant bloquer les fentes d'aération. IMPORTANT ! L’autonomie de la batterie varie en fonction du type d’utilisation et des caractéristiques de l'ordinateur portable.
Fentes d'aération Les fentes d'aération permettent à l'air frais de refroidir l'ordinateur portable et d'expulser l'excès de chaleur. AVERTISSEMENT ! Assurez-vous qu'aucun papier, livre, tissu, câble ou autre ne bloque les fentes d'aération afin d'éviter tout risque de surchauffe. Haut-parleurs Les haut-parleurs intégrés vous permettent de profiter du son sans recourir à des connexions supplémentaires. Toutes les fonctions audio sont pilotées par logiciel.
Côté droit Indicateurs d'état Ces voyants lumineux vous aident à identifier l'état matériel actuel de votre ordinateur portable. Indicateur de charge de la batterie (bicolore) Ce voyant lumineux bicolore offre un indicateur visuel de l'état de charge de la batterie.
Couleur État Blanc fixe L'ordinateur portable est relié à une source d'alimentation et le niveau de charge de la batterie est compris entre 95% et 100%. Orange fixe L'ordinateur portable est relié à une source d'alimentation, recharge sa batterie, et le niveau de charge de la batterie est inférieur à 95%. L'ordinateur portable fonctionne sur batterie et le niveau de charge de la batterie est inférieur à 10%.
Lecteur de cartes mémoire Le lecteur de cartes mémoire intégré prend en charge les cartes mémoire aux formats SD, SDXC et SDHC. Port USB 2.0 Le port USB (Universal Serial Bus) est compatible avec les périphériques USB 2.0 ou USB 1.1, tels que les claviers, les dispositifs de pointage, les lecteurs de mémoire Flash, les disques durs externes, les haut-parleurs, les caméras et les imprimantes.
Côté gauche Prise d'alimentation (CC) Insérez l'adaptateur secteur dans cette prise pour alimenter l'ordinateur portable et recharger sa batterie. AVERTISSEMENT ! L'adaptateur peut atteindre une température élevée lors de l'utilisation. Ne couvrez pas l'adaptateur et tenezle éloigné de vous lorsque celui-ci est branché à une source d'alimentation. IMPORTANT ! Utilisez uniquement l'adaptateur secteur fourni pour charger la batterie et/ou alimenter l'ordinateur portable. Port USB 3.0 L'interface USB 3.
Port HDMI Ce port est destiné à la connexion d'un périphérique externe luimême doté d'une interface HDMI (High-Definition Multimedia Interface). Il est compatible avec la norme HDCP permettant la lecture de disques Blu-ray et de tout autre contenu intégrant un verrou numérique. Port USB Type-C L'interface USB (Universal Serial Bus) Type-C offre des taux de transfert de données allant jusqu'à 5 Gb/s et est rétro-compatible avec la norme USB 2.0.
Manuel électronique pour ordinateur portable
Chapitre 2 : Utilisation de l'ordinateur portable Manuel électronique pour ordinateur portable 25
Mise en route Chargez la batterie de l'ordinateur portable A. B. Reliez l'adaptateur secteur à la prise d'alimentation (CC) de l'ordinateur portable. Branchez l'autre extrémité de l'adaptateur secteur sur une prise électrique fournissant un courant compris entre 100V et 240V. Chargez la batterie de l'ordinateur portable pendant 3 heures avant de l'utiliser pour la première fois. REMARQUE : L'apparence de l'adaptateur secteur peut varier en fonction du modèle et du pays ou de la région d'achat.
IMPORTANT ! • Repérez l'étiquette énergétique de votre ordinateur portable pour vérifier que les informations y figurant correspondent à celles apparaissant sur l'adaptateur secteur. Certains modèles d'ordinateurs portables peuvent disposer de multiples tensions de sortie en fonction de leur unité de gestion des stocks. • Assurez-vous que l'ordinateur portable est connecté à son adaptateur secteur avant de l'allumer pour la première fois.
Soulevez le panneau d'affichage Appuyez sur le bouton d'alimentation 28 Manuel électronique pour ordinateur portable
Fonctionnalités multi-gestes du pavé tactile Déplacer le pointeur Vous pouvez appuyer n'importe où sur le pavé tactile pour activer son pointeur. Faites ensuite glisser votre doigt sur le pavé tactile pour déplacer le pointeur à l'écran.
Fonctionnalités gestuelles à un doigt Frappé/Double-frappé • • Appuyez sur une application pour la sélectionner. Appuyez deux fois sur une application pour l'ouvrir. Glissé-déplacé Frappez deux fois sur un élément et maintenez votre doigt sur le pavé tactile en le faisant glisser jusqu'à l'endroit voulu. Désengagez votre doigt du pavé tactile pour placer l'objet à l'endroit voulu.
Clic gauche Clic droit • Cliquez sur ce bouton pour ouvrir le menu clic droit. • Cliquez sur une application pour la sélectionner. Double-cliquez sur une application pour l'ouvrir. REMARQUE : Les zones démarquées par des pointillés représentent les emplacements d'interaction des boutons droite et gauche du pavé tactile. Fonctionnalités gestuelles à deux doigts Frappé à 2 doigts Frappez rapidement le pavé tactile avec deux doigts pour simuler un clic droit de souris.
Défilement à 2 doigts (haut/bas) Défilement à 2 doigts (gauche/droite) Faites glisser deux doigts vers le haut ou le bas pour faire défiler une page ou un document dans la même direction. Faites glisser deux doigts vers la gauche ou la droite pour faire défiler une page ou un document dans la même direction. Zoom arrière Zoom avant Rapprochez deux doigts sur le pavé tactile pour effectuer un zoom arrière. Éloignez deux doigts sur le pavé tactile pour effectuer un zoom avant.
Glissé-déplacé Sélectionnez un élément puis maintenez le bouton de clic gauche. Faites glisser un autre doigt pour glisser-déplacer l'objet vers l'emplacement voulu. Fonctionnalités gestuelles à trois doigts Frappé à 3 doigts Frappez rapidement le pavé tactile avec trois doigts pour lancer Cortana.
Défilement à 3 doigts (gauche/droite) Si plusieurs applications sont ouvertes, faites glisser trois doigts vers la gauche ou la droite pour basculer d'une application à l'autre. Défilement à 3 doigts (haut) Défilement à 3 doigts (bas) Faites glisser trois doigts vers le haut pour visualiser toutes les applications actuellement ouvertes. Faites glisser trois doigts vers le bas pour afficher le Bureau.
Fonctionnalités gestuelles à quatre doigts Frappé à 4 doigts Frappez rapidement le pavé tactile avec quatre doigts pour ouvrir le centre d'action. Personnaliser le pavé tactile 1. 2. 3. Lancez Tous les paramètres depuis le centre d'action. Sélectionnez Dispositifs > Souris et pavé tactile. Ajustez les paramètres en fonction de vos préférences.
Utiliser le clavier Touches de fonction Les touches de fonction situées sur le clavier de votre ordinateur portable servent à déclencher les commandes suivantes : Bascule l'ordinateur portable en mode Veille Active ou désactive le mode Avion REMARQUE : Si activé, le mode Avion désactive toute forme de connectivité sans fil.
Active ou désactive le pavé tactile Active ou désactive les haut-parleurs Baisse le volume des haut-parleurs Augmente le volume des haut-parleurs Bascule entre le mode d'insertion et le mode de refrappe Ouvre le menu déroulant Touches Windows® 10 Votre ordinateur portable est doté de deux touches Windows® spéciales Ouvre le menu Démarrer Ouvre le menu déroulant* * sur une sélection de modèles Manuel électronique pour ordinateur portable 37
Manuel électronique pour ordinateur portable
Chapitre 3 : Windows® 10 Manuel électronique pour ordinateur portable 39
Démarrer pour la première fois Lors du premier démarrage de votre ordinateur, une série d'écrans apparaît pour vous guider dans les différentes étapes de configuration des paramètres de base du système d'exploitation Windows® 10. Premier démarrage : 1. 2. 3. 4. 5. 6. Appuyez sur le bouton de mise en route de votre ordinateur. Patientez quelques minutes le temps que l'écran de configuration apparaisse.
Menu Démarrer Le menu Démarrer est la passerelle principale vers les programmes, les applications Windows®, les dossiers et les paramètres de votre ordinateur portable.
Ouvrir le menu Démarrer Positionnez le pointeur de votre souris sur le bouton Démarrer sur le coin inférieur gauche de votre Bureau puis cliquez dessus. Appuyez sur la touche avec le logo Windows® sur votre clavier. Ouvrir les programmes depuis le menu Démarrer L'une des utilisations les plus courantes du menu Démarrer est d'ouvrir les programmes installés sur votre ordinateur portable. Positionnez le pointeur de votre souris sur le programme puis cliquez pour l'ouvrir.
Applications Windows® Il s'agit des applications épinglées sur le panneau droit du menu Démarrer et affichées sous forme de tuiles pour un accès rapide et intuitif. REMARQUE : Certaines applications Windows® nécessitent la connexion à un compte Microsoft avant de pouvoir être utilisées.
Utiliser les applications Windows® Utilisez le pavé tactile ou le clavier de votre ordinateur portable pour ouvrir, personnaliser et fermer les applications. Ouvrir les applications Windows® depuis le menu Démarrer Positionnez le pointeur de votre souris sur l'application puis cliquez pour l'ouvrir. Utilisez les touches directionnelles pour parcourir la liste des applications. Appuyez sur pour ouvrir une application.
Redimensionner une application Positionnez le pointeur de votre souris sur l'application et faites un clic droit dessus, puis cliquez sur Redimensionner et sélectionnez une taille de tuile pour l'application. Utilisez les touches directionnelles pour naviguer vers l'application. Appuyez sur ou (sur une sélection de modèles), puis sélectionnez Redimensionner et sélectionnez une taille de tuile pour l'application.
Épingler des applications à la barre des tâches Positionnez le pointeur de votre souris sur l'application et faites un clic droit dessus, puis cliquez sur Épingler à la barre des tâches. Utilisez les touches directionnelles pour naviguer vers l'application. Appuyez sur ou (sur une sélection de modèles), puis sélectionnez Épingler à la barre des tâches.
Vue des tâches Basculez rapidement entre les applications et les programmes ouverts à l'aide de la fonction vue des tâches, vous pouvez également utiliser la vue des tâches pour basculer entre les Bureaux. Ouvrir la vue des tâches Positionnez le pointeur de votre souris sur l'icône dans la barre des tâches et cliquez dessus. Appuyez sur Manuel électronique pour ordinateur portable sur votre clavier.
Fonctionnalité Snap La fonctionnalité Snap affiche les applications côte à côte, vous permettant de travailler ou de basculer entre les applications. Aligner des zones cliquables Vous pouvez faire glisser et déplacer des applications vers ces zones cliquables pour les aligner en place.
Activer la fonctionnalité Snap 1. 2. 3. Ouvrez l'application que vous souhaitez aligner. Faites glisser la barre de titre de votre application et déposez l'application sur la bordure de l'écran à aligner. Ouvrez une autre application et répétez les étapes cidessus pour aligner une autre application. 1. Ouvrez l'application que vous souhaitez aligner. 2. Maintenez enfoncée la touche 3. les touches directionnelles pour aligner l'application.
Centre d'action Le centre d'action regroupe les notifications provenant des applications et présente un seul endroit où vous pouvez interagir avec elles. Il dispose également d'une section Actions rapides très utile dans la zone inférieure. Ouvrir le centre d'action Positionnez le pointeur de votre souris sur l'icône dans la barre des tâches et cliquez dessus. Appuyez sur 50 sur votre clavier.
Raccourcis clavier L'utilisation de raccourcis clavier permet de faciliter l'accès aux applications et la navigation sous Windows® 10. \ Ouvre le menu Démarrer Ouvre le centre d'action Bascule vers le Bureau Ouvre le panneau de recherche de fichiers Ouvre le panneau de partage Ouvre le panneau des paramètres de l'ordinateur Ouvre le panneau de connexion Active l'écran de verrouillage Réduit la taille de toutes les fenêtres actives Manuel électronique pour ordinateur portable 51
Ouvre le volet Rechercher Affiche le volet Projeter Ouvre la fenêtre d'exécution de commandes Ouvre le menu des options d'ergonomie Ouvre le menu contextuel du bouton Démarrer Effectue un zoom avant sur l'écran Effectue un zoom arrière sur l'écran Ouvre le narrateur 52 Manuel électronique pour ordinateur portable
Connexion sans fil Wi-Fi Consultez vos emails, surfez sur Internet et partagez des applications sur vos réseaux sociaux par le biais de la connexion Wi-Fi de votre ordinateur portable. IMPORTANT ! Le mode Avion doit être désactivé pour pouvoir utiliser l'ensemble des fonctionnalités sans fil. Activer la connexion Wi-Fi Suivez les instructions suivantes pour activer la connexion Wi-Fi de votre ordinateur portable : 1. Sélectionnez l'icône depuis la barre des tâches. 2. Sélectionnez l'icône 3.
Bluetooth Utilisez la technologie Bluetooth pour faciliter le transfert de données entre votre ordinateur portable et d'autres appareils dotés d'une connectivité Bluetooth. IMPORTANT ! Le mode Avion doit être désactivé pour pouvoir utiliser la connectivité Bluetooth. Associer l'ordinateur portable avec un appareil Bluetooth Vous devez associer l'ordinateur portable avec votre appareil Bluetooth avant de pouvoir transférer des données. Pour ce faire, suivez les étapes suivantes : 1. 2. 3.
Mode Avion Le mode Avion désactive toute forme de connectivité sans fil et vous permet d'utiliser votre ordinateur en toute sécurité à bord d'un avion. REMARQUE : Consultez votre compagnie aérienne pour obtenir plus d'informations sur les services pouvant être utilisés ainsi que les restrictions concernant l'utilisation d'un ordinateur portable lors d'un vol aérien. Activer le mode Avion 1. Ouvrez le Centre d'action depuis la barre des tâches. 2. Sélectionnez l'icône Avion.
Éteindre l'ordinateur portable Utilisez l'une des méthodes suivantes pour éteindre votre ordinateur portable : • Ouvrez le menu Démarrer, puis sélectionnez > Arrêter pour effectuer un arrêt normal. • Depuis l'écran de connexion, sélectionnez > Arrêter. Vous pouvez aussi arrêter l'ordinateur en appuyant • sur • 56 . Sélectionnez Arrêter dans la liste déroulante puis cliquez sur OK.
Basculer l'ordinateur portable en mode veille Pour basculer l'ordinateur portable en mode veille : • Ouvrez le menu Démarrer, puis sélectionnez > Veille pour mettre votre ordinateur portable en veille. • Depuis l'écran de connexion, sélectionnez > Veille. Vous pouvez aussi arrêter l'ordinateur en appuyant sur . Sélectionnez Veille dans la liste déroulante puis cliquez sur OK. REMARQUE : Vous pouvez également mettre l'ordinateur portable en mode veille en appuyant brièvement sur le bouton d'alimentation.
Manuel électronique pour ordinateur portable
Chapitre 4 : Le POST (Power-on Self-test) Manuel électronique pour ordinateur portable 59
Le POST (Power-on Self-test) Le POST (Power-on Self-test) est une série de tests de diagnostic exécutés à chaque démarrage de l'ordinateur. Le programme qui contrôle le POST fait partie intégrante de l'architecture du portable. Dépannage et accès BIOS lors de l'exécution du POST Lors du POST, vous pouvez accéder à l'interface de configuration du BIOS ou exécuter certaines options de dépannage par le biais des touches de fonction de votre ordinateur portable.
• • Redémarrez l'ordinateur portable, puis appuyez sur la touche du clavier lors de l'exécution du POST. Ouvrez le menu Démarrer, sélectionnez Settings (Paramètres) > Update & security (Mise à jour et sécurité) > Recovery (Restauration), puis sélectionnez Restart now (Redémarrer maintenant) sous Advanced startup (Démarrage avancé).
Boot (Démarrage) Ce menu vous permet de régler les options de démarrage de l'ordinateur. 1. À partir du menu Boot (Démarrage), sélectionnez Boot Option #1 (Option de démarrage #1). 2. Appuyez sur la touche du clavier et sélectionnez le périphérique de démarrage primaire.
Security (Sécurité) Cette page permet de définir les mots de passe administrateur et utilisateur de votre ordinateur portable. Il permet également de contrôler l'accès au disque dur, aux interfaces de connexion E/S (entrée/sortie) et USB de l'ordinateur portable. REMARQUE : • Si vous définissez un mot de passe utilisateur, il vous sera demandé d'entrer ce mot de passe avant chaque ouverture de session du système d'exploitation.
Pour définir un mot de passe : 1. À partir de l'écran de Security (Sécurité), sélectionnez Setup Administrator Password (Définir le mot de passe administrateur) ou User Password (Mot de passe utilisateur). 2. Saisissez un mot de passe, puis appuyez sur 3. Entrez à nouveau le mot de passe, puis sélectionnez OK. . Pour effacer le mot de passe : 1.
Save & Exit (Sauvegarder et quitter) Si vous souhaitez conserver les modifications effectuées dans le BIOS, vous devez les enregistrer avant de quitter le BIOS par le biais de l'option Save Changes and Exit (Enregistrer les modifications et quitter).
Pour mettre à jour le BIOS : 1. 2. 3. 4. 5. Vérifiez le modèle exact de votre ordinateur portable, puis téléchargez le dernier fichier BIOS disponible pour ce modèle spécifique sur le site Web d'ASUS. Enregistrez une copie du fichier BIOS téléchargé sur un périphérique de stockage externe. Connectez votre périphérique de stockage à l'ordinateur portable. Redémarrez l'ordinateur portable, puis accédez à l'interface de configuration du BIOS.
6. Localisez le fichier BIOS téléchargé contenu sur le périphérique de stockage, puis appuyez sur la touche du clavier. Suivez les instructions apparaissant à l'écran pour terminer la mise à jour. 7. Une fois le processus de mise à jour terminé, sélectionnez Save & Exit (Sauvegarder et quitter) > Restore Defaults (Restaurer les valeurs par défaut) pour restaurer les paramètres par défaut du BIOS.
Restaurer le système Utilisez les options de récupération de votre ordinateur portable pour restaurer le système d'exploitation dans sa configuration d'usine ou simplement actualiser ses paramètres afin d'aider à améliorer les performances. IMPORTANT ! • Effectuez une copie de sauvegarde de vos données avant d'utiliser cette fonctionnalité. • Prenez note des paramètres importants tels que ceux dédiés au réseau, aux noms d'utilisateur et mots de passe pour éviter de perdre vos données.
• • Revenir à une version précédente - Cette option vous permet de revenir à une version précédente. Utilisez cette option si cette version ne fonctionne pas pour vous. Démarrage avancé - Cette option permet d'avoir accès à d'autres options de restauration avancées sur votre ordinateur portable, telles que : L'utilisation d'un support de stockage USB, d'une connexion réseau ou d'un DVD de restauration Windows®.
2. 70 Dans l'option Update and security (Mise à jour et sécurité), sélectionnez Recovery (Restauration) puis sélectionnez l'option de restauration que vous souhaitez exécuter.
Conseils et FAQ Manuel électronique pour ordinateur portable 71
Conseils d'utilisation Pour vous permettre de profiter pleinement de votre ordinateur portable, maximiser ses performances et garantir la sûreté de toutes les données, prenez note des conseils suivants : • • • • • • 72 Mettez régulièrement à jour Windows® pour garantir un niveau de sécurité optimal pour votre ordinateur portable. Utilisez et maintenez à jour un logiciel anti-virus permettant de protéger vos données et votre ordinateur.
FAQ matérielle 1. Un point noir ou coloré apparaît lorsque j'allume l'ordinateur portable. Que dois-je faire ? Ces points apparaissant sur l'écran n'affectent pas les performances de votre ordinateur. Si toutefois l'incident persiste, et affecte de manière conséquente les performances de votre ordinateur, contactez un centre de service certifié par ASUS. 2. La qualité d'affichage des couleurs et/ou de la luminosité de l'écran est inégale.
4. Le voyant lumineux de la batterie ne s'allume pas. Quel est le problème ? • Vérifiez que l'adaptateur secteur et la batterie sont correctement connectés. Vous pouvez aussi essayer de déconnecter, patienter environ une minute, puis reconnecter ces deux éléments. • 5. Si le problème persiste, contactez le centre de service ASUS le plus proche. Pourquoi le pavé tactile ne fonctionne-t-il pas ? Appuyez sur la combinaison de touches pour activer le pavé tactile. 6.
8. Je ne parviens pas à taper du texte correctement car le curseur n'arrête pas de se déplacer à l'écran. Que dois-je faire ? Vérifiez que rien n'entre en contact avec le pavé tactile lors de la saisie de texte au clavier. Vous pouvez aussi désactiver le pavé tactile par le biais de la combinaison de touches 9. . Au lieu d'afficher des lettres, la pression des touches “U”, “I”, et “O” sur le clavier affiche des chiffres.
FAQ logicielle 1. 2. 3. 76 Lors de la mise en route de l'ordinateur, le voyant d'alimentation s'allume mais pas celui dédié au disque dur. De plus, le système d'exploitation ne démarre pas. Que faire pour corriger ce problème ? Essayez une ou plusieurs des suggestions suivantes : • Forcez l'ordinateur à s'arrêter en appuyant au moins quatre (4) secondes sur le bouton d'alimentation. Vérifiez que l'adaptateur secteur et la batterie sont correctement connectés à l'ordinateur portable.
4. 5. L'ordinateur ne démarre pas. Comment résoudre ce problème ? Essayez une ou plusieurs des suggestions suivantes : • Débranchez tous les périphériques connectés et redémarrez l'ordinateur portable. • Si le problème persiste, contactez le centre de service ASUS le plus proche. Pourquoi l'ordinateur portable ne parvient pas à sortir du mode veille / veille prolongée ? • Appuyez sur le bouton d'alimentation pour sortir l'ordinateur portable du mode veille.
Manuel électronique pour ordinateur portable
Appendice Manuel électronique pour ordinateur portable 79
Informations sur le lecteur de DVD-ROM Les lecteurs de DVD-ROM permettent de lire et de créer vos CD/DVD. Pour visionner des films DVD, vous devez faire l'achat d'un logiciel de lecture dédié à la lecture de ce type de disques. REMARQUE : Le lecteur de DVD-ROM n'est disponible que sur certains modèles. Information sur le zonage La lecture de films DVD implique un décodage vidéo MPEG2, audio numérique AC3 et le décodage d’éléments de protection CSS.
Définition des zones Zone 1 Canada, États-Unis, territoires des États-Unis Zone 2 République Tchèque, Égypte, Finlande, France, Allemagne, États du Golf, Hongrie, Islande, Iran, Iraq, Irlande, Italie, Japon, Pays-Bas, Norvège, Pologne, Portugal, Arabie Saoudite, Écosse, Afrique du Sud, Espagne, Suède, Suisse, Syrie, Turquie, RU, Grèce, Ex-Yougoslavie, Slovaquie Zone 3 Birmanie, Indonésie, Corée du Sud, Malaisie, Philippines, Singapour, Taiwan, Thaïlande, Vietnam Zone 4 Australie, Caraïbes (Sauf territoires
Informations sur le lecteur de Blu-ray Les lecteurs de Blu-ray permettent de visionner des vidéos en haute définition (HD) mais aussi de lire les disques au format CD/DVD. REMARQUE : Le lecteur de Blu-ray n'est disponible que sur certains modèles. Définition des zones Région A Pays d'Amérique du Nord, centrale et du Sud ainsi que leurs territoires respectifs, Taiwan, Hong Kong, Macao, Japon, Corée (Sud et Nord), pays d'Asie du Sud-Est ainsi que leurs territoires respectifs.
Vue générale Le 4 août 1998 la Décision du Conseil Européen sur le CTR21 a été publiée au Journal Officiel des Communautés Européennes. Le CTR 21 s’applique à tous les équipements de terminaux non vocaux avec impulsion DTMF qui sont amenés à se connecter au PSTN analogique (réseau téléphonique public commuté).
Ce tableau indique les pays où s’applique le standard CTR21.
Ces informations ont été reprises du CETECOM et sont données sans engagement. Pour la mise à jour de ce tableau, vous pouvez consulter le site http://www.cetecom.de/ technologies/ctr_21.html. Les exigences nationales ne s'appliquent que si l'équipement peut utiliser la tonalité par impulsion (les fabricants peuvent alors déclarer dans leur manuel que l'équipement n'est conçu que pour le support DTMF, ce qui rendrait tout test supplémentaire superflu).
• Brancher l'appareil sur une prise secteur d'un circuit différent de celui auquel le récepteur est branché. • Consulter le revendeur ou un technicien radio/TV qualifié pour obtenir de l'aide. AVERTISSEMENT ! L'utilisation d'un cordon électrique de type blindé est requise afin de respecter les limites d'émission de la FCC et pour éviter les interférences avec la réception radio et télévision alentours. Il est essentiel de n'utiliser que le cordon électrique fourni.
Déclaration d'Industrie Canada relative à l'exposition aux fréquences radio Cet appareil a été testé et s'est avéré conforme aux limites établies par Industrie Canada en matière d'exposition aux radiations dans un environnement non contrôlé. Afin de rester en conformité avec ces exigences, évitez tout contact direct avec l'antenne pendant la transmission et suivez les instructions d'utilisation de ce manuel.
Avertissements de sécurité UL Requis pour la norme UL 1459 couvrant les équipements de communication (téléphone) conçus pour être connectés de manière électrique à un réseau de télécommunication ayant un voltage de fonctionnement à la terre n'excédant pas 200V en crête, 300V de crête à crête et 105V rms, et installés ou utilisés en conformité avec les normes du NEC (National Electrical Code) (NFPA 70).
Exigence de sécurité électrique Les produits utilisant des courants électriques nominaux pouvant atteindre 6 A et pesant plus de 3 Kg doivent utiliser des cordons d'alimentation supérieurs ou équivalents à : H05VV-F, 3G, 0.75 mm2 ou H05VV-F, 2G, 0.75 mm2. REACH En accord avec le cadre réglementaire REACH (Enregistrement, Evaluation, Autorisation, et Restriction des produits chimiques), nous publions la liste des substances chimiques contenues dans nos produits sur le site ASUS REACH : http://csr.asus.
Mise en garde (pour batteries Lithium-Ion) CAUTION! Danger of explosion if battery is incorrectly replaced. Replace only with the same or equivalent type recommended by the manufacturer. Dispose of used batteries according to the manufacturer's instructions. (Anglais) ATTENZIONE! Rischio di esplosione della batteria se sostituita in modo errato. Sostituire la batteria con un una di tipo uguale o equivalente consigliata dalla fabbrica. Non disperdere le batterie nell’ambiente.
Agrément CTR 21 (pour les ordinateurs portables avec modem intégré) Danois Néerlandais Anglais Finnois Français Manuel électronique pour ordinateur portable 91
Allemand Grec Italien Portugais Espagnol Suédois 92 Manuel électronique pour ordinateur portable
Produit conforme à la norme ENERGY STAR ENERGY STAR est un programme conjoint entre l'Agence pour la protection de l'environnement (EPA) et le département de l'Énergie (DOE) des États-Unis permettant de faire des économies d'argent tout en protégeant l'environnement par le biais de pratiques et de produits écoénergétiques. Tous les produits ASUS portant le logo ENERGY STAR sont conformes au standard ENERGY STAR et intègrent la fonctionnalité d'économie d'énergie activée par défaut.
Services de reprise et de recyclage Les programmes de recyclage et de reprise d'ASUS découlent de nos exigences en terme de standards élevés de respect de l'environnement. Nous souhaitons apporter à nos clients des solutions permettant de recycler de manière responsable nos produits, batteries et autres composants ainsi que nos emballages. Veuillez consulter le site http://csr.asus.com/english/Takeback.htm pour plus de détails sur les conditions de recyclage en vigueur dans votre pays.
Notice relative au revêtement de l'appareil IMPORTANT ! Pour maintenir le niveau de sécurité électrique et fournir une meilleure isolation, un revêtement a été appliqué pour isoler le châssis de cet appareil. Veuillez toutefois noter que les zones de l'appareil où se trouvent les différentes interfaces de connexion ne disposent pas de ce revêtement spécial. Informations concernant l’exposition aux fréquences radio (RF) Ce produit ASUS a été testé et est conforme à la limite de DAS européenne.
Déclaration simplifiée de conformité de l'UE ASUSTek Computer Inc. déclare par la présente que cet appareil est conforme aux critères essentiels et autres clauses pertinentes de la directive 2014/53/UE. La déclaration de conformité de l'UE peut être téléchargée à partir du site internet suivant : https://www. asus.com/support/.
AW-CB231 (QCNFA435) Fonction Wi-Fi Bluetooth Fréquence 2412 - 2472 MHz 5150 - 5350 MHz 5470 - 5725 MHz 2402 - 2480 MHz Puissance de sortie maximale (P.I.R.E) 17 dBm 16 dBm 17 dBm 4 dBm AW-CB295 (RTL8822BE) Fonction Wi-Fi Bluetooth Fréquence 2412 - 2472 MHz 5150 - 5350 MHz 5470 - 5725 MHz 2402 - 2480 MHz Manuel électronique pour ordinateur portable Puissance de sortie maximale (P.I.R.
Manuel électronique pour ordinateur portable