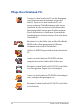G14963 Erste Ausgabe / November 2018 E-Handbuch
URHEBERRECHTSINFORMATION Kein Teil dieses Handbuchs, einschließlich der darin beschriebenen Produkte und Software, darf ohne ausdrückliche schriftliche Genehmigung von ASUSTeK COMPUTER INC. (“ASUS”) mit jeglichen Mitteln in jeglicher Form reproduziert, übertragen, transkribiert, in Wiederaufrufsystemen gespeichert oder in jegliche Sprache übersetzt werden, abgesehen von vom Käufer als Sicherungskopie angelegter Dokumentation.
Inhaltsverzeichnis Über dieses Handbuch.............................................................................................7 Anmerkungen zu diesem Handbuch....................................................................... 8 Symbole.............................................................................................................................. 8 Typographie......................................................................................................................
Kapitel 3: Mit Windows® 10 arbeiten Erste Inbetriebnahme...............................................................................................40 Startmenü.....................................................................................................................41 Windows® Apps...........................................................................................................43 Mit Windows®-Apps arbeiten................................................................................
Tipps und häufig gestellte Fragen Praktische Tipps zu Ihrem Notebook-PC............................................................76 Häufig gestellte Fragen zur Hardware................................................................77 Häufig gestellte Fragen zur Software..................................................................80 Anhang Konformität des internen Modems........................................................................... 84 Übersicht...........................................
CTR 21-Genehmigung (für Notebook-PCs mit eingebautem Modem)....... 93 ENERGY STAR konformes Produkt............................................................................. 95 Erklärung zur Erfüllung der weltweiten Umweltschutzbestimmungen..... 95 ASUS Recycling/Rücknahmeservices....................................................................... 96 Beschichtungshinweis...................................................................................................
Über dieses Handbuch Dieses Handbuch enthält Informationen zu den unterschiedlichen Notebook-Komponenten und ihrer Benutzung. Im Folgenden finden Sie die Hauptabschnitte dieses Handbuchs: Kapitel 1: Hardware-Einrichtung Hier erfahren Sie Details über die Hardware-Komponenten Ihres Notebook-PCs. Kapitel 2: Ihr Notebook-PC im Einsatz Hier erfahren Sie, wie Sie den Notebook-PC verwenden können.
Anmerkungen zu diesem Handbuch Zum Hervorheben wichtiger Informationen sind manche Textabschnitte in diesem Handbuch wie folgt gekennzeichnet: WICHTIG! Diese Meldung enthält wichtige Informationen, denen Sie folgen müssen, um die Aufgabe fertigzustellen. HINWEIS: Diese Meldung enthält zusätzliche Informationen und Tipps, die Ihnen bei der Fertigstellung einer Aufgabe helfen können.
Sicherheitshinweise Verwendung Ihres Notebook-PCs Dieser Notebook-PC darf nur in einer Umgebung mit einer Temperatur zwischen 5 °C und 35 °C verwendet werden. Prüfen Sie am Aufkleber an der Notebook-Unterseite, ob Ihr Netzteil den Stromversorgungsanforderungen entspricht. Benutzen Sie das Notebook NICHT auf Ihrem Schoß oder anderen Körperteilen, da es durch Hitzekontakt zu Unbehagen oder Verletzungen kommen könnte. Benutzen Sie KEINE beschädigten Netzkabel, Zubehörteile oder Peripheriegeräte.
Pflege Ihres Notebook-PCs Trennen Sie den Notebook-PC vor der Reinigung vom Netzstrom und entnehmen Sie den/die Akku(s). Wischen Sie den Notebook-PC mit einem sauberen Zellstoffschwamm oder einem Autoleder ab, das mit einem nichtscheuernden Reinigungsmittel und ein paar Tropfen warmem Wasser befeuchtet ist. Entfernen Sie zusätzliche Feuchtigkeit mit einem trockenen Tuch von Ihrem Notebook-PC. Benutzen Sie in der Nähe oder auf der Oberfläche KEINE starken Reinigungsmittel, z.B.
Richtige Entsorgung Entsorgen Sie den Notebook-PC NICHT im normalen Hausmüll. Dieses Produkt wurde entwickelt, um ordnungsgemäß wiederverwertet und entsorgt werden zu können. Das Symbol der durchgestrichenen Mülltonne zeigt an, dass das Produkt (elektrisches, elektronisches Zubehör und quecksilberhaltige Akkus) nicht im normalen Hausmüll entsorgt werden darf. Erkundigen Sie sich bei Ihren lokalen Behörden über die ordnungsgemäße Entsorgung elektronischer Produkte.
Notebook-PC E-Handbuch
Kapitel 1: Hardware-Einrichtung Notebook-PC E-Handbuch 13
Kennenlernen Ihres Notebook-PCs Oberseite HINWEIS: Die Tastatur kann sich je nach Verkaufsregion oder Land unterscheiden. Das Notebook kann je nach Modellausführung unterschiedlich aussehen.
Bildschirm Die hochauflösende Displayanzeige besitzt ausgezeichnete Anzeigemerkmale für Fotos, Videos und andere Multimediadateien auf Ihrem Notebook-PC. Lüftungsöffnungen Die Lüftungsöffnungen lassen kühle Luft in den Notebook-PC hinein und die warme Luft wieder heraus. WARNUNG! Achten Sie unbedingt darauf, dass die Belüftungsöffnungen nicht durch Papier, Bücher, Kleidung, Kabel oder andere Gegenstände blockiert werden; andernfalls kann es zu Überhitzung kommen.
Feststellanzeige der Funktionstasten Diese Anzeige leuchtet, wenn die Funktionstasten aktiviert sind. HINWEIS: Weitere Einzelheiten finden Sie im Abschnitt Tastatur verwenden in dieser Anleitung. Touchpad Mit dem Touchpad können Sie auf dem Bildschirm navigieren und unterschiedlichste Gesten nutzen; so lässt sich Ihr neues Gerät recht intuitiv bedienen. Reguläre Mausfunktionen stehen damit natürlich auch zur Verfügung.
Unterseite HINWEIS: Das Aussehen der Unterseite kann je nach Modell variieren. WARNUNG! Die Unterseite des Notebook-PCs kann während des Betriebes oder während der Akku aufgeladen wird, sehr heiß werden. Stellen Sie das Gerät NICHT auf Oberflächen, die die Belüftungsöffnungen blockieren können. WICHTIG! • Die Akku-Laufzeit ist vom Gebrauch und von den Spezifikationen des jeweiligen Notebook-Modells abhängig. Der Akku kann nicht auseinandergenommen werden.
Lüftungsöffnungen Die Lüftungsöffnungen lassen kühle Luft in den Notebook-PC hinein und die warme Luft wieder heraus. WARNUNG! Achten Sie unbedingt darauf, dass die Belüftungsöffnungen nicht durch Papier, Bücher, Kleidung, Kabel oder andere Gegenstände blockiert werden; andernfalls kann es zu Überhitzung kommen. Lautsprecher Mit den integrierten Lautsprechern können Sie Ton direkt vom Notebook-PC ausgeben. Die Audiofunktionen sind softwaregesteuert.
Rechte Seite Statusanzeigen An den Statusindikatoren können Sie den aktuellen Hardwarezustand Ihres Notebook-PCs ablesen. Zweifarbiger Akkuladung-Indikator Die zweifarbige LED zeigt den Ladestatus des Akkus optisch an.
Farbe Status Leuchtet weiß Der Notebook-PC ist an die Stromversorgung angeschlossen und die Akkuleistung liegt bei 95% bis 100%. Orange leuchtend Der Notebook-PC ist an die Stromversorgung angeschlossen, der Akku wird geladen und die Akkuleistung beträgt weniger als 95%. Orange blinkend Der Notebook-PC läuft im Akkumodus und die Akkuleistung beträgt weniger als 10%. Aus Der Notebook-PC läuft im Akkumodus und die Akkuleistung liegt bei 10% bis 100%.
Kopfhörer-/Headset-/Mikrofonbuchse Über diesen Anschluss können Sie Ihren Notebook-PC an aktive Lautsprecher oder Kopfhörer anschließen. Zusätzlich können Sie hier ein Headset oder ein externes Mikrofon anschließen. USB 2.0-Anschluss Dieser USB-Anschluss (Universal Serial Bus) ist mit USB 2.0- oder USB 1.1-Geräten kompatibel, z. B. Tastaturen, Zeigegeräten, Flash-Laufwerken, externen Festplatten, Lautsprechern, Kameras und Druckern.
Linke Seite Strom (DC)-Eingang Verbinden Sie das mitgelieferte Netzteil mit diesem Anschluss, um den Akku zu laden und Ihren Notebook-PC mit Strom zu versorgen. WARNUNG! Das Netzteil kann sich stark erhitzen. Decken Sie das Netzteil nicht ab und halten Sie es von Ihrem Körper fern, wenn es an eine Stromquelle angeschlossen ist. WICHTIG! Schließen Sie zum Aufladen des Akkus und zur Energieversorgung Ihres Notebook-PCs nur das mitgelieferte Netzteil an.
HDMI-Anschluss Dieser Anschluss ist für einen High-Definition Multimedia Interface (HDMI)-Stecker und ist HDCP-konform für die Wiedergabe von HD DVD, Blu-Ray und anderen geschützten Inhalten. USB 3.1 (Gen1)-Anschluss Dieser Universal Serial Bus 3.1 (USB 3.1) (Gen1)-Anschluss bietet Datenübertragungsraten von bis zu 5 Gbit/s und ist abwärtskompatibel mit USB 2.0. USB 3.1 (Gen1) Typ-C™ Anschluss Dieser Universal Serial Bus 3.1 (USB 3.
Notebook-PC E-Handbuch
Kapitel 2: Verwendung Ihres Notebook-PCs Notebook-PC E-Handbuch 25
Erste Schritte Notebook-PC aufladen A. Schließen Sie den kleinen Netzteilstecker an den Stromanschluss (DC) Ihres Notebook-PCs an. B. Verbinden Sie den Netzstecker des Netzteils mit einer Steckdose (100 – 240 V Wechselspannung). Laden Sie den Notebook-PC vor dem ersten Einsatz 3 Stunden lang auf. HINWEIS: Das Netzteil kann optisch je nach Modell und Region variieren.
WICHTIG! • Beachten Sie das Typenschild (Eingangs-/Ausgangsleistung) an Ihrem Notebook-PC; stellen Sie sicher, dass die Angaben zu Eingangs-/ Ausgangsleistung mit denen Ihres Netzteils übereinstimmen. Einige Notebook-PC-Modelle weisen basierend auf der verfügbaren SKU mehrere Angaben zum Ausgangsstrom auf. • Vergewissern Sie sich, dass Ihr Notebook-PC an das Netzteil angeschlossen ist, bevor Sie ihn zum ersten Mal einschalten.
Display zum Öffnen anheben Drücken Sie die Ein-/Austaste 28 Notebook-PC E-Handbuch
Touchpad verwenden Zeiger bewegen Zur Aktivierung dieses Zeigers können Sie eine beliebige Stelle am Touchpad antippen; wischen Sie mit Ihrem Finger dann zum Bewegen des Zeigers über das Touchpad.
Gesten mit einem Finger Tippen/Doppeltippen • Tippen Sie auf eine App, um sie auszuwählen. • Tippen Sie zum Starten zweimal auf eine App. Ziehen und ablegen Doppeltippen Sie auf ein Element, wischen Sie dann mit demselben Finger, ohne den Finger vom Touchpad zu lösen. Legen Sie das Element an seinem neuen Ort ab, indem Sie Ihren Finger vom Touchpad lösen.
Linksklick Rechtsklick • Klicken Sie zur Auswahl auf eine App. • Doppelklicken Sie zum Starten auf eine App. Zum Öffnen des Rechtsklickmenüs diese Schaltfläche anklicken. HINWEIS: Die Bereiche innerhalb der gepunkteten Linie repräsentieren die Positionen der Linksklick- und Rechtsklicktaste am Touchpad. Gesten mit zwei Fingern Tippen Sie Tippen Sie zum Simulieren eines Rechtsklicks mit beiden Fingern auf das Touchpad.
Blättern mit zwei Fingern (aufwärts/abwärts) Blättern mit zwei Fingern (links/rechts) Wischen Sie zum Auf-/ Abwärtsblättern mit zwei Fingern. Wischen Sie zum Links-/ Rechtsblättern mit zwei Fingern. Verkleinern Vergrößern Führen Sie zwei Finger am Touchpad zusammen. Spreizen Sie zwei Finger am Touchpad auseinander.
Ziehen und ablegen Wählen Sie ein Element, halten Sie dann die Linksklick-Taste gedrückt. Wischen Sie mit Ihrem anderen Finger zum Ziehen des Elements über das Touchpad. Nehmen Sie Ihren Finger zum Ablegen des Elements von der Taste. Gesten mit drei Fingern Tippen Sie Tippen Sie zum Aktivieren von Cortana mit drei Fingern auf das Touchpad.
Nach links/rechts wischen Wenn Sie mehrere Apps geöffnet haben, streichen Sie mit drei Fingern nach links oder rechts, um zwischen diesen Apps zu wechseln. Nach oben wischen Nach unten wischen Streichen Sie nach oben, um einen Überblick über alle aktuell geöffneten Apps zu haben. Streichen Sie nach unten, um den Desktop anzuzeigen.
Gesten mit vier Fingern Tippen Sie Tippen Sie zum Aufrufen des Info-Centers mit vier Fingern auf das Touchpad. Ihr Touchpad anpassen 1. Starten Sie Alle Einstellungen aus dem Info-Center. 2. Wählen Sie Geräte und dann Maus & Touchpad. 3. Passen Sie die Einstellungen nach Ihren Wünschen an.
Tastatur verwenden Schnelltasten Die HotKeys an der Tastatur Ihres Notebook-PCs können folgende Befehle ausführen: Aktiviert oder deaktiviert den Lautsprecher Reduziert die Lautstärke des Lautsprechers Erhöht die Lautstärke des Lautsprechers Verringert die Bildschirmhelligkeit Erhöht die Bildschirmhelligkeit Aktiviert oder deaktiviert das Touchpad Passtt die Helligkeit für die Hintergrundbeleuchtung der Tastatur an Schaltet den Bildschirm-Modus um HINWEIS: Stellen Sie sicher, dass ein zweiter Bildschir
Home-Taste Ende-Taste Bild-auf-Taste Bild-ab-Taste Funktionstasten Drücken Sie auf , um die Funktionstasten zu aktivieren oder zu deaktivieren. Wenn die Funktionstasten aktiviert sind, können Sie auch auf die Hotkeys zugreifen, indem Sie zusammen mit den Funktionstasten in der obersten Reihe gedrückt halten.
Notebook-PC E-Handbuch
Kapitel 3: Mit Windows® 10 arbeiten Notebook-PC E-Handbuch 39
Erste Inbetriebnahme Wenn Sie Ihren Notebook-PC das erste Mal starten, erscheint eine Reihe von Bildschirmen, die Sie durch die Konfiguration Ihres Windows® 10-Betriebssystems führen. So starten Sie Ihren Notebook-PC das erste Mal: 1. Drücken Sie die Ein-/Austaste an Ihrem Notebook-PC. Warten Sie einige Minuten, bis der Einrichtungsbildschirm erscheint. 2. Wählen Sie am Einrichtungsbildschirm Ihre Region und die Sprache, zur Nutzung an Ihrem Notebook-PC. 3. Lesen Sie die Lizenzbedingungen aufmerksam.
Startmenü Das Startmenü ist das Haupttor zu den Programmen, Windows®-Apps, Ordnern und Einstellungen Ihres Notebook-PCs.
Startmenü einblenden Positionieren Sie Ihren Mauszeiger auf der StartSchaltfläche unten links in Ihrem Desktop und klicken Sie sie an. Drücken Sie die Windows-Taste auf Ihrer Tastatur. Programme über das Startmenü öffnen Einer der Hauptnutzen des Startmenüs ist das Öffnen von auf Ihrem Notebook-PC installierten Programmen. Positionieren Sie Ihren Mauszeiger auf dem Programm, klicken Sie es zum Ausführen an. Durchsuchen Sie die Programme mit den Pfeiltasten. Drücken Sie zum Ausführen .
Windows® Apps Dies sind Apps, die im rechten Fenster des Startmenüs angeheftet sind; sie werden zum einfachen Zugriff im Kachelformat angezeigt. HINWEIS: Bei einigen Windows®-Apps müssen Sie sich an Ihrem Microsoft-Konto anmelden, wenn Sie den vollen Funktionsumfang nutzen möchten.
Mit Windows®-Apps arbeiten Verwenden Sie zum Starten, Anpassen und Schließen von Apps den Touchscreen, das Touchpad bzw. die Tastatur Ihres Notebook-PCs. Windows®-Apps über das Startmenü ausführen Positionieren Sie Ihren Mauszeiger auf der App, klicken Sie sie zum Ausführen an. Durchsuchen Sie die Apps mit den Pfeiltasten. Drücken Sie , um eine App zu starten.
App-Größe anpassen Positionieren Sie Ihren Mauszeiger auf der App und führen Sie einen Rechtsklick durch, klicken Sie dann auf Resize (Größe ändern) und wählen Sie eine AppKachelgröße. Navigieren Sie mit den Pfeiltasten zu der App. Drücken Sie ,wählen Sie dann Resize (Größe ändern) und anschließend eine App-Kachelgröße. Apps lösen Positionieren Sie Ihren Mauszeiger auf der App und führen Sie einen Rechtsklick durch, klicken Sie dann auf Unpin from Start (Von „Start“ lösen).
Apps an die Taskleiste anheften Positionieren Sie Ihren Mauszeiger auf der App und führen Sie einen Rechtsklick durch, klicken Sie dann auf Pin to taskbar (An Taskleiste anheften). Navigieren Sie mit den Pfeiltasten zu der App. Drücken Sie , wählen Sie dann Pin to taskbar (An Taskleiste anheften).
Task view (Aufgabenansicht) Wechseln Sie mit der Funktion Task view (Aufgabenansicht) schnell zwischen offenen Apps und Programmen; gleichzeitig können Sie damit zwischen Desktops umschalten. Task view (Aufgabenansicht) einblenden Positionieren Sie Ihren Mauszeiger auf dem -Symbol in der Taskleiste und tippen Sie es an. Drücken Sie Notebook-PC E-Handbuch an Ihrer Tastatur.
Einrasten-Funktion Die Einrasten-Funktion zeigt Apps nebeneinander an; zum parallelen Bearbeiten oder zum Umschalten zwischen Apps. Einrasten-Hotspots Sie können Apps zum Einrasten auf diese Hotspots ziehen und sie dort ablegen.
Einrasten verwenden 1. Starten Sie die App, die Sie einrasten lassen möchten. 2. Ziehen Sie die Titelleiste Ihrer App und legen Sie die App zum Einrasten am Bildschirmrand ab. 3. Starten Sie eine andere App und wiederholen Sie die obigen Schritte, wenn Sie eine weitere App einrasten lassen möchten. 1. Starten Sie die App, die Sie einrasten lassen möchten. 2. Halten Sie die -Taste gedrückt, benutzen Sie dann die Pfeiltasten zum Einrasten der App. 3.
Action Center (Info-Center) Das Action Center (Info-Center) fasst Benachrichtigungen von Apps zusammen und präsentiert einen einzigen Ort, an dem Sie darauf eingehen können. Zudem gibt es im unteren Abschnitt einen wirklich praktischen Quick Actions (Schnellaktionen)-Bereich. Action Center (Info-Center) einblenden Positionieren Sie Ihren Mauszeiger auf dem in der Taskleiste und tippen Sie es an. Drücken Sie 50 -Symbol an Ihrer Tastatur.
Andere Tastaturkürzel Über Ihre Tastatur können Sie zudem folgende Tastenkombinationen zum Starten von Anwendungen und zur Windows® 10-Navigation nutzen. \ Blendet das Startmenü ein Blendet Action Center (Info-Center) ein Blendet den Desktop ein Startet den File Explorer (Datei-Explorer) Öffnet das Share (Freigabe)-Fenster Blendet die Einstellungen ein Blendet das Connect (Verbinden)-Fenster ein Aktiviert den Sperrbildschirm Minimiert alle aktuell aktiven Fenster Notebook-PC E-Handbuch 51
Blendet die Suchfunktion ein Blendet das Projekt-Fenster ein Öffnet das Ausführen-Fenster Öffnet das Center für erleichterte Bedienung Öffnet das Kontextmenü der StartSchaltfläche Blendet das Lupensymbol ein und vergrößert Ihren Bildschirm Verkleinert Ihren Bildschirm Öffnet die Sprecher-Einstellungen 52 Notebook-PC E-Handbuch
Mit drahtlosen Netzwerken verbinden WLAN Verwenden Sie die WLAN-Verbindung Ihres Notebook-PCs, um E-Mails zu schreiben, im Internet zu surfen und Anwendungen in sozialen Netzwerken freizugeben. WICHTIG! Flugzeugmodus deaktiviert diese Funktion. Stellen Sie zur Aktivierung der WLAN-Funktion Ihres Notebook-PCs sicher, dass der Flugzeugmodus ausgeschaltet ist. WLAN-Verbindung Verbinden Sie Ihren Notebook-PC anhand folgender Schritte mit einem WLAN: 1. Wählen Sie das -Symbol aus der Taskleiste. 2.
Bluetooth Verwenden Sie Bluetooth zur Erleichterung von drahtlosen Datentransfers mit anderen Bluetooth-fähigen Geräten. WICHTIG! Flugzeugmodus deaktiviert diese Funktion. Stellen Sie zur Aktivierung der Bluetooth-Funktion Ihres Notebook-PCs sicher, dass der Flugzeugmodus ausgeschaltet ist. Mit anderen Bluetooth-fähigen Geräten koppeln Zur Aktivierung von Datentransfers müssen Sie Ihren Notebook-PC mit anderen Bluetooth-fähigen Geräten koppeln. Verbinden Sie Ihre Geräte anhand der folgenden Schritte: 1.
Flugzeugmodus Der Flugzeugmodus deaktiviert die WLAN-Kommunikation, wodurch Sie Ihren Notebook-PC während eines Flugs sicher verwenden können. HINWEIS: Die meisten Fluggesellschaften haben Einschränkungen für die Benutzung elektronischer Geräte. Folgen Sie für den Betrieb des Notebook-PCs an Bord den Anweisungen des Flugpersonals. Flugzeugmodus einschalten 1. Starten Sie Action Center (Info-Center) über die Taskleiste. 2. Wählen Sie das -Symbol zur Aktivierung des Flugzeugmodus.
Notebook-PC ausschalten Sie können Ihren Notebook-PC über eines der folgenden Verfahren ausschalten: 56 • Blenden Sie das Startmenü ein, wählen Sie dann zum Durchführen einer normalen Abschaltung > Shut down (Herunterfahren). • Im Anmeldefenster, tippen/klicken Sie auf Herunterfahren. • Drücken Sie zum Einblenden von Shut Down Windows (Windows herunterfahren) . Wählen Sie Herunterfahren aus der Auswahlliste und anschließend OK.
Ihren Notebook-PC in den Ruhezustand versetzen Versetzen Sie Ihren Notebook-PC in den Ruhezustand: • Blenden Sie das Startmenü ein, versetzen Sie Ihren Notebook-PC dann durch Auswahl von > Sleep (Ruhezustand) in den Ruhezustand. • Wählen Sie am Anmeldungsbildschirm Sleep (Ruhezustand). > Drücken Sie zum Einblenden von Shut Down Windows (Windows herunterfahren) . Wählen Sie Sleep (Ruhezustand) aus der Auswahlliste und anschließend OK.
Notebook-PC E-Handbuch
Kapitel 4: Power-On-Self-Test (POST) Notebook-PC E-Handbuch 59
Der Power-On-Self-Test (POST) Der Power-On-Self-Test (POST) ist eine Reihe softwaregesteuerter Diagnosetests, die beim Einschalten oder Neustarten Ihres NotebookPCs durchgeführt werden. Die Software, welche den POST steuert, ist als ein permanenter Teil der Notebookarchitektur installiert. POST zum Zugriff auf BIOS und zur Problemlösung verwenden Während des POST können Sie auf die BIOS-Einstellungen zugreifen oder Problemlösungsoptionen mit Hilfe der Funktionstasten Ihres Notebook-PCs durchführen.
BIOS aufrufen Rufen Sie die BIOS-Einstellungen anhand eines der folgenden Verfahren auf: • Starten Sie Ihren Notebook-PC neu, drücken Sie dann während POST. • Blenden Sie das Startmenü ein, und wählen Sie Settings (Einstellungen) > Update & security (Update und Sicherheit) > Recovery (Wiederherstellung) aus, wählen Sie dann Restart now (Jetzt neu starten) unter Erweiterter Start.
BIOS-Einstellungen HINWEIS: Die BIOS-Abbildungen in diesem Abschnitt sind nur als Referenz gedacht. Die tatsächlichen Anzeigen können je nach Modell und Region von den Abbildungen abweichen. Booten Dieses Menü ermöglicht Ihnen die Einstellung Ihrer Boot-Prioritäten. Beachten Sie beim Einstellen Ihrer Boot-Priorität folgende Verfahren. Wählen Sie am Boot (Start)-Bildschirm Boot Option #1. 1. Main Aptio Setup Utility - Copyright (C) 2018 American Megatrends, Inc.
2. und legen Sie ein Gerät als Boot Option #1 Drücken Sie fest. Main Aptio Setup Utility - Copyright (C) 2018 American Megatrends, Inc. Advanced Boot Security Save & Exit Fast Boot [Enabled] Boot Option Priorities Boot Option #1 [Windows Boot Manager] Add New Boot Option Delete Boot Option Sets the system boot order Boot Option #1 Windows Boot Manager Disabled : →← ↑↓ : Enter: +/— : F1 : F9 : F10 : ESC : Select Screen Select Item Select Change Opt.
Sicherheit Dieses Menü ermöglicht Ihnen die Einrichtung von Administratorund Benutzerkennwort Ihres Notebook-PCs. Es ermöglicht Ihnen außerdem die Zugriffssteuerung auf die Festplatte, Eingangs-/ Ausgangsschnittstelle (E/A) und USB-Schnittstelle Ihres Notebook-PCs. HINWEIS: Main • Falls Sie ein User Password (Benutzerkennwort) einrichten, werden Sie vor Aufrufen des Betriebssystems Ihres Notebook-PCs zur Kennworteingabe aufgefordert.
So richten Sie das Kennwort ein: 1. Wählen Sie im Security-Menü Administrator Password oder User Password. 2. Geben Sie ein Passwort ein und drücken Sie auf 3. Geben Sie das Kennwort erneut ein und drücken Sie . . So löschen Sie das Kennwort: 1. Wählen Sie im Security-Menü Administrator Password oder User Password. 2. Geben Sie das derzeitige Passwort ein und drücken Sie auf . 3. Lassen Sie das Feld Create New Password (Neues Kennwort erstellen) frei und drücken Sie . 4.
I/O Interface Security (E/A-Schnittstellensicherheit) Im Sicherheitsmenü können Sie auf Sicherheitseinstellungen der E/A-Schnittstelle zum Sperren oder Freigeben einiger Schnittstellenfunktionen Ihres Notebook-PCs zugreifen. Main Aptio Setup Utility - Copyright (C) 2018 American Megatrends, Inc.
USB Interface Security (USB-Schnittstelle) Über das I/O Interface Security (E/A-Schnittstellensicherheit)Menü können Sie außerdem auf Sicherheitseinstellungen der USB-Schnittstelle zum Sperren oder Freigeben von Ports und Geräten zugreifen. Main Aptio Setup Utility - Copyright (C) 2018 American Megatrends, Inc.
Speichern und verlassen Wählen Sie zum Beibehalten Ihrer Konfigurationseinstellungen vor Verlassen des BIOS Save Changes and Exit (Änderungen speichern und verlassen). Main Aptio Setup Utility - Copyright (C) 2018 American Megatrends, Inc. Advanced Boot Security Save & Exit Save Changes and Exit Discard Changes and Exit Exit system setup after saving the changes.
So aktualisieren Sie das BIOS: 1. Prüfen Sie die exakte Modellnummer des Notebook-PCs, laden Sie dann die aktuellste BIOS-Datei für Ihr Modell von der ASUSWebseite herunter. 2. Speichern Sie eine Kopie der heruntergeladenen BIOS-Datei auf einem Flash-Laufwerk. 3. Verbinden Sie Ihr Flashlaufwerk mit Ihrem Notebook-PC. 4. Starten Sie Ihren Notebook-PC neu, drücken Sie dann während POST. Wählen Sie Advanced (Erweitert) > ASUS EZ Flash 3 Utility im BIOS-Menü und drücken Sie dann auf . 5.
6. Suchen Sie die heruntergeladene BIOS-Datei im Flash-Laufwerk, drücken Sie dann . ASUSTek EasyFlash Utility FLASH TYPE : Generic Flash Type Current BIOS Platform : Version : New BIOS X330F Platform : 200 Version : Build Date : 08/15/2018 Unknown Unknown Build Date : Unknown Build Time : 11:51:05 Build Time : Unknown FSO 0 EFI FS1
FS2 FS3 FS4 [←→] : Switch 7.Ihr System wiederherstellen Mit den Wiederherstellungsoptionen Ihres Notebook-PCs können Sie das System auf seinen Originalzustand zurücksetzen oder einfach seine Einstellungen zur Leistungssteigerung aktualisieren. WICHTIG! • Sichern Sie all Ihre Daten, bevor Sie eine Wiederherstellungsoption an Ihrem Notebook-PC ausführen. • Notieren Sie wichtige angepasste Einstellungen, wie Netzwerkeinstellungen, Benutzernamen und Kennwörter, zur Vermeidung von Datenverlust.
- Verwenden Sie ein USB-Laufwerk, eine Netzwerkverbindung oder die Windows-Wiederherstellungs-DVD zum Starten Ihres Notebook-PCs. - Mit Troubleshoot (Problembehandlung) können Sie eine dieser erweiterten Wiederherstellungsoptionen aktivieren: System Restore (Systemwiederherstellung), System Image Recovery (Systemabbild-Wiederherstellung), Startup Repair (Systemstartreparatur), Command Prompt (Eingabeaufforderung), UEFI Firmware Settings (UEFI-Firmwareeinstellungen), Startup Settings (Starteinstellungen).
2. Wählen Sie unter der Option Update and security (Aktualisierung und Sicherheit) das Element Recovery (Wiederherstellung); wählen Sie dann die Wiederherstellungsoption, die Sie durchführen möchten.
Notebook-PC E-Handbuch
Tipps und häufig gestellte Fragen Notebook-PC E-Handbuch 75
Praktische Tipps zu Ihrem Notebook-PC Es folgen einige praktische Tipps, mit denen Sie das Maximum aus Ihrem Notebook-PC herausholen, seine Systemleistung erhalten und die Sicherheit Ihrer Daten gewährleisten können: • Aktualisieren Sie Windows® regelmäßig, damit Ihre Applikationen stets über die aktuellsten Sicherheitseinstellungen verfügen. • Verwenden Sie zum Schutz Ihrer Daten ein Antivirenprogramm; halten Sie dieses ebenfalls auf dem neuesten Stand.
Häufig gestellte Fragen zur Hardware 1. Ein schwarzer oder farbiger Punkt erscheint am Bildschirm, wenn ich den Notebook-PC einschalte. Was soll ich tun? Auch wenn diese Punkte auf dem Bildschirm erscheinen, wirken sie sich nicht auf Ihr System aus. Falls dies gehäuft auftritt und sich auf die Systemleistung auswirkt, wenden Sie sich an ein autorisiertes ASUS-Kundencenter. 2. Mein Anzeigepanel weist eine ungleichmäßige Farbe und Helligkeit auf.
4. 5. Meine Akku-LED-Anzeige leuchtet nicht. Woran liegt das? • Prüfen Sie, ob Netzteil und Akku richtig angebracht sind. Sie können Netzteil oder Akkupack auch trennen, eine Minute warten und dann wieder an eine Steckdose und den Notebook-PC anschließen. • Falls das Problem weiterhin besteht, wenden Sie sich bitte an Ihr örtliches ASUS-Kundencenter. Warum funktioniert mein Touchpad nicht? Drücken Sie 6. , um Ihr Touchpad zu aktivieren.
8. Mein Notebook-PC reagiert nicht richtig auf Tastenanschläge, da sich der Cursor kontinuierlich bewegt. Was soll ich tun? Stellen Sie sicher, dass nichts versehentlich Ihr Touchpad berührt oder drückt, während Sie die Tastatur nutzen. Sie können Ihr Touchpad durch Betätigung von auch deaktivieren.
Häufig gestellte Fragen zur Software 1. Wenn ich meinen Notebook-PC einschalte, leuchtet die Betriebsanzeige, aber nichts passiert. Wie kann ich dieses Problem beheben? Versuchen Sie es mit folgenden Empfehlungen: 2. • Erzwingen Sie eine Abschaltung Ihres Notebook-PCs, indem Sie die Ein-/Austaste länger als vier (4) Sekunden gedrückt halten. Prüfen Sie, ob Netzteil und Akkupack richtig eingesteckt sind; schalten Sie Ihren Notebook-PC dann ein.
3. Mein Notebook-PC fährt langsamer als gewohnt hoch und das Betriebssystem reagiert verzögert. Wie kann ich das beheben? Löschen Sie Applikationen, die Sie kürzlich installiert haben bzw. die nicht im Betriebssystempaket enthalten waren; starten Sie Ihr System dann neu. 4. Mein Notebook-PC fährt nicht hoch. Wie kann ich das beheben? Versuchen Sie es mit folgenden Empfehlungen: 5. • Entfernen Sie alle an Ihrem Notebook-PC angeschlossenen Geräte, starten Sie Ihr System dann neu.
Notebook-PC E-Handbuch
Anhang Notebook-PC E-Handbuch 83
Konformität des internen Modems Das Notebook mit internem Modem entspricht den Regelungen JATE (Japan), FCC (US, Kanada, Korea, Taiwan) und CTR21. Das interne Modem wurde in Übereinstimmung mit dem Ratsbeschluss 98/482/EC für paneuropäische Anschlüsse für einzelne Terminals an öffentliche Telefonnetze (PSTN) zugelassen. Aufgrund von Unterschieden zwischen den einzelnen PSTNs verschiedener Länder garantiert diese Zulassung aber keinen bedingungslos erfolgreichen Betrieb auf jedem PSTN-Netzwerkpunkt.
Aussage zur Netzwerkkompatibilität Aussage des Herstellers an die zuständige Stelle und Händler: “Diese Aussage zeigt die Netzwerke auf, mit denen das Gerät zusammenarbeiten soll, sowie Netzwerke, in denen das Gerät Betriebsprobleme aufwerfen könnte.” Aussage des Herstellers an den Anwender: “Diese Aussage zeigt die Netzwerke auf, mit denen das Gerät zusammenarbeiten soll, sowie Netzwerke, in denen das Gerät Betriebsprobleme aufwerfen könnte.
Diese Tabelle zeigt die Länder an, die zurzeit den CTR21Standard anwenden.
Diese Information wurde von CETECOM kopiert und wird ohne Haftung angeboten. Für Aktualisierungen zu dieser Tabelle besuchen Sie bitte http://www.cetecom.de/technologies/ctr_21.html. 1 Nationale Regulationen gelten nur, wenn das Gerät Pulswahl verwendet (der Hersteller kann in seinem Handbuch angeben, dass das Gerät nur DTMF-Signale unterstützt, was zusätzliche Tests überflüssig machen würde). In den Niederlanden sind für seriellen Anschluss und Anruferkennung zusätzliche Tests erforderlich.
Aussagen zur FCC-Erklärung Dieses Gerät entspricht Teil 15 der FCC-Vorschriften. Im Betrieb müssen die folgenden beiden Bedingungen erfüllt werden: • Dieses Gerät darf keine schädliche Störstrahlung abgeben, und . • Dieses Gerät muss für empfangene Störstrahlung unempfindlich sein, auch für Störstrahlung, die unerwünschte Funktionen hervorrufen kann. Dieses Gerät wurde geprüft und entspricht den Grenzwerten für digitale Geräte der Klasse B gemäß Teil 15 der FCC-Vorschriften.
FCC-Sicherheitswarnungen zur Strahlenbelastung (HF) WARNUNG! Änderungen oder Modifizierungen dieses Geräts, die nicht ausdrücklich von der für Übereinstimmung verantwortlichen Partei genehmigt sind, können das Recht des Benutzers, dieses Gerät zu betreiben, annullieren. Dieses Gerät erfüllt die FCC-Strahlenbelastungsgrenzen für unkontrollierte Umgebungen. Um den Beschränkungen zu entsprechen, sollten Sie direkten Kontakt mit der Sendeantenne während der Übertragung vermeiden.
UL-Sicherheitshinweise Erforderlich für UL 1459 über Telekommunikations (Telefon)-Geräte, die für eine elektrische Verbindung mit einem Telekommunikationsnetzwerk, dessen Betriebsspannung zur Erde 200V Spitze, 300V Spitze-zu-Spitze und 105Vrms nicht überschreitet, und für eine Installation und Verwendung entsprechend dem National Electrical Code (NFPA 70) ausgelegt sind.
Stromsicherheitsanforderungen Produkte mit einem elektrischen Strom von bis zu 6A und einem Gewicht über 3kg müssen geprüfte Netzkabel benutzen. Diese müssen mindestens folgende Werte aufweisen: H05VV-F, 3G, 0,75mm2 oder H05VV-F, 2G, 0,75mm2. TV-Tuner-Hinweis Hinweis für Kabel-TV-Installateure—Das Kabel-TV-System muss entsprechend den örtlichen Bestimmungen geerdet sein – die Installation sollte die Verbindung der Abschirmung mit dem Schutzleiter des Gebäudes am Eingang vorsehen.
Nordic-Vorsichtsmaßnahmen (für Lithium-IonenAkkus) CAUTION! Danger of explosion if battery is incorrectly replaced. Replace only with the same or equivalent type recommended by the manufacturer. Dispose of used batteries according to the manufacturer’s instructions. (Englisch) ATTENZIONE! Rischio di esplosione della batteria se sostituita in modo errato. Sostituire la batteria con un una di tipo uguale o equivalente consigliata dalla fabbrica. Non disperdere le batterie nell’ambiente.
CTR 21-Genehmigung (für Notebook-PCs mit eingebautem Modem) Dänisch Niederländisch Englisch Finnisch Französisch Notebook-PC E-Handbuch 93
Deutsch Griechisch Italienisch Portugiesisch Spanisch Schwedisch 94 Notebook-PC E-Handbuch
ENERGY STAR konformes Produkt ENERGY STAR ist ein gemeinsames Programm der USUmweltschutzbehörde und der US-Energiebehörde, welches helfen soll, Geld zu sparen und die Umwelt durch energieeffiziente Produkte und Technologien zu schützen. Alle ASUS-Produkte mit dem ENERGY STAR-Logo erfüllen den ENERGY STARStandard und die Energieverwaltungsfunktion ist standardmäßig aktiviert. Monitor und der Computer werden nach einer inaktiven Zeit von 10 und 30 Minuten automatisch in den Ruhezustand versetzt.
ASUS Recycling/Rücknahmeservices Das ASUS-Wiederverwertungs- und Rücknahmeprogramm basiert auf den Bestrebungen, die höchsten Standards zum Schutz der Umwelt anzuwenden. Wir glauben, dass die Bereitstellung einer Lösung für unsere Kunden die Möglichkeit schafft, unsere Produkte, Batterien, andere Komponenten und ebenfalls das Verpackungsmaterial verantwortungsbewußt der Wiederverwertung zuzuführen. Besuchen Sie bitte die Webseite http://csr.asus.com/english/Takeback.
Vereinfachte EU-Konformitätserklärung ASUSTek COMPUTER INC. erklärt hiermit, dass dieses Gerät mit den grundlegenden Anforderungen und anderen relevanten Bestimmungen der Richtlinie 2014/53/ EU übereinstimmt. Der gesamte Text der EU-Konformitätserklärung ist verfügbar unter: https://www.asus.com/support/.
Notebook-PC E-Handbuch