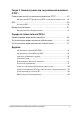UA19271 Перше видання / Січень 2022 Електронний посібник користувача
Інформація про авторські права Жодна частина цього посібника, включаючи описані в ньому вироби і ПЗ, без письмового дозволу ASUSTeK COMPUTER INC. (ASUS) не може бути відтворена, передана, переписана, збережена у файлообмінній системі або перекладена іншою мовою у будь-якій формі будь-яким способом, крім документації, яку зберігає користувач як довідковий матеріал.
Зміст Про цей посібник......................................................................................................7 Позначки, що використовуються у цьому посібнику.................................... 8 Піктограми........................................................................................................................ 8 Шрифти............................................................................................................................... 8 Заходи безпеки................
Розділ 3. Робота з Windows Перший запуск...........................................................................................................48 Start menu (Меню «Пуск»).....................................................................................49 Програми Windows..................................................................................................51 Робота з програмами Windows................................................................................
Розділ 4. Самотестування під час увімкнення живлення (POST) Самотестування під час увімкнення живлення (POST)............................80 Використання POST для доступу в BIOS і усунення несправностей....... 80 BIOS.................................................................................................................................80 Доступ до BIOS................................................................................................................ 80 Відновлення системи.............
Зауваження щодо телебачення............................................................................... 103 Повідомлення щодо виробів Macrovision Corporation................................. 103 Запобігання втраті слуху............................................................................................ 103 Примітка щодо покриття............................................................................................
Про цей посібник Цей посібник містить інформацію про програмні і апаратні можливості вашого ноутбука, які наведено в наступних розділах: Розділ 1. Налаштування апаратного забезпечення У цьому розділі описано компоненти апаратного забезпечення ноутбука. Розділ 2. Користування ноутбуком У цьому розділі містяться відомості про використання різних компонентів ноутбука. Розділ 3. Робота з Windows У цьому розділі наведено загальні відомості про використання ОС Windows на цьому ноутбуці. Розділ 4.
Позначки, що використовуються у цьому посібнику Щоб виділити критично важливу інформацію у цьому посібнику, частини тексту позначені таким чином. ВАЖЛИВО! Це повідомлення містить інформацію, критично важливу для виконання задачі. ПРИМІТКА. Це повідомлення містить додаткову інформацію та підказки, які можуть допомогти виконати задачі. ПОПЕРЕДЖЕННЯ! Це повідомлення містить важливу інформацію щодо безпеки під час виконання завдань, щоб запобігти пошкодженню компонентів портативного ПК і даних на ньому.
Заходи безпеки Користування ноутбуком Цим портативним ПК можна користуватися у середовищах із поміреною температурою від 5°C (41°F) до 35°C (95°F). Див. ярлик номінальної потужності знизу на ноутбуці і переконайтеся, що Ваш адаптер живлення відповідає номінальній потужності. Портативний ПК може розігрітися до гарячого під час використання або заряджання акумуляторної батареї. Не лишайте портативний ПК на колінах або будь-якій частині тіла, щоб уникнути травм від високої температури.
Догляд за ноутбуком Вимкніть живлення змінного струму і вийміть батарею (якщо це можливо) перед чищенням ноутбука. Використовуйте чисту целюлозну губку або замшеву ганчірку, змочену у розчині з неабразивного миючого засобу і кількох крапель теплої води. Видаліть зайву вологу з ноутбука сухою тканиною. Бережіть корпус та простір між клавішами від будь-яких рідин, щоб запобігти короткому замиканню та іржі.
Не користуйтесь ноутбуком поруч із витіком газу. Не розташовуйте активні електронні пристрої поруч із Ноутбуком, щоб уникнути інтерференції електромагнітних хвиль із панеллю дисплею. Не використовуйте цей ноутбук для видобутку криптовалют (оскільки отримання конвертованої віртуальної валюти потребує великої кількість електроенергії та часу) та/або пов’язаної із цим діяльності. Правильна утилізація НЕ ВИКИДАЙТЕ ноутбук із побутовими відходами.
Інфо про безпеку батареї Захист батареї • Часте зарядження батареї під високою напругою скоротить її робочий строк. Щоб захистити батарею після її повного зарядження, система може припинити зарядження, коли заряд батареї знаходиться від 90 % до 100 %. ПРИМІТКА. Щоб задіяти зарядження батареї, обсяг зарядження зазвичай встановлено від 90 % до 99 %. Справжнє значення може залежати від моделі.
Стандартний догляд за батареєю • Якщо ви не користуєтеся пристроєм протягом тривалого часу, переконайтеся, що батарею заряджено на 50%, а тоді вимкніть живлення пристрою і відключіть адаптер живлення змінного струму. Заряджуйте батарею до 50 % кожні три місяці, щоб уникнути надмірного розрядження і запобігти пошкодженню батареї. • Щоб подовжити робочий строк батареї, уникайте заряджувати батарею під високою напругою протягом тривалого часу.
Електронний посібник користувача ноутбука
Розділ 1.
Знайомство з ноутбуком Вигляд зверху ПРИМІТКА. Розкладка клавіатури відрізняється залежно від регіону і країни. Зовнішній вигляд ноутбука може відрізнятися залежно від моделі.
Масив мікрофонів Масив мікрофонів усуває відлуння й навколишні шуми, а також формує промінь для кращого розпізнавання голосу та запису аудіо. Щиток веб-камери Надає можливість закривати об’єктив камери вашого ноутбука. Камера Вбудована камера дозволяє знімати фотографії та записувати відео за допомогою ноутбука. Індикатор камери Індикатор камери вмикається, коли камера працює.
Клавіатура Клавіатура має клавіші QWERTY повного розміру та висоти, достатньої для комфортного набору. Вона також дозволяє користуватися функціональними клавішами, швидко входити до Windows і керувати мультимедійними функціями. ПРИМІТКА. Розкладка клавіатури може бути різною залежно від моделі та регіону. Індикатор верхнього регістру Цей індикатор засвічується, коли активовано функцію верхнього регістру. У цьому режимі ви можете друкувати великі літери (такі як А, Б, В) з клавіатури ноутбука.
Сенсорна панель Сенсорна панель дозволяє інтуїтивне керування багатопальцевими жестами. Вона також копіює функції звичайної миші. ПРИМІТКА. Детальніше про це можна дізнатися в розділі Використання сенсорної панелі цього посібника. DialPad За допомогою DialPad регулюйте гучність, змінюйте прозорість пензля, збільшуйте або зменшуйте яскравість дисплею тощо. DialPad підтримує додатки, орієнтовані на креативні задачі, і за його допомогою можна пристосувати деякі найбільш розповсюджені функції. ПРИМІТКА.
Кнопка живлення Натискайте кнопку живлення, щоб вмикати і вимикати ноутбук. Кнопкою живлення також можна як переводити ноутбук в режим сну або глибокого сну, так і виводити комп’ютер з цих режимів. Якщо ноутбук не реагує на команди, натисніть і утримуйте кнопку живлення протягом щонайменше десяти (10) секунд, поки ноутбук не вимкнеться.
Вигляд знизу ПРИМІТКА. Вигляд знизу може відрізнятися залежно від моделі. ПОПЕРЕДЖЕННЯ! Портативний ПК може розігрітися до гарячого під час використання або заряджання акумуляторної батареї. Не лишайте портативний ПК на колінах або будь-якій частині тіла, щоб уникнути травм від високої температури. Під час роботи на портативному ПК не розташовуйте його на такій поверхні, яка може затулити його вентиляційні отвори.
Вентиляційні отвори Вентиляційні отвори впускають холодне повітря і випускають гаряче повітря з корпуса ноутбука. ПОПЕРЕДЖЕННЯ! Стежте за тим, щоб папір, книги, одяг, кабелі або інші предмети не блокували жоден з вентиляційних отворів, інакше ноутбук може перегрітися. Аудіодинаміки Вмонтовані динаміки дозволяють слухати звук безпосередньо з ноутбука. Функції аудіо контролюються відповідним ПЗ.
Вигляд із правого боку Модель Intel Модель AMD Роз’єм для підключення навушників/гарнітури/ мікрофона Цей роз’єм дозволяє підключити до ноутбука динамік із підсилювачем або навушники. Його також можна використовувати для підключення гарнітури або зовнішнього мікрофона. Гніздо картки microSD Цей вбудований зчитувач карток пам’яті підтримує формат microSD.
Порт Thunderbolt™ 4 з технологією Power Delivery Порт Thunderbolt™ 4 сумісний зі стандартами USB Type-C® і надає швидкість передачі даних до 40 Гбіт/сек для пристроїв Thunderbolt™ 4. Підключіть Ноутбук до зовнішнього дисплею DisplayPort, VGA, DVI або HDMI і отримайте функції дисплею високої роздільної здатності завдяки технології Intel® Thunderbolt™. Під’єднайте джерело живлення з номінальними значеннями 20 В/5 А, щоб заряджати батарею та забезпечувати живлення Портативного ПК. ПРИМІТКА.
Роз’єм USB 3.2 Gen 1 Роз’єм USB 3.2 (універсальна послідовна шина 3.2) Gen 1 забезпечує обмін даними зі швидкістю до 5 Гбіт/с і зворотно сумісний із USB 2.0. Вхідний роз’єм живлення (постійного струму) Під’єднайте адаптер живлення з комплекту до цього роз’єму, щоб заряджати акумулятор і подавати живлення до ноутбука. ПОПЕРЕДЖЕННЯ! Під час використання адаптер може сильно нагріватися. Не накривайте адаптер і тримайте його подалі від себе, коли він підключений до джерела живлення.
Вигляд із лівого боку Роз’єм USB 2.0 Роз’єм USB (універсальна послідовна шина) сумісний із пристроями USB 2.0 або USB 1.1, такими як клавіатури, маніпулятори, флеш-накопичувачі, зовнішні жорсткі диски, динаміки, камери й принтери. Індикатори стану Індикатори стану допомагають визначити поточний стан апаратного забезпечення ноутбука. Індикатор живлення Індикатор живлення засвічується, коли ноутбук увімкнено, і повільно блимає, коли ноутбук в режимі сну.
Двоколірний індикатор батареї Двоколірний світлодіод показує стан заряду батареї. Детальніше про це – у таблиці: Колір Стан Постійно білий Ноутбук підключено до джерела живлення. Заряд батареї від 95 % до 100 %. Постійно оранжевий Ноутбук підключено до джерела живлення. Батарея заряджається. Заряд батареї до 95 %. Блимає оранжевий Ноутбук працює від батареї, заряд батареї становить менше 10%. Світлодіоди вимкнені Ноутбук працює від батареї, заряд батареї між 10% і 100%.
Електронний посібник користувача ноутбука
Розділ 2.
Початок роботи Заряджання ноутбука A. Приєднайте шнур живлення змінного струму до адаптера змінного/постійного струму. B. Приєднайте з’єднувач живлення постійного струму до вхідного порту (постійного струму) ноутбука. C. Приєднайте адаптер живлення змінного струму до джерела 100 В ~ 240 В. Зарядіть ноутбук протягом 3 годин, перш ніж користуватися ним у режимі живлення від акумулятора вперше. ПРИМІТКА. Зовнішній вигляд адаптера може відрізнятися залежно від моделі й вашого регіону.
ВАЖЛИВО! • Знайдіть на своєму ноутбуку табличку з даними номінального входу/виходу й переконайтеся, що вони збігаються з інформацією на вашому адаптері живлення. Деякі моделі ноутбуків можуть мати кілька значень номінального струму на виході залежно від товарного номера. • Перед першим увімкненням ноутбука переконайтеся, що він приєднаний до адаптера живлення. Ніколи не користуйтеся подовжувачами для приєднання кабелю живлення до розетки електромережі.
Підніміть, щоб відкрити панель дисплея Натисніть кнопку живлення 32 Електронний посібник користувача ноутбука
Використання сенсорної панелі Переміщення вказівника Натисніть у будь-якому місці сенсорної панелі, щоб активувати вказівник, потім рухайте пальцем по панелі для переміщення вказівника на екрані.
Жести одним пальцем Дотик / подвійний дотик • Торкніться програми, щоб вибрати її. • Двічі торкніться програми, щоб запустити її. Перетягування Двічі торкніться елемента, потім проведіть тим самим пальцем по сенсорній панелі, не піднімаючи його. Щоб помістити елемент у нове розташування, підніміть палець із сенсорної панелі.
Натискання лівої кнопки Натискання правої кнопки • Натисніть на програму, щоб вибрати її. Натисніть цю кнопку, щоб відкрити контекстне меню. • Двічі натисніть на програму, щоб запустити її. ПРИМІТКА. Зони всередині пунктирної лінії позначають області лівої та правої кнопок миші на сенсорній панелі. Жести двома пальцями Дотик Торкніться сенсорної панелі двома пальцями, щоб імітувати натискання правої кнопки миші.
Прокручування двома пальцями (вгору/вниз) Прокручування двома пальцями (вліво/вправо) Протягніть двома пальцями, щоб Протягніть двома пальцями, щоб прокрутити вгору або вниз. прокрутити вліво або вправо. Зменшення масштабу Збільшення масштабу Зведіть два пальці на сенсорній Розведіть два пальці на сенсорній панелі. панелі.
Перетягування Виберіть елемент, потім натисніть і утримуйте ліву кнопку. Протягніть другим пальцем по сенсорній панелі, щоб перетягнути елемент, і підніміть палець із панелі, щоб відпустити елемент у вибраному розташуванні. Жести трьома пальцями Дотик Торкніться сенсорної панелі трьома пальцями, щоб запустити функцію, вибрану в настройках.
Проведення вліво/вправо Якщо ви відкрили кілька програм, проведіть трьома пальцями вліво або вправо для переходу між ними. Проведення вгору Проведення вниз Проведіть угору, щоб побачити огляд усіх відкритих наразі програм. Проведіть униз, щоб перейти до робочого стола.
Жести чотирма пальцями Дотик Торкніться сенсорної панелі чотирма пальцями, щоб запустити функцію, вибрану в налаштуваннях.
Користування DialPad Запуск DialPad Натисніть і утримуйте , а потім проведіть пальцем у вказаному напрямку, аби запустити DialPad.
Запуск DialPad UI Торкніться/натисніть на панель DialPad, щоб запустити DialPad UI на екрані. Знову торкніться/натисніть на панель, щоб проходити по меню.
Користування панеллю • Оберніть панель на DialPad, щоб вибрати функцію. • Оберніть панель на DialPad, щоб регулювати вибрану функцію. Робота з DialPad UI Пересуньте курсор на DialPad UI на екрані, потім натисніть і утримуйте ділянку з крапками, щоб пересунути DialPad UI у нове місце.
Робота з ProArt Creator Hub • Пересуньте курсор на DialPad UI на екрані, а потім натисніть і утримуйте будь-де на DialPad, щоб показати спливні піктограми. Натисніть , щоб запустити сторінку Налаштування контролю ProArt Creator Hub. • На сторінці Налаштування контролю виберіть Додати групу або Додати функцію, щоб зробити особисті налаштування функцій DialPad.
Використання клавіатури Гарячі клавіші Гарячі клавіші ноутбука можуть виконувати такі команди: Вмикання або вимикання динаміка Зменшення гучності динаміка Збільшення гучності динаміка Зменшення яскравості дисплея Збільшення яскравості дисплея Увімкнення та вимкнення сенсорної панелі Регулювання яскравості підсвічування клавіатури Перемикання режиму дисплея ПРИМІТКА. Переконайтеся, що до вашого ноутбука приєднаний другий дисплей.
Вмикання або вимикання мікрофона Вмикання або вимикання камери Активація інструменту для знімка екрана Запуск MyASUS Функціональні клавіші Натисніть , щоб увімкнути або вимкнути функціональні клавіші. Якщо функціональні клавіші ввімкнуто, гарячі клавіші також можна використовувати за допомогою комбінації та однієї з клавіш у верхньому рядку. Клавіші Windows На клавіатурі вашого ноутбука є дві спеціальні клавіші Windows, які мають наведені нижче функції.
Електронний посібник користувача ноутбука
Розділ 3.
Перший запуск Під час першого запуску ноутбука відкриються кілька екранів з інструкціями щодо налаштування вашої операційної системи Windows. Щоб запустити ноутбук уперше: 1. Натисніть кнопку живлення на ноутбуку. Зачекайте кілька хвилин, доки не з’явиться екран налаштування. 2. На екрані налаштування виберіть свій регіон і мову, яка використовуватиметься на ноутбуку. 3. Уважно прочитайте Ліцензійну угоду. Натисніть Accept (Прийняти). 4.
Start menu (Меню «Пуск») Меню «Пуск» є головним входом до програм, установлених на вашому ноутбуку, програм Windows, папок і параметрів.
Відкривання меню «Пуск» Наведіть вказівник миші на піктограму «Пуск» на вашому робочому столі й натисніть її. Натисніть клавішу з логотипом Windows на клавіатурі. Відкривання програм через меню «Пуск» Одним із найчастіших варіантів використання меню «Пуск» є відкривання програм, інстальованих на вашому ноутбуку. Наведіть вказівник миші на програму, а потім натисніть, щоб запустити її. Щоб гортати перелік програм, користуйтеся клавішами зі стрілками. Натисніть , щоб запустити програму. ПРИМІТКА.
Програми Windows Це програми, що закріплені в меню «Пуск» і відображаються у форматі плитки для зручного доступу. ПРИМІТКА. Деякі програми Windows для свого запуску вимагають здійснення входу в обліковий запис Microsoft.
Робота з програмами Windows Запуск програм Windows із меню «Пуск» Наведіть вказівник миші на програму, а потім натисніть, щоб запустити її. Для навігації в переліку програм користуйтеся клавішами зі стрілками. Натисніть , щоб запустити програму. Налаштування програм Windows Можна переміщувати, відкріпляти або закріпляти програми на панелі завдань через меню «Пуск» за допомогою таких дій: Переміщення програм Наведіть вказівник миші на програму, потім перетягніть її в нове розташування.
Закріплення програм на панелі завдань Наведіть вказівник миші на програму й натисніть її правою кнопкою миші, потім натисніть Pin to taskbar (Закріпити на панелі завдань). Для навігації в переліку програм користуйтеся клавішами зі стрілками. Натисніть або (на деяких моделях), потім виберіть Pin to taskbar (Закріпити на панелі завдань).
Task view (Перегляд завдань) За допомогою функції «Перегляд завдань» можна швидко перемикатися між відкритими програмами й робочими столами. Запуск перегляду завдань Наведіть вказівник миші на піктограму завдань і натисніть її. Натисніть 54 на панелі на клавіатурі.
Widgets (Віджети) Можна запускати віджети для швидкого доступу до важливої інформації. Запуск віджетів Наведіть вказівник миші на піктограму на панелі завдань і натисніть її. Натисніть на клавіатурі.
Налаштування віджетів Натисніть/торкніться піктограми , потім виберіть Manage interests (Керувати інтересами), щоб змінити вміст, який відображається у віджетах.
Функція фіксування Функція фіксування відображає програми поруч і дає змогу працювати в них одночасно або перемикатися між ними. Точки фіксування Перетягніть програми в ці точки, щоб зафіксувати їх там.
Використання фіксування 1. Запустіть програму, яку потрібно зафіксувати. 2. Перетягніть панель заголовка цієї програми на межу екрана, щоб зафіксувати. 3. Запустіть іншу програму й повторіть наведені вище дії, щоб зафіксувати її. 1. Запустіть програму, яку потрібно зафіксувати. 2. Натисніть і утримуйте клавішу , а потім зафіксуйте програму за допомогою клавіш зі стрілками. 3. 58 Запустіть іншу програму й повторіть наведені вище дії, щоб зафіксувати її.
Action Center (Центр підтримки) Центр підтримки — це єдине місце, де збираються повідомлення від програм, і в якому можна взаємодіяти з ними. Крім того, у ньому є корисний розділ «Швидкі дії». Launching Quick Actions (Відкриття швидких дій) Наведіть вказівник миші на піктограму стану на панелі завдань і натисніть її. Натисніть на клавіатурі.
Відкриття повідомлень Наведіть вказівник миші на дату й час на панелі завдань і натисніть її. Натисніть 60 на клавіатурі.
MyASUS Splendid Функція MyASUS Splendid забезпечує точне відображення ідентичних кольорів на всіх панелях дисплеїв ASUS. Щоб відрегулювати налаштування дисплея, окрім режиму Normal (Звичайний) можна вибрати режими Vivid (Яскравий), Eye Care (Захист очей) або Manual (Ручний). • Normal Mode (Звичайний режим): завдяки корекції гами й температури кольору зображення на панелі є максимально наближеним до того, як природно бачить око.
Скористайтеся наведеними порадами, щоб зменшити втому очей: • Якщо ви багато працюєте за комп’ютером, відволікайтеся на деякий час від дисплея. Рекомендовано робити короткі перерви (щонайменше 5 хвилин) після приблизно 1 години безперервної роботи за комп’ютером. Короткі, але часті перерви ефективніші, ніж одна довга. • Щоб мінімізувати напругу й сухість в очах, періодично давайте їм відпочинок, фокусуючись на віддалених об’єктах.
Налаштування дисплея OLED Щоб забезпечити найкращу роботу дисплея OLED (на деяких моделях), ми рекомендуємо виконати кілька налаштувань. Ці налаштування допомагають оптимізувати сприйняття зображення, подовжити термін експлуатації акумулятора й вашого ноутбука ASUS загалом. Налаштування темного режиму Темний режим увімкнутий за замовчуванням. Щоб перевірити або змінити налаштування, виконайте такі дії: 1. Відкрийте меню «Пуск». 2.
3. 64 Перейдіть на вкладку Colors (Кольори), щоб переглянути параметри.
Вимкнення дисплея, коли він не використовується Обов’язково налаштуйте автоматичне вимкнення дисплея, коли він не використовується. Щоб перевірити або змінити налаштування, виконайте такі дії: 1. Відкрийте меню «Пуск». 2. Натисніть/торкніться Settings (Настройки) й виберіть System (Система).
3. 66 Перейдіть на вкладку Power & battery (Живлення й акумулятор), щоб переглянути параметри.
Регулювання яскравості дисплея Рекомендовано встановити анімаційну заставку з темним фоном і не налаштовувати максимальну яскравість дисплея OLED, щоб подовжити термін його експлуатації. Щоб перевірити або змінити налаштування, виконайте такі дії: 1. Відкрийте меню «Пуск». 2. Натисніть/торкніться Settings (Настройки) й виберіть Personalization (Персоналізація).
3. 68 Виберіть вкладку Lock screen (Екран блокування), а потім Screen saver (Заставка), щоб переглянути параметри.
Автоматичне приховання панелі завдань Щоб запобігти тривалому відображенню панелі завдань на вашому дисплеї OLED, налаштуйте її автоматичне приховання. Щоб змінити налаштування, виконайте такі дії: 1. Відкрийте меню «Пуск». 2. Натисніть/торкніться Settings (Настройки) й виберіть Personalization (Персоналізація).
3. 70 Відкрийте вкладку Taskbar (Панель завдань) і ввімкніть параметр Automatically hide the taskbar (Автоматично приховувати панель завдань).
Налаштування темного режиму в Microsoft Office 1. Запустіть програму Microsoft Office, а потім натисніть/ торкніться File (Файл) > Account (Обліковий запис). 2. Виберіть Dark Gray (Темно-сіра) в розділі Office Theme (Тема Office). Ця тема застосовуватиметься в усіх програмах Microsoft.
Інші комбінації клавіш За допомогою клавіатури можна користуватися наведеними нижче комбінаціями для швидкого запуску програм і навігації у Windows.
Відкриває Search (Пошук) Відкриває панель Project (Проектор) Відкриває вікно Run (Виконати) Відкриває Accessibility (Спеціальні можливості) Відкриває контекстне меню кнопки «Пуск» Відкриває піктограму лупу й збільшує масштаб екрана Зменшує масштаб екрана Електронний посібник користувача ноутбука 73
Підключення до бездротових мереж Wi-Fi Переглядайте електронну пошту, сторінки в Інтернеті та спільного використовуйте програми через соціальні мережі завдяки підключенню Wi-Fi вашого ноутбука. ВАЖЛИВО! Airplane mode (Режим «У літаку») вимикає цю функцію. Переконайтеся, що Airplane mode (Режим «У літаку») вимкнено, перш ніж вмикати підключення Wi-Fi вашого ноутбука. Підключення до мережі Wi-Fi Підключіть ноутбук до мережі Wi-Fi, виконавши такі кроки: 1.
Bluetooth Скористайтеся Bluetooth для спрощення бездротового передавання даних між іншими пристроями з технологією Bluetooth. ВАЖЛИВО! Airplane mode (Режим «У літаку») вимикає цю функцію. Переконайтеся, що Airplane mode (Режим «У літаку») вимкнено, перш ніж вмикати підключення Bluetooth вашого ноутбука. Поєднання в пару з іншими пристроями з технологією Bluetooth Необхідно поєднати свій ноутбук з іншим пристроєм Bluetooth у пару, щоб передавати дані. Поєднайте свої пристрої, виконавши такі кроки: 1.
Режим «У літаку» Режим «У літаку» вимикає бездротовий зв’язок, даючи вам змогу безпечно користуватися ноутбуком під час польоту. ПРИМІТКА. Зверніться до представника авіалінії, щоб дізнатися, якими послугами можна користуватися на борту, і яких обмежень щодо використання ноутбука слід дотримуватися під час польоту. Вмикання/вимикання режиму «У літаку» 76 1. Відкрийте Action Center (Центр підтримки) з панелі завдань. 2.
Вимикання ноутбука Можна вимкнути ноутбук, виконавши будь-яку з наведених нижче дій: • Відкрийте меню «Пуск» і натисніть > Shut down (Завершити роботу), щоб виконати звичайне вимкнення. • На екрані входу натисніть (Завершити роботу). • Натисніть > Shut down , щоб відкрити меню завершення роботи Windows. Виберіть у розкривному списку Shut down (Завершити роботу), а потім натисніть OK.
Переведення ноутбука в режим сну Щоб перевести ноутбук у режим сну: • Відкрийте меню «Пуск», натисніть > Sleep (Сон), щоб перевести ноутбук у режим сну. • На екрані входу натисніть Натисніть > Sleep (Сон). , щоб відкрити меню завершення роботи Windows. Виберіть у розкривному списку Sleep (Сон), а потім натисніть OK. ПРИМІТКА. Можна також перевести ноутбук у режим сну, один раз натиснувши кнопку живлення.
Розділ 4.
Самотестування під час увімкнення живлення (POST) POST (Power-On Self-Test — самотестування під час увімкнення живлення) — це послідовність програмно контрольованих діагностичних тестів, що запускаються під час увімкнення або перезапуску ноутбука. Програмне забезпечення, яке контролює виконання POST, невід’ємно вбудоване в архітектуру ноутбука.
Відновлення системи Використання функцій відновлення дає змогу повернути систему ноутбука до її початкового стану або лише скинути системні параметри, щоб покращити продуктивність. ВАЖЛИВО! • Зробіть резервні копії всіх файлів, перш ніж використовувати функцію відновлення на ноутбуку. • Занотуйте важливі індивідуальні настройки, як-от параметри мережі, імена користувачів і паролі, щоб уникнути втрати даних. • Перш ніж перезавантажувати систему, переконайтеся, що ноутбук приєднаний до джерела живлення.
• Advanced startup (Додаткові варіанти запуску) — цей варіант дає змогу виконувати інші додаткові дії для відновлення на ноутбуку, а саме: - використовувати для запуску ноутбука USB-носій, мережеве підключення або DVD-диск відновлення Windows; - за допомогою засобу Troubleshoot (Усунення несправностей) використовувати такі варіанти відновлення: «Відновлення під час запуску», «Видалити оновлення», «Параметри запуску», «Настройки мікропрограми UEFI», «Командний рядок», «Відновлення системи», а також «Відн
2. Виберіть бажаний засіб відновлення.
Електронний посібник користувача ноутбука
Поради та типові питання (FAQs) Електронний посібник користувача ноутбука 85
Корисні поради щодо вашого ноутбука Для ефективного використання ноутбука, підтримки високої продуктивності системи та забезпечення надійного зберігання даних дотримуйтесь поданих рекомендацій: • Періодично оновлюйте Windows, щоб ваші програми мали найновіші параметри безпеки. • Поновіть MyASUS, щоб точно мати найновіші налаштування для ексклюзивних додатків, драйверів та утиліт ASUS. • Використовуйте антивірусне програмне забезпечення для захисту даних та оновлюйте його також.
• • Перш ніж скидати налаштування ноутбука, відключіть усі зовнішні пристрої та переконайтеся в наявності таких елементів: - ключ продукту для операційних систем та інших встановлених програм; - резервна копія даних; - логін та пароль; - інформація про підключення до мережі Інтернет. Відвідайте веб-сайт підтримки, щоб дізнатися про усунення несправностей та прочитати відповіді на найпоширеніші питання: https://www.asus.com/ua-ua/support.
Часті запитання щодо апаратного забезпечення 1. У разі увімкнення ноутбука на екрані з’являється чорна, а інколи кольорова точка. Що робити? Такі точки можуть з’являтися на екрані, і це не впливає на роботу системи. Якщо проблема не зникне і впливатиме на продуктивність системи, зверніться до авторизованого сервісного центру ASUS по допомогу. 2. Кольори та яскравість панелі дисплея нерівномірні. Як це виправити? Кольори та яскравість дисплея можуть змінюватися залежно від кута й положення ноутбука.
4. 5. Індикатор заряджання акумулятора не світиться. Що трапилося? • Перевірте, чи належним чином підключено блок живлення і встановлено акумулятор. Також можна відключити блок живлення або акумулятор, зачекати хвилину, а потім підключити їх знову до електромережі та ноутбука. • Якщо проблему вирішити не вдасться, зверніться до місцевого сервісного центру ASUS по допомогу. Чому сенсорна панель не працює? Натисніть 6. , щоб увімкнути сенсорну панель.
7. Що робити, якщо блок живлення загубився або акумулятор перестав працювати? Зверніться до місцевого сервісного центру ASUS по допомогу. 8. Неможливо вводити текст на ноутбуці, бо курсор постійно рухається. Що робити? Переконайтеся, що під час використання клавіатури ніщо не торкаєтесь сенсорної панелі. Сенсорну панель можна також відключити, натиснувши 90 .
Часті запитання щодо програмного забезпечення 1. У разі ввімкнення ноутбука засвічується індикатор живлення, але на екрані нічого не відображається. Як це виправити? Спробуйте виконати одну з таких дій: 2. • Примусово вимкніть ноутбук, утримуючи натисненою кнопку живлення принаймні десять (10) секунд. Перевірте, чи акумулятор правильно встановлено, а блок живлення належним підключено, після чого увімкніть ноутбук.
3. Завантаження ноутбука та робота операційної системи відбуваються повільно. Як це виправити? Видаліть недавно встановлені програми або програми, що не входили до пакету операційної системи, після чого перезавантажте ноутбук. 4. Мій ноутбук не завантажується. Як це виправити? Спробуйте виконати одну з таких дій: 5. 92 • Від’єднайте всі підключені до ноутбука пристрої та перезавантажте систему. • Якщо проблему вирішити не вдасться, зверніться до місцевого сервісного центру ASUS по допомогу.
Додатки Електронний посібник користувача ноутбука 93
Інформація про привід DVD-ROM Привід DVD-ROM передбачає перегляд і створення власних компакт-дисків і DVD-дисків. Для перегляду DVD-дисків можна придбати відповідне додаткове ПЗ. ПРИМІТКА. Привід DVD-ROM наявний у вибраних моделях. Інформація про регіон відтворення Відтворення DVD-фільмів передбачає декодування відео у форматі MPEG2, цифрового аудіо у форматі AC3 і дешифрування CSS-захищеного контенту.
Визначення регіонів Регіон 1 Канада, США, території США Регіон 2 Велика Британія, Греція, Єгипет, Ірак, Іран, Ірландія, Ісландія, Іспанія, Італія, країни колишньої Югославії, країни Перської затоки, Нідерланди, Німеччина, Норвегія, Південна Африка, Польща, Португалія, Саудівська Аравія, Сирія, Словаччина, Туреччина, Угорщина, Фінляндія, Франція, Чехія, Швейцарія, Швеція, Шотландія, Японія Регіон 3 Бірма, В'єтнам, Індонезія, Малайзія, Південна Корея, Сінгапур, Тайвань, Таїланд, Філіппіни Регіон 4 Австралія,
Інформація про привід Blu-ray ROM Привід Blu-Ray ROM дозволяє переглядати відео високої чіткості (HD) та інші формати файлів дисків, такі як DVD-диски та компакт-диски. ПРИМІТКА. Привід Blu-ray ROM наявний у вибраних моделях. Визначення регіонів Регіон A Країни Північної, Центральної та Південної Америки та їхні території; Тайвань, Гонконг, Макао, Японія, Корея (Південна та Північна), країни Південно-Східної Азії та їхні території.
Загальний огляд 4 серпня 1998 року рішення Європейської Ради щодо CTR 21 було опубліковано в Офіційному журналі ЄС. Стандарт CTR 21 застосовується до всього неголосового термінального обладнання з DTMF-набором, яке розраховане на підключення до аналогової PSTN (комутованої телефонної мережі загального користування).
У цій таблиці вказано країни, в яких на даний час діє стандарт CTR 21.
Цю інформацію було взято з сайту CETECOM і вона надається без будь-яких гарантій. Оновлення цієї таблиці можна знайти на сайті http://www.cetecom.de/technologies/ctr_21.html. 1 Державні вимоги застосовуються тільки тоді, коли обладнання використовує імпульсний набір (виробники можуть вказати в посібнику користувача, що обладнання призначене лише для DTMF-набору, що робить будь-яке додаткове тестування зайвим).
Заява про перешкоди Федеральної комісії зв’язку Цей пристрій відповідає частині 15 правил Федеральної комісії зв’язку (FCC ). Робота пристрою здійснюється за виконання наступних двох умов: • Цей пристрій не може створювати шкідливі перешкоди. • Цей пристрій має приймати будь-які отримані перешкоди, зокрема перешкоди, які можуть спричинити збої у роботі.
Заява-попередження FCC щодо радіочастотного випромінювання ПОПЕРЕДЖЕННЯ! Будь-які зміни і модифікації, прямим чином не схвалені стороною, відповідальною за дотримання норм, можуть призвести до втрати прав на користування цим обладнанням. Потужність радіаційного випромінювання цього обладнання не перевищує обмежень, встановлених Федеральною комісією зв’язку для неконтрольованого середовища.
Попередження про безпеку UL Згідно вимог UL 1459 для телекомунікаційного обладнання (телефонів), призначеного для електричного підключення до телекомунікаційної мережі, яка має робочу напругу відносно землі не більше 200 В в точці максимуму, 300 В для повної амплітуди і 105 В середньоквадратичних, і яке встановлене або використовується згідно Національних електротехнічних норм і правил (NFPA 70).
Вимога щодо безпеки живлення Для виробів із номінальною напругою до 6 А і масою понад 3 кг слід використовувати схвалені шнури живлення із значеннями більше або рівними: H05VV-F, 3G, 0,75 мм2 або H05VV-F, 2G, 0,75 мм2. Зауваження щодо телебачення Зауваження для монтажників системи CATV (системи кабельного телебачення) – Систему розподілу кабелю потрібно заземлити згідно стандарту ANSI/NFPA 70, Національних електротехнічних норм і правил (NEC), зокрема розділу 820.
Застереження щодо вмісту літію для скандинавських країн (для літій-іонних батарей) CAUTION! Danger of explosion if battery is incorrectly replaced. Replace only with the same or equivalent type recommended by the manufacturer. Dispose of used batteries according to the manufacturer’s instructions. (English) ATTENZIONE! Rischio di esplosione della batteria se sostituita in modo errato. Sostituire la batteria con un una di tipo uguale o equivalente consigliata dalla fabbrica.
Сертифікат CTR 21 (для ноутбука із вбудованим модемом) Dansk Nederlands English Suomi Français Електронний посібник користувача ноутбука 105
Deutsch Ελληνικά Italiano Português Español Svenska 106 Електронний посібник користувача ноутбука
Заява про відповідність виробу екологічним вимогам ASUS впроваджує концепцію екологічного дизайну для проектування і виготовлення наших виробів та забезпечення дотримання глобальних екологічних норм на кожному етапі експлуатаційного періоду виробів ASUS. Також ASUS оприлюднює відповідну інформацію на основі нормативних вимог. Правила, яким відповідає виріб ASUS, вказано на веб-сайті http://csr.asus.com/ Compliance.htm.
Послуги переробки/утилізації виробів ASUS В основі програми переробки та утилізації виробів ASUS лежить наше прагнення досягти найвищих стандартів захисту довкілля. Ми переконані, що можемо забезпечити Вас рішеннями для відповідальної переробки наших виробів, батарей та інших компонентів, а також пакувальних матеріалів. Детальну інформацію щодо переробки у різних регіонах подано на веб-сайті http://csr.asus.com/english/Takeback.htm.
Виріб, сертифікований ENERGY STAR ENERGY STAR – це спільна програма Агенства захисту довкілля США і Департаменту енергетики США, яка допомагає нам заощадити гроші та захистити довкілля завдяки енергоефективним виробам і заходам. Усі вироби ASUS із логотипом ENERGY STAR відповідають стандарту ENERGY STAR, і функція енергозбереження активована у них за промовчанням.
Ліцензія на шрифти тексту BIOS Авторські права © 2022 The Android Open Source Project Ліцензовано за Apache License, Version (Редакція) 2.0 (тут і далі - «Ліцензія»). Заборонено користуватися цим файлом іншим чином, крім описаного в Ліцензії. Копію Ліцензії можна отримати на http://www.apache.org/licenses/LICENSE-2.0.