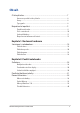CZ17568 První edice / Leden 2021 E-příručka
INFORMACE O AUTORSKÝCH PRÁVECH Žádná část této příručky, včetně výrobků a softwaru v příručce popsaných, nesmí být reprodukována, přenesena, přepsána, uložena v systému pro ukládání dat, ani přeložena do žádného jazyka v žádné podobě a žádným způsobem, kromě dokumentace uložené kupujícím pro účel zálohování, bez písemného souhlasu firmy ASUSTeK COMPUTER INC. (“ASUS”).
Obsah O této příručce.............................................................................................................7 Konvence použité v této příručce.............................................................................. 8 Ikony..................................................................................................................................... 8 Typografie....................................................................................................................
Kapitola 3: Práce s Windows® 10 První spuštění..............................................................................................................42 Úvodní nabídka...........................................................................................................43 Aplikace systému Windows®..................................................................................45 Práce s aplikacemi systému Windows®....................................................................
Tipy a odpovědi na časté dotazy Užitečné tipy pro váš notebook............................................................................70 Odpovědi na časté dotazy o hardwaru..............................................................72 Odpovědi na časté dotazy o softwaru................................................................75 Přílohy Informace o jednotce DVD-ROM............................................................................... 78 Informace o jednotce Blu-ray ROM.................
EU RoHS.............................................................................................................................. 91 Recyklační/sběrné služby společnosti ASUS......................................................... 92 Směrnice o ekodesignu................................................................................................. 92 Produkt zařazený do programu ENERGY STAR..................................................... 93 Produkty registrované v systému EPEAT.................
O této příručce Tato příručka poskytuje informace o hardwaru a softwaru notebooku, rozdělené do následujících kapitol: Kapitola 1: Nastavení hardwaru Popisuje hardwarové komponenty notebooku. Kapitola 2: Použití notebooku Tato kapitola představuje použití jednotlivých částí notebooku. Kapitola 3: Práce s Windows® 10 Uvádí přehled, jak používat Windows® 10 na notebooku. Kapitola 4: Power-on Self-test (POST) Tato kapitola představuje použití nástroje POST ke změně nastavení notebooku.
Konvence použité v této příručce Zdůrazněné věty v této příručce uvádějí klíčové informace tímto způsobem: DŮLEŽITÉ! Tato zpráva uvádí zásadně důležité informace, které je nutno při provádění úkolu respektovat. POZNÁMKA: Tato zpráva uvádí doplňující informace a tipy, které mohou pomoci při provádění úkolů. VAROVÁNÍ! Tato zpráva uvádí důležité informace pro bezpečnost při provádění úkolů a předcházení poškození součástek notebooku a dat.
Bezpečnostní opatření Použití notebooku Tento notebook je dovoleno používat pouze v prostředí o teplotách v rozmezí 5 °C (41°F) a 35 °C (95 °F). Prohlédněte si výkonový štítek umístěný na spodní straně notebooku a ověřte si, zda používaný napájecí adaptér odpovídá uvedeným hodnotám. Váš notebook může být teplý až horký, pokud jej používáte nebo nabíjíte baterii. Nenechávejte notebook na klíně ani jiné časti těla, abyste zabránili poranění horkem.
Péče o notebook Před čištěním notebooku odpojte napájení a vyjměte baterii. Otřete notebook čistou houbou z celulózy nebo jelenicovým hadrem namočeným v roztoku neobrušujícího detergentu a trochy teplé vody. Přebytečnou vlhkost otřete suchým hadrem. Zabraňte vniknutí tekutin do mezer ve skříni nebo klávesnici, aby nedošlo ke zkratu nebo korozi. Nepoužívejte silná rozpouštědla, např. ředidla, benzen ani jiné chemikálie na povrchu ani blízko povrchu notebooku. Na notebook nic nestavte.
Správná likvidace Notebook NEODSTRAŇUJTE s běžným domovním odpadem. Tento produkt byl vyvinut tak, aby bylo možné řádné opakované použití jeho dílů a recyklace. Symbol přeškrtnutého kontejneru ukazuje, že tento produkt (elektrické nebo elektronické zařízení a knoflíková baterie s obsahem rtuti) nesmí být likvidován společně s komunálním odpadem. V souvislosti s odstraňováním elektronických výrobků si prostudujte místní předpisy. NEVHAZUJTE baterii do komunálního odpadu.
Bezpečnostní informace k baterii Ochrana baterie • Časté nabíjení baterie, když je napětí baterie vysoké, může zkrátit životnost baterie. Když je baterie plně nabitá, systém může kvůli ochraně baterie nabíjení přerušit, když je napětí baterie mezi 90 % a 100 %. POZNÁMKA: Napětí pro zahájení nabíjení baterie je obvykle nastaveno mezi 90 % a 99 %. Skutečná hodnota se může lišit podle modelu.
Standardní péče o baterii • Nebudete-li zařízení delší dobu používat, nabijte baterii na 50 %, potom zařízení vypněte a odpojte napájecí adaptér. Každé tři měsíce dobijte baterii na 50 %, aby nedošlo k přílišnému vybití a poškození baterie. • Chcete-li prodloužit životnost baterie, nenabíjejte ji dlouhou dobu, když je její napětí vysoké. Pokud zařízení napájíte neustále z elektrické sítě, alespoň jednou za dva týdny baterii vybijte na 50 %.
Uživatelská příručka notebooku
Kapitola 1: Nastavení hardwaru Uživatelská příručka notebooku 15
Seznámení s notebookem Pohled shora POZNÁMKA: Rozložení klávesnice se může lišit podle oblasti nebo země. Vzhled notebooku se může rovněž lišit podle modelu notebooku.
Mikrofonní pole Funkce mikrofonního pole zajišťuje potlačení ozvěny a šumu a formování paprsku pro lepší rozpoznání hlasu a záznam zvuku. Kamera Zabudovanou kameru lze použít k fotografování nebo záznamu videa pomocí notebooku. Kontrolka kamery Kontrolka kamery signalizuje, že se zabudovaná kamera právě používá. Panel s displejem Panel s displejem o vysokém rozlišení nabízí skvělé zobrazení fotografií, videí a dalších multimediálních souborů na notebooku.
Kontrolka zámku velkých písmen Tato kontrolka svítí, když je aktivní funkce Caps Lock. Funkce Caps Lock umožňuje psaní velkými písmeny (např. A, B, C) na klávesnici vašeho notebooku. Klávesnice Klávesnice QWERTY v plné velikosti s pohodlným zdvihem kláves pro psaní. Současně nabízí funkční klávesy k rychlému vyvolání funkcí systému Windows® a ovládání multimediálních funkcí. POZNÁMKA: Rozložení klávesnice se liší podle modelu nebo regionu.
Tlačítko napájení Stisknutím tlačítka napájení notebook zapnete nebo vypnete. Tlačítkem napájení také notebook přepnete do režimu spánku nebo hibernace nebo jej z režimu spánku nebo hibernace probudíte. Pokud notebook přestane reagovat, stiskněte a přidržte tlačítko napájení alespoň čtyři (4) sekundy, dokud se notebook nevypne. Numerická klávesnice Na numerické klávesnici lze přepínat mezi dvěma funkcemi: zadáváním číslic a ovládáním kurzoru šipkami.
Pohled zespodu POZNÁMKA: Pohled zespodu se může lišit v závislosti na modelu. VAROVÁNÍ! Váš notebook může být teplý až horký, pokud jej používáte nebo nabíjíte baterii. Nenechávejte notebook na klíně ani jiné časti těla, abyste zabránili poranění horkem. Při používání notebook nestavte na povrch, který by mohl zakrýt výdechy vzduchu. DŮLEŽITÉ! 20 • Doba provozu na baterie se liší podle použití a parametrů tohoto notebooku. Baterii nelze rozebrat.
Větrací otvory Větrací otvory umožňují přívod studeného a odvod horkého vzduchu z notebooku. VAROVÁNÍ! Neblokujte otvory papírem, knihami, kabely a jinými předměty, aby se notebook nepřehřál. Reproduktory Zabudované reproduktory vám umožní poslouchat zvuk přímo z notebooku. Funkce zvuku jsou řízeny softwarově.
Pohled zprava Slot karty MicroSD Tato vestavěná čtečka paměťových karet podporuje formát karet MicroSD. Konektor pro připojení sluchátek / sluchátek s mikrofonem / mikrofonu K tomuto portu lze připojit reproduktory se zesilovačem nebo sluchátka. K tomuto portu lze rovněž připojit sluchátka s mikrofonem nebo externí mikrofon. Port USB 3.2 Gen 1 Type-C® Port USB 3.2 Gen 1 Type-C® podporuje přenosovou rychlost až 5 Gb/s a je zpětně kompatibilní s rozhraním USB 2.0.
Výstupní port HDMI Pomocí tohoto portu lze notebook připojit k jinému zařízení kompatibilnímu s rozhraním HDMI a sdílet s ním soubory nebo rozšířit zobrazení. Port USB 3.2 Gen 1 Port USB 3.2 Gen 1 podporuje přenosovou rychlost až 5 Gb/s a je zpětně kompatibilní s rozhraním USB 2.0. Vstupní port (stejnosměrného) napájení Připojením dodaného napájecího adaptéru k tomuto portu můžete nabíjet baterii a napájet notebook. VAROVÁNÍ! Adaptér se může při použití zahřívat.
Pohled zleva Bezpečnostní slot Tento bezpečnostní slot umožňuje zabezpečit notebook bezpečnostními produkty, které jsou s notebookem kompatibilní. Port USB 2.0 Port USB je kompatibilní se zařízeními USB 2.0 nebo USB 1.1, například klávesnicemi, polohovacími zařízeními, disky flash, externími pevnými disky, reproduktory, fotoaparáty a tiskárnami. Stavové kontrolky Stavové kontrolky pomáhají zjistit aktuální stav hardwaru notebooku.
Dvoubarevná kontrolka nabíjení baterie Dvoubarevná kontrolka LED signalizuje stav nabití baterie. Podrobnosti najdete v následující tabulce: Barva Stav Svítí bíle Notebook je připojený ke zdroji napájení a stav baterie je mezi 95 % a 100 %. Svítí oranžově Notebook je připojený ke zdroji napájení, baterie se nabíjí a její stav je nižší než 95 %. Bliká oranžově Notebook se napájí z baterie a její stav je nižší než 10 %. Nesvítí Notebook se napájí z baterie a její stav je 10 % až 100 %.
Uživatelská příručka notebooku
Kapitola 2: Použití notebooku Uživatelská příručka notebooku 27
Začínáme Nabíjení notebooku A. Připojte výstup adaptéru k napájecímu vstupu notebooku. B. Připojte napájecí adaptér do zásuvky 100 - 240 V. Před prvním použitím notebook 3 hodiny nabíjejte. POZNÁMKA: Vzhled napájecího adaptéru se může lišit v závislosti na modelu a vašem regionu.
DŮLEŽITÉ! • Vyhledejte na notebooku typový štítek s hodnotami jmenovitého vstupu/výstupu a zkontrolujte, zda odpovídá údajům jmenovitého vstupu/výstupu na vašem napájecím adaptéru. Některé modely notebooků mohou mít více jmenovitých výstupních proudů na základě dostupné SKU. • Před prvním zapnutím notebooku zkontrolujte, zda je připojen k adaptéru a ten k elektrické zásuvce. Napájecí kabel zapojujte vždy přímo do elektrické zásuvky bez použití prodlužovacích kabelů.
Zvednutím otevřete displej Stiskněte tlačítko napájení 30 Uživatelská příručka notebooku
Používání dotykové plochy Pohyb kurzoru Můžete klepnout nebo kliknout kamkoli na touchpad, tím aktivujete jeho kurzor, poté posunem prstu po touchpadu posouvejte kurzor na obrazovce.
Gesta jedním prstem Klepnutí/dvojité klepnutí • Klepnutím na aplikaci ji vyberte. • Poklepáním na aplikaci ji spusťte. Přetažení Poklepejte na položku a poté táhněte stejným prstem, aniž byste jej zvedli z touchpadu. Položku upustíte na nové místo tím, že zvednete prst z touchpadu.
Levé kliknutí Pravé kliknutí • Kliknutím vyberte některou Kliknutím na toto tlačítko otevřete aplikaci. nabídku pravého kliknutí. • Kliknutím dvakrát spusťte aplikaci. POZNÁMKA: Oblasti na touchpadu označené tečkovanou čarou představují levé a pravé tlačítko myši. Gesta dvěma prsty Klepnutí Klepnutím dvěma prsty na touchpad simulujete kliknutí pravým tlačítkem.
Procházení stránek dvěma prsty Procházení stránek dvěma prsty (nahoru/dolů) (vlevo/vpravo) Tahem dvou prstů rolujte nahoru Tahem dvou prstů rolujte vlevo nebo dolů. nebo vpravo. Zmenšení Zvětšení Táhněte dva prsty na touchpadu k sobě. Roztáhněte dva prsty na touchpadu od sebe.
Přetažení Vyberte položku, poté stiskněte a držte tlačítko levého kliknutí. Potažením druhého prstu po dotykové ploše přetáhněte položku a zvednutí prstu z tlačítka ji uvolněte. Gesta třemi prsty Klepnutí Klepnutím třemi prsty na dotykovou plochu aktivujete Cortanu.
Potáhnout prstem vlevo/vpravo Pokud jste spustili více aplikací, potažením třemi prsty vlevo nebo vpravo je můžete přepínat. Potáhnout prsty nahoru Potáhnout prsty dolů Potažením prsty nahoru zobrazíte Potažením prsty dolů zobrazte přehled všech aktuálně spuštěných pracovní plochu. aplikací.
Gesta čtyřmi prsty Klepnutí Klepnutím čtyřmi prsty na dotykovou plochu aktivujete Action Center (Centrum akcí). Přizpůsobení dotykové plochy 1. Spusťte All settings (Všechna nastavení) v Action Center (Centrum akcí). 2. Vyberte položku Devices (Zařízení) a potom vyberte položku Touchpad (Dotyková plocha). 3. Upravte nastavení podle vašich preferencí.
Pomocí klávesnice Klávesové zkratky Klávesové zkratky na klávesnici motebooku lze spustit následujícími příkazy: Zapnutí a vypnutí reproduktoru Snížení hlasitosti reproduktoru Zvýšení hlasitosti reproduktoru Snižuje jas displeje Zvyšuje jas displeje Aktivace a deaktivace touchpadu Nastaví jas podsvícené klávesnice Přepínání režimu zobrazení POZNÁMKA: Ujistěte se, že je k vašemu notebooku připojena druhá obrazovka.
Funkcí klávesy Stisknutím povolíte nebo zakážete funkční klávesy. Pokud jsou funkční klávesy povolené, můžete klávesové zkratky povolit podržením spolu s klávesami v horní řadě.
Číselná klávesnice POZNÁMKA: Rozložení číselné klávesnice se může lišit podle modelu nebo oblasti, ale způsob používání zůstává stejný. Číselná klávesnice je dostupná u vybraných modelů notebooků. Tuto klávesnici lze využít k zadávání číslic nebo k ovládání kurzoru. Stisknutím lze přepínat mezi číselnou klávesnicí a směrovými tlačítky pro ovládání kurzoru.
Kapitola 3: Práce s Windows® 10 Uživatelská příručka notebooku 41
První spuštění Při prvním spuštění počítače se objeví řada obrazovek, které vás provedou základním nastavením operačního systému Windows® 10. Postup prvního spuštění notebooku: 1. Stiskněte tlačítko napájení na notebooku. Vyčkejte několik minut, až se zobrazí obrazovka nastavení. 2. Na obrazovce nastavení vyberte vaši oblast a jazyk, ve kterém chcete notebook používat. 3. Pečlivě si přečtěte licenční podmínky. Vyberte možnost I accept (Souhlasím). 4.
Úvodní nabídka Úvodní nabídka je hlavní brána k programům notebooku, aplikacím systému Windows®, složkám a nastavením.
Spuštění úvodní nabídky Umístěte ukazatel myš na tlačítko Start v levém dolním rohu pracovní plochy a klikněte na něj. Stiskněte klávesu s logem Windows na klávesnici. Otevírání programů v úvodní nabídce Jedním z nejběžnějších způsobů používání úvodní nabídky je otevírání programů nainstalovaných v notebooku. Umístěte ukazatel myši na program a kliknutím jej spusťte. Pomocí tlačítek se šipkami procházejte programy. Stisknutím jej spusťte.
Aplikace systému Windows® Tyto aplikace jsou připnuté na pravém podokně úvodní nabídky a zobrazeny jako dlaždice vedle sebe pro snadný přístup. POZNÁMKA: Některé aplikace systému Windows® se plně spustí až po přihlášení k vašemu účtu Microsoft.
Práce s aplikacemi systému Windows® Pomocí dotykové obrazovky, dotykové plochy nebo klávesnice notebooku můžete spouštět, přizpůsobovat a ukončovat aplikace. Spouštění aplikací systému Windows® z úvodní nabídky Umístěte ukazatel myši na aplikaci a kliknutím ji spusťte. Pomocí tlačítek se šipkami procházejte aplikace. Stisknutím spustíte aplikaci.
Změna velikosti aplikací Umístěte ukazatel myši na aplikaci, klikněte na ni pravým tlačítkem, potom klikněte na příkaz Resize (Změnit velikost) a potom vyberte velikost dlaždice aplikace. Pomocí tlačítek se šipkami přejděte na aplikaci. Stiskněte nebo (u vybraných modelů), potom vyberte možnost Resize (Změnit velikost) a vyberte velikost dlaždice aplikace.
Připínání aplikací na hlavní panel Umístěte ukazatel myši na aplikaci, klikněte na ni pravým tlačítkem a potom klikněte na příkaz Pin to taskbar (Připnout na hlavní panel). Pomocí tlačítek se šipkami přejděte na aplikaci. Stiskněte nebo (u vybraných modelů) a potom vyberte Pin to taskbar (Připnout na hlavní panel).
Zobrazení úkolů Funkce zobrazení úkolů umožňuje rychle přepínat mezi spuštěnými aplikacemi a programy. Zobrazení úkolů lze rovněž používat k přepínání pracovních ploch. Spuštění zobrazení úkolů Umístěte ukazatel myši na ikonu na hlavním panelu a klikněte na ni. Stiskněte Uživatelská příručka notebooku na klávesnici.
Funkce Snap Funkce Snap zobrazí aplikace vedle sebe, takže s nimi lze pracovat nebo je přepínat. Snap hotspoty Na tyto hotspoty lze přetahovat aplikace a připínat je na místo.
Používání funkce Snap 1. Spusťte aplikaci, s níž chcete použít funkci Snap. 2. Přetažením záhlaví vaší aplikace na okraj obrazovky ji připnete. 3. Spusťte další aplikaci a zopakováním výše uvedených kroků ji připněte. 1. Spusťte aplikaci, s níž chcete použít funkci Snap. 2. Stiskněte a podržte klávesu a potom pomocí kláves se šipkami připněte aplikaci. 3. Spusťte další aplikaci a zopakováním výše uvedených kroků ji připněte.
Centrum akcí Action Center (Centrum akcí) je centrální místo, na kterém se shromažďují oznámení aplikací, se kterými lze dále pracovat. V dolní části se rovněž nachází velmi užitečná část Quick Actions (Rychlé akce). Centrum akcí Umístěte ukazatel myši na ikonu na hlavním panelu a klikněte. Stiskněte 52 na klávesnici.
MyASUS Splendid Aplikace MyASUS Splendid zajišťuje, aby všechny displeje ASUS zobrazovaly stejné a přesné barvy. Nastavení zobrazení můžete změnit zvolením režimu Normal (Normální), Vivid (Živý), Eye Care (Péče o oči) nebo Manual (Manuální). • Normal Mode (Normální režim): Opravením hodnoty gamma a teploty barev je dosaženo výsledného obrazu, který se co nejvíce podobá tomu, co vaše oči přirozeně vidí.
Úroveň 1–5: Čím vyšší úroveň, tím více je omezeno vyzařování modrého světla. Úroveň 5 je optimalizované nastavení a odpovídá certifikaci TÜV pro nízkou úroveň modrého světla.
Námahu očí můžete zmírnit následujícím způsobem: • Pokud pracujete řadu hodin, dělejte si přestávky, při kterých nebudete sledovat displej. Přibližně po každé hodině souvislé práce na počítači se doporučuje udělat si krátkou přestávku (alespoň 5 minut). Krátké a častější přestávky jsou efektivnější než jedna dlouhá přestávka. • Kvůli omezení únavy očí a jejich vysoušení nechte oči pravidelně odpočinout tím, že se podíváte na předměty, které se nacházejí ve velké vzdálenosti.
Další klávesové zkratky Pomocí klávesnice můžete také využít následující zkratky, které usnadní spuštění aplikací a procházení Windows® 10.
Spustí Search (Hledat) Spustí panel Project (Nastavení zobrazení) Otevření okna Spustit Otevření Centra snadného přístupu Otevře místní nabídku tlačítka Start Spuštění lupy umožňující zvětšení části obrazovky Zmenšení zobrazení Uživatelská příručka notebooku 57
Připojení k bezdrátovým sítím Wi-Fi Pomocí připojení Wi-Fi lze na notebooku pracovat s e-maily, prohlížet Internet a sdílet aplikace prostřednictvím sociálních sítí. DŮLEŽITÉ! Airplane mode (Režim letadlo) tuto funkci deaktivuje. Před aktivací připojení Wi-Fi zkontrolujte, zda je vypnutý Airplane mode (Režim letadlo). Připojení k síti Wi-Fi Chcete-li připojit váš notebook k síti Wi-Fi, postupujte podle následujících kroků: 1. Na hlavním panelu vyberte ikonu . 2. Výběrem ikony 3.
Bluetooth Pomocí Bluetooth si můžete snadno vyměňovat data s jinými zařízeními podporujícími Bluetooth. DŮLEŽITÉ! Airplane mode (Režim letadlo) tuto funkci deaktivuje. Před aktivací připojení Bluetooth zkontrolujte, zda je vypnutý Airplane mode (Režim letadlo). Párování s dalšími zařízeními podporujícími Bluetooth Přenos dat funguje až po spárování notebooku s dalším zařízením podporujícím Bluetooth. Chcete-li připojit zařízení, postupujte podle následujících kroků: 1.
Režim letadlo Airplane mode (Režim Letadlo) deaktivuje bezdrátová připojení, takže můžete notebook bezpečně používat během letu. POZNÁMKA: Ohledně možností používání notebooku v letadle a možnosti využití služeb kontaktujte leteckého dopravce. Zapnutí režimu Letadlo 1. Na hlavním panelu spusťte Action Center (Centrum akcí). 2. Výběrem ikony aktivujte Režim letadlo. Vypnutí režimu Letadlo 60 1. Na hlavním panelu spusťte Action Center (Centrum akcí). 2. Výběrem ikony (Režim letadlo).
Vypnutí notebooku Existuje více možností vypnutí notebooku: • Spusťte úvodní nabídku a potom výběrem > Shut down (Vypnout) proveďte normální vypnutí. • Na přihlašovací obrazovce vyberte down (Vypnout). • Stisknutím > Shut spusťte nástroj Shut Down Windows (Ukončit systém Windows). V rozevíracím seznamu vyberte volbu Shut Down (Vypnout) a potom vyberte OK. • Pokud notebook nereaguje, stiskněte a přidržte tlačítko napájení nejméně na čtyři (4) sekundy a notebook se vypne.
Přepnutí notebooku do režimu spánku Pokyny pro přepnutí notebooku do režimu spánku: • Spusťte úvodní nabídku a potom výběrem > Sleep (Spánek) přepněte notebook do režimu spánku. • Na přihlašovací obrazovce vyberte (Spánek). Stisknutím > Sleep spusťte nástroj Shut Down Windows (Ukončit systém Windows). V rozevíracím seznamu vyberte položku Sleep (Spánek) a potom stiskněte tlačítko OK. POZNÁMKA: Notebook lze rovněž přepnout do režimu spánku jedním stisknutím vypínače.
Kapitola 4: Power-on Self-test (POST) Uživatelská příručka notebooku 63
Power-on Self-test (POST) Power-on Self-test (POST) je řada diagnostických testů řízených softwarem, které běží při spuštění nebo restartu notebooku. Software řídící POST je trvalou součástí architektury notebooku. Použití POST ke vstupu do BIOSu a řešení potíží Během POST můžete pomocí funkčních kláves notebooku pracovat s nastaveními BIOSu nebo řešit potíže. Více podrobností je uvedeno níže. BIOS BIOS (Basic Input and Output System) ukládá nastavení hardwaru potřebná ke spuštění notebooku.
Vstup do BIOSu Některým z následujících postupů přejděte na nastavení systému BIOS: • Restartujte notebook a poté ve fázi POST stiskněte • Spusťte úvodní nabídku, zvolte Settings (Nastavení) > Update & security (Aktualizovat zabezpečení) > Recovery (Obnovení) a potom vyberte možnost Restart now (Restartovat) v části Upřesnit spuštění.
Obnova systému Možnosti obnovy vašeho notebooku přinášejí možnost obnovy původního stavu systému nebo prostě obnovy nastavení tak, aby se zvýšil výkon. DŮLEŽITÉ! • Před využitím libovolné z možností obnovy vašeho notebooku si zazálohujte všechna data. • Abyste předešli ztrátě dat, zaznamenejte si důležité údaje, například nastavení sítě, uživatelská jména a hesla. • Zajistěte, aby byl notebook napájen adaptérem ze zásuvky, až poté resetujte systém.
• Go back to an earlier build (Návrat na předchozí sestavení) - Tato volba umožňuje vrátit se na některé předchozí sestavení. Tuto volbu použijte, pokud vám toto sestavení nevyhovuje. • Advanced startup (Upřesnit spuštění) - Tato možnost zpřístupňuje další pokročilé možnosti obnovy notebooku, například: - Spuštění notebooku z disku USB, ze sítě nebo z DVD disku Windows pro obnovu.
2. 68 V části Update and security (Aktualizace a zabezpečení) vyberte volbu Recovery (Obnovení) a potom vyberte možnost, kterou chcete provést.
Tipy a odpovědi na časté dotazy Uživatelská příručka notebooku 69
Užitečné tipy pro váš notebook Pro zajištění optimálního využívání notebooku, udržování výkonu systému a zajištění bezpečnosti všech vašich dat se můžete řídit následujícími užitečnými tipy: • Pravidelně aktualizujte operační systém Windows® tak, aby bylo zajištěno nejaktuálnější nastavení zabezpečení aplikací. • Aktualizujte aplikaci MyASUS, abyste zajistili, že budete mít k dispozici nejnovější exkluzivní aplikace, ovladače a nástroje ASUS.
• • Před resetováním notebooku odpojte všechna externí zařízení a připravte si následující položky: - Klíč produktu k operačnímu systému a dalším nainstalovaným aplikacím - Zálohovaná data - Přihlašovací jméno a heslo - Údaje pro připojení k Internetu Informace pro řešení problémů a odpovědi na časté otázky naleznete na našich stránkách podpory na adrese https://www.asus.com/cz/support.
Odpovědi na časté dotazy o hardwaru 1. Při vypnutí notebooku se na displeji zobrazí černá, někdy barevná, tečka. Jak postupovat? Ačkoli se tyto tečky na displeji normálně zobrazují, nemají žádný negativní vliv na systém. Pokud se případ opakuje a zásadně omezuje výkon systému, poraďte se s autorizovaným servisním střediskem ASUS. 2. Barva a jas nejsou na displeji zobrazeny rovnoměrně. Jak to lze opravit? Barva a jas displeje mohou být ovlivněny úhlem a aktuální polohou notebooku.
4. 5. Indikátor nabíjení baterie nesvítí. Co se stalo? • Zkontrolujte, zda je správně připojen napájecí adaptér nebo baterie. Můžete rovněž zkusit odpojit napájecí adaptér nebo baterii, počkat jednu minutu a potom je znovu připojit k elektrické zásuvce a k notebooku. • Pokud problém přetrvává, požádejte o pomoc nejbližší servisní středisko ASUS. Proč nefunguje touchpad? Touchpad aktivujte stisknutím tlačítka 6. .
7. Co dělat v případě ztráty napájecího adaptéru notebooku nebo když přestane fungovat baterie? Požádejte o pomoc nejbližší servisní středisko ASUS. 8. Nelze správně používat klávesy notebooku, protože kurzor se neustále pohybuje. Jak postupovat? Při psaní na klávesnici se nesmí nic náhodně dotýkat touchpadu ani se k němu tisknout. Můžete také deaktivovat touchpad stisknutím tlačítka 74 .
Odpovědi na časté dotazy o softwaru 1. Po zapnutí notebooku indikátor napájení svítí, ale na obrazovce se nic nezobrazí. Jak to lze opravit? Můžete vyzkoušet některé z následujících doporučení: 2. • Vypnutí notebooku vynutíte stisknutím a podržením tlačítka napájení alespoň na čtyři (4) sekundy. Zkontrolujte, zda je správně připojen napájecí adaptér a baterie, a potom zapněte notebook. • Pokud problém přetrvává, požádejte o pomoc nejbližší servisní středisko ASUS.
3. Zavádění operačního systému do notebooku je pomalejší než obvykle a operační systém má prodlevy. Jak to lze opravit? Odstraňte nedávno nainstalované aplikace nebo aplikace, které nebyly obsaženy v balíčku s operačním systémem, a potom systém restartujte. 4. Nelze zavést operační systém notebooku. Jak to lze opravit? Můžete vyzkoušet některé z následujících doporučení: 5. 76 • Odpojte všechna zařízení připojená k notebooku a potom restartujte systém.
Přílohy Uživatelská příručka notebooku 77
Informace o jednotce DVD-ROM Jednotka DVD-ROM umožňuje prohlížet a vytvářet vlastní disky CD a DVD. Pro přehrávání disků DVD můžete zakoupit volitelný software přehrávače disků DVD. POZNÁMKA: Jednotka DVD-ROM je k dispozici u vybraných modelů. Informace o přehrávání podle oblastí Přehrávání filmů na DVD vyžaduje dekódování videa ve formátu MPEG2, zvuku ve formátu AC3 a obsahu chráněného CSS.
Definování oblastí Oblast 1 Kanada, USA a teritoria USA Oblast 2 Česká republika, Egypt, Finsko, Francie, Irák, Írán, Irsko, Island, Itálie, Japonsko, Jihoafrická republika, Maďarsko, Německo, Nizozemsko, Norsko, Polsko, Portugalsko, Řecko, Saúdská Arábie, Skotsko, Slovensko, Spojené království, státy bývalé Jugoslávie, státy v Zálivu, Sýrie, Španělsko, Švédsko, Švýcarsko, Turecko Oblast 3 Barma, Filipíny, Indonésie, Jižní Korea, Malajsie, Singapur, Tchaj-wan, Thajsko, Vietnam Oblast 4 Austrálie, Jižní Amer
Informace o jednotce Blu-ray ROM Jednotka Blu-ray ROM umožňuje přehrávat videa HD (High-Definition) a další formáty souborů na discích, například DVD a CD. POZNÁMKA: Jednotka Blu-ray ROM je k dispozici u vybraných modelů. Definování oblastí Oblast A Severoamerické, středoamerické a jihoamerické země a jejich teritoria; Tchaj-wan, Hongkong, Macao, Japonsko, Korea (jižní a severní), země jihovýchodní Asie a jejich teritoria.
Přehled 4. srpna 1998 bylo v Oficiálním zpravodaji RE zveřejněno rozhodnutí Rady Evropy o CTR 21. CTR 21 platí pro veškerá koncová nehlasová zařízení s tónovým vytáčením, která se mají připojit k analogové veřejné telefonní síti.
Tato tabulka uvádí země, které už používají normu CTR 21.
Tyto informace byly zkopírovány z CETECOM a uvádíme je bez záruky. Aktualizace této tabulky najdete na adrese http://www.cetecom.de/technologies/ctr_21.html. 1 Vnitrostátní požadavky se uplatní, jen pokud může zařízení používat pulzní vytáčení (výrobci mohou v uživatelském návodu uvést, že zařízení má podporovat jen tónové vytáčení DTMF, a další testy by pak byly zbytečné). V Nizozemsku jsou nutné další testy pro sériové připojení a identifikaci volajícího.
Prohlášení Federální komunikační komise (FCC) o rušení Toto zařízení vyhovuje Části 15 předpisů FCC. Provoz zařízení podléhá následujícím dvěma podmínkám: • Toto zařízení nesmí způsobovat škodlivé rušení. • Toto zařízení musí přijmout veškeré přijaté rušení, včetně rušení, které by mohlo způsobit nežádoucí činnost. Toto zařízení bylo testováno a bylo shledáno, že vyhovuje omezením pro digitální zařízení třídy B, dle části 15 pravidel Federální komunikační komise (FCC).
Prohlášení o vystavování radiové frekvenci (RF) dle FCC VAROVÁNÍ! Jakékoliv změny nebo úpravy výslovně neschválené úřadem odpovědným za shodu mohou vést k odebrání vašeho oprávnění používat toto zařízení. Toto zařízení vyhovuje limitům FCC pro vystavení vyzařování stanoveným pro neřízené prostředí. Abyste vyhověli požadavkům FCC pro vystavení radiovým frekvencím, vyhněte se přímému kontaktu s vysílací anténou během přenosu dat.
Bezpečnostní informace UL Požadováno pro UL 1459 pro telekomunikační (telefonní) zařízení, která se mají elektricky připojit k telekomunikační síti s provozním napětím k zemi do 200 V max., 300 V mezi špičkami, a 105 V rms, a instalovat nebo používat v souladu s Národním elektrickým zákoníkem (NFPA 70).
Bezpečnostní požadavky na napájení Výrobky se jmenovitým proudem do 6 A s hmotností přes 3 kg musejí používat schválené napájecí kabely alespoň s tímto průřezem: H05VV-F, 3G, 0,75mm2 nebo H05VV-F, 2G, 0,75mm2. Poznámky k TV Poznámka pro technika provádějícího instalaci systému CATV – kabelová přípojka musí být uzemněná (ukostřená) v souladu s částí ANSI/NFPA 70 směrnice NEC (National Electrical Code), konkrétně s oddílem 820.
Severská opatření pro lithium (pro baterie lithium-ion) CAUTION! Danger of explosion if battery is incorrectly replaced. Replace only with the same or equivalent type recommended by the manufacturer. Dispose of used batteries according to the manufacturer’s instructions. (English) ATTENZIONE! Rischio di esplosione della batteria se sostituita in modo errato. Sostituire la batteria con un una di tipo uguale o equivalente consigliata dalla fabbrica. Non disperdere le batterie nell’ambiente.
Schválení CTR 21 (pro notebook s integrovaným modemem) Dansk Nederlands English Suomi Français Uživatelská příručka notebooku 89
Deutsch Ελληνικά Italiano Português Español Svenska 90 Uživatelská příručka notebooku
Prohlášení o shodě pro směrnici upravující vliv produktů na životní prostředí Společnost ASUS při vývoji a výrobě svých produktů dodržuje koncepci ekologického designu a zajišťujte, aby byl každý stupeň životnosti produktu ASUS v souladu s globálními předpisy na ochranu životního prostředí. Kromě toho společnost ASUS zveřejňuje příslušné informace podle regulačních požadavků. Zásady zveřejňování informací na základě regulačních požadavků, které společnost ASUS dodržuje, jsou uvedeny na adrese http://csr.
Recyklační/sběrné služby společnosti ASUS Programy pro recyklaci a zpětný odběr použitých produktů společnosti ASUS vycházejí z našeho závazku dodržování nejvyšších standardů pro ochranu našeho životního prostředí. Věříme, že poskytováním těchto řešení našim zákazníkům umožníme odpovědně recyklovat naše produkty, baterie a další součásti a také obalové materiály. Podrobné informace o recyklaci v různých regionech jsou uvedeny na adrese http://csr.asus.com/english/Takeback.htm.
Produkt zařazený do programu ENERGY STAR ENERGY STAR je společný program agentury pro ochranu životního prostředí (U.S. Environmental Protection Agency) a ministerstva energetiky Spojených států amerických (U.S. Department of Energy), který nám všem pomáhá šetřit náklady a chránit životní prostředí používáním energeticky úsporných produktů a postupů. Všechny produkty ASUS s logem ENERGY STAR splňují standard ENERGY STAR a ve výchozí konfiguraci mají aktivovanou funkci řízení spotřeby.
Licence na písma systému BIOS Copyright © 2021 The Android Open Source Project Licencováno dle licence Apache, verze 2.0 („Licence“); tento soubor nesmíte použít jinak než v souladu s Licencí. Kopii Licence můžete získat na adrese http://www.apache.org/licenses/LICENSE-2.0 Pokud to není vyžadováno zákonem nebo písemně dohodnuto, software distribuovaný dle Licence je distribuován „JAK JE“, BEZ JAKÝCHKOLI ZÁRUK NEBO UJIŠTĚNÍ, výslovných nebo implikovaných.