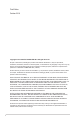VA24D Series LCD Monitor User Guide
First Edition October 2019 Copyright © 2019 ASUSTeK COMPUTER INC. All Rights Reserved. No part of this manual, including the products and software described in it, may be reproduced, transmitted, transcribed, stored in a retrieval system, or translated into any language in any form or by any means, except documentation kept by the purchaser for backup purposes, without the express written permission of ASUSTeK COMPUTER INC. (“ASUS”).
Contents Contents....................................................................................................... iii Notices.......................................................................................................... iv Safety information....................................................................................... vi Care & Cleaning.......................................................................................... vii Takeback Services..................................
Notices Federal Communications Commission Statement This device complies with Part 15 of the FCC Rules. Operation is subject to the following two conditions: • This device may not cause harmful interference, and • This device must accept any interference received including interference that may cause undesired operation. This equipment has been tested and found to comply with the limits for a Class B digital device, pursuant to Part 15 of the FCC Rules.
NOTE: Energy Star is NOT supported on FreeDOS and Linux-based operating system. Canadian Department of Communications Statement This digital apparatus does not exceed the Class B limits for radio noise emissions from digital apparatus set out in the Radio Interference Regulations of the Canadian Department of Communications. This class B digital apparatus complies with Canadian ICES-003. This Class B digital apparatus meets all requirements of the Canadian Interference - Causing Equipment Regulations.
Safety information • Before setting up the monitor, carefully read all the documentation that came with the package. • To prevent fire or shock hazard, never expose the monitor to rain or moisture. • Never try to open the monitor cabinet. The dangerous high voltages inside the monitor may result in serious physical injury. • If the power supply is broken, do not try to fix it by yourself. Contact a qualified service technician or your retailer.
Care & Cleaning • Before you lift or reposition your monitor, it is better to disconnect the cables and power cord. Follow the correct lifting techniques when positioning the monitor. When lifting or carrying the monitor, grasp the edges of the monitor. Do not lift the display by the stand or the cord. • Cleaning. Turn your monitor off and unplug the power cord. Clean the monitor surface with a lint-free, non-abrasive cloth. Stubborn stains may be removed with a cloth dampened with mild cleaner.
Where to find more information Refer to the following sources for additional information and for product and software updates. 1. ASUS websites The ASUS websites worldwide provide updated information on ASUS hardware and software products. Refer to http://www.asus.com 2. Optional documentation Your product package may include optional documentation that may have been added by your dealer. These documents are not part of the standard package.
A third-party certification according to ISO 14024 Toward sustainable IT products Say hello to a more sustainable product IT products are associated with a wide range of sustainability risks throughout their life cycle. Human rights violations are common in the factories. Harmful substances are used both in products and their manufacture. Products can often have a short lifespan because of poor ergonomics, low quality and when they are not able to be repaired or upgraded. This product is a better choice.
x
1.1 Welcome! Thank you for purchasing the ASUS® LCD monitor! The latest widescreen LCD monitor from ASUS provides a broader, brighter and crystal-clear display, plus a host of features that enhance your viewing experience. With these features, you can enjoy the convenience and delightful visual experience that the monitor brings to you! 1.
1.3 Monitor introduction 1.3.1 Front view VA24DQ VA24DQLB Menu Menu Close Close Input Select Input Select Brightness Brightness Blue Light Filter Blue Light Filter 6 1. 4 3 2 1 Power button/power indicator • Turns the monitor on/off. • The color definition of the power indicator is as the below table. 2. Status Description White Amber Off On Standby mode Off Menu button: • Press this button to display the OSD menu when the OSD is off. • Enters the OSD menu.
5. Shortcut • Press this button to display the OSD menu when the OSD is off. • Default: Brightness hotkey • To change the hotkey function, go to the Shortcut > Shortcut 1 menu. 6. Shortcut • Press this button to display the OSD menu when the OSD is off. • Default: Blue light filter hotkey • To change the hotkey function, go to the Shortcut > Shortcut 2 menu. 1.3.2 Back view VA24DQ 1 2 3 4 5 6 1 2 3 4 5 6 9 10 VA24DQLB 7 8 9 10 1. AC-IN port.
9. Kensington lock slot. 10. Control buttons.
2.1 Assembling the monitor arm/base To assemble the monitor base: 1. Have the front of the monitor face down on a table. 2. Attach the base into the arm, making sure the tab on the arm fits into the groove on the base. 3. VA24DQ: Fix the base to the arm by rotating the base until it fits into place. VA24DQLB: Fix the base to the arm by fastening the bundled screw. We recommend that you cover the table surface with soft cloth to prevent damage to the monitor.
2.2 Detaching the arm/base (for VESA wall mount) The detachable arm/base of this monitor is specially designed for VESA wall mount. To detach the arm/base: VA24DQ 1. Have the front of the monitor face down on a table. 2. Remove the rubbers in the four screw holes. (Figure 1) 3. Remove the base (Figure 2). 4. Remove the hinge cover (Figure 3). 5. Use a screwdriver to remove the screw(s) on the hinge (Figure 4), then remove the hinge.
VA24DQLB 1. Have the front of the monitor face down on a table. 2. Remove the rubbers in the four screw holes. (Figure 1) 3. Remove the base (Figure 2). 4. Use a screwdriver to remove the screw(s) on the hinge (Figure 3), then remove the hinge. 2 1 1 2 (Figure 1) (Figure 2) (Figure 3) We recommend that you cover the table surface with soft cloth to prevent damage to the monitor. • The VESA wall mount kit (100 x 100 mm) is purchased separately.
2.3 Adjusting the monitor • For optimal viewing, we recommend that you look at the full face of the monitor, then adjust the monitor to the angle that is most comfortable for you. • Hold the stand to prevent the monitor from falling when you change its angle. • VA24DQ: The recommended adjusting angle is +20 to -5˚. • VA24DQLB: The recommended adjusting angle is +35˚ to -5˚ (for tilt)/+90˚ to -90˚ (for swiveling)/ +130 mm (for height adjustment)/90˚ (for portrait view).
It is normal that the monitor slightly shakes while you adjust the viewing angle. 2.4 Connecting the cables Connect the cables as the following instructions: VA24DQ VA24DQLB • To connect the power cord: Connect one end of the power cord securely to the monitor’s AC input port, the other end to a power outlet. • To connect the VGA/HDMI/DP cable: a. Plug one end of the VGA/HDMI/DP cable to the monitor’s VGA/HDMI/ DP jack. b.
When these cables are connected, you can choose the desired signal from the Input Select item in the OSD menu. 2.5 Turning on the monitor Press the power button . See page 1-2 for the location of the power button. The power indicator lights up in white to show that the monitor is ON.
3.1 OSD (On-Screen Display) menu 3.1.1 How to reconfigure Splendid Standard Mode ASUS VA24D HDMI 1920 x 1080 @ 60Hz S c e n e r y Mo d e S t a n d a r d Mo d e Th e a t e r Mo d e Ga me Mo d e N i g h t V i e w Mo d e s R G B Mo d e R e a d i n g Mo d e D a r k r o o m Mo d e 1. Press any button (except the Power button) to display the OSD menu. 2. Press the 3. Press the buttons as indicated on the screen to navigate through the functions. Highlight the desired function and press to activate it.
3.1.2 1. OSD function introduction Splendid This function contains 8 sub-functions you can select for your preference. Each mode has the Reset selection, allowing you to maintain your setting or return to the preset mode.
2. Blue Light Filter In this function, you can adjust the blue light filter level. Blue Light Filter Standard Mode ASUS VA24D HDMI 1920 x 1080 @ 60Hz Level 0 Level 1 Level 2 Level 3 Level 4 • Level 0: No change. • Level 1~4: The higher the level, the less blue light is scattered. When Blue Light Filter is activated,the default settings of Standard Mode will be automatically imported. Between Level 1 to Level 3, the Brightness function is user-configurable. Level 4 is optimized setting.
3. Color Set a desired color setting from this menu. Color Standard Mode ASUS VA24D HDMI 1920 x 1080 @ 60Hz Brightness Contrast Saturation C o l o r T e mp . Skin Tone • Brightness: The adjusting range is from 0 to 100. • Contrast: The adjusting range is from 0 to 100. • Saturation: The adjusting range is from 0 to 100. • Color Temp.: Contains 4 modes including Cool, Normal, Warm and User Mode. • Skin Tone: contains three color modes including Reddish, Natural, and Yellowish. 4.
• ASCR: Turns on/off the ASCR (ASUS Smart Contrast Ratio) function. • Adaptive-Sync/FreeSync (DisplayPort and HDMI only): Allows an Adaptive-Sync/FreeSync supported* graphics source to dynamically adjust display refresh rate based on typical content frame rates for power efficient, virtually stutter free and low-latency display update. * Adaptive-Sync/FreeSync (DisplayPort and HDMI only) can only be activated within 48Hz ~ 75Hz.
6. Input Select In this function, you can select your desired input source. Input Select Standard Mode ASUS VA24D HDMI 1920 x 1080 @ 60Hz Standard Mode ASUS VA24D HDMI 1920 x 1080 @ 60Hz V GA H D MI DP 7. System Setup Allows you to adjust the system. System Setup S p l e n d i d D e mo Mo d e Ga me P l u s Qu i c k F i t E C O Mo d e USB Charging OS D S e t u p Language Mo r e 3-6 • Splendid Demo Mode: Splits the screen into two for Splendid modes comparison.
GamePlus Main Menu GamePlus — Crosshair GamePlus FPS Crosshair FPS Counter Timer (Practice Mode) GamePlus — Timer GamePlus — Timer — Position Position GamePlus — FPS Counter — Position FPS Position • QuickFit: You can have a preview of the document or photo layout directly on screen without printing test copies. * Alignment: This facilitates designers and users to organize content and layout on one page and achieve a consistent look and feel.
* Photo: The various real photo sizes displayed provides photographers and other users to accurately view and edit their photos in real size on the screen. Photo 4x6, 3x5, 2x2 4x6 2x2 • ECO Mode: reduces power consumption. • USB charging (VA24DQLB only): • 3-8 3x5 Photo 8x10, 5x7 8x10 5x7 * “On” allows the USB downstream ports to generate a 5V/500mA output when the monitor is turned on or in standby mode.
7. Shortcut Defines the functions for Shortcut 1 and 2 buttons. Shortcut Standard Mode ASUS VA24D HDMI 1920 x 1080 @ 60Hz Shortcut 1 Shortcut 2 • Shortcut 1/Shortcut 2: selects a function for Shortcut 1 and 2 buttons. When a certain function is selected or activated, your shortcut key may not support. Available function choices for shortcut: Blue Light Filter, Splendid, Brightness, Auto Adjust, Contrast, Color Temp., Volume, GamePlus.
3.2 Specifications summary Panel Type Panel size Max. Resolution Pixel pitch Brightness (Typ.) Contrast Ratio (Typ.) Contrast Ratio (Max.) Viewing angle (H/V) CR>10 Display colors Response time Splendid Video Enhancement Splendid selection Auto adjustment Color temperature selection Analog input Digital input Earphone jack Audio input Speaker (Built-in) USB 2.0 port Temperature (Operating) TFT LCD 23.8” (16:9, 60.5 cm) wide screen 1920 x 1080 0.
Dimension (W x H x D) Weight (Esti.) Multi-languages Accessories Compliance and Standards VA24DQ: 539.7 x 390.7 x 204.8 (with stand) 539.7 x 325.05 x 54.05 (without stand) 612 x 152 x 455 (package) VA24DQLB: 539.70 x 480 x 211.35mm (with stand, highest) 539.70 x 350 x 211.35mm (with stand, lowest) 539.70 x 325.05 x 54.05mm (without stand) 652 x 450 x 202mm (package) VA24DQ: 3.3 kg (net without stand); 3.63 kg (net with stand); 5.32 kg (gross) VA24DQLB: 3.3 kg (net without stand); 5.
3.
VA24DQLB ASUS VA24D Series LCD Monitor 3-13
3.4 Troubleshooting (FAQ) Problem Power LED is not ON The power LED lights amber and there is no screen image Screen image is too light or dark Screen image is not centered or sized properly Possible Solution • Press the button to check if the monitor is in the ON mode. • Check if the power cord is properly connected to the monitor and the power outlet. • Check if the power switch is ON. • Check if the monitor and the computer are in the ON mode.
3.5 Supported operating modes Resolution Vertical Frequency (Hz) Horizontal Frequency (KHz) 640x480 59.94(N) 31.47(N) 640x480 66.66(N) 35.00(N) 640x480 72.82(N) 37.87(N) 640x480 75.00(N) 37.5(N) 720x400 70.08(P) 31.47(N) 800x600 56.25(P) 35.16(P) 800x600 60.32(P) 37.88(P) 800x600 72.12(P) 48.08(P) 800x600 75.00(P) 46.86(P) 832X624 74.55(P/N) 49.72(P/N) 1024x768 60.00(N) 48.36(N) 1024x768 70.069(N) 56.476(N) 1024x768 75.00(N) 60.02(N) 1152x864 75.00(P/N) 67.
When the monitor is operating in the video mode (i.e., not displaying data), the following high definition modes shall be supported in addition to standard definition video. Preset Timing Name 1 2 3 4 5 6 3-16 480p 720p60 576p 720p50 1080p60 1080p50 Pixel Format Horizontal Frequency (kHz) 720 x 480 1280 x 720 720 x 576 1280 x 720 1920 x 1080 1920 x 1080 31.469 45 31.25 37.5 67.5 56.25 Vertical Frequency (Hz) 60 60 50 50 60 50 Pixel Rate (MHz) 27 74.25 27 74.25 148.5 148.