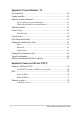CZ12445 První edice / Březen 2017 E-příručka
Informace o autorských právech Žádná část této příručky, včetně výrobků a softwaru v příručce popsaných, nesmí být reprodukována, přenesena, přepsána, uložena v systému pro ukládání dat, ani přeložena do žádného jazyka v žádné podobě a žádným způsobem, kromě dokumentace uložené kupujícím pro účel zálohování, bez písemného souhlasu firmy. ASUSTeK COMPUTER INC. (“ASUS”).
Obsah O této příručce.............................................................................................................7 Konvence použité v této příručce.............................................................................. 9 Ikony..................................................................................................................................... 9 Typografie....................................................................................................................
Kapitola 3: Práce s Windows® 10 První spuštění..............................................................................................................48 Úvodní nabídka...........................................................................................................49 Aplikace systému Windows®..................................................................................51 Práce s aplikacemi systému Windows®....................................................................
Kapitola 5: Upgrade notebooku Sejmutí krytu přihrádky...........................................................................................82 Instalace Random Access Memory (RAM)modulu.........................................84 Tipy a odpovědi na časté dotazy Užitečné tipy pro váš notebook............................................................................88 Odpovědi na časté dotazy o hardwaru..............................................................89 Odpovědi na časté dotazy o softwaru..
Prevence ztráty sluchu................................................................................................... 107 Severská opatření pro lithium (pro baterie lithium-ion)................................... 108 Bezpečnostní informace o optické mechanice..................................................... 109 Schválení CTR 21 (pro notebook s integrovaným modemem)....................... 110 Produkt vyhovující standardu ENERGY STAR........................................................
O této příručce Tato příručka poskytuje informace o hardwaru a softwaru notebooku, rozdělené do následujících kapitol: Kapitola 1: Nastavení hardwaru Popisuje hardwarové komponenty notebooku. Kapitola 2: Použití notebooku Tato kapitola představuje použití jednotlivých částí notebooku. Kapitola 3: Práce s Windows® 10 Uvádí přehled, jak používat Windows® 10 na notebooku. Kapitola 4: Power-on Self-test (POST) Tato kapitola představuje použití nástroje POST ke změně nastavení notebooku.
Kapitola 5: Upgrade notebooku Tato kapitola vás provede procesem výměny a upgradu součástí notebooku. Tipy a odpovědi na časté dotazy Tato část obsahuje některé doporučené tipy a odpovědi na časté dotazy o hardwaru a softwaru, které můžete využít při údržbě a odstraňování běžných problémů s notebookem. Přílohy Obsahuje upozornění a bezpečnostní prohlášení k notebooku.
Konvence použité v této příručce Zdůrazněné věty v této příručce uvádějí klíčové informace tímto způsobem: DŮLEŽITÉ! Tato zpráva uvádí zásadně důležité informace, které je nutno při provádění úkolu respektovat. POZNÁMKA: Tato zpráva uvádí doplňující informace a tipy, které mohou pomoci při provádění úkolů. VAROVÁNÍ! Tato zpráva uvádí důležité informace pro bezpečnost při provádění úkolů a předcházení poškození součástek notebooku a dat.
Bezpečnostní opatření Použití notebooku BEZPEČNÁ TEPLOTA: Tento notebook je dovoleno používat pouze v prostředí o teplotách v rozmezí 5 °C (41°F) a 35 °C (95 °F). Prohlédněte si výkonový štítek umístěný na spodní straně notebooku a ověřte si, zda používaný napájecí adaptér odpovídá uvedeným hodnotám. Nenechávejte notebook na klíně ani jiné části těla, abyste se necítili nepohodlně a neporanili se horkem. Nepoužívejte s notebookem poškozené napájecí kabely, doplňky ani jiné periférie.
Péče o notebook Před čištěním notebooku odpojte napájení a vyjměte baterii. Otřete notebook čistou houbou z celulózy nebo jelenicovým hadrem namočeným v roztoku neobrušujícího detergentu a trochy teplé vody. Přebytečnou vlhkost otřete suchým hadrem. Nepoužívejte silná rozpouštědla, např. ředidla, benzen ani jiné chemikálie na povrchu ani blízko povrchu notebooku. Na notebook nic nestavte. NEVYSTAVUJTE notebook silným magnetickým ani elektrickým polím.
Správná likvidace Notebook NEODSTRAŇUJTE s běžným domovním odpadem. Tento produkt byl vyvinut tak, aby bylo možné řádné opakované použití jeho dílů a recyklace. Symbol přeškrtnutého kontejneru ukazuje, že tento produkt (elektrické nebo elektronické zařízení a knoflíková baterie s obsahem rtuti) nesmí být likvidován společně s komunálním odpadem. V souvislosti s odstraňováním elektronických výrobků si prostudujte místní předpisy. NEVHAZUJTE baterii do komunálního odpadu.
Kapitola 1: Nastavení hardwaru Uživatelská příručka notebooku 13
Seznámení s notebookem Pohled shora POZNÁMKA: Vzhled klávesnice se může lišit podle oblasti nebo země. Vzhled notebooku se může rovněž lišit podle modelu.
Model 15” Uživatelská příručka notebooku 15
Mikrofon Zabudovaný mikrofon lze použít pro videokonference, zvukové poznámky nebo jednoduché zvukové záznamy. Kontrolka kamery Indikátor kamery signalizuje, že je používána zabudovaná kamera. Kamera Zabudovanou kameru lze použít k fotografování nebo záznamu videa. Panel s displejem Panel obrazovky s vysokým rozlišením nabízí skvělé zobrazení fotografií, videí a dalších multimediálních souborů na notebooku. Klávesnice Klávesnice QWERTY plné velikosti s pohodlným zdvihem kláves pro psaní.
Touchpad Touchpad podporuje navigaci na obrazovce gesty více prstů, což přináší intuitivní ovládání. Jsou také simulovány funkce běžné myši. POZNÁMKA: Více podrobností viz sekce Gesta touchpadu v této příručce. Tlačítko napájení Stiskem tlačítka napájení zapněte nebo vypněte notebook. Tlačítkem napájení také notebook přepnete do režimu spánku nebo hibernace nebo probudíte z režimu spánku nebo hibernace.
Indikátory stavu Indikátory stavu pomáhají zjistit aktuální stav hardwaru notebooku. Indikátor napájení Kontrolka napájení svítí, když je notebook zapnut, a pomalu bliká, když je v režimu spánku. Dvoubarevný indikátor nabití baterie Dvoubarevná LED signalizuje stav nabití baterie.
Barva Stav Svítí bíle ASUS Notebook je připojen ke zdroji napájení, nabíjí jeho baterii a stav baterie je mezi 95 a 100 %. Svítí oranžově ASUS Notebook je připojen ke zdroji napájení, nabíjí jeho baterii a stav baterie je nižší než 95 %. Bliká oranžově Notebook je napájen z baterie a stav baterie je nižší než 10 %. Nesvítí Notebook je napájen z baterie a stav baterie je mezi 10 a 100 %. Indikátor aktivity mechaniky Tato kontrolka svítí, když notebook využívá vnitřní úložná zařízení.
Mikrofon (u vybraných modelů) Zabudovaný mikrofon lze použít pro videokonference, zvukové poznámky nebo jednoduché zvukové záznamy. Číselná klávesnice Číselná klávesnice se dá přepínat mezi dvěma funkcemi: zadávání číslic a ovládání kurzoru šipkami. POZNÁMKA: Více podrobností viz sekce Numerická klávesnice v této příručce.
Dolní strana POZNÁMKA: Vzhled spodní strany se může lišit v závislosti na modelu. VAROVÁNÍ! Dolní strana notebooku může být teplá až horká, pokud jej používáte nebo nabíjíte baterii. Při používání notebook nestavte na povrch, který by mohl zakrýt výdechy vzduchu. DŮLEŽITÉ! Doba provozu na baterie je různá podle použití a specifikace tohoto notebooku. Baterii nelze rozebrat.
Model 15” Větrací otvory Vzduchové výdechy umožňují vstup studeného a výstup horkého vzduchu. DŮLEŽITÉ! Neblokujte výdechy papíry, knihami, kabely a jinými předměty, aby se notebook nepřehřál.
Reproduktory Zabudované reproduktory vám umožní slyšet zvuk přímo z notebooku. Vlastnosti zvuku se ovládají softwarově. Přihrádka pro paměťový modul RAM Prostor pro RAM umožňuje rozšíření paměti RAM vložením modulů, které zvýší kapacitu paměti notebooku. POZNÁMKA: Více podrobností viz sekce Kapitola 5: Upgrade notebooku v této příručce.
Pravá strana Model 14” Model 15” Čtečka paměťových karet typu flash Tento notebook obsahuje jednoslotovou čtečku karet SD. Zdířka pro připojení sluchátek/sluchátek s mikrofonem/ mikrofonu K tomuto portu lze připojit reproduktory se zesilovačem nebo sluchátka. K tomuto portu lze rovněž připojit sluchátka s mikrofonem nebo externí mikrofon. Port USB 2.0 Port USB (Universal Serial Bus) je slučitelný se zařízeními USB 2.0 nebo USB 1.
Optická mechanika Optická jednotka notebooku může podporovat více formátů disků, např. CD, DVD, zapisovatelné nebo přepisovatelné. Tlačítko vysunutí optického disku Stiskem tlačítka vysunete plato pro disk. Otvor pro ruční vysunutí optické mechaniky Otvor ručního vysunutí využijete v případě, že tlačítko elektronického vysunutí nefunguje. VAROVÁNÍ! Otvor ručního vysunutí využívejte pouze v případě, že tlačítko vysunutí nefunguje.
Levá strana Model 14” Model 15” Vstup napájení (DC) K tomuto portu připojte dodaný napájecí adaptér, abyste mohli nabíjet baterii a napájet notebook. VAROVÁNÍ! Adaptér se při použití zahřívá. Adaptér nezakrývejte a v době, kdy je připojen k elektrické zásuvce, se vyhněte tělesnému kontaktu s ním. DŮLEŽITÉ! Používejte pouze dodaný napájecí adaptér, abyste mohli nabíjet baterii a napájet notebook.
Port LAN Do tohoto portu zasuňte kabel připojení k místní síti. Port VGA Tento port umožňuje připojení vnějšího displeje k notebooku. Port HDMI Tento port umožňuje připojení High-Definition Multimedia Interface (HDMI) a výstup podporuje HDCP, takže lze přehrávat HD DVD, Blu-ray a další chráněný obsah. Port USB 3.0 Tento port Universal Serial Bus 3.0 (USB 3.0) podporuje přenosovou rychlost až 5 Gbit/s a je zpětně slučitelný s USB 2.0.
Přední strana POZNÁMKA: Vzhled přední strany se může lišit podle modelu. Indikátory stavu Indikátory stavu pomáhají zjistit aktuální stav hardwaru notebooku. POZNÁMKA: Další podrobnosti viz část Pohled shora v této příručce.
Kapitola 2: Použití notebooku Uživatelská příručka notebooku 29
Začínáme Nabíjení notebooku A. Připojte výstup adaptéru k napájecímu vstupu notebooku. B. Připojte napájecí adaptér do zásuvky 100 - 240 V. Před prvním použitím notebook 3 hodiny nabíjejte. POZNÁMKA: Vzhled napájecího adaptéru se může lišit v závislosti na modelu a vašem regionu. DŮLEŽITÉ! Informace o napájecím adaptéru: 30 - Napájecí napětí: 100 – 240 Vstř - Vstupní kmitočet: 50 – 60 Hz - Jmenovitý výstupní proud: 2.37A (45W) / 3.42A (65W) / 4.
DŮLEŽITÉ! • Vyhledejte na notebooku typový štítek s hodnotami jmenovitého vstupu/výstupu a zkontrolujte, zda odpovídá údajům jmenovitého vstupu/výstupu na vašem napájecím adaptéru. Některé modely notebooků mohou mít více jmenovitých výstupních proudů na základě dostupné SKU. • Při používání notebooku v režimu napájecího adaptéru důrazně doporučujeme používat uzemněnou elektrickou zásuvku. • Elektrická zásuvka musí být snadnou přístupná a v blízkosti vašeho notebooku.
Zvednutím otevřete displej Stiskněte tlačítko napájení 32 Uživatelská příručka notebooku
Používání dotykové plochy Pohyb kurzoru Můžete klepnout nebo kliknout kamkoli na touchpad, tím aktivujete jeho kurzor, poté posunem prstu po touchpadu posouvejte kurzor na obrazovce.
Gesta jedním prstem Klepnutí/dvojité klepnutí • Klepnutím na aplikaci ji vyberte. • Poklepáním na aplikaci ji spusťte. Přetažení Poklepejte na položku a poté táhněte stejným prstem, aniž byste jej zvedli z touchpadu. Položku upustíte na nové místo tím, že zvednete prst z touchpadu.
Levé kliknutí Pravé kliknutí • Kliknutím vyberte některou Kliknutím na toto tlačítko otevřete aplikaci. nabídku pravého kliknutí. • Kliknutím dvakrát spusťte aplikaci. POZNÁMKA: Oblasti na touchpadu označené tečkovanou čarou představují levé a pravé tlačítko myši. Gesta dvěma prsty Klepnutí Klepnutím dvěma prsty na touchpad simulujete kliknutí pravým tlačítkem.
Procházení stránek dvěma prsty Procházení stránek dvěma prsty (nahoru/dolů) (vlevo/vpravo) Tahem dvou prstů rolujte nahoru Tahem dvou prstů rolujte vlevo nebo dolů. nebo vpravo. Zmenšení Zvětšení Táhněte dva prsty na touchpadu k sobě. Roztáhněte dva prsty na touchpadu od sebe.
Přetažení Vyberte položku, poté stiskněte a držte tlačítko levého kliknutí. Potažením druhého prstu po dotykové ploše přetáhněte položku a zvednutí prstu z tlačítka ji uvolněte. Gesta třemi prsty Klepnutí Klepnutím třemi prsty na dotykovou plochu aktivujete Cortanu.
Potáhnout prstem vlevo/vpravo Pokud jste spustili více aplikací, potažením třemi prsty vlevo nebo vpravo je můžete přepínat. Potáhnout prsty nahoru Potáhnout prsty dolů Potažením prsty nahoru zobrazíte Potažením prsty dolů zobrazte přehled všech aktuálně spuštěných pracovní plochu. aplikací.
Gesta čtyřmi prsty Klepnutí Klepnutím čtyřmi prsty na dotykovou plochu aktivujete Action Center. Přizpůsobení dotykové plochy 1. Spusťte All settings (Všechna nastavení) v Action Center. 2. Vyberte Devices (Zařízení) a potom vyberte Mouse & touchpad (Myš a dotyková plocha). 3. Upravte nastavení podle vašich preferencí.
Pomocí klávesnice Funkční klávesy Funkční klávesy notebooku mohou spouštět následující příkazy: Přepne notebook do Sleep mode (režimu spánku) Aktivuje a deaktivuje Airplane mode (Režimu letadlo) POZNÁMKA: Aktivace Airplane mode (Režimu letadlo) deaktivuje bezdrátové připojení. Snižuje jas displeje Zvyšuje jas displeje Vypne displej Přepínání režimu zobrazení POZNÁMKA: Ujistěte se, že je k vašemu notebooku připojena druhá obrazovka.
Aktivace a deaktivace touchpadu Zapnutí a vypnutí reproduktoru Snížení hlasitosti reproduktoru Zvýšení hlasitosti reproduktoru Slouží k přepínaní režimů vkládání a přepisování Klávesy Windows® 10 Klávesnice notebooku obsahuje dvě zvláštní klávesy Windows® popsané níže: Spustí úvodní nabídku Zobrazí rozevírací nabídku Uživatelská příručka notebooku 41
Ovládací klávesy multimédií Ovládací klávesy multimédií umožňují ovládání přehrávání multimediálních souborů, např. audia a videa, na notebooku. Stiskněte obrázku.
Číselná klávesnice POZNÁMKA: Rozložení číselné klávesnice se může lišit podle modelu nebo oblasti, ale způsob používání zůstává stejný. Číselná klávesnice je dostupná u vybraných modelů notebooků. Tuto klávesnici lze využít k zadávání číslic nebo k ovládání kurzoru. Stisknutím lze přepínat mezi číselnou klávesnicí a směrovými tlačítky pro ovládání kurzoru.
Používání optické jednotky POZNÁMKA: • Skutečné umístění tlačítka elektrického vysunutí disku se může lišit podle modelu notebooku. • Skutečný vzhled optické jednotky notebooku se může rovněž lišit v závislosti na modelu, ale postup používání je stejný. • Optická jednotka je k dispozici u vybraných modelů. Vložení optického disku 1. Když je notebook zapnut, stiskem tlačítka povysunete přihrádku disku. 2. Jemně vytáhněte přihrádku ven. DŮLEŽITÉ! Nedotýkejte se čočky optického snímače.
3. Držte disk za okraje potištěnou stranou nahoru a položte jej na středový náboj. 4. Tlakem po stranách středového otvoru disku jej nacvakněte na středový náboj.
5. Jemným zasunutím zavřete přihrádku optického disku. POZNÁMKA: Je zcela normální, že během načítání dat uslyšíte roztáčení a vibrace optické jednotky. Otvor ručního vysunutí Otvor ručního vysunutí je na dvířkách optické jednotky a umožňuje vysunutí přihrádky, když nefunguje tlačítko elektrického vysunutí. Ruční vysunutí přihrádky optické jednotky provedete zasunutím narovnané kancelářské sponky do otvoru ručního vysunutí.
Kapitola 3: Práce s Windows® 10 Uživatelská příručka notebooku 47
První spuštění Při prvním spuštění počítače se objeví řada obrazovek, které vás provedou základním nastavením operačního systému Windows® 10. Postup prvního spuštění notebooku: 1. Stiskněte tlačítko napájení na notebooku. Vyčkejte několik minut, až se zobrazí obrazovka nastavení. 2. Na obrazovce nastavení vyberte vaši oblast a jazyk, ve kterém chcete notebook používat. 3. Pečlivě si přečtěte licenční podmínky. Vyberte možnost I accept (Souhlasím). 4.
Úvodní nabídka Úvodní nabídka je hlavní brána k programům notebooku, aplikacím systému Windows®, složkám a nastavením.
Spuštění úvodní nabídky Umístěte ukazatel myš na tlačítko Start v levém dolním rohu pracovní plochy a klikněte na něj. Stiskněte klávesu s logem Windows na klávesnici. Otevírání programů v úvodní nabídce Jedním z nejběžnějších způsobů používání úvodní nabídky je otevírání programů nainstalovaných v notebooku. Umístěte ukazatel myši na program a kliknutím jej spusťte. Pomocí tlačítek se šipkami procházejte programy. Stisknutím jej spusťte.
Aplikace systému Windows® Tyto aplikace jsou připnuté na pravém podokně úvodní nabídky a zobrazeny jako dlaždice vedle sebe pro snadný přístup. POZNÁMKA: Některé aplikace systému Windows® se plně spustí až po přihlášení k vašemu účtu Microsoft.
Práce s aplikacemi systému Windows® Pomocí dotykové obrazovky, dotykové plochy nebo klávesnice notebooku můžete spouštět, přizpůsobovat a ukončovat aplikace. Spouštění aplikací systému Windows® z úvodní nabídky Umístěte ukazatel myši na aplikaci a kliknutím ji spusťte. Pomocí tlačítek se šipkami procházejte aplikace. Stisknutím spustíte aplikaci.
Změna velikosti aplikací Umístěte ukazatel myši na aplikaci, klikněte na ni pravým tlačítkem, potom klikněte na příkaz Resize (Změnit velikost) a potom vyberte velikost dlaždice aplikace. Pomocí tlačítek se šipkami přejděte na aplikaci. Stiskněte nebo (pouze vybrané modely), potom vyberte možnost Resize (Změnit velikost) a vyberte velikost dlaždice aplikace.
Připínání aplikací na hlavní panel Umístěte ukazatel myši na aplikaci, klikněte na ni pravým tlačítkem a potom klikněte na příkaz Pin to taskbar (Připnout na hlavní panel). Pomocí tlačítek se šipkami přejděte na aplikaci. Stiskněte nebo (pouze vybrané modely) a potom vyberte Pin to taskbar (Připnout na hlavní panel).
Zobrazení úkolů Funkce zobrazení úkolů umožňuje rychle přepínat mezi spuštěnými aplikacemi a programy. Zobrazení úkolů lze rovněž používat k přepínání pracovních ploch. Spuštění zobrazení úkolů Umístěte ukazatel myši na ikonu na hlavním panelu a klikněte na ni. Stiskněte Uživatelská příručka notebooku na klávesnici.
Funkce Snap Funkce Snap zobrazí aplikace vedle sebe, takže s nimi lze pracovat nebo je přepínat. Snap hotspoty Na tyto hotspoty lze přetahovat aplikace a připínat je na místo.
Používání funkce Snap 1. Spusťte aplikaci, s níž chcete použít funkci Snap. 2. Přetažením záhlaví vaší aplikace na okraj obrazovky ji připnete. 3. Spusťte další aplikaci a zopakováním výše uvedených kroků ji připněte. 1. Spusťte aplikaci, s níž chcete použít funkci Snap. 2. Stiskněte a podržte klávesu a potom pomocí kláves se šipkami připněte aplikaci. 3. Spusťte další aplikaci a zopakováním výše uvedených kroků ji připněte.
Centrum akcí Action Center (Centrum akcí) je centrální místo, na kterém se shromažďují oznámení aplikací, se kterými lze dále pracovat. V dolní části se rovněž nachází velmi užitečná část Quick Actions (Rychlé akce). Centrum akcí Umístěte ukazatel myši na ikonu na hlavním panelu a klikněte. Stiskněte 58 na klávesnici.
Další klávesové zkratky Pomocí klávesnice můžete také využít následující zkratky, které usnadní spuštění aplikací a procházení Windows® 10. \ Spustí Start menu (Úvodní nabídka) Spustí Action Center (Centrum akcí) Spuštění režimu pracovní plochy Spustí File Explorer (Průzkumník souborů) Otevře panel Share (Sdílet) Spustí Settings (Nastavení) Spustí panel Connect (Připojit) Aktivace obrazovky zámku Minimalizuje aktuálně aktivní okno Uživatelská příručka notebooku 59
Spustí Search (Hledat) Spustí panel Project (Nastavení zobrazení) Otevření okna Spustit Otevření Centra snadného přístupu Otevře místní nabídku tlačítka Start Spuštění lupy umožňující zvětšení části obrazovky Zmenšení zobrazení Otevření Nastavení vypravěče 60 Uživatelská příručka notebooku
Připojení k bezdrátovým sítím Wi-Fi Pomocí připojení Wi-Fi lze na notebooku pracovat s e-maily, prohlížet Internet a sdílet aplikace prostřednictvím sociálních sítí. DŮLEŽITÉ! Airplane mode (Režim letadlo) tuto funkci deaktivuje. Před aktivací připojení Wi-Fi zkontrolujte, zda je vypnutý Airplane mode (Režim letadlo). Připojení k síti Wi-Fi Chcete-li připojit váš notebook k síti Wi-Fi, postupujte podle následujících kroků: 1. Na hlavním panelu vyberte ikonu . 2. Výběrem ikony 3.
Bluetooth Pomocí Bluetooth si můžete snadno vyměňovat data s jinými zařízeními podporujícími Bluetooth. DŮLEŽITÉ! Airplane mode (Režim letadlo) tuto funkci deaktivuje. Před aktivací připojení Bluetooth zkontrolujte, zda je vypnutý Airplane mode (Režim letadlo). Párování s dalšími zařízeními podporujícími Bluetooth Přenos dat funguje až po spárování notebooku s dalším zařízením podporujícím Bluetooth. Chcete-li připojit zařízení, postupujte podle následujících kroků: 1.
Režim letadlo Airplane mode (Režim Letadlo) deaktivuje bezdrátová připojení, takže můžete notebook bezpečně používat během letu. POZNÁMKA: Ohledně možností používání notebooku v letadle a možnosti využití služeb kontaktujte leteckého dopravce. Zapnutí režimu Letadlo 1. Na hlavním panelu spusťte Action Center (Centrum akcí). 2. Výběrem ikony Stiskněte aktivujte Režim letadlo. . Vypnutí režimu Letadlo 1. Na hlavním panelu spusťte Action Center (Centrum akcí). 2. Výběrem ikony (Režim letadlo).
Připojení ke kabelovým sítím Přes port LAN lze notebook také připojit ke kabelovým sítím, například místním, nebo využít širokopásmové připojení k Internetu. POZNÁMKA: podrobnosti k nastavení připojení k internetu vám sdělí poskytovatel připojení k internetu (ISP) nebo váš správce sítě, který vám s ním také může pomoci. Nastavení proveďte podle následujících pokynů. DŮLEŽITÉ! Před následujícími kroky zkontrolujte, zda je port LAN notebooku propojen s místní síti.
7. Vraťte se zpět do Network and Sharing Center (Centrum síťových připojení a sdílení) a potom vyberte Set up a new connection or network (Vytvořit nové připojení nebo síť). 8. Vyberte Connect to the Internet (Připojit k Internetu) a potom vyberte Next (Další). 9. Vyberte Broadband (PPPoE) (Širokopásmové připojení (PPPoE)). 10. Zadejte Uživatelské jméno, Heslo a Název připojení a potom vyberte Connect (Připojit). 11. Výběrem Close (Zavřít) dokončete konfiguraci. 12.
Vypnutí notebooku Existuje více možností vypnutí notebooku: • Spusťte úvodní nabídku a potom výběrem > Shut down (Vypnout) proveďte normální vypnutí. • Na přihlašovací obrazovce vyberte down (Vypnout). • Stisknutím > Shut spusťte nástroj Shut Down Windows (Ukončit systém Windows). V rozevíracím seznamu vyberte volbu Shut Down (Vypnout) a potom vyberte OK. • 66 Pokud notebook nereaguje, stiskněte a přidržte tlačítko napájení nejméně na čtyři (4) sekundy a notebook se vypne.
Přepnutí notebooku do režimu spánku Pokyny pro přepnutí notebooku do režimu spánku: • Spusťte úvodní nabídku a potom výběrem > Sleep (Spánek) přepněte notebook do režimu spánku. • Na přihlašovací obrazovce vyberte (Spánek). Stisknutím > Sleep spusťte nástroj Shut Down Windows (Ukončit systém Windows). V rozevíracím seznamu vyberte položku Sleep (Spánek) a potom stiskněte tlačítko OK. POZNÁMKA: Notebook lze rovněž přepnout do režimu spánku jedním stisknutím vypínače.
Uživatelská příručka notebooku
Kapitola 4: Power-on Self-test (POST) Uživatelská příručka notebooku 69
Power-on Self-test (POST) Power-on Self-test (POST) je řada diagnostických testů řízených softwarem, které běží při spuštění nebo restartu notebooku. Software řídící POST je trvalou součástí architektury notebooku. Použití POST ke vstupu do BIOSu a řešení potíží Během POST můžete pomocí funkčních kláves notebooku pracovat s nastaveními BIOSu nebo řešit potíže. Více podrobností je uvedeno níže. BIOS BIOS (Basic Input and Output System) ukládá nastavení hardwaru potřebná ke spuštění notebooku.
• Restartujte notebook a poté ve fázi POST stiskněte . • Spusťte úvodní nabídku, zvolte Settings (Nastavení) > Update & security (Aktualizovat zabezpečení) > Recovery (Obnovení) a potom vyberte možnost Restart now (Restartovat) v části Upřesnit spuštění. Po zobrazení obrazovky Upřesnit spuštění vyberte možnost Troubleshoot (Odstraňování potíží) > Advanced options (Upřesňující možnosti) > UEFI Firmware Settings (Nastavení firmwaru UEFI) > Restart (Restartovat).
Boot (Spuštění) Tato nabídka umožňuje nastavení preferencí spuštění. Při nastavení priority spuštění můžete postupovat podle následujících pokynů. 1. Na obrazovce Boot (Start) vyberte Boot Option #1 (Možnost startu č. 1). 2. Stiskněte a vyberte zařízení pro volbu Boot Option #1 (Možnost startu č. 1).
Security (Zabezpečení) Tato nabídka umožňuje nastavit heslo správce a heslo uživatele notebooku. Také umožňuje ovládání přístupu k pevnému disku, vstupně/výstupním rozhraním a USB rozhraní notebooku. POZNÁMKA: • Pokud zadáte User Password (Heslo uživatele), budete jej muset zadat před každým spuštěním operačního systému notebooku. • Pokud zadáte Administrator Password (Heslo správce), musíte jej zadat před vstupem do BIOSu.
Pokyny pro nastavení hesla: 1. Na obrazovce Security (Zabezpečení) vyberte Setup Administrator Password (Heslo správce) nebo User Password (Heslo uživatele) . 2. Zadejte heslo a stiskněte klávesu 3. Znovu zadejte heslo pro potvrzení a vyberte OK. . Pokyny pro vymazání hesla: 1. Na obrazovce Security (Zabezpečení) vyberte Setup Administrator Password (Heslo správce) nebo User Password (Heslo uživatele) . 2. Zadejte aktuální heslo a stiskněte 3.
Save & Exit (Uložit a ukončit) Provedená nastavení konfigurace před opuštěním BIOSu uložte volbou Save Changes and Exit (Uložit a ukončit).
Aktualizování systému BIOS: 1. Zjistěte si přesné modelové označení notebooku a poté z webu ASUS stáhněte nejnovější BIOS pro svůj systém. 2. Kopii staženého souboru BIOS uložte na flash disk. 3. Připojte flash disk k notebooku. 4. Restartujte notebook a potom přejděte do nastavení systému BIOS. 5. V nabídce systému BIOS vyberte možnost Advanced (Upřesnit) > ASUS EZ Flash 3 Utility a potom stiskněte 76 .
6. Vyhledejte na flash disku soubor BIOS a stiskněte Dokončete aktualizaci podle zobrazených pokynů. 7. Po aktualizaci BIOSu klepněte na Save & Exit (Uložit a ukončit) > Restore Defaults (Obnovit výchozí) a tím obnovte výchozí nastavení systému. Uživatelská příručka notebooku .
Obnova systému Možnosti obnovy vašeho notebooku přinášejí možnost obnovy původního stavu systému nebo prostě obnovy nastavení tak, aby se zvýšil výkon. DŮLEŽITÉ! • Před využitím libovolné z možností obnovy vašeho notebooku si zazálohujte všechna data. • Abyste předešli ztrátě dat, zaznamenejte si důležité údaje, například nastavení sítě, uživatelská jména a hesla. • Zajistěte, aby byl notebook napájen adaptérem ze zásuvky, až poté resetujte systém.
• Go back to an earlier build (Návrat na předchozí sestavení) - Tato volba umožňuje vrátit se na některé předchozí sestavení. Tuto volbu použijte, pokud vám toto sestavení nevyhovuje. • Advanced startup (Upřesnit spuštění) - Tato možnost zpřístupňuje další pokročilé možnosti obnovy notebooku, například: - Spuštění notebooku z disku USB, ze sítě nebo z DVD disku Windows pro obnovu.
2. 80 V části Update and security (Aktualizace a zabezpečení) vyberte volbu Recovery (Obnovení) a potom vyberte možnost, kterou chcete provést.
Kapitola 5: Upgrade notebooku Uživatelská příručka notebooku 81
Sejmutí krytu přihrádky A. Odmontujte šroubky z krytu přihrádky notebooku. B. Stáhněte kryt přihrádky a zcela ho sejměte z notebooku.
Pokyny pro nasazení krytu přihrádky: A. Zorientujte a nasaďte kryt přihrádky. B. Upevněte kryt šroubky, které jste odmontovali dříve.
Instalace Random Access Memory (RAM) modulu Zvyšte kapacitu paměti RAM vašeho notebooku instalací modulu RAM do slotu paměťového modulu. Při instalaci modulu RAM do notebooku postupujte následovně: VAROVÁNÍ! Před sejmutím krytu pevného disku odpojte všechny připojené periférie, telefonní nebo telekomunikační kabely a napájecí zdroje (např. vnější adaptér, vnitřní baterie atd.). DŮLEŽITÉ! Informace o rozšíření paměti notebooku si vyžádejte v autorizovaném servisu nebo u prodejce.
A. Sejměte kryt přihrádky. POZNÁMKA: Další podrobnosti viz část Sejmutí krytu přihrádky této elektronické příručky. B. Zorientujte a zasuňte modul RAM do patice pro modul RAM. C. Zatlačte modul RAM tak, aby zacvakl na místo. úhel 30° zářezy POZNÁMKA: Počet patic pro paměťové moduly se může lišit podle modelu.
Uživatelská příručka notebooku
Tipy a odpovědi na časté dotazy Uživatelská příručka notebooku 87
Užitečné tipy pro váš notebook Pro zajištění optimálního využívání notebooku, udržování systémového výkonu a zajištění bezpečnosti všech vašich dat se můžete řídit následujícími užitečnými tipy: • Pravidelně aktualizujte operační systém Windows®, aby bylo zajištěno nejaktuálnější nastavení zabezpečení aplikací. • Chraňte vaše data pravidelně aktualizovaným antivirovým softwarem. • Pokud možno se vyhýbejte nucenému vypínání notebooku.
Odpovědi na časté dotazy o hardwaru 1. Při vypnutí notebooku se na displeji zobrazí černá, někdy barevná, tečka. Co je třeba dělat? Ačkoli se tyto tečky normálně zobrazují na displeji, nemají žádný negativní vliv na systém. Pokud se případ opakuje a zásadně omezuje výkon systému, poraďte se s autorizovaným servisním střediskem ASUS. 2. Barva a jas nejsou na displeji zobrazeny rovnoměrně. Jak to lze opravit? Barva a jas displeje mohou být ovlivněny úhlem a aktuální polohou notebooku.
4. 5. Indikátor LED baterie nesvítí. Co je nesprávně? • Zkontrolujte, zda je správně připojen napájecí adaptér nebo baterie. Můžete rovněž zkusit odpojit napájecí adaptér nebo baterii, počkat jednu minutu a potom je znovu připojit k elektrické zásuvce a k notebooku. • Pokud problém přetrvává, požádejte o pomoc nejbližší servisní středisko ASUS. Proč nefunguje dotyková plocha? Stisknutím tlačítka 6. aktivujte dotykovou plochu.
8. Nelze používat správně klávesy notebooku, protože kurzor se neustále pohybuje. Co je třeba dělat? Při psaní na klávesnici se nesmí nic náhodně dotýkat nebo tisknout dotykovou plochu. Rovněž můžete deaktivovat dotykovou plochu stisknutím tlačítka 9. . Místo písmen se stisknutím kláves „U“, „I“ a „O“ na klávesnici zobrazují čísla. Jak to lze změnit? Stisknutím klávesy , nebo tlačítka (u vybraných modelů) na notebooku vypněte tuto funkci a použijte zmíněné klávesy k zadávání písmen.
Odpovědi na časté dotazy o softwaru 1. Po zapnutí notebooku se rozsvítí indikátor napájení, ale nikoli indikátor aktivity pevného disku. Rovněž se nezavede operační systém. Jak to lze opravit? Můžete vyzkoušet některé z následujících doporučení: 2. • Stisknutím a podržením vypínače alespoň čtyři (4) sekundy natvrdo vypněte notebook. Zkontrolujte, zda je správně připojen napájecí adaptér a baterie a potom zapněte notebook. • Pokud problém přetrvává, požádejte o pomoc nejbližší servisní středisko ASUS.
4. Nelze zavést operační systém notebooku. Jak to lze opravit? Můžete vyzkoušet některé z následujících doporučení: 5. • Odpojte všechna zařízení připojená k notebooku a potom restartujte systém. • Pokud problém přetrvává, požádejte o pomoc nejbližší servisní středisko ASUS. Proč nelze notebook probudit z režimu spánku nebo hibernace? • Pro obnovu do posledního funkčního stavu je třeba stisknout vypínač. • Baterie systému je pravděpodobně zcela vybitá.
Uživatelská příručka notebooku
Přílohy Uživatelská příručka notebooku 95
Informace o mechanice DVD-ROM Jednotka DVD-ROM umožňuje přehrávání a vypalování CD a DVD. Filmy na DVD můžete přehrávat po zakoupení volitelného softwaru. POZNÁMKA: Jednotka DVD-ROM je k dispozici u vybraných modelů. Informace o místním přehrávání Přehrávání filmů na DVD vyžaduje dekódování videa ve formátu MPEG2, zvuku ve formátu AC3 a obsahu chráněného CSS.
Definování regionů Region 1 Kanada, USA a teritoria USA Region 2 Česká republika, Egypt, Finsko, Francie, Irák, Irán, Irsko, Island, Itálie, Japonsko, Jihoafrická republika, Maďarsko, Německo, Nizozemí, Norsko, Polsko, Portugalsko, Řecko, Saudská Arábie, Skotsko, Slovensko, Spojené království, státy bývalé Jugoslávie, státy v Zálivu, Sýrie, Španělsko, Švédsko, Švýcarsko, Turecko Region 3 Barma, Indonésie, Jižní Korea, Malajsie, Filipíny, Singapur, Tchaj-wan, Thajsko, Vietnam Region 4 Austrálie, Jižní Amerik
Informace řadiče Blu-ray ROM Jednotka Blu-ray ROM umožňuje přehrávání videa ve vysokém rozlišení (HD) a také dalších formátů disků, například DVD a CD. POZNÁMKA: Jednotka Blue-ray ROM je k dispozici u vybraných modelů. Vymezení regionu Region A země Severní, Střední a Jižní Ameriky a jejich teritoria; Tchajwan, Hong Kong, Macao, Japonsko, Korea (Jižní a Severní), jihovýchodní asijské země a jejich teritoria. Region B Evropské, africké a jihozápadní asijské země vč.
Přehled 4. srpna 1998 bylo v Oficiálním zpravodaji EC zveřejněno rozhodnutí Rady Evropy o CTR 21. CTR 21 platí pro veškerá terminálová nehlasová zařízení s tónovým vytáčením, která se mají připojit k analogové veřejné telefonní síti.
Tato tabulka ukazuje státy, které už používají normu CTR 21.
Tyto informace byly zkopírovány z CETECOM a dodáváme je bez záruky. Aktualizace této tabulky najdete na adrese http://www.cetecom.de/technologies/ctr_21.html. 1 Národní požadavky se uplatní jen pokud může zařízení používat pulsní vytáčení (výrobci mohou v uživatelském návodu uvést, že zařízení má podporovat jen tónové vytáčení DTMF, a další testy by pak byly zbytečné). V Nizozemí jsou nutné další testy pro sériové připojení a identifikaci volajícího.
Prohlášení Federální komise pro komunikaci Toto zařízení je v souladu s pravidly FCC, část 15. Pro provoz musí splňovat tyto dvě podmínky: • Zařízení nesmí být zdrojem škodlivého rušení. • Zařízení musí být schopno akceptovat jakékoli rušení, včetně takového, které může způsobit nežádoucí činnost. Toto zařízení bylo testováno a bylo zjištěno, že odpovídá omezením pro digitální zařízení třídy B podle části 15 předpisů Federální komise pro komunikaci (FCC).
Prohlášení FCC o nebezpečí vystavení rádiovým frekvencím (RF) VAROVÁNÍ! Změny a modifikace, jež nebyly výslovně schváleny stranou zodpovídající za shodu, mohou vést ke ztrátě oprávnění uživatele k používání tohoto zařízení. „ASUS prohlašuje, že toto zařízení je uvedeným firmware, které prošlo zkouškami v USA, limitováno pro použití na kanálech 1 až 11 na frekvenci 2,4 GHz.” Toto zařízení vyhovuje limitům FCC pro vystavení vyzařování stanoveným pro neřízené prostředí.
Bezdrátový provozní kanál pro různé domény Severní Amerika 2.412-2.462 GHz Kanál 01 až 11 Japonsko 2.412-2.484 GHz Kanál 01 až 14 Evropa ETSI 2.412-2.472 GHz Kanál 01 až 13 Francouzská pásma s omezenými bezdrátovými frekvencemi Některé oblasti ve Francii mají omezené frekvenční pásmo.
Kraje, ve kterých je povoleno použití pásma 2400 – 2483,5 MHz s EIRP méně než 100 mW v interiéru a méně než 10 mW v exteriéru: 01 Ain 02 Aisne 03 Allier 05 Hautes Alpes 08 Ardennes 09 Ariège 11 Aude 12 Aveyron 16 Charente 24 Dordogne 25 Doubs 26 Drôme 32 Gers 36 Indre 37 Indre et Loire 41 Loir et Cher 45 Loiret 50 Manche 55 Meuse 58 Nièvre 59 Nord 60 Oise 61 Orne 63 Puy du Dôme 64 Pyrénées Atlantique 66 Pyrénées Orientales 67 Bas Rhin 68 Haut Rhin 70 Haute Saône 71 Saône et Loir
Poznámky k bezpečnosti UL U telekomunikačních zařízení (telefony) UL 1459 požaduje, aby bylo zařízení elektricky propojeno s telekomunikační sítí s uzemněným provozním napětím, jež ve špičce nepřesahuje 200 V a v kombinaci špička - špička 300 V a 1 V rms a aby bylo instalováno nebo používáno v souladu s Národním přepisem o elektrickém proudu (NFPA 70).
Požadavek na elektrickou bezpečnost U výrobků s hodnotou elektrického proudu od 6 A a hmotností vyšší než 3 kg je nutné používat schválené napájecí kabely větší nebo rovné: H05VV-F, 3 G, 0,75 mm2 nebo H05VV-F, 2 G, 0,75mm2. Poznámky k TV tuneru Poznámka pro technika provádějícího instalaci systému CATV - Kabelová přípojka musí být uzemněná (ukostřená) v souladu s částí ANSI/NFPA 70 směrnice NEC (National Electrical Code), konkrétně s Oddílem 820.
Severská opatření pro lithium (pro baterie lithium-ion) CAUTION! Danger of explosion if battery is incorrectly replaced. Replace only with the same or equivalent type recommended by the manufacturer. Dispose of used batteries according to the manufacturer’s instructions. (English) ATTENZIONE! Rischio di esplosione della batteria se sostituita in modo errato. Sostituire la batteria con un una di tipo uguale o equivalente consigliata dalla fabbrica. Non disperdere le batterie nell’ambiente.
Bezpečnostní informace o optické mechanice Bezpečnostní informace o laseru Bezpečnostní varování pro jednotku CD-ROM LASEROVÝ PRODUKT TŘÍDY 1 VAROVÁNÍ! Aby se zabránilo vystavení laseru optické jednotky, nepokoušejte se optickou jednotku vlastními silami demontovat nebo opravit. Pro zachování vaší bezpečnosti požádejte o pomoc profesionálního technika. Varovný servisní štítek VAROVÁNÍ! PŘI OTEVŘENÍ DOCHÁZÍ K NEVIDITELNÉMU LASEROVÉMU VYZAŘOVÁNÍ.
Schválení CTR 21 (pro notebook s integrovaným modemem) Danish Dutch English Finnish French 110 Uživatelská příručka notebooku
German Greek Italian Portuguese Spanish Swedish Uživatelská příručka notebooku 111
Produkt vyhovující standardu ENERGY STAR ENERGY STAR je společný program americké Agentury pro ochranu životního prostředí a amerického ministerstva energetiky, který nám všem pomáhá ušetřit a zároveň chránit životní prostředí díky energeticky úsporným výrobkům a postupům. Všechny produkty společnosti ASUS označené logem ENERGY STAR vyhovují standardu ENERGY STAR a funkce řízení spotřeby je u nich povolena ve výchozím nastavení.
Recyklace ASUS / Služby zpětného odběru ASUS provozuje program recyklace a zpětného odběru založené na naší snaze maximálně chránit životní prostředí. Věříme, že má smysl nabízet řešení umožňující zodpovědnou recyklaci našich produktů, baterií, dalších součástí a obalových materiálů. Podrobné informace o recyklaci v různých regionech najdete na http://csr.asus. com/english/Takeback.htm. Zjednodušené prohlášení o shodě EU Společnost ASUSTek Computer Inc.
Uživatelská příručka notebooku