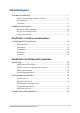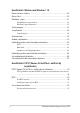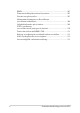DU12445 Eerste editie / Maart 2017 E-Handleiding
Copyright-informatie Geen enkel deel van deze handleiding, met inbegrip van de producten en de software die hierin is beschreven, mag zonder de uitdrukkelijke schriftelijke toestemming van ASUSTeK COMPUTER INC. (“ASUS”) worden gereproduceerd, verzonden, getranscribeerd, opgeslagen in een retrievalsysteem of in enige taal worden vertaald in enige vorm of door enig middel, behalve documentatie die door de koper wordt gebruikt voor back-updoeleinden.
Inhoudsopgave Over deze handleiding.............................................................................................7 In deze handleiding gebruikte conventies............................................................. 9 Pictogrammen.................................................................................................................. 9 Typografie..........................................................................................................................
Hoofdstuk 3: Werken met Windows® 10 De eerste keer starten...............................................................................................48 Menu Start.....................................................................................................................49 Windows®-apps...........................................................................................................51 Met Windows®-apps werken...............................................................................
Hoofdstuk 5: Uw notebook upgraden De klep van het kaartcompartiment verwijderen..........................................82 Een RAM-module (Random Access Memory) installeren............................84 Tips en veelgestelde vragen Nuttige tips voor uw notebook.............................................................................88 Veelgestelde vragen hardware..............................................................................89 Veelgestelde vragen software.................................
REACH.................................................................................................................................. 107 Productmededeling Macrovision Corporation..................................................... 107 Preventie van gehoorverlies........................................................................................ 107 Lithium-waarschuwingen voor Noord-Europa (voor lithium-ionbatterijen)....................................................................................
Over deze handleiding Deze handleiding bevat informatie over de hardware- en softwareopties van uw notebook, georganiseerd in de volgende hoofdstukken: Hoofdstuk 1: Instellen van de hardware In dit hoofdstuk worden de hardware-componenten beschreven van uw notebook. Hoofdstuk 2: Uw Notebook PC gebruiken Dit hoofdstuk beschrijft het gebruik van de verschillende delen van de notebook. Hoofdstuk 3: Werken met Windows® 10 Dit hoofdstuk bevat een overzicht van het gebruik van Windows® 10 op uw notebook.
Hoofdstuk 5: Uw notebook upgraden Dit hoofdstuk begeleidt u doorheen het proces van het vervangen en bijwerken van onderdelen van uw notebook. Tips en veelgestelde vragen In dit gedeelte vindt u enkele aanbevolen tips en veelgestelde vragen over hardware en software die u kunt raadplegen voor het onderhouden en oplossen van gebruikelijke problemen met uw notebook. Bijlagen Dit deel bevat berichtgevingen en veiligheidsverklaringen over uw notebook.
In deze handleiding gebruikte conventies Om belangrijke informatie in deze handleiding te markeren, worden berichten als volgt voorgesteld: BELANGRIJK! Dit bericht bevat essentiële informatie die moet worden opgevolgd om een taak te voltooien. OPMERKING: Dit bericht bevat aanvullende informatie en tips die kunnen helpen bij het voltooien van taken.
Veiligheidsmaatregelen Uw Notebook PC gebruiken Deze notebook mag alleen worden gebruikt op plaatsen met een omgevingstemperatuur tussen 5°C (41°F) en 35°C (95°F). Zie het vermogenslabel op de onderkant van de notebook en zorg ervoor dat de voedingsadapter overeenkomt met dit vermogen. Laat uw Notebook PC niet op uw schoot of nabij een lichaamsdeel staan om ongemakken of verwondingen door blootstelling aan hitte te voorkomen.
Zorg voor uw Notebook PC Haal de wisselstroom los en verwijder de accu (indien van toepassing) voordat u uw Notebook PC reinigt. Gebruik een schone cellulosespons of zeemlap die is bevochtigd met een oplossing van niet-schurend afwasmiddel en een paar druppels warm water. Verwijder al het extra vocht van uw Notebook PC met gebruik van een droge doek. Gebruik geen sterke oplosmiddelen zoals verdunners, benzeen of andere chemicaliën op of nabij uw Notebook PC. Plaats geen objecten bovenop uw Notebook PC.
Goede verwijdering Gooi de notebook NIET bij het huisvuil. Dit product werd ontworpen om een hergebruik van de onderdelen en het recyclen mogelijk te maken. Het symbool met doorgekruiste afvalbak geeft aan dat het product (elektrische, elektronische apparatuur en kwikhoudende knoopcelbatterij) niet bij het huishoudelijk afval mag worden weggegooid. Informeer naar de plaatselijke voorschriften voor het verwijderen van elektronica. Gooi de batterij NIET bij het huisvuil.
Hoofdstuk 1: Instellen van de hardware Gebruikershandleiding notebook PC-E 13
Uw Notebook PC leren kennen Bovenaanzicht OPMERKING: De lay-out van het toetsenbord kan variëren per regio of land. De weergave van de notebook kan afwijken afhankelijk van het model notebook-pc.
” model Gebruikershandleiding notebook PC-E 15
Microfoon De ingebouwde microfoon kan worden gebruikt voor videoconferenties, gesproken verslagen of eenvoudige audioopnames. Camera-indicator De camera-indicator geeft aan wanneer de ingebouwde camera in gebruik is. Camera Met de ingebouwde camera kunt u foto’s maken of video’s op te nemen met gebruik van uw Notebook PC. Beeldschermpaneel Dit HD-weergavepaneel biedt uitstekende weergavefuncties voor foto’s, video’s en andere multimediabestanden op uw notebook.
Touchpad De touchpad maakt het gebruik mogelijk van meerdere gebaren om op het scherm te navigeren, waarbij wordt voorzien in een intuïtieve gebruikerservaring. Het simuleert tevens de functies van een normale muis. OPMERKING: Zie voor meer details de sectie Gebaren voor de touchpad in deze handleiding. Aan/uit-knop Druk op de voedingsknop om uw notebook in of uit te schakelen.
Statusindicators De statusindicaties helpen bij het identificeren van de huidige hardwarestatus van uw Notebook PC. Voedingsindicator De stroomindicatie licht op wanneer de Notebook PC wordt aangezet en knippert langzaam wanneer de Notebook PC in de slaapmodus staat. Indicatie met twee kleuren voor batterijspanning Het tweekleurige LED biedt een visuele aanduiding van de laadstatus van de batterij.
Kleur Toestand Constant wit De Notebook PC wordt aangesloten op een voedingsbron. De batterij wordt opgeladen en het batterijvermogen ligt tussen 95% en 100%. Constant oranje De Notebook PC wordt aangesloten op een voedingsbron. De batterij wordt opgeladen en het batterijvermogen is minder dan 95%. Knipperend oranje De Notebook PC werkt in de batterijmodus en het batterijvermogen is minder dan 10%. Lichten UIT De Notebook PC werkt in de batterijmodus en het batterijvermogen ligt tussen 10% en 100%.
Microfoon (op geselecteerde modellen) De ingebouwde microfoon kan worden gebruikt voor videoconferenties, gesproken verslagen of eenvoudige audioopnames. Numeriek toetsenbord Het numerieke toetsenbord schakelt tussen de volgende twee functies: voor het invoeren van cijfers en als richtingspijlen. OPMERKING: Zie voor meer details de sectie Numeriek toetsenbord in deze handleiding.
Onderkant OPMERKING: Afhankelijk van het model kan het uiterlijk van de onderkant verschillen. WAARSCHUWING! De onderkant van de notebook kan warm tot heet worden tijdens het gebruik of tijdens het opladen van de accu. Tijdens het werken op uw Notebook PC moet u deze niet plaatsen op oppervlakken die de ventilatie kunnen blokkeren. BELANGRIJK! De batterijtijd varieert met het gebruik en met de specificaties voor deze Notebook PC. De accu mag niet worden gedemonteerd.
15” model Ventilatieopeningen De luchtopeningen laten koele lucht binnenkomen en warme lucht uit uw Notebook PC ontsnappen. BELANGRIJK! Zorg ervoor dat papier, boeken, kleding, kabels of andere objecten geen van de luchtopeningen blokkeren om oververhitting te voorkomen.
Audioluidsprekers Via de ingebouwde audioluidsprekers kunt u audio direct vanaf de notebook horen. De audiofuncties worden beheerd via de software. RAM-modulecompartiment In het RAM-vak kunt u RAM-geheugenmodules toevoegen om de geheugencapaciteit van uw notebook te vergroten. OPMERKING: Zie voor meer details de sectie Hoofdstuk 5: Uw notebook upgraden in deze handleiding.
Rechterkant 14” model 15” model Flashgeheugenkaartlezer Deze Notebook PC heeft één enkele ingebouwde sleuf voor de lezer van de geheugenkaart, die de kaartformaten SD ondersteunt. Hoofdtelefoon/headset/microfoonaansluiting Via deze poort kunt u luidsprekers of een hoofdtelefoon met versterkers aansluiten. U kunt deze poort ook gebruiken om uw headset aan te sluiten op een externe microfoon. USB 2.0-poort De USB-poort (Universal Serial Bus) is compatible met USB 2.0 of USB 1.
Optisch station Het optische station van uw notebook kan verschillende schijfformaten ondersteunen, zoals cd’s, dvd’s, opneembare schijven of herbeschrijfbare schijven. Uitwerpknop optisch station Druk op deze knop om de lade van het optische station uit te werken. Handmatige uitwerpopening optisch schijfstation De opening voor het handmatig uitwerpen wordt gebruikt om het schijfstation uit te werpen in het geval de elektrische uitwerpknop niet werkt.
Linkerkant 14” model 15” model Gelijkstroomingang (DC) Steek de gebundelde stroomadapter in deze poort om de accu op te laden en geef uw Notebook PC stroom. WAARSCHUWING! De adapter kan warm tot heet worden tijdens gebruik. Zorg ervoor dat u de adapter niet bedekt en houd deze weg van uw lichaam terwijl het is aangesloten op een stroombron. BELANGRIJK! Gebruik alleen de gebundelde stroomadapter om de accu op te laden en uw Notebook PC van stroom te voorzien.
LAN-poort Steek de netwerkkabel in deze poort om verbinding te maken met een local area network (LAN). VGA-poort Met deze poort kunt u uw notebook aansluiten op een extern scherm. HDMI-poort Deze poort is voor een High-Definition Multimedia Interface (HDMI)-connector en is HDCP-compliant voor afspelen van HD DVD, Blu-ray en andere beschermde inhoud. USB 3.0-poort Deze USB 3.0-poort (Universal Serial Bus) biedt een overdrachtsnelheid tot 5 Gbps en is achterwaarts compatibel met USB 2.0.
Voorkant OPMERKING: De voorzijde kan er anders uitzien afhankelijk van het model. Statusindicators De statusindicaties helpen bij het identificeren van de huidige hardwarestatus van uw Notebook PC. OPMERKING: Raadpleeg het hoofdstuk Bovenaanzicht in deze handleiding voor meer details.
Hoofdstuk 2: Uw Notebook PC gebruiken Gebruikershandleiding notebook PC-E 29
Aan de slag Uw Notebook PC opladen A Steek de gelijkstroomadapter in de (gelijk-) stroominput van uw Notebook PC. B. Steek de wisselstroomadapter in een stroombron van 100V~240V. Laad de Notebook PC gedurende 3 uur op voordat u deze voor de eerste keer gebruikt. OPMERKING: De voedingsadapter kan er anders uitzien, afhankelijk van de modellen en uw regio. OPMERKING! Informatie stroomadapter: 30 • Ingangsspanning: 100–240Vac • Ingangsfrequentie: 50–60Hz • Nominale uitvoerstroom: 2.37A (45W) / 3.
BELANGRIJK! • Zoek het vermogenslabel voor input/output op uw Notebook PC en zorg ervoor dat het overeenkomt met de vermogensinformatie op uw stroomadapter. Sommige Notebook PC-modellen kunnen een outputstroom met verschillend vermogen hebben op de beschikbare SKU. • Wij raden u sterk aan een geaard stopcontact te gebruiken wanneer u de notebook gebruikt in de voedingsadaptermodus. • Het stopcontact moet gemakkelijk toegankelijk zijn en in de buurt van uw notebook liggen.
Optillen om het weergavepaneel te openen Druk op de startknop 32 Gebruikershandleiding notebook PC-E
Het touchpad gebruiken De aanwijzer verplaatsen U kunt overal op het touchpad tikken of klikken om de aanwijzer te activeren. Schuif vervolgens uw vinger over het touchpad om de aanwijzer op het scherm te verplaatsen.
Bewegingen met één vinger Tikken/dubbeltikken • Tik op een app om deze te selecteren. • Dubbeltik op een app om deze te starten. Slepen en neerzetten Dubbeltik op een item en schuif vervolgens met dezelfde vinger zonder deze van de touchpad te tillen. Om het item op zijn nieuwe locatie neer te zetten, tilt u uw vinger op van de touchpad.
Klikken met de linkermuisknop Klikken met de rechtermuisknop • Klik op een app om deze te Klik op deze knop om het snelmenu selecteren. te openen. • Dubbelklik op een app om deze te starten. OPMERKING: De gebieden binnen de stippellijn geven de locaties op het touchpad aan van de linkermuisknop en de rechtermuisknop. Bewegingen met twee vingers Tik Tik met twee vingers op de touchpad om de rechtsklikfunctie te simuleren.
Scrollen met twee vingers (omhoog/omlaag) Scrollen met twee vingers (links/ rechts) Schuif twee vingers om omhoog of omlaag te scrollen. Schuif twee vingers om naar links of rechts te scrollen. Uitzoomen Inzoomen Breng uw twee vingers samen op de touchpad. Spreid uw twee vingers open op de touchpad.
Slepen en neerzetten Selecteer een item en houd vervolgens de linkerknop ingedrukt. Schuif met uw andere vinger over de touchpad om het item te slepen en neem uw vinger van de knop om het item los te laten. Gebaren met drie vingers Tik Tik met drie vingers op het toetsenbord om Cortana op te roepen.
Veeg naar links/rechts Als u meerdere apps hebt geopend, veegt u met drie vingers naar links of rechts om tussen deze apps te wisselen. Omhoog vegen Omlaag vegen Veeg omhoog om een overzicht te Veeg omlaag om het bureaublad zien van alle momenteel geopende te tonen. apps.
Bewegingen met vier vingers Tik Tik met vier vingers op het touchpad om Action Center op te roepen. Uw touchpad aanpassen 1. Start All (Alles)-instellingen van het Action Center. 2. Selecteer Devices (Apparaten) en selecteer daarna Mouse & touchpad (Muis en touchpad). 3. Stel de instellingen af naar uw voorkeur.
Het toetsenbord gebruiken Functietoetsen De functietoetsen op het toetsenbord van uw notebook kunnen de volgende opdrachten activeren: Zet de notebook in de Sleep mode (Slaapmodus) Schakelt Airplane mode (Vliegtuigmodus) in of uit OPMERKING: Indien ingeschakeld, schakelt de Airplane mode (Vliegtuigmodus) alle draadloze verbindingen uit.
Schakelt de touchpad in of uit. Schakelt de luidspreker in of uit. Zet het luidsprekervolume lager. Zet het luidsprekervolume hoger.
Multimedia-bedieningstoetsen Met de multimedia-bedieningstoetsen kunt u multimediabestanden besturen, zoals audio en video, als deze op uw notebook worden weergegeven. Druk op in combinatie met de pijltjestoetsen op uw notebook zoals hieronder is afgebeeld.
Numerieke toetsen OPMERKING: De lay-out van het numerieke toetsenbord kan verschillen afhankelijke van het model of territorium, maar de gebruiksprocedures blijven dezelfde. Bepaalde notebook-modellen beschikken over een numeriek toetsenblok. U kunt dit toetsenblok gebruiken voor numerieke invoer of om de aanwijzer te besturen. Druk op om te schakelen tussen het gebruik van het toetsenblok als cijfertoetsen of als richtingstoetsen.
Het optische station gebruiken OPMERKING: • De eigenlijke locatie van de elektronische uitwerpknop kan verschillen afhankelijk van uw notebookmodel. • Het werkelijke uiterlijk van het optische station van de notebook kan ook verschillen afhankelijk van het model, maar de gebruiksprocedures blijven dezelfde. • Het optische station is beschikbaar op bepaalde modellen. Een optische schijf plaatsen 1.
3. Houd de schijf vast bij de rand met de bedrukte zijde omhoog gericht en plaats deze vervolgens voorzichtig in de lade. 4. Duw de plastic hub van de schijf omlaag tot deze op de hub van het optische station klikt.
5. Duw voorzichtig tegen de schijflade om het optische station te sluiten. OPMERKING: Terwijl de gegevens worden gelezen, is het normaal dat u het draaien of trillen in het optische station hoort. Handmatige uitwerpopening De handmatige uitwerpopening bevindt zich in de deur van het optische station en wordt gebruikt om de optische schijflade uit te werpen als de elektronische uitwerpknop niet werkt.
Hoofdstuk 3: Werken met Windows® 10 Gebruikershandleiding notebook PC-E 47
De eerste keer starten Als u de computer voor het eerst start, verschijnt een reeks schermen die u helpen bij het instellen van de basisinstellingen van Windows® 10. Uw notebook de eerste keer starten: 1. Druk op de voedingsknop op uw notebook. Wacht een paar minuten totdat het opstartscherm verschijnt. 2. Kies op het instelscherm uw regio en een taal die u wilt gebruiken op uw notebook. 3. Lees de licentievoorwaarden. Selecteer I accept (Ik ga akkoord). 4.
Menu Start Het menu Start is de belangrijkste poort om naar de programma's, Windows®-apps, mappen en instellingen van uw notebook te gaan.
Het menu Start openen Plaats uw muisaanwijzer boven de Start-knop in de linkerbenedenhoek van uw bureaublad en klik erop. Druk op de Windows-logotoets op uw toetsenbord. Programma's openen vanaf het Start-menu Een van de meest algemene toepassingen van het menu Start is het openen van programma's die op uw notebook zijn geïnstalleerd. Plaats uw muisaanwijzer over het programma en klik erop om het te starten. Gebruik de pijltoetsen om door de programma's te bladeren. Druk op om deze te starten.
Windows®-apps Dit zijn apps die aan het menu Start zijn bevestigd en als tegels worden weergegeven voor gemakkelijke toegang. OPMERKING: Voor sommige Windows® apps moet u zich aanmelden bij uw Microsoft-account voordat ze volledig worden gestart.
Met Windows®-apps werken Gebruik het aanraakscherm, de touchpad of het toetsenbord van uw notebook om uw apps te starten, aan te passen en te sluiten. Windows®-apps openen vanaf het menu Start Plaats uw muisaanwijzer over de app en klik erop om deze te starten. Gebruik de pijltoetsen om door de apps te bladeren. Druk op om een app te starten.
De grootte van apps wijzigen Plaats uw muisaanwijzer boven de app en klik met de rechtermuisknop; Klik vervolgens op Resize (Grootte wijzigen) . Gebruik de pijltoetsen om naar de app te navigeren. Druk op of (alleen op geselecteerde modellen), selecteer dan Resize (Grootte wijzigen) en selecteer een grootte voor de app-tegel. Apps loskoppelen Plaats uw muisaanwijzer boven de app en klik met de rechtermuisknop; Klik vervolgens op Unpin from Start (Loskoppelen van start).
Apps vastmaken aan de taakbalk Plaats uw muisaanwijzer boven de app en klik met de rechtermuisknop erop. Klik dan op Pin to taskbar (Vastmaken aan de taakbalk). Gebruik de pijltoetsen om naar de app te navigeren. Druk op of (alleen op geselecteerde modellen) en selecteer dan Pin to taskbar (Vastmaken aan de taakbalk). Meer apps vastmaken aan het menu Start Plaats vanaf All apps (Alle apps) uw muisaanwijzer boven de app die u wilt toevoegen aan het menu Start en klik erop met de rechtermuisknop.
Taakweergave Schakel snel tussen geopende apps en programma's met de taakweergavefunctie. U kunt deze taakweergave ook gebruiken om te schakelen naar een ander bureaublad. Taakweergave starten Plaats uw muisaanwijzer boven het pictogram op de taakbalk en klik erop. Druk op Gebruikershandleiding notebook PC-E op uw toetsenbord.
Snap-functie De functie Snap (Uitlijnen) toont apps naast elkaar, zodat u kunt werken met of schakelen tussen apps. Snap-hotspots U kunt apps naar deze hotspots slepen en neerzetten om hen op hun plaats uit te lijnen.
Snap (Uitlijnen) gebruiken 1. Start de app die u wilt uitlijnen. 2. Sleep de titelbalk van uw app en plaats de app aan de rand van het scherm om te worden uitgelijnd. 3. Start een andere app en herhaal de bovenstaande stappen om een andere app uit te lijnen. 1. Start de app die u wilt uitlijnen. 2. Houd de toets ingedrukt en gebruik dan de pijltoetsen op de app uit te lijnen. 3. Start een andere app en herhaal de bovenstaande stappen om een andere app uit te lijnen.
Actiecentrum Het Action Center (Actiecentrum) consolideert meldingen van apps en biedt één plaats waar u ermee kunt werken. Het heeft ook een bijzonder nuttige sectie Quick Actions (Snelle acties) onderaan. Actiecentrum starten Plaats uw muisaanwijzer boven het pictogram op de taakbalk en klik erop. Druk op 58 op uw toetsenbord.
Andere sneltoetsen Met het toetsenbord kunt u ook de volgende sneltoetsen gebruiken bij het starten van applicaties en het navigeren door Windows® 10. \ Opent het Start-menu Hiermee wordt het Action Center (Actiecentrum) gestart Start het bureaublad Opent de File Explorer (Verkenner) Opent het paneel Share (Delen) Opent Settings (Instellingen) Opent het paneel Connect (Verbinden) Activeert het vergrendelscherm Minimaliseert het momenteel actieve venster Gebruikershandleiding notebook PC-E 59
Start Search (Zoeken) Opent het paneel Project Opent het venster Uitvoeren Opent het Toegankelijkheidscentrum Opent het contextmenu van de startknop Start het vergrootglas en zoomt in op het scherm Zoomt uit op het scherm Opent de Verteller-instellingen 60 Gebruikershandleiding notebook PC-E
Verbinding maken met draadloze netwerken Wi-Fi Via de Wifi-verbinding van uw notebook kunt u e-mails openen, op internet surfen en toepassingen delen via sociale netwerksites. BELANGRIJK! De Airplane mode (Vliegtuigmodus) schakelt deze functie uit. Controleer of Airplane mode (Vliegtuigmodus) is uitgeschakeld voordat u de Wifi-verbinding inschakelt. Wifi verbinden Verbind uw notebook met een wifi-netwerk met de volgende stappen: 1. Selecteer het pictogram in de taakbalk. 2.
Bluetooth Gebruik Bluetooth om draadloze gegevensoverdracht met andere Bluetooth-apparaten mogelijk te maken. BELANGRIJK! De Airplane mode (Vliegtuigmodus) schakelt deze functie uit. Controleer of Airplane mode (Vliegtuigmodus) is uitgeschakeld voordat u de Bluetooth-verbinding inschakelt. Koppelen met andere Bluetooth-apparaten U moet uw notebook koppelen met andere Bluetooth-apparaten om gegevensoverdracht mogelijk te maken.Sluit uw apparaten aan met de volgende stappen: 1.
Airplane mode (Vliegtuigmodus) De Airplane mode (vliegtuigmodus) schakelt draadloze communicatie uit zodat u uw notebook veilig in een vliegtuig kunt gebruiken. OPMERKING: Neem contact op met uw luchtvaartmaatschappij voor meer informatie over gerelateerde services aan boord die kunnen worden gebruikt en beperkingen die moeten worden opgevolgd bij het gebruiken van uw Notebook PC aan boord. Vliegtuigmodus inschakelen 1. Start Action Center (Actiecentrum) vanaf de taakbalk. 2.
Verbinding maken met bedrade netwerken U kunt ook verbinding maken met bedrade netwerken zoals LANs en breedband internet-aansluitingen via de LAN-poort van uw notebook. OPMERKING: Neem contact op met uw Internet Service Provider (ISP) voor details of met uw netwerkbeheerder voor ondersteuning bij het opzetten van uw internetverbinding. Zie de volgende procedures voor het configureren van de instellingen.
7. Keer terug naar het venster Network and Sharing Center (Netwerkcentrum) en selecteer dan Set up a new connection or network (Een nieuwe verbinding of netwerk instellen). 8. Selecteer Connect to the Internet (Verbinding maken met het internet) en dan Next (Volgende). 9. Tik op Broadband (PPPoE) (Breedband (PPPOE)). 10. Typ uw gebruikersnaam, wachtwoord en verbindingsnaam en selecteer dan Connect (Verbinden). 11. Selecteer Close (Sluiten) om de configuratie te voltooien. 12.
Uw notebook uitschakelen U kunt uw notebook uitschakelen met een van de volgende werkwijzen: • Open het Start-menu en selecteer dan > Shut down (uitschakelen) om normaal uit te schakelen. • In het aanmeldingsscherm selecteert u Shut down (Uitschakelen). • Druk op > om Windows uit te schakelen. Selecteer Shut Down (Uitschakelen) in de vervolgkeuzelijst en selecteer vervolgens OK.
Uw notebook in de slaapmodus plaatsen Uw notebook in de slaapmodus plaatsen: • Open het Start-menu en selecteer dan > Sleep (Slaapstand) om uw notebook in de slaapstand te zetten. • In het aanmeldingsscherm selecteert u Sleep (Slaapstand). Druk op > om Windows uit te schakelen. Selecteer Sleep (Slaapstand) in de vervolgkeuzelijst en selecteer vervolgens OK. OPMERKING: U kunt de notebook ook in de slaapstand plaatsen door eenmaal op de voedingsknop te drukken.
Gebruikershandleiding notebook PC-E
Hoofdstuk 4: POST (Power-On Self Test = zelftest bij inschakelen) Gebruikershandleiding notebook PC-E 69
POST (Power-On Self Test = zelftest bij inschakelen) De POST is een reeks door software bestuurde diagnostische tests die worden uitgevoerd als u de notebook inschakelt of herstart. De software die de POST bestuurt, is als vast onderdeel van de architectuur van de notebook geïnstalleerd. POST gebruiken om naar het BIOS te gaan en om problemen op te lossen Tijdens POST kunt u de BIOS-instellingen bereiken of opties voor probleemoplossing uitvoeren met de functietoetsen van de notebook.
• Herstart uw notebook en druk op tijdens POST. • Open het menu Start en kies Settings (Instellingen) > Update & security (Bijwerken en beveiliging) > Recovery (Herstel) en selecteer dan Restart now (Opnieuw opstarten) onder Geavanceerd opstarten. als u het scherm Geavanceerd opstarten opent, selecteert u Troubleshoot (Problemen oplossen) > Advanced options (Geavanceerde opties) > UEFI Firmware Settings (UEFI-firmwareinstellingen) > Restart (Herstarten).
Boot (Opstarten) In dit menu kunt u de prioriteiten voor opstarten instellen. Zie de volgende procedures bij het instellen van de opstartprioriteit. 1. Selecteer Boot Option #1 (Opstartoptie 1) op het scherm Boot (Opstarten). 2. Druk op en selecteer een apparaat als Boot Option #1 (Opstartoptie 1).
Security (Beveiliging) Met dit menu kunt u het beheerders- en gebruikerswachtwoord voor uw notebook instellen. Hiermee beheert u ook de toegang tot de harde schijf van de notebook, de invoer/uitvoer (I/O) interface, en de USB-interface. OPMERKING: • Als u een User Password (gebruikerswachtwoord) instelt, wordt u hiernaar gevraagd voordat u naar het besturingssysteem van uw notebook gaat. • Als u een Administrator Password (beheerderswachtwoord) instelt, wordt u daarnaar gevraagd voordat u het BIOS opent.
Het wachtwoord instellen: 1. Selecteer in het scherm Security (Beveiliging) de optie Setup Administrator Password (Beheerderswachtwoord instellen) of User Password (Gebruikerswachtwoord). 2. Geef een wachtwoord op en druk op . 3. Typ het wachtwoord opnieuw als bevestiging en selecteer vervolgens OK. Het wachtwoord wissen: 1. Selecteer in het scherm Security (Beveiliging) de optie Setup Administrator Password (Beheerderswachtwoord instellen) of User Password (Gebruikerswachtwoord). 2.
Save & Exit (Opslaan en eindigen) Selecteer voor het bewaren van de configuratie-instellingen Save Changes and Exit (Wijzigingen opslaan en afsluiten) voordat u het BIOS verlaat.
Het BIOS opwaarderen: 1. Controleer het model van de notebook en download het nieuwste BIOS-bestand voor uw model van de website van ASUS. 2. Sla een kopie van het gedownloade BIOS-bestand op een USBstick op. 3. Steek de USB-stick in uw notebook. 4. Start uw notebook opnieuw op en open dan de BIOS-instellingen. 5. Kies in het BIOS-menu voor Advanced (Geavanceerd) > ASUS EZ Flash 3 Utility (ASUS EZ Flash 3 -hulpprogramma) en druk dan op 76 .
6. Zoek het gedownloade BIOS-bestand op de USB-stick op en druk op . Volg de instructies op het scherm om de update te voltooien. 7. Klik na de BIOS update op Save & Exit (Opslaan en eindigen) > Restore Defaults (Afsluiten > Standaardwaarden herstellen) om de standaardinstellingen van het systeem te herstellen.
Uw systeem herstellen Door het gebruik van herstelopties op uw notebook kunt u het systeem herstellen naar zijn originele status of kunt u de instellingen gewoon vernieuwen om de prestaties te helpen verbeteren. BELANGRIJK! • Maak een back-up van al uw gegevensbestanden voordat u enige hersteloptie uitvoer op uw notebook. • Noteer belangrijke aangepaste instellingen, zoals netwerkinstellingen, gebruikersnamen en wachtwoorden om gegevensverlies te voorkomen.
• Go back to an earlier build (Terug naar een eerdere versie)Met deze optie keert u terug naar een eerdere versie. Gebruik deze optie als deze versie niet werkt voor u. • Advanced startup (Geavanceerde opstartopties) - Met deze optie kunt u andere geavanceerde herstelopties uitvoeren op uw notebook, zoals: - Het gebruik van een USB-station, netwerkverbinding of Windows herstel-dvd voor het opstarten van uw notebook.
2. Selecteer onder Update and security (Bijwerken en beveiligen) de optie Recovery (Herstel) en selecteer dan de hersteloptie die u wilt uitvoeren.
Hoofdstuk 5: Uw notebook upgraden Gebruikershandleiding notebook PC-E 81
De klep van het kaartcompartiment verwijderen A. Verwijder de schroeven van de klep van het kaartcompartiment van de notebook. B. Trek de klep van het vak uit en verwijder deze volledig uit de notebook.
De klep van het kaartcompartiment opnieuw vastmaken: A. Lijn de klep uit en maak deze opnieuw vast aan het compartiment. B. Maak de klep vast met de schroeven die u eerder hebt verwijderd.
Een RAM-module (Random Access Memory) installeren Voer een upgrade uit van de geheugencapaciteit van uw notebook door het installeren van een RAM-module in het geheugenmodulevak. De volgende stappen tonen u hoe u een RAM-module kunt installeren in de notebook: WAARSCHUWING! Koppel alle aangesloten randapparaten, alle telefoonof communicatielijnen en de voedingsaansluiting (zoals een externe voeding, accu, enz.) los voordat u de klep van de harde schijf verwijdert.
A. Verwijder de klep van het kaartcompartiment. OPMERKING: Raadpleeg de sectie De klep van het kaartcompartiment verwijderen in de E-handleiding voor meer informatie. B. Lijn de RAM-module uit en stop deze in de RAM-modulesleuf. C. Duw de RAM-module omlaag tot deze op zijn plaats klikt. Hoek 30° inkepingen OPMERKING: Het aantal geheugensleuven kan verschillen per model.
Gebruikershandleiding notebook PC-E
Tips en veelgestelde vragen Gebruikershandleiding notebook PC-E 87
Nuttige tips voor uw notebook Om u te helpen optimaal gebruik te maken van uw notebook, de systeemprestaties te onderhouden, en ervoor te zorgen dat al uw gegevens veilig worden bewaard, vindt u hier enkele nuttige tips die u kunt volgen: • Voer periodiek een update uit van Windows® om zeker te zijn dat uw toepassingen de nieuwste beveiligingsinstellingen hebben. • Gebruik een antivirussoftware om uw gegevens te beschermen en houd ook deze software up-to-date.
Veelgestelde vragen hardware 1. Wanneer ik de notebook inschakel, verschijnt een zwart punt of soms een gekleurd punt op het scherm. Wat moet ik doen? Hoewel deze punten normaal op het scherm verschijnen, zullen ze uw systeem niet beïnvloeden. Als het incident zich blijft voordoen en hierdoor uw systeemprestaties beïnvloedt, moet u een erkend ASUS-servicecentrum raadplegen. 2. Mijn beeldscherm heeft een ongelijke kleur en helderheid.
4. 5. De LED-indicator van de batterij licht niet op. Wat is er verkeerd? • Controleer of de voedingsadapter of de batterijdoos correct is vastgemaakt. U kunt ook de voedingsadapter of batterijdoos loskoppelen, een minuut wachten en deze vervolgens opnieuw aansluiten op het stopcontact en de notebook. • Als het probleem zich blijft voordoen, moet u contact opnemen met uw lokaal ASUS-servicecentrum voor hulp. Waarom werkt mijn touchpad niet? Druk op 6. om uw touchpad in te schakelen.
8. Mijn notebook kan geen correcte toetsaanslagen doen omdat mijn cursor blijft bewegen. Wat moet ik doen? Controleer of er niets per ongeluk uw touchpad aanraakt of erop drukt terwijl u op het toetsenbord typt. U kunt de touchpad ook uitschakelen door op 9. te drukken. Wanneer ik op mijn toetsenbord op de toetsen “U”, “I” en “O” druk, verschijnen geen letters, maar cijfers.
Veelgestelde vragen software 1. Wanneer ik mijn notebook inschakel, licht de voedingsindicator, maar niet de indicator van de schijfactiviteit op. Ook het systeem wordt niet opgestart. Wat kan ik doen om dit op te lossen? U kunt elk van de volgende suggesties proberen: 2. • Forceer het uitschakelen van de notebook door de voedingsknop minstens vier (4) seconden ingedrukt te houden. Controleer of de voedingsadapter en de batterijdoos correct zijn geplaatst en schakel vervolgens uw notebook in.
4. Mijn notebook start niet op. Hoe kan ik dit oplossen? U kunt elk van de volgende suggesties proberen: 5. • Verwijder alle op uw notebook apparaten en start uw systeem opnieuw op. • Als het probleem zich blijft voordoen, moet u contact opnemen met uw lokaal ASUS-servicecentrum voor hulp. Waarom kan ik mijn notebook niet activeren uit de slaapstand of stand-by? • U moet op de voedingsknop drukken om uw laatste bedrijfsstatus te hervatten.
Gebruikershandleiding notebook PC-E
Bijlagen Gebruikershandleiding notebook PC-E 95
Informatie dvd-romstation Met het dvd-romstation kunt u uw eigen cd's en dvd's weergeven en maken. U kunt een optionele dvd-viewersoftware aanschaffen voor het weergeven van dvd-bestanden. OPMERKING: Het dvd-station is beschikbaar op bepaalde modellen. Regionale weergave-informatie De weergave van dvd-filmtitels omvat het decoderen van MPEG2-video, digitale AC3-audio en door CSS beveiligde inhoud.
Regiodefinities Regio 1 Canada, VS, Amerikaanse territoria Regio 2 Tsjechië, Egypte, Finland, Frankrijk, Duitsland, de Golfstaten, Hongarije, IJsland, Iran, Irak, Ierland, Italië, Japan, Nederland, Noorwegen, Polen, Portugal, SaoediArabië, Schotland, Zuid-Afrika, Spanje, Zweden, Zwitserland, Syrië, Turkije, UK, Griekenland, Voormalige Joegoslavische Republiek, Slowakije Regio 3 Birma, Indonesië, Zuid-Korea, Maleisië, Filippijnen, Singapore, Taiwan, Thailand, Vietnam Regio 4 Australië, Caraïben (behalve Amer
Blu-ray ROM-stationsinformatie Met het Blu-ray-station kunt u HD-video's (high definition) en andere schijfbestandformaten, zoals dvd's en cd's weergeven. OPMERKING: Het Blue-ray-station is beschikbaar op bepaalde modellen. Regiodefinities Regio A Noord-, Midden- en Zuid-Amerikaanse landen en hun territoria; Taiwan, Hongkong, Macao, Japan, Korea (Zuid en Noord), landen in Zuidoost-Azië en hun territoria.
Overzicht Op 4 augustus 1998 werd het besluit van de Europese raad met betrekking tot de CTR 21 gepubliceerd in het officiële tijdschrift van de EG. De CTR 21 is van toepassing op alle eindapparatuur zonder spraak met DTMF-kiesmogelijkheden, die bedoeld is om op de analoge PSTN (Public Switched Telephone Network) te worden aangesloten.
Deze tabel toont de landen die momenteel onder de CTR21-standaard vallen.
Deze informatie werd gekopieerd van CETECOM wordt geleverd zonder enige verantwoordelijkheid. Updates van deze tabel kunt u vinden op http://www. cetecom.de/technologies/ctr_21.html. 1 De nationale vereisten zullen alleen van toepassing zijn als het apparaat pulskiezen mag gebruiken (fabrikanten kunnen in de gebruiksaanwijzing vermelden dat het apparaat allee bedoeld is om DTMF-signalen te ondersteunen, zodat alle extra tests overbodig worden).
FCC-verklaring (Federal Communications Commission) Dit apparaat voldoet aan Deel 15 van de FCC-voorschriften. Het gebruik is onderhevig aan de volgende twee voorwaarden: • Dit apparaat mag geen schadelijke storing veroorzaken. • Dit apparaat moet elke ontvangen storing aanvaarden, met inbegrip van storing die ongewenste werking kan veroorzaken. Dit apparaat werd getest en voldoet aan de beperkingen voor een klasse B digitaal apparaat, in naleving van deel 15 van de FCC-voorschriften.
Waarschuwing van FCC voor blootstelling aan radiofrequenties (RF) WAARSCHUWING! Aanpassingen en wijzigingen die niet uitdrukkelijk zijn goedgekeurd door de partij die verantwoordelijk is voor de naleving kunnen de bevoegdheid van de gebruiker om dit apparaat te gebruiken, vernietigen. “De fabrikant verklaart dat het apparaat is beperkt tot de kanalen 1 tot en met 11 in het frequentiebereik van 2,4 GHz door de firmware die onder beheer staat van de Verenigde Staten.
Draadloos gebruikskanaal voor verschillende domeinen N. Amerika 2.412-2.462 GHz Kanalen 01 tot 11 Japan 2.412-2.484 GHz Kanalen 01 tot 14 Europa (ETSI) 2.412-2.472 GHz Kanalen 01 tot 13 Beperkte draadloze frequentiebanden Frankrijk Sommige gebieden in Frankrijk hebben een beperkte frequentieband.
Departementen waar het gebruik van de 2400–2483,5 MHz-band is toegelaten met een EIRP van minder dan 100mW binnenshuis en minder dan 10mW buitenshuis: 01 Ain 02 Aisne 03 Allier 05 Hautes Alpes 08 Ardennes 09 Ariège 11 Aude 12 Aveyron 16 Charente 24 Dordogne 25 Doubs 26 Drôme 32 Gers 36 Indre 37 Indre et Loire 41 Loir et Cher 45 Loiret 50 Manche 55 Meuse 58 Nièvre 59 Nord 60 Oise 61 Orne 63 Puy du Dôme 64 Pyrénées Atlantique 66 Pyrénées Orientales 67 Bas Rhin 68 Haut Rhin 70 Haute
UL-veiligheidsrichtlijnen Vereist voor UL 1459-dekkende telecommunicatieapparatuur (telefoon) die bedoeld is voor elektrische aansluiting op een telecommunicatienetwerk dat een werkspanning voor de aarding heeft die de 200V-piek, 300V piek-naar-piek en 105V rms niet overschrijdt, en in overeenstemming met de Nationale Elektrische Code (NFPA 70) wordt geïnstalleerd of gebruikt.
Vereiste spanningsveiligheid Product met een elektrisch stroombereik tot 6A en een gewicht van meer dan 3 kg moeten goedgekeurde voedingskabels gebruiken die groter zijn dan of gelijk aan: H05VV-F, 3G, 0.75mm2 of H05VV-F, 2G, 0.75mm2. Mededelingen tv-tuner Opmerking voor de installateur van het kabeltv-systeem - Het kabeldistributiesysteem moet geaard zijn in overeenstemming met ANSI/NFPA 70, de NEC (National Electrical Code = nationale elektrische code), in het bijzonder met Sectie 820.
Lithium-waarschuwingen voor Noord-Europa (voor lithium-ionbatterijen) CAUTION! Danger of explosion if battery is incorrectly replaced. Replace only with the same or equivalent type recommended by the manufacturer. Dispose of used batteries according to the manufacturer’s instructions. (English) ATTENZIONE! Rischio di esplosione della batteria se sostituita in modo errato. Sostituire la batteria con un una di tipo uguale o equivalente consigliata dalla fabbrica. Non disperdere le batterie nell’ambiente.
Veiligheidsinformatie optisch station Informatie laserveiligheid Veiligheidswaarschuwing CD-ROM-drive LASERPRODUCT VAN KLASSE 1 WAARSCHUWING! Om blootstelling aan de laser van de optische drive te voorkomen, moet u niet proberen om de optische drive zelf te demonteren of te repareren. Neem voor uw veiligheid contact op met een professionele technicus voor hulp. Onderhoudswaarschuwingslabel WAARSCHUWING! ONZICHTBARE LASERSTRALING WANNEER GEOPEND.
CTR 21-goedkeuring (voor notebook met geïntegreerde modem) Danish Dutch English Finnish French 110 Gebruikershandleiding notebook PC-E
German Greek Italian Portuguese Spanish Swedish Gebruikershandleiding notebook PC-E 111
Product dat voldoet aan ENERGY STAR ENERGY STAR is een gezamenlijk programma van het the U.S. Environmental Protection Agency en het U.S. Department of Energy dat ons allen helpt bij het besparen van geld en het beschermen van het milieu door energie-efficiënte producten en praktijken. Alle producten van ASUS met het ENERGY STAR-logo voldoen aan de ENERGY STAR-standaard en de optie voor energiebeheer is standaard ingeschakeld.
ASUS-recycling/Diensten voor terugname De recyling- en terugnameprogramma's van ASUS zijn voortgevloeid uit onze inzet voor de hoogste standaarden voor milieubescherming. Wij geloven erin u oplossingen te bieden om uw producten, batterijen, andere componenten alsook het verpakkingsmateriaal verantwoordelijk te recyclen. Ga naar http://csr.asus.com/english/Takeback.htm voor gedetailleerde informatie over recycling in verschillende regio's. Vereenvoudigd EU-conformiteitsverklaring ASUSTeK Computer Inc.
Gebruikershandleiding notebook PC-E