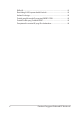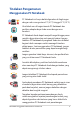ID17071 Edisi Pertama / Agustus 2020 Panduan Pengguna Elektronik
INFORMASI HAK CIPTA Dilarang memperbanyak, mengirim, merekam, menyimpan sebagian atau keseluruhan panduan ini, termasuk produk dan perangkat lunak yang dijelaskan di dalamnya dalam sistem pengambilan, atau menerjemahkannya ke dalam bahasa apapun dalam bentuk dan cara apapun, tanpa izin tertulis ASUSTeK COMPUTER INC. (“ASUS”), kecuali dokumentasi yang disimpan oleh pembeli untuk tujuan pengarsipan.
Batasan Kewajiban Tentang panduan pengguna ini...........................................................................7 Konvensi yang digunakan dalam panduan pengguna ini............................... 8 Ikon....................................................................................................................................... 8 Tipografi.............................................................................................................................. 8 Tindakan Pengamanan.....
Bab 3: Bekerja dengan Windows® 10 Menghidupkan untuk pertama kalinya..............................................................42 Menu Start (Mulai)......................................................................................................43 Aplikasi Windows®......................................................................................................45 Bekerja menggunakan aplikasi Windows®............................................................. 46 Menyesuaikan aplikasi Windows®..
Tips dan Tanya Jawab Tips bermanfaat untuk PC Notebook..................................................................70 Tanya Jawab Perangkat Keras................................................................................71 Tanya Jawab Perangkat Lunak...............................................................................74 Lampiran Informasi tentang Drive DVD-ROM........................................................................... 78 Informasi tentang Drive ROM Blu-ray...............
EU RoHS.............................................................................................................................. 91 Daur Ulang ASUS/Layanan Ambil Kembali............................................................ 92 Arahan Ecodesign............................................................................................................ 92 Produk yang Memenuhi Persyaratan ENERGY STAR........................................... 93 Produk-Produk yang Terdaftar EPEAT.....................
Tentang panduan pengguna ini Panduan ini memberikan informasi mengenai fitur perangkat keras dan perangkat lunak dari PC Notebook Anda, yang disusun menurut urutan bab berikut ini: Bab 1: Konfigurasi Perangkat Keras Bab ini merinci komponen perangkat keras pada PC Notebook Anda. Bab 2: Menggunakan PC Notebook Bab ini menyajikan cara penggunaan berbagai komponen berbeda dari PC Notebook Anda.
Konvensi yang digunakan dalam panduan pengguna ini Untuk menegaskan informasi penting pada panduan pengguna ini, pesan akan ditampilkan sebagai berikut: PENTING! Pesan ini mengandung informasi vital yang harus diikuti untuk menyelesaikan tugas. CATATAN: Pesan ini mengandung informasi tambahan dan tips yang dapat membantu Anda menyelesaikan tugas.
Tindakan Pengamanan Menggunakan PC Notebook PC Notebook ini hanya boleh digunakan di lingkungan dengan suhu ruang antara 5°C (41°F) hingga 35°C (95°F). Lihat label arus di bagian bawah PC Notebook dan pastikan adaptor daya Anda sesuai dengan arus tersebut. PC Notebook Anda dapat menjadi hangat hingga panas sewaktu digunakan atau saat mengisi baterai. Jangan letakkan PC Notebook di pangkuan Anda atau di dekat bagian tubuh manapun untuk mencegah kcedera akibat panas.
Memelihara PC Notebook Lepaskan sambungan daya AC dan keluarkan unit baterai (jika ada) sebelum membersihkan PC Notebook Anda. Gunakan spons selulosa bersih atau kain tanpa serabut yang dilembabkan dengan larutan deterjen non-abrasif dan beberapa tetes air hangat. Bersihkan sisa kelembaban di PC Notebook Anda menggunakan kain kering. Jangan gunakan pelarut keras seperti thinner, benzena, atau bahan kimia lainnya pada atau di dekat PC Notebook Anda. Jangan letakkan benda di atas PC Notebook Anda.
Pembuangan yang tepat Buang pc notebook ini ke dalam sampah umum. Produk ini dirancang agar komponennya dapat digunakan kembali dengan layak dan didaur ulang. Simbol tempat sampah disilang menunjukkan bahwa produk ini (listrik, peralatan listrik, dan baterai sel koin yang mengandung merkuri) tidak boleh dibuang di tempat sampah umum. Untuk membuang produk elektronik, patuhi peraturan yang berlaku di kota anda. Buang baterai ke dalam sampah umum.
Panduan Pengguna Elektronik PC Notebook
Bab 1: Konfigurasi Perangkat Keras Panduan Pengguna Elektronik PC Notebook 13
Mengenal PC Notebook Tampilan Atas CATATAN: Tata letak keyboard mungkin berbeda-beda menurut wilayah atau negara. Tampilan Notebook juga dapat berbeda-beda, tergantung model PC Notebook.
Kamera Kamera internal memungkinkan Anda mengambil gambar atau merekam video menggunakan PC Notebook. Indikator kamera Indikator kamera akan menyala saat kamera internal digunakan. Mikrofon Mikrofon internal dapat digunakan untuk konferensi video, narasi suara, atau perekaman suara sederhana. Panel layar Panel layar definisi tinggi ini dilengkapi fitur penayangan terbaik untuk foto, video, dan file multimedia lainnya di PC Notebook Anda.
Keyboard Keyboard menyediakan tombol QWERTY lengkap dengan kedalaman yang nyaman untuk mengetik seperti pada desktop. Dengan keyboard ini, Anda juga dapat menggunakan tombol fungsi, mengakses Windows® dengan cepat, dan mengontrol fungsi multimedia lainnya. CATATAN: Tata letak keyboard berbeda-beda menurut model atau kawasan. Indikator huruf besar Indikator ini akan menyala bila fungsi huruf besar diaktifkan.
Bidang sentuh Bidang sentuh memungkinkan penggunaan banyak gerakan untuk menavigasi pada layar, sehingga pengalaman pengguna lebih intuitif. Bidang sentuh juga menyerupai fungsi mouse biasa. CATATAN: Untuk selengkapnya, lihat bagian Menggunakan bidang sentuh dalam panduan pengguna ini. Tombol daya Tekan tombol daya untuk menghidupkan atau mematikan PC Notebook. Anda juga dapat menggunakan tombol daya untuk mengaktifkan atau menonaktifkan mode tidur atau hibernasi pada PC Notebook.
Indikator daya Indikator daya akan menyala bila PC Notebook dihidupkan. Keypad angka Keypad angka memiliki dua fungsi berikut: untuk input angka dan sebagai tombol penunjuk arah. CATATAN: Untuk selengkapnya, lihat bagian Menggunakan keypad angka dalam panduan pengguna ini.
Tampilan Bawah CATATAN: Tampilan bawah mungkin berbeda-beda, bergantung model. PERINGATAN! PC Notebook Anda dapat menjadi hangat hingga panas sewaktu digunakan atau saat mengisi baterai. Jangan letakkan PC Notebook di pangkuan Anda atau di dekat bagian tubuh manapun untuk mencegah kcedera akibat panas. Saat menggunakan PC Notebook, jangan letakkan di atas permukaan yang dapat menghalangi ventilasi. PENTING! • Usia baterai berbeda-beda sesuai penggunaan dan spesifikasi untuk PC Notebook ini.
Ventilasi udara Ventilasi udara memungkinkan udara sejuk masuk dan udara hangat keluar dari PC Notebook. PERINGATAN! Pastikan kertas, buku, pakaian, kabel, atau benda lain tidak menghalangi ventilasi udara agar notebook tidak terlalu panas. Speaker audio Speaker audio internal memungkinkan Anda mendengar audio langsung dari PC Notebook. Fitur audio dikontrol oleh perangkat lunak.
Tampilan Kanan Slot kartu microSD Pembaca kartu memori internal ini mendukung format kartu microSD. Speaker audio Speaker audio internal memungkinkan Anda mendengar audio langsung dari PC Notebook. Fitur audio dikontrol oleh perangkat lunak. Soket Headphone/Headset/Mikrofon Port ini memungkinkan Anda menyambungkan speaker atau headphone yang diperkuat. Anda juga dapat menggunakan port ini untuk menyambungkan headset atau mikrofon eksternal.
Port USB 3.2 Gen 1 Type-C® Port USB 3.2 (Universal Serial Bus 3.2) Gen 1 Type-C® menyediakan kecepatan transfer hingga 5 Gbit/detik dan kompatibel dengan USB 2.0. CATATAN: Kecepatan transfer port ini mungkin berbeda-beda menurut model. Port USB 3.2 Gen 1 Port USB 3.2 (Universal Serial Bus 3.2) Gen 1 memungkinkan kecepatan transfer hingga 5 Gbit/detik dan kompatibel dengan USB 2.0.
Port input daya (DC) Pasang adaptor daya yang disertakan ke port ini untuk mengisi daya unit baterai dan menyediakan daya bagi PC Notebook Anda. PERINGATAN! Adaptor mungkin menjadi hangat hingga panas saat digunakan. Pastikan Anda tidak menutupi adaptor dan jauhkan dari tubuh sewaktu tersambung ke sumber daya. PENTING! Hanya gunakan adaptor daya yang disertakan untuk mengisi daya unit baterai dan memasok daya ke PC Notebook.
Tampilan Kiri Port USB 2.0 Port USB (Universal Serial Bus) kompatibel dengan perangkat USB 2.0 atau USB 1.1, seperti keyboard, perangkat penunjuk, drive flash disk, HDD eksternal, speaker, kamera, dan printer. Indikator pengisian daya baterai dua warna LED dua warna memberikan indikator visual tentang status pengisian daya baterai.
Warna Status Menyala Putih PC Notebook tersambung ke sumber daya, dan daya baterai antara 95% dan 100%. Menyala Oranye PC Notebook tersambung ke sumber daya, mengisi daya baterainya, dan daya baterai kurang dari 95%. Berkedip Oranye PC Notebook menggunakan mode baterai dan daya baterai kurang dari 10%. Lampu mati PC Notebook menggunakan mode baterai dan daya baterai adalah antara 10% hingga 100%. Speaker audio Speaker audio internal memungkinkan Anda mendengar audio langsung dari PC Notebook.
Panduan Pengguna Elektronik PC Notebook
Bab 2: Menggunakan PC Notebook Panduan Pengguna Elektronik PC Notebook 27
Persiapan Mengisi daya PC Notebook A. Pasang konektor daya DC ke input daya (DC) di PC Notebook Anda. B. Pasang adaptor daya AC ke catu daya 100 V~240 V. Isi daya PC Notebook selama 3 jam sebelum menggunakannya untuk pertama kali. CATATAN: Tampilan adaptor daya mungkin berbeda, tergantung pada model dan kawasan Anda.
PENTING! • Mencari label arus input/output di PC Notebook dan pastikan label tersebut sama dengan informasi arus input/output di adaptor daya. Model PC Notebook tertentu mungkin memiliki beberapa arus output nilai berdasarkan SKU yang tersedi. • Pastikan PC Notebook Anda tersambung ke adaptor daya sebelum menghidupkannya untuk pertama kali. Kami sangat menyarankan Anda untuk menggunakan stopkontak yang telah diarde saat menggunakan PC Notebook dalam mode adaptor daya.
Angkat untuk membuka panel layar Tekan tombol daya 30 Panduan Pengguna Elektronik PC Notebook
Menggunakan bidang sentuh Memindahkan penunjuk Anda dapat menyentuh atau mengeklik di manapun pada panel sentuh untuk mengaktifkan penunjuk, lalu menggeser jari pada panel sentuh tersebut untuk memindahkan penunjuk di layar.
Gerakan satu jari Menyentuh satu/dua kali • Sentuh aplikasi untuk memilihnya. • Sentuh dua kali item untuk mengaktifkannya. Menarik dan melepas Sentuh dua kali item, lalu geser jari yang sama tanpa mengangkatnya dari panel sentuh. Untuk melepas item ke lokasi baru, angkat jari dari panel sentuh.
Klik-kiri Klik-kanan • Klik aplikasi untuk memilihnya. Klik tombol ini untuk membuka menu klik kanan. • Klik aplikasi dua kali untuk menjalankannya. CATATAN: Area di bagian dalam garis titik-titik menunjukkan lokasi tombol kiri mouse dan tombol kanan mouse pada panel sentuh. Gerakan dua jari Ketuk Ketuk dua jari pada panel sentuh untuk mensimulasi fungsi klik kanan.
Menggulir dengan dua jari (atas/ Menggulir dengan dua jari (kiri/ bawah) kanan) Geser dua jari untuk menggulir ke atas atau bawah. Geser dua jari untuk menggulir ke kiri atau kanan. Memperkecil tampilan Memperbesar tampilan Dekatkan dua jari pada panel sentuh. Jauhkan dua jari pada panel sentuh.
Menarik dan melepas Pilih item, lalu tekan terus tombol klik kiri. Dengan jari lainnya, geser panel sentuh untuk menarik item, lepas jari pada tombol untuk melepas item. Gerakan tiga jari Ketuk Ketuk tiga jari pada panel sentuh untuk mengaktifkan Cortana.
Geser ke kiri/Geser ke kanan Jika Anda membuka beberapa aplikasi, geser tiga jari ke kiri atau kanan untuk beralih di antara aplikasi tersebut. Geser ke atas Geser ke bawah Geser ke atas untuk melihat ikhtisar Geser ke bawah untuk menampilkan semua aplikasi yang sedang terbuka. desktop.
Gerakan empat jari Ketuk Sentuhkan empat jari ke panel sentuh untuk mengaktifkan Action Center (Pusat Tindakan). Menyesuaikan panel sentuh 1. Aktifkan All settings (Semua pengaturan) dari Action Center (Pusat Tindakan). 2. Pilih Devices (Perangkat), kemudian pilih Touchpad (Bidang sentuh). 3. Sesuai pengaturan dengan keinginan Anda.
Menggunakan keyboard HotKeys HotKeys pada keyboard PC Notebook Anda dapat memicu perintah berikut ini: Mengaktifkan atau menonaktifkan speaker Mengurangi volume speaker Menambah volume speaker Mengurangi kecerahan tampilan Menambah kecerahan tampilan Mengaktifkan atau menonaktifkan panel sentuh Menyesuakan kecerahan untuk keyboard bercahaya latar Mengalihkan mode tampilan CATATAN: Pastikan layar kedua telah tersambung ke pc notebook.
Activa o ecrã de bloqueio Ativa ou desactiva a câmara Ativa a ferramenta de captura do ecrã Meluncurkan My ASUS Tombol fungsi Tekan untuk mengaktifkan atau menonaktifkan fitur tombol fungsi. Ketika fitur tombol fungsi diaktifkan, Anda juga dapat mengakses HotKeys dengan menekan tahan berbarengan dengan tombol-tombol di baris paling atas.
Keypad numerik CATATAN: Tata letak keypad numerik dapat beragam menurut model atau wilayah, namun prosedur penggunaannya tetap sama. Keypad numerik tersedia pada model PC Notebook tertentu. Anda dapat menggunakan keypad untuk input numerik atau sebagai tombol penunjuk arah. Tekan menggunakan keypad sebagai tombol angka atau sebagai tombol penunjuk arah.
Bab 3: Bekerja dengan Windows® 10 Panduan Pengguna Elektronik PC Notebook 41
Menghidupkan untuk pertama kalinya Saat menghidupkan komputer Anda untuk pertama kalinya, serangkaian layar akan ditampilkan guna memandu Anda mengonfigurasi pengaturan dasar sistem operasi Windows® 10. Untuk menghidupkan PC Notebook untuk pertama kalinya: 1. Tekan tombol daya pada PC Notebook Anda. Tunggu beberapa menit hingga layar pengaturan ditampilkan. 2. Dari layar konfigurasi, pilih wilayah dan bahasa yang akan digunakan di PC Notebook. 3. Baca Persyaratan Lisensi dengan saksama.
Menu Start (Mulai) Menu Start (Mulai) adalah gerbang utama ke program PC Notebook, aplikasi Windows®, folder, dan pengaturan.
Membuka menu Start (Mulai) Arahkan penunjuk mouse ke tombol Start (Mulai) di sudut kiri bawah desktop, lalu klik tombol tersebut. Tekan tombol logo Windows pada keyboard. Membuka program dari menu Start (Mulai) Salah satu fungsi utama menu Start (Mulai) adalah membuka program yang terinstal di PC Notebook. Arahkan penunjuk mouse ke program, lalu klik untuk mengaktifkannya. Gunakan tombol panah untuk menelusuri program. Tekan untuk mengaktifkannya.
Aplikasi Windows® Aplikasi ini telah disematkan pada panel kanan di layar Start (Mulai) dan ditampilkan dalam format ubin agar dapat diakses dengan akses. CATATAN: Aplikasi Windows® tertentu akan meminta Anda masuk ke akun Microsoft agar dapat menjalankan sepenuhnya.
Bekerja menggunakan aplikasi Windows® Gunakan layar sentuh, panel sentuh, atau keyboard PC Notebook untuk menjalankan, menyesuaikan, dan menutup aplikasi. Menjalankan aplikasi Windows® dari menu Start (Mulai) Arahkan penunjuk mouse ke aplikasi, lalu klik untuk menjalankannya. Gunakan tombol panah untuk menelusuri aplikasi. Tekan untuk menjalankan aplikasi.
Mengubah ukuran aplikasi Arahkan penunjuk mouse ke aplikasi, klik kanan, klik Resize (Ubah ukuran), lalu klik ukuran ubin aplikasi. Gunakan tombol panah untuk menavigasi ke aplikasi. Tekan , lalu pilih Resize (Ubah Ukuran), lalu pilih ukuran ubin aplikasi. Menghapus sematan aplikasi Arahkan penunjuk mouse ke aplikasi, klik kanan, lalu klik Unpin from Start (Hapus Sematan dari Menu Mulai). Gunakan tombol panah untuk menavigasi ke aplikasi.
Menyematkan aplikasi ke panel tugas Arahkan penunjuk mouse ke aplikasi, klik kanan, lalu klik Pin to taskbar (Sematkan ke panel tugas). Gunakan tombol panah untuk menavigasi ke aplikasi. Tekan , lalu pilih Pin to taskbar (Sematkan ke panel tugas). Menyematkan aplikasi lainnya ke menu Start (Mulai) Dari All apps (Semua aplikasi), arahkan penunjuk mouse ke aplikasi yang akan ditambahkan ke menu Start (Mulai), klik kanan, lalu klik Pin to Start (Sematkan ke Menu Mulai).
Tampilan tugas Beralih dengan cepat antara aplikasi dan program yang terbuka menggunakan fitur tampilan tugas. Anda juga dapat menggunakan tampilan tugas untuk beralih di antara desktop. Membuka tampilan tugas Arahkan penunjuk mouse ke ikon pada panel tugas, lalu klik ikon tersebut. Tekan pada keyboard.
Fitur Snap Fitur Snap menampilkan aplikasi secara berdampingan, sehingga Anda dapat bekerja atau beralih di antara aplikasi tersebut. Hotspot snap Anda dapat menarik dan melepaskan aplikasi ke hotspot untuk menempatkannya.
Menggunakan Snap 1. Buka aplikasi yang akan ditempatkan. 2. Tarik panel judul aplikasi, lalu lepas aplikasi ke tepi layar untuk menempatkannya. 3. Jalankan aplikasi lainnya, lalu ulangi langkahlangkah di atas untuk menempatkan aplikasi tersebut. 1. Buka aplikasi yang akan ditempatkan. 2. Tekan terus tombol , lalu gunakan tombol panah untuk menempatkan aplikasi tersebut. 3. Jalankan aplikasi lainnya, lalu ulangi langkahlangkah di atas untuk menempatkan aplikasi tersebut.
Pusat Tindakan Pusat Tindakan akan menggabungkan pemberitahuan dari aplikasi dan menyediakan satu tempat agar Anda dapat berinteraksi dengan mereka. Tersedia juga bagian Tindakan Cepat yang sangat bermanfaat di bawahnya. Membuka Pusat Tindakan Arahkan penunjuk mouse ke ikon pada panel tugas, lalu klik ikon tersebut. Tekan 52 pada keyboard.
My ASUS Splendid ASUS Splendid memastikan bahwa semua panel layar ASUS menampilkan warna yang identik dan akurat. Anda bisa memilih Mode Tajam, Perlindungan Mata, atau Manual selan Mode Normal untuk menyesuaikan pengaturan layar. • Normal Mode (Mode Normal): Melalui koreksi suhu Gamma dan Warna, output gambar dari panel sedeka mngkin Anda bisa melihatnya secara alami. • Vivid Mode (Mode Tajam): Mode ini memungkinkan Anda menyesuaikan kejenuhan gambar, menjadikannya lebih tajam dan cerah.
Tingkat 1-5: Semakin tinggi tingkatnya, semakin banyak emisi cahaya biru berkurang. Tingkat 5 adalah pengaturan yang dioptimalkan, dan menatuhi Sertifikasi Cahaya Biru Rendah TÜV.
Silakan ikuiti tips-tips berikut untuk menghilangkan mata lelah: • Sempatkan waktu menjauh dari monitor jika bekerja untuk waktu berjam-jam lamanya. Disarankan agar mengambil jeda sebentar (sekurang-kurangnya 5 menit) setelah sekitar 1 jam bekerja terus menerus menggunakan komputer. Mengambil jeda sebentar dan sering lebih efektif dibandingkan dengan jeda yang lama. • Untuk meminimalkan mata lelah dan mata kering, istirahatkan mata Anda secara berkala dengan memfokuskan pada bendabenda yang jauh.
Cara pintas keyboard lainnya Menggunakan keyboard, Anda dapapt menggunakan cara pintas berikut untuk membantu Anda memluncurkan aplikasi dan menavigasi Windows® 10.
Membuka Search (Pencarian) Membuka panel Project (Proyek) Membuka jendela Run (Jalankan) Membuka Pusat Kemudahan Akses Membuka menu konteks tombol Mulai Meluncurkan ikon kaca pembesar dan memperbesar layar Memperkecil layar Panduan Pengguna Elektronik PC Notebook 57
Menyambungkan ke jaringan nirkabel Wi-Fi Mengakses email, berselancar di Internet, dan berbagi aplikasi melalui situs jaringan sosial menggunakan sambungan PC Notebook Anda. PENTING! Airplane mode (Mode pesawat) akan menonaktifkan fitur ini. Pastikan Airplane mode (Mode pesawat) telah dinonaktifkan sebelum mengaktifkan sambungan Wi-Fi. Menyambung ke Wi-Fi Sambungkan PC Notebook ke jaringan Wi-Fi dengan melakukan langkah-langkah berikut: 1. Pilih ikon dari panel tugas. 2. Pilih ikon 3.
Bluetooth Gunakan Bluetooth untuk memfasilitasi transfer data dengan perangkat lain dengan Bluetooth diaktifkan. PENTING! Airplane mode (Mode pesawat) akan menonaktifkan fitur ini. Pastikan Airplane mode (Mode pesawat) telah dinonaktifkan sebelum mengaktifkan sambungan Bluetooth. Memasangkan dengan perangkat lain dengan Bluetooth aktif Anda harus memasangkan PC Notebook dengan perangkat lain dengan Bluetooth aktif untuk mengaktifkan transfer data.
Mode pesawat (Airplane mode) Airplane mode (Mode pesawat) menonaktifkan komunikasi nirkabel, memungkinkan Anda menggunakan PC Notebook dengan aman sewaktu dalam pesawat. CATATAN: Tanyakan kepada maskapai penerbangan Anda untuk mengetahui layanan penerbangan terkait yang dapat digunakan dan batasan yang harus diikuti bila menggunakan PC Notebook saat penerbangan. Mengaktifkan Mode pesawat 1. Buka Action Center (Pusat Tindakan) dari panel tugas. 2. untuk mengaktifkan mode Pilih ikon Airplane (Pesawat).
Mematikan PC Notebook Anda dapat mematikan PC Notebook dengan melakukan salah satu prosedur berikut ini: • Buka menu Start (Mulai), lalu pilih > Shut down (Matikan) untuk mematikan secara normal. • Dari layar log in, pilih • Tekan > Shut down (Matikan). untuk membuka Jendela Shut Down (Matikan). Pilih Shut Down (Matikan) dari daftar drop-down, lalu pilih OK. • Jika PC Notebook tidak merespons, tekan terus tombol daya selama minimal empat (4) detik hingga PC Notebook mati.
Mengalihkan PC Notebook ke mode tidur Untuk mengalihkan PC Notebook ke mode Sleep (Tidur): • Buka menu Start (Mulai), lalu pilih > Sleep (Tidur) untuk mengalihkan PC Notebook ke mode tidur. • Dari layar log in, pilih Tekan > Sleep (Tidur). untuk membuka Jendela Shut Down (Matikan). Pilih Sleep (Tidur) dari daftar drop-down, lalu pilih OK. CATATAN: Anda juga dapat mengalihkan PC Notebook ke mode Sleep (Tidur) dengan menekan tombol daya sekali.
Bab 4: Pengujian Otomatis Pengaktifan Daya (POST) Bab 4: Pengujian Otomatis Pengaktifan Daya (POST) Panduan Pengguna Elektronik PC Notebook 63
Pengujian Otomatis Pengaktifan Daya (POST) Pengujian Otomatis Pengaktifan Daya (POST) adalah rangkaian pengujian diagnostik yang dikontrol perangkat lunak yang berjalan bila Anda mengaktifkan atau menghidupkan kembali PC Notebook. Perangkat lunak yang mengontrol POST dipasang sebagai komponen permanen pada arsitektur PC Notebook.
Mengakses BIOS Masuk ke pengaturan BIOS dengan menggunakan metode berikut: selama POST. • Hidupkan ulang PC Notebook lalu tekan • Aktifkan menu Mulai, lalu pilih Settings (Pengaturan) > Update & security (Pembaruan & keamanan) > Recovery (Pemulihan), kemudian pilih Restart now (Mulai lagi sekarang) pada startup Lanjutan.
Memulihkan sistem Menggunakan pilihan pemulihan di PC Notebook membuat Anda dapat mengembalikan sistem ke status awal atau refresh pengaturannya untuk membantu meningkatkan performa. PENTING! • Cadangkan semua file data sebelum menjalankan pilihan pemulihan pada PC Notebook. • Agar data tidak hilang, catat pengaturan unik yang penting, misalnya pengaturan jaringan, nama pengguna, dan sandi. • Pastikan PC Notebook tersambung ke catu daya sebelum mengatur ulang sistem.
• Advanced startup (Pengaktifan lanjutan) - Menggunakan pilihan ini membuat Anda dapat menjalankan opsi pemulihan lanjutan lain di PC Notebook, misalnya: - Menggunakan drive USB, sambungan jaringan, atau DVD pemulihan Windows untuk mengaktifkan PC Notebook.
2. 68 Dalam pilihan Update and Security (Pembaruan dan Keamanan), pilih Recovery (Pemulihan), lalu gunakan pilihan pemulihan yang akan dijalankan.
Tips dan Tanya Jawab Panduan Pengguna Elektronik PC Notebook 69
Tips bermanfaat untuk PC Notebook Untuk membantu mengoptimalkan penggunaan PC Notebook, pelihara performa sistem, lalu pastikan semua data disimpan secara aman, berikut ini adalah beberapa tips bermanfaat yang dapat Anda ikuti: • Perbarui Windows® secara berkala untuk memastikan bahwa aplikasi Anda memiliki pengaturan keamanan terkini. • Gunakan perangkat lunak anti-virus untuk melindungi data serta menyimpan pembaruan ini.
Tanya Jawab Perangkat Keras 1. Titik hitam, atau terkadang berwarna, muncul di layar bila saya mengaktifkan PC Notebook. Apa yang harus dilakukan? Meskipun titik ini biasa muncul di layar, titik tidak akan memengaruhi sistem. Jika hal serupa kembali terjadi dan pada akhirnya memengaruhi performa sistem, hubungi pusat layanan ASUS resmi. 2. Warna dan kecerahan panel layar tidak rata.
4. 5. Indikator pengisian daya baterai tidak menyala. Mengapa? • Periksa apakah adaptor daya atau unit baterai dipasang dengan benar. Anda juga dapat memutuskan sambungan adaptor daya atau unit baterai, menunggu beberapa menit, lalu menyambungkannya kembali ke stopkontak dan PC Notebook. • Jika masalah masih berlanjut, hubungi pusat layanan ASUS setempat untuk mendapatkan bantuan. Mengapa panel sentuh saya tidak berfungsi? Tekan 6. untuk mengaktifkan panel sentuh.
8. PC Notebook tidak dapat melakukan penekanan tombol dengan benar karena kursor selalu bergerak. Apa yang harus dilakukan? Pastikan panel sentuh tidak disentuh atau ditekan secara tidak sengaja saat Anda mengetik dengan keyboard. Anda juga dapat menonaktifkan panel sentuh dengan menekan .
Tanya Jawab Perangkat Lunak 1. Bila PC Notebook diaktifkan, lampu indikator daya akan menyala, namun indikator aktivitas drive tidak. Apa yang harus dilakukan untuk memperbaikinya? Anda dapat mencoba melakukan salah satu dari saran berikut ini: 2. • Matikan PC Notebook secara paksa dengan menekan tombol daya minimal selama 4 (empat) detik. Periksa apakah adaptor daya dan unit baterai telah dimasukkan dengan benar, lalu aktifkan PC Notebook.
4. PC Notebook tidak menjalankan boot up. Bagaimana cara memperbaikinya? Anda dapat mencoba melakukan salah satu dari saran berikut ini: 5. • Lepas semua perangkat yang tersambung ke PC Notebook, lalu aktifkan ulang sistem. • Jika masalah masih berlanjut, hubungi pusat layanan ASUS setempat untuk mendapatkan bantuan. Mengapa PC Notebook tidak dapat diaktifkan dari mode tidur atau hibernasi? • Anda harus menekan tombol daya untuk kembali ke kondisi awal.
Panduan Pengguna Elektronik PC Notebook
Lampiran Panduan Pengguna Elektronik PC Notebook 77
Informasi tentang Drive DVD-ROM Drive DVD-ROM memungkinkan Anda melihat dan membuat CD dan DVD sendiri. Anda dapat membeli perangkat lunak penampil DVD opsional untuk melihat judul DVD. CATATAN: Drive DVD-ROM Drive tersedia pada model tertentu. Informasi tentang Pemutaran Regional Pemutaran judul film DVD melibatkan pendekodean video MPEG2, audio AC3 digital, dan dekripsi konten terlindung CSS.
Definisi Wilayah Wilayah 1 Kanada, AS, Kawasan AS Wilayah 2 Ceko, Mesir, Finlandia, Prancis, Jerman, Negara-Negara Teluk, Hungaria, Islandia, Iran, Irak, Irlandia, Italia, Jepang, Belanda, Norwegia, Polandia, Portugal, Arab Saudi, Skotlandia, Afrika Selatan, Spanyol, Swedia, Swiss, Suriah, Turki, Inggris, Yunani, Bekas Republik Yugoslavia, Slovakia Wilayah 3 Myanmar, Indonesia, Korea Selatan, Malaysia, Filipina, Singapura, Taiwan, Thailand, Vietnam Wilayah 4 Australia, Karibia (Kecuali Kawasan AS), Amerika
Informasi tentang Drive ROM Blu-ray Drive ROM Blu-ray memungkinkan Anda melihat video definisi tinggi (HD) serta format file disk lain seperti DVD dan CD. CATATAN: Drive ROM Blu-ray tersedia pada model tertentu. Definisi Wilayah Wilayah A Berbagai negara di Amerika Utara, Tengah, dan Selatan, beserta kawasannya; Taiwan, Hong Kong, Makau, Jepang, Korea (Selatan dan Utara), berbagai negara di Asia Tenggara beserta kawasannya.
Ikhtisar Pada tanggal 4 Agustus 1998, Keputusan Konsulat Eropa tentang CTR 21 telah dipublikasikan dalam Jurnal Resmi EC. CTR 21 berlaku untuk semua peralatan terminal nonsuara dengan panggilan DTMF yang dimaksudkan agar tersambung ke PSTN (Public Switched Telephone Network) analog.
Tabel ini menunjukkan negara yang saat ini mematuhi standar CTR21.
Informasi ini disalin dari CETECOM dan disediakan tanpa kewajiban apa pun. Untuk tabel terbaru, Anda dapat mengunjungi http://www.cetecom.de/technologies/ctr_21.html. 1 Persyaratan nasional akan berlaku hanya jika peralatan menggunakan panggilan denyut (produsen mungkin menyatakannya dalam panduan pengguna bahwa peralatan ini hanya ditujukan untuk mendukung sinyal DTMF, yang akan membuat pengujian tambahan secara berlebihan).
Pernyataan FCC (Federal Communications Commission) Perangkat ini telah mematuhi Peraturan FCC Pasal 15. Pengoperasian harus mengalami dua kondisi berikut: • Perangkat ini tidak menimbulkan interferensi berbahaya. • Perangkat ini akan menerima semua interferensi yang ditangkap, termasuk interferensi yang dapat mengakibatkan pengoperasian yang tidak diinginkan.
(Dicetak ulang dari Code of Federal Regulations #47, part 15.193, 1993. Washington DC: Kantor Federal Register, National Archives and Records Administration, U.S. Government Printing Office.) Pernyataan Peringatan Pemaparan RF (Frekuensi Radio) FCC PERINGATAN! Perubahan atau modifikasi apa pun yang tidak disetujui secara tertulis oleh pihak yang bertanggung jawab atas kepatuhan ini, dapat membatalkan kewenangan pengguna untuk mengoperasikan peralatan.
Catatan Keselamatan UL Diperlukan untuk UL 1459 yang mencakup peralatan telekomunikasi (telepon) yang ditujukan untuk tersambung secara listrik ke jaringan telekomunikasi yang memiliki tegangan operasi yang diarde dan tidak melampaui 200 V peak, 300 V peak-to-peak, dan 105 Vrms, serta terpasang atau digunakan berdasarkan National Electrical Code (NFPA 70).
Persyaratan Keamanan Daya Produk dengan tingkat arus listrik hingga 6 A dan berat lebih dari 3 kg harus menggunakan kabel daya yang disetujui, yakni lebih besar atau sama seperti: H05VV-F, 3G, 0,75 mm2 atau H05VV-F, 2G, 0,75 mm2. Informasi tentang TV Tuner Catatan untuk Penginstal Sistem CATV—Sistem distribusi kabel harus diarde (dibumikan) berdasarkan ANSI/NFPA 70, National Electrical Code (NEC), terutama Bab 820.
Peringatan tentang Lithium di Nordik (untuk baterai lithium-ion) CAUTION! Danger of explosion if battery is incorrectly replaced. Replace only with the same or equivalent type recommended by the manufacturer. Dispose of used batteries according to the manufacturer’s instructions. (English) ATTENZIONE! Rischio di esplosione della batteria se sostituita in modo errato. Sostituire la batteria con un una di tipo uguale o equivalente consigliata dalla fabbrica. Non disperdere le batterie nell’ambiente.
Persetujuan CTR 21 (untuk PC Notebook dengan Modem terintegrasi) Dansk Nederlands English Suomi Français Panduan Pengguna Elektronik PC Notebook 89
Deutsch Ελληνικά Italiano Português Español Svenska 90 Panduan Pengguna Elektronik PC Notebook
Pernyataan Kepatuhan terhadap Peraturan Lingkungan untuk Produk ASUS mematuhi konsep rancang hijau untuk merancang dan memproduksi produk serta memastikan setiap tahapan siklus masa pakai produk ASUS telah sesuai dengan peraturan lingkungan hidup global. ASUS juga mengungkapkan informasi yang relevan sesuai dengan persyaratan peraturan. Untuk pengungkapan informasi berdasarkan persyaratan peraturan ASUS, lihat http://csr.asus.com/Compliance.htm.
Daur Ulang ASUS/Layanan Ambil Kembali Program daur ulang dan ambil kembali dari ASUS timbul dari komitmen terhadap standar tertinggi terhadap perlindungan lingkungan hidup. Kami akan memberikan solusi kepada Anda agar dapat bertanggung jawab untuk mendaur ulang produk, baterai, atau komponen lainnya, serta materi pengemasan. Untuk informasi rinci tentang daur ulang di berbagai wilayah, kunjungi http://csr. asus.com/english/Takeback.htm.
Produk yang Memenuhi Persyaratan ENERGY STAR ENERGY STAR adalah sebuah program gabungan antara Lembaga Perlindungan Lingkungan A.S. dan Departemen Energi A.S. untuk membantu kita semua menghemat uang dan melindungi lingkungan melalui produk-produk dan praktik-praktik hemat energi. Semua produk ASUS yang memiliki logo ENERGY STAR memenuhi persyaratan standar ENERGY STAR, dan secara default fitur pengelolaan daya diaktifkan.
Pernyataan Kesesuaian UE yang Disederhanakan ASUSTeK Computer Inc. dengan ini menyatakan bahwa perangkat ini memenuhi persyaratan utama dan ketentuan relevan lainnya yang terdapat pada Petunjuk 2014/53/EU. Teks lengkap pernyataan kesesuaian UE tersedia di: https://www.asus.com/support/.