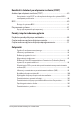PL20361 Wydanie poprawione V2 / Sierpień 2022 Podręcznik elektroniczny
Informacje o prawach autorskich Żadnej z części tego podręcznika, włącznie z opisami produktów i oprogramowania, nie można powielać, transmitować, przetwarzać, przechowywać w systemie odzyskiwania danych lub tłumaczyć na żadne języki, w jakiejkolwiek formie lub w jakikolwiek sposób, bez wyraźnego pisemnego pozwolenia ASUSTeK COMPUTER, INC. (“ASUS”).
Spis treści Informacje dotyczące tego Podręcznika............................................................7 Konwencje stosowane w niniejszym Podręczniku.............................................. 8 Ikony..................................................................................................................................... 8 Typografia.......................................................................................................................... 8 Zasady bezpieczeństwa..........
Rozdział 3: Praca z Windows Rozpoczęcie pracy......................................................................................................46 Menu Start.....................................................................................................................47 Aplikacje Windows.....................................................................................................49 Praca z aplikacjami Windows....................................................................................
Rozdział 4: Autotest po włączeniu zasilania (POST) Autotest po włączeniu zasilania (POST).............................................................80 Korzystanie z testu POST w celu uzyskania dostępu do systemu BIOS i rozwiązania problemów............................................................................................... 80 BIOS.................................................................................................................................80 Dostęp do systemu BIOS............
Ostrzeżenia dotyczące baterii litowo-jonowych dla krajów skandynawskich............................................................................................................... 102 Aprobata CTR 21 (dla notebooka z wbudowanym modemem).................... 103 Deklaracja zgodności dotycząca przepisów w zakresie ochrony środowiska......................................................................................................................... 105 Rozporządzenie UE REACH i Artykuł 33................
Informacje dotyczące tego Podręcznika W tym Podręczniku są zawarte informacje na temat funkcji sprzętowych i programowych notebooka, które zostały pogrupowane tematycznie w następujące rozdziały: Rozdział 1: Konfiguracja sprzętu W tym rozdziale opisane są szczegółowo podzespoły sprzętowe notebooka. Rozdział 2: Korzystanie z notebooka W tym rozdziale opisany jest sposób użytkowania różnych części notebooka.
Konwencje stosowane w niniejszym Podręczniku W celu wyróżnienia kluczowych informacji zawartych w tym Podręczniku komunikaty prezentowane są w następujący sposób: WAŻNE! Ten komunikat zawiera istotne informacje, do których należy się zastosować, aby dokończyć zadanie. UWAGA: Ten komunikat zawiera dodatkowe ważne informacje i wskazówki, pomocne w dokończeniu zadań.
Zasady bezpieczeństwa Używanie notebooka Ten komputer może być używany wyłącznie w miejscach, gdzie temperatura otoczenia mieści się pomiędzy 5°C (41°F) a 35°C (95°F). Sprawdź etykietę wartości znamionowych w dolnej części komputera i upewnij się, że adapter zasilania może zapewnić wymagane zasilanie. Podczas używania lub ładowania zestawu baterii notebook może się nagrzewać.
Pielęgnacja notebooka Przed czyszczeniem notebooka należy odłączyć przewód zasilający i wyjąć zestaw baterii (jeżeli jest na wyposażeniu). Należy użyć czystej gąbki celulozowej lub szmatki z irchy zwilżonej w ciepłej wodzie lub roztworze o niskim stężeniu nieściernego detergentu. Nadmiar wilgoci występujący na notebooku należy usunąć przy użyciu suchej szmatki. Aby uniknąć zwarcia lub korozji, należy uważać, aby do obudowy ani w szczeliny klawiatury nie dostał się żaden płyn.
Nie wolno używać notebooka w pobliżu miejsc narażonych na wyciek gazu. Aby uniknąć zakłóceń działania wyświetlacza spowodowanych falami elektromagnetycznymi, nie należy umieszczać w pobliżu notebooka żadnych włączonych urządzeń elektronicznych. Nie używać tego notebooka do wydobywania kryptowalut (proces ten wymaga ogromnej ilości energii elektrycznej i czasu w celu uzyskania wymienialnej wirtualnej waluty) i/lub powiązanych czynności. Właściwa utylizacja urządzenia NIE NALEŻY wyrzucać komputera do śmieci.
Informacje dotyczące bezpiecznego użytkowania baterii Ochrona baterii • Częste ładowanie baterii przy wysokim napięciu może skrócić okres jej żywotności. Aby chronić baterię, gdy zostanie ona w pełni naładowana, system może zaprzestać jej ładowania przy poziomie między 90% a 100%. UWAGA: Pojemność baterii inicjująca ładowanie jest zwykle ustawiona na poziomie od 90% do 99%. Rzeczywista wartość zależy od modelu.
Standardowe dbanie o baterię • Jeśli urządzenie nie będzie używane przez dłuższy czas, należy naładować jego baterię do poziomu 50%, a następnie wyłączyć urządzenie i odłączyć zasilacz. Co trzy miesiące należy naładować baterię do poziomu 50%, aby uniknąć nadmiernego rozładowania i zapobiec uszkodzeniu baterii. • Nie należy ładować baterii przy wysokim napięciu przez dłuższy czas, aby uniknąć skrócenia okresu jej żywotności.
Podręcznik elektroniczny do notebooka
Rozdział 1: Konfiguracja sprzętu Podręcznik elektroniczny do notebooka 15
Poznajemy notebooka Widok z góry UWAGA: Układ klawiatury zależy od regionu i kraju. Wygląd notebooka może się także różnić w zależności od modelu urządzenia.
Zestaw mikrofonów Zestaw mikrofonów daje lepszą jakość rozpoznawania głosu i nagrywania dźwięku dzięki funkcjom usuwania echa, tłumienia hałasu i formowania wiązki. Kamera Wbudowana kamera umożliwia wykonywanie zdjęć i nagrywanie wideo przy użyciu notebooka. Osłona kamery internetowej (wbudowana) Umożliwia zasłonięcie obiektywu kamery notebooka. WAŻNE! Należy pamiętać, że osłona kamery internetowej jest obsługiwana tylko w systemie operacyjnym Microsoft Windows.
Panel wyświetlacza Panel wyświetlacza o wysokiej rozdzielczości zapewnia doskonałe parametry oglądania zdjęć, filmów i innych plików multimedialnych na notebooku. Zastrzeżenie: Długotrwałe wyświetlanie obrazów nieruchomych lub o wysokim kontraście może być przyczyną utrwalenia lub wypalenia obrazu na wyświetlaczu OLED.
Klawiatura Klawiatura ma pełnowymiarowe klawisze w układzie QWERTY z wygodnym skokiem klawisza. Umożliwia ona także używanie przycisków funkcyjnych oraz zapewnia szybki dostęp do funkcji systemu Windows i funkcji obsługi multimediów. UWAGA: Układ klawiatury zależy od modelu i regionu. Wskaźnik funkcji wielkich liter Ten wskaźnik świeci, gdy aktywna jest funkcja wielkich liter. Funkcja wielkich liter umożliwia pisanie samymi wielkimi literami (np. A, B, C) na klawiaturze notebooka.
Panel dotykowy/Panel ekranowy Panel dotykowy umożliwia nawigowanie po ekranie za pomocą gestów wielodotykowych, zapewniając w ten sposób maksymalnie intuicyjną obsługę. Panel obsługuje też funkcje standardowej myszy. UWAGA: Szczegółowe informacje można znaleźć w sekcji Używanie panelu dotykowego w tym podręczniku. Panel ekranowy umożliwia przełączenie innego ekranu na potrzeby panelu dotykowego, zapewniając bardziej adaptacyjne sterowanie.
Przycisk zasilania Naciśnij przycisk zasilania w celu włączenia lub wyłączenia notebooka. Przycisku zasilania można też używać do przełączania notebooka w tryb uśpienia lub hibernacji oraz wybudzania go z trybu uśpienia lub hibernacji. Jeśli notebook przestanie reagować, naciśnij przycisk zasilania i przytrzymaj go przez co najmniej dziesięć (10) sekund, aż notebook się wyłączy.
Widok z dołu UWAGA: Widok z dołu może różnić się wyglądem zależnie od modelu. OSTRZEŻENIE! Podczas używania lub ładowania zestawu baterii notebook może się nagrzewać. Nie należy umieszczać notebooka na kolanach ani w pobliżu dowolnej części ciała, aby zapobiec obrażeniom ciała spowodowanym działaniem ciepła. Podczas używania notebooka nie należy ustawiać go na powierzchni, która mogłaby zasłonić otwory wentylacyjne.
Otwory wentylacyjne Otwory wentylacyjne służą do doprowadzania zimnego powietrza do notebooka i odprowadzania gorącego powietrza. OSTRZEŻENIE! Aby nie doszło do przegrzania się urządzenia, otwory wentylacyjne nie mogą być zasłonięte papierem, książkami, ubraniami, kablami ani innymi przedmiotami. Głośniki Wbudowane głośniki umożliwiają słuchanie dźwięku bezpośrednio z notebooka. Funkcje audio są sterowane programowo.
Widok z prawej strony Wskaźniki stanu Wskaźniki stanu ułatwiają identyfikację aktualnego stanu sprzętu notebooka. Dwukolorowy wskaźnik ładowania akumulatora Dwukolorowa kontrolka LED pokazuje stan ładowania akumulatora.
Kolor Stan Biały, ciągły Notebook jest podłączony do źródła zasilania, a poziom naładowania akumulatora wynosi od 95% do 100%. Pomarańczowy, ciągły Notebook jest podłączony do źródła zasilania, trwa ładowanie akumulatora, a poziom naładowania akumulatora wynosi mniej niż 95%. Pomarańczowy, migający Notebook jest zasilany z akumulatora, a poziom naładowania akumulatora wynosi poniżej 10%. Wskaźnik wyłączony Notebook jest zasilany z akumulatora, a poziom naładowania akumulatora wynosi od 10% do 100%.
Gniazdo kart microSD To gniazdo wbudowanego czytnika kart pamięci obsługuje karty w formacie microSD. Port combo Thunderbolt™ 4/Power Delivery Port Thunderbolt™ 4 jest zgodny ze standardami USB Type-C® i zapewnia szybkość transferu danych do 40 Gbit/s dla urządzeń zgodnych z Thunderbolt™ 4. Podłącz notebooka do gniazda DisplayPort, VGA, DVI albo HDMI zewnętrznego wyświetlacza i korzystaj z funkcji wysokiej rozdzielczości, poprzez technologię Intel® Thunderbolt™.
Gniazdo słuchawek / zestawu słuchawkowego / mikrofonu To gniazdo to służy do podłączania głośników ze wzmacniaczem lub słuchawek. Można do niego również podłączyć zestaw słuchawkowy lub mikrofon zewnętrzny. Gniazdo wyjściowe HDMI Gniazdo to umożliwia podłączenie notebooka do innego zgodnego urządzenia HDMI w celu udostępniania plików lub rozszerzenia ekranu.
Widok z lewej strony Port USB 3.2 Gen 2 Port USB 3.2 Gen 2 umożliwia transfer danych z szybkością do 10 Gb/s i jest wstecznie zgodny ze standardem USB 2.0.
Rozdział 2: Korzystanie z notebooka Podręcznik elektroniczny do notebooka 29
Rozpoczęcie pracy Ładowanie notebooka A. Podłącz przewód zasilający AC do zasilacza AC/DC. B. Podłącz złącze zasilania DC do portu wejściowego zasilania (DC) notebooka. C. Podłącz zasilacz AC do gniazdka 100V~240V. Ładuj notebook przez 3 godziny przed pierwszym użyciem w trybie bateryjnym. UWAGA: Wygląd zasilacza może się różnić w zależności od modelu i regionu.
WAŻNE! • Zlokalizuj etykietę ze znamionową mocą wejścia/wyjścia na notebooku i upewnij się, że odpowiada ona informacjom dotyczącym znamionowego wejścia/wyjścia na zasilaczu. Niektóre modele notebooków mogą mieć różne znamionowe prądy wyjściowe w zależności od dostępnej jednostki SKU. • Upewnij się, że notebook jest podłączony do zasilacza przed włączeniem go po raz pierwszy. Zawsze podłączaj przewód zasilający do gniazdka ściennego bez używania przedłużaczy.
Podnieś, aby otworzyć panel wyświetlacza Naciśnij przycisk zasilania 32 Podręcznik elektroniczny do notebooka
Gesty dla panelu ekranu dotykowego i touchpada Gesty umożliwiają uruchamianie programów i dostęp do ustawień notebooka. Zapoznaj się z poniższymi ilustracjami dotyczącymi wykonywania gestów dłońmi na panelu ekranu dotykowego i touchpadzie. UWAGA: • Poniższe zrzuty ekranu są wyłącznie poglądowe. Wygląd panelu ekranu dotykowego może się różnić w zależności od modelu. • Panel ekranu dotykowego jest dostępny w wybranych modelach.
Powiększanie Pomniejszanie Rozsuń dwa palce na panelu ekranu dotykowego. Zsuń dwa palce na panelu ekranu dotykowego. Przesuwanie palcem Przeciąganie Przesuń palcem, aby przewijać w górę lub w dół, a także aby przesunąć ekran w lewo lub w prawo. • Przeciągnij, aby utworzyć pole wyboru wokół wielu elementów. • Przeciągnij i upuść element, aby przenieść go w nowe miejsce.
Korzystanie z touchpada Przesuwanie wskaźnika Możesz dotknąć dowolnego miejsca na touchpadzie, aby aktywować jego wskaźnik, a następnie przesuń palcem po touchpadzie, aby przesunąć wskaźnik na ekranie.
Gesty jednym palcem Dotknięcie/dwukrotne dotknięcie • Dotknij aplikacji, aby ją wybrać. • Dwukrotnie dotknij aplikacji, aby ją uruchomić. Przeciągnij i upuść Dwukrotnie dotknij element, a następnie przesuń palcem, nie odrywając go od touchpada. Aby upuścić element w nowe miejsce, unieś palec z touchpada.
Lewy przycisk myszy Prawy przycisk myszy • Kliknij aplikację, aby ją wybrać. Kliknij ten przycisk, aby otworzyć menu prawego przycisku myszy. • Kliknij dwukrotnie aplikację, aby ją uruchomić. UWAGA: Obszary wewnątrz wykropkowanej linii reprezentują położenie lewego i prawego przycisku myszy na touchpadzie. Gesty dwoma palcami Dotknięcie Dotknij touchpada dwoma palcami, aby użyć go jako funkcji kliknięcia prawym przyciskiem myszy.
Przewijanie dwoma palcami (w Przewijanie dwoma palcami (w górę/w dół) lewo/w prawo) Przesuń dwoma palcami, aby przewinąć w górę lub w dół. Przesuń dwoma palcami, aby przewinąć w lewo lub w prawo. Pomniejszanie Powiększanie Zsuń dwa palce na touchpadzie. Rozsuń dwa palce na touchpadzie.
Przeciągnij i upuść Wybierz element, a następnie naciśnij i przytrzymaj lewy przycisk. Drugim palcem przesuń po touchpadzie, aby przeciągnąć element, a następnie unieś palec z przycisku, aby upuścić element. Gesty trzema palcami Dotknięcie Dotknij touchpada trzema palcami, aby uruchomić funkcję wybraną w Ustawieniach.
Przesuń w lewo/Przesuń w prawo Jeśli otworzyłeś wiele aplikacji, przesuń trzy palce w lewo lub w prawo, aby przełączać się między tymi aplikacjami. Przesuń w górę Przesuń w dół Przesuń w górę, aby zobaczyć przegląd wszystkich aktualnie otwartych aplikacji. Przesuń w dół, aby wyświetlić pulpit.
Gesty czterema palcami Dotknięcie Dotknij touchpada czterema palcami, aby uruchomić funkcję wybraną w Ustawieniach.
Korzystanie z klawiatury Klawisze dostępu Klawisze dostępu na klawiaturze notebooka mogą aktywować następujące polecenia: Włącza lub wyłącza głośnik Zmniejsza głośność głośnika Zwiększa głośność głośnika Zmniejsza jasność wyświetlacza Zwiększa jasność wyświetlacza Włącza lub wyłącza touchpad Dostosowuje jasność podświetlanej klawiatury Przełącza tryb wyświetlania UWAGA: Upewnij się, że drugi wyświetlacz jest podłączony do notebooka.
Włącza lub wyłącza mikrofon Włącza lub wyłącza kamerę Aktywuje narzędzie do przechwytywania ekranu Uruchamia MyASUS Klawisze funkcji Naciśnij , aby włączyć lub wyłączyć klawisze funkcji. Gdy klawisze funkcji są włączone, można też uzyskać dostęp do klawiszy dostępu, przytrzymując w połączeniu z klawiszami w górnym wierszu.
Klawisze Windows Na klawiaturze notebooka znajdują się dwa specjalne klawisze Windows, które są używane w następujący sposób: Uruchamia menu Start Wyświetla rozwijane menu* * W wybranych modelach 44 Podręcznik elektroniczny do notebooka
Rozdział 3: Praca z Windows Podręcznik elektroniczny do notebooka 45
Rozpoczęcie pracy Przy pierwszym uruchomieniu notebooka pojawia się seria ekranów, które prowadzą użytkownika przez konfigurację systemu operacyjnego Windows. Aby uruchomić notebook po raz pierwszy: 1. Naciśnij przycisk zasilania w celu włączenia lub wyłączenia notebooka. Poczekaj kilka minut, aż pojawi się ekran konfiguracji. 2. Na ekranie konfiguracji wybierz swój region i język, który ma być używany w notebooku. 3. Uważnie przeczytaj „Umowę licencyjną”. Wybierz Accept. 4.
Menu Start Menu Start to „brama główna” do programów, aplikacji notebooka, folderów i ustawień systemu Windows.
Uruchamianie menu Start Dotknij ikony Start na pulpicie. Najedź wskaźnikiem myszy na ikonę Start na pulpicie, a następnie kliknij ją. Naciśnij klawisz z logo Windows na klawiaturze. Otwieranie programów z menu Start Jednym z najczęstszych zastosowań menu Start jest otwieranie programów zainstalowanych w notebooku. Dotknij programu, aby go uruchomić. Najedź wskaźnikiem myszy na program, a następnie kliknij, aby go uruchomić. Użyj klawiszy strzałek, aby przeglądać programy.
Aplikacje Windows Są to aplikacje przypięte do menu Start i wyświetlane w formacie kafelkowym dla łatwego dostępu. UWAGA: Niektóre aplikacje systemu Windows wymagają zalogowania się na konto Microsoft, zanim zostaną w pełni uruchomione.
Praca z aplikacjami Windows Uruchamianie aplikacji Windows z menu Start Dotknij aplikacji, aby ją uruchomić. Najedź wskaźnikiem myszy na aplikację, a następnie kliknij, aby ją uruchomić. Użyj klawiszy strzałek, aby przeglądać aplikacje. Naciśnij , aby uruchomić aplikację.
Odpinanie aplikacji Naciśnij i przytrzymaj aplikację, a następnie dotknij Unpin from Start (Odepnij z menu Start). Najedź wskaźnikiem myszy na aplikację i kliknij ją prawym przyciskiem myszy, a następnie kliknij Unpin from Start (Odepnij z menu Start). Użyj klawiszy strzałek, aby przejść do aplikacji. Naciśnij lub (w wybranych modelach), a następnie wybierz Unpin from Start (Odepnij z menu Start).
Przypinanie aplikacji do paska zadań Naciśnij i przytrzymaj aplikację, a następnie dotknij Pin to taskbar (Przypnij do paska zadań). Najedź wskaźnikiem myszy na aplikację i kliknij ją prawym przyciskiem myszy, a następnie kliknij Pin to taskbar (Przypnij do paska zadań). Użyj klawiszy strzałek, aby przejść do aplikacji. Naciśnij lub (w wybranych modelach), a następnie wybierz Pin to taskbar (Przypnij do paska zadań).
Widok zadań Za pomocą funkcji „Widok zadań” możesz szybko przełączać się pomiędzy otwartymi aplikacjami i programami. Za pomocą widoku zadań możesz też przełączać się pomiędzy pulpitami. Uruchamianie widoku zadań Dotknij ikony na pasku zadań. Najedź wskaźnikiem myszy na ikonę zadań i kliknij ją. Naciśnij Podręcznik elektroniczny do notebooka na pasku na klawiaturze.
Widżety Możesz uruchomić widżety, aby uzyskać szybki dostęp do ważnych informacji. Uruchamianie widżetów Dotknij ikony na pasku zadań. Najedź wskaźnikiem myszy na ikonę na pasku zadań i kliknij ją. Naciśnij 54 na klawiaturze.
Dostosowywanie widżetów Kliknij/dotknij ikonę , a następnie wybierz Manage interests (Zarządzaj zainteresowaniami), aby zmienić zawartość wyświetlaną w widżetach.
Funkcja Snap Funkcja Snap wyświetla aplikacje obok siebie, umożliwiając pracę lub przełączanie się między aplikacjami. Funkcja Snap dla hotspotów Możesz przeciągać i upuszczać aplikacje do tych hotspotów, aby umieścić je na swoim miejscu.
Korzystanie z funkcji Snap lub 1. Uruchom aplikację, którą chcesz przeciągnąć. 2. Przeciągnij pasek tytułu aplikacji i upuść aplikację na krawędź ekranu, aby ją przeciągnąć. 3. Uruchom inną aplikację i powtórz powyższe kroki, aby przeciągnąć kolejną aplikację. 1. Uruchom aplikację, którą chcesz przeciągnąć. 2. Naciśnij i przytrzymaj klawisz , a następnie użyj klawiszy strzałek, aby przeciągnąć aplikację. 3. Uruchom inną aplikację i powtórz powyższe kroki, aby przeciągnąć kolejną aplikację.
Centrum akcji W centrum akcji gromadzone są powiadomienia z aplikacji. Jest to jedyne miejsce, w którym można wchodzić z nimi w interakcję. Oferuje ono również bardzo przydatną sekcję „Szybkie akcje”. Uruchamianie „szybkich akcji” Dotknij ikony stanu na pasku zadań. Najedź wskaźnikiem myszy na ikonę stanu na pasku zadań i kliknij ją. Naciśnij 58 na klawiaturze.
Aktywacja powiadomień Dotknij daty i godziny na pasku zadań. Najedź wskaźnikiem myszy na datę i godzinę na pasku zadań i kliknij ją. Naciśnij Podręcznik elektroniczny do notebooka na klawiaturze.
MyASUS Splendid MyASUS Splendid gwarantuje, że wszystkie panele wyświetlaczy ASUS będą identycznie i dokładnie wyświetlać kolory. Oprócz Normal Mode (Trybu Zwykłego) możesz wybrać opcję Vivid (Żywe Kolory), Eye Care (Ochrona Oczu) lub Manual Mode (Tryb Ręczny), aby dostosować ustawienia wyświetlacza. • Normal Mode (Trybu Zwykłego): Dzięki korekcji gamma i temperatury barwowej obraz wyjściowy z panelu jest jak najbliższy temu, co zwykle widzą Twoje oczy.
Zapoznaj się z poniższymi wskazówkami, aby ograniczyć zmęczenie oczu: • Jeśli pracujesz przez wiele godzin, odsuń się na chwilę od wyświetlacza. Zaleca się robienie krótkich przerw (co najmniej 5 minut) po około 1 godzinie ciągłej pracy przy komputerze. Robienie krótkich i częstych przerw jest bardziej efektywne niż dłuższe przerwy. • Aby zminimalizować zmęczenie i suchość oczu, od czasu do czasu odpoczywaj, skupiając wzrok na oddalonych obiektach.
Ustawianie wyświetlacza OLED Aby w pełni wykorzystać możliwości wyświetlacza OLED (w wybranych modelach), zalecamy zmianę kilku ustawień. Ustawienia te pomagają zoptymalizować wrażenia wizualne, zmaksymalizować żywotność baterii i wydłużyć żywotność notebooka ASUS. Ustawianie trybu ciemnego Tryb ciemny jest domyślnie włączony. Aby sprawdzić lub dostosować ustawienia: 1. Uruchom menu Start. 2. Kliknij/Dotknij Settings (Ustawienia) i wybierz Personalization (Personalizacja).
3. Wybierz Colors (Kolory), aby wyświetlić dostępne opcje.
Wyłączanie wyświetlacza, gdy nie jest używany Pamiętaj, aby ustawić wyświetlacz tak, aby wyłączał się automatycznie, gdy nie jest używany. Aby sprawdzić lub dostosować ustawienia: 1. Uruchom menu Start. 2. Kliknij/Dotknij Settings (Ustawienia) i wybierz System.
3. Wybierz Power & battery (Zasilanie i bateria), aby wyświetlić dostępne opcje.
Regulacja jasności wyświetlacza Zaleca się włączenie animowanego wygaszacza ekranu z ciemnym tłem i unikanie ustawiania maksymalnej jasności wyświetlacza OLED, aby wydłużyć żywotność wyświetlacza OLED. Aby sprawdzić lub dostosować ustawienia: 1. Uruchom menu Start. 2. Kliknij/Dotknij Settings (Ustawienia) i wybierz Personalization (Personalizacja).
3. Wybierz zakładkę Lock screen (Ekran blokady), a następnie wybierz Screen saver (Wygaszacz ekranu), aby wyświetlić dostępne opcje.
Automatyczne ukrywanie paska zadań Aby uniknąć wyświetlania paska zadań na wyświetlaczu OLED przez dłuższy czas, upewnij się, że pasek zadań jest automatycznie ukrywany. Aby dostosować ustawienia: 1. Uruchom menu Start. 2. Kliknij/Dotknij Settings (Ustawienia) i wybierz Personalization (Personalizacja).
3. Wybierz Taskbar (pasek zadań), a następnie włącz Automatically hide the taskbar (Automatycznie ukryj pasek zadań).
Ustawianie trybu ciemnego w Microsoft Office 1. Uruchom aplikację Microsoft Office, a następnie kliknij/dotknij File (Plik) > Account (Konto). 2. Wybierz Dark Gray (Ciemny szary) pod Office Theme (Motyw biurowy). Motyw zostanie zastosowany do wszystkich aplikacji firmy Microsoft.
Inne skróty klawiaturowe Za pomocą klawiatury można również używać następujących skrótów ułatwiających uruchamianie aplikacji i nawigację w systemie Windows.
Uruchamia funkcję Search (Szukaj) Uruchamia panel Project (Projekt) Otwiera okno Run (Uruchom) Otwiera Accessibility (Ułatwienia dostępu) Otwiera menu kontekstowe przycisku Start Uruchamia ikonę lupy i powiększa ekran Pomniejsza ekran 72 Podręcznik elektroniczny do notebooka
Łączenie z sieciami bezprzewodowymi Wi-Fi Uzyskaj dostęp do poczty e-mail, surfuj po Internecie i udostępniaj aplikacje za pośrednictwem portali społecznościowych przy użyciu sieci Wi-Fi notebooka. WAŻNE! Airplane mode (Tryb samolotowy) wyłącza tę funkcję. Upewnij się, że Airplane mode (Tryb samolotowy) zostanie wyłączony przed włączeniem sieci Wi-Fi w notebooku. Podłączanie do sieci Wi-Fi Podłącz notebook do sieci Wi-Fi, wykonując następujące czynności: lub 1.
Bluetooth Skorzystaj z technologii Bluetooth, aby ułatwić bezprzewodowy transfer danych z innymi urządzeniami obsługującymi technologię Bluetooth. WAŻNE! Airplane mode (Tryb samolotowy) wyłącza tę funkcję. Upewnij się, że Airplane mode (Tryb samolotowy) zostanie wyłączony przed włączeniem Bluetooth w notebooku. Parowanie z innymi urządzeniami obsługującymi technologię Bluetooth Aby umożliwić transfer danych, konieczne jest sparowanie notebooka z innymi urządzeniami obsługującymi technologię Bluetooth.
Tryb samolotowy Tryb samolotowy wyłącza komunikację bezprzewodową, umożliwiając bezpieczne korzystanie z notebooka podczas lotu. UWAGA: Skontaktuj się z wybranymi liniami lotniczymi, aby dowiedzieć się o powiązanych usługach pokładowych, z których można korzystać podczas lotu oraz o ograniczeniach, których należy przestrzegać podczas korzystania z notebooka podczas lotu. Włączanie/Wyłączanie trybu samolotowego lub 1. Uruchom Action Center (Centrum akcji) na pasku zadań. 2.
Wyłączanie notebooka Notebook można wyłączyć, wykonując jedną z następujących procedur: lub • Uruchom menu Start, a następnie wybierz > Shut down (Zamknij), aby normalnie wyłączyć notebook. • Na ekranie logowania wybierz (Zamknij). • Naciśnij > Shut down , aby rozpocząć zamykanie systemu Windows. Wybierz opcję Shut down (Zamknij) z rozwijanej listy, a następnie wybierz OK.
Przełączanie notebooka w tryb uśpienia Aby przełączyć notebook w tryb uśpienia: lub • Uruchom menu Start, a następnie wybierz > Sleep (Uśpij), aby przełączyć notebook w tryb uśpienia. • Na ekranie logowania wybierz Naciśnij > Sleep (Uśpij). , aby rozpocząć zamykanie systemu Windows. Wybierz opcję Sleep (Uśpij) z rozwijanej listy, a następnie wybierz OK. UWAGA: Można także przełączyć notebook w tryb uśpienia, naciskając jednokrotnie przycisk zasilania.
Podręcznik elektroniczny do notebooka
Rozdział 4: Autotest po włączeniu zasilania (POST) Podręcznik elektroniczny do notebooka 79
Autotest po włączeniu zasilania (POST) Autotest po włączeniu zasilania (Power-On Self-Test – POST) to seria kontrolowanych programowo testów diagnostycznych, które są uruchamiane po włączeniu lub ponownym uruchomieniu notebooka. Oprogramowanie sterujące testem POST jest zainstalowane jako stała część architektury notebooka.
Dostęp do systemu BIOS Uruchom ponownie notebook, a następnie naciśnij podczas testu POST. Przywracanie systemu Korzystanie z opcji odzyskiwania w notebooku umożliwia przywrócenie systemu do jego pierwotnego stanu lub po prostu odświeżenie jego ustawień w celu poprawy wydajności. WAŻNE! • Wykonaj kopię zapasową wszystkich plików danych przed wykonaniem jakiejkolwiek opcji odzyskiwania danych w notebooku. • Zapisz ważne niestandardowe ustawienia, takie jak np.
• Advanced startup (Uruchamianie zaawansowane) – Użycie tej opcji umożliwia wykonanie innych zaawansowanych opcji odzyskiwania danych w notebooku, takich jak: Użycie dysku USB, połączenia sieciowego lub dysku DVD służącego do przywracania systemu Windows w celu uruchomienia notebooka.
2. Wybierz odpowiednią opcję wykonywania kopii zapasowej.
Podręcznik elektroniczny do notebooka
Porady i często zadawane pytania Podręcznik elektroniczny do notebooka 85
Przydatne porady dotyczące notebooka Poniżej przedstawiono kilka przydatnych porad, których przestrzeganie umożliwi maksymalne wykorzystanie możliwości notebooka, utrzymanie wydajności jego systemu oraz zapewni bezpieczeństwo wszystkich przechowywanych danych: • System Windows należy okresowo aktualizować w celu zapewnienia najnowszych ustawień zabezpieczeń zainstalowanych aplikacji.
• • Przed zresetowaniem notebooka należy odłączyć wszystkie urządzenia zewnętrzne oraz upewnić się, że wszystkie poniższe pozycje są dostępne: - Klucz produktu dla systemu operacyjnego i innych zainstalowanych aplikacji, - Kopia zapasowa danych, - Identyfikator i hasło logowania, - Informacje dotyczące połączenia z Internetem. Rozwiązania problemów i często zadawane pytania można znaleźć w witrynie pomocy technicznej pod adresem https://www.asus.
Często zadawane pytania dotyczące sprzętu 1. Po włączeniu notebooka na ekranie pojawia się czarny, a czasem kolorowy punkt. Co należy zrobić? Pomimo tego, że punkty te pojawiają się zwykle na ekranie notebooka, nie mają one wpływu na działanie systemu. Jeśli problem ten będzie się utrzymywał i zacznie wpływać na wydajność systemu, należy skontaktować się z autoryzowanym centrum serwisowym firmy ASUS. 2. Kolor i jasność ekranu notebooka są niejednolite.
4. 5. Nie świeci się wskaźnik LED baterii. Na czym polega problem? • Sprawdź, czy zasilacz lub zestaw baterii są prawidłowo podłączone. Można także odłączyć zasilacz lub zestaw baterii, odczekać minutę, a następnie podłączyć je ponownie do gniazda elektrycznego i notebooka. • Jeśli problem będzie się utrzymywał, skontaktuj się z lokalnym centrum serwisowym firmy ASUS w celu uzyskania pomocy. Dlaczego touchpad nie działa? Naciśnij 6. w celu uaktywnienia touchpada.
7. Co należy zrobić w przypadku zgubienia zasilacza notebooka lub gdy bateria przestała działać? Skontaktuj się z lokalnym centrum serwisowym firmy ASUS w celu uzyskania pomocy. 8. Notebook nie realizuje prawidłowo naciśnięć klawiszy ze względu na stale poruszający się kursor. Co należy zrobić? Upewnij się, że podczas pisania na klawiaturze nic przypadkowo nie dotyka ani nie naciska touchpada. Możesz także wyłączyć touchpad, naciskając 90 .
Często zadawane pytania dotyczące oprogramowania 1. Po włączeniu notebooka wskaźnik zasilania podświetla się, ale nic nie pojawia się na ekranie. Co należy zrobić, aby to naprawić? Można zastosować się do dowolnej z poniższych sugestii: 2. • Wymuś wyłączenie notebooka, naciskając przycisk zasilania i przytrzymując go przez co najmniej dziesięć (10) sekund. Sprawdź, czy zasilacz i zestaw baterii są prawidłowo podłączone, a następnie włącz notebook.
3. Notebook uruchamia się wolniej niż zwykle, a system operacyjny działa z opóźnieniem. Jak można to naprawić? Usuń ostatnio zainstalowane aplikacje lub te, które nie były dołączone do pakietu systemu operacyjnego, a następnie uruchom ponownie system. 4. Notebook nie uruchamia się. Jak można to naprawić? Można zastosować się do dowolnej z poniższych sugestii: 5. 92 • Odłącz od notebooka wszystkie podłączone do niego urządzenia, a następnie uruchom ponownie system.
Załączniki Podręcznik elektroniczny do notebooka 93
Zgodność modemu wewnętrznego Notebook z modemem wewnętrznym jest zgodny z przepisami JATE (Japonia), FCC (USA, Kanada, Korea, Tajwan) i CTR21. Modem wewnętrzny został zatwierdzony zgodnie z decyzją Rady 98/482/WE dla ogólnoeuropejskiego połączenia pojedynczego terminala z publiczną komutowaną siecią telefoniczną (PSTN).
Deklaracja zgodności sieci Deklaracja, która ma zostać złożona przez producenta do jednostki notyfikowanej i sprzedawcy: „Niniejsza deklaracja określa sieci, z którymi urządzenia współdziałają zgodnie ze swoim przeznaczeniem, oraz sieci notyfikowane, we współpracy z którymi urządzenia mogą mieć problemy”.
Poniższa tabela przedstawia kraje objęte obecnie normą CTR21.
Informacje te zostały skopiowane z CETECOM i są dostarczane bez ponoszenia odpowiedzialności. Aktualizacje dla tej tabeli można znaleźć na stronie http://www.cetecom.de/technologies/ctr_21.html. 1 Wymogi krajowe będą miały zastosowanie tylko wtedy, gdy urządzenie może korzystać z wybierania impulsowego (producenci mogą stwierdzić w instrukcji obsługi, że urządzenie jest przeznaczone wyłącznie do obsługi sygnalizacji DTMF, co sprawiłoby, że dodatkowe badania byłyby zbędne).
Deklaracja Federal Communications Commission (Federalnej Komisji Łączności) w sprawie zakłóceń Urządzenie to jest zgodne z przepisami FCC, część 15. Działanie podlega następującym dwóm warunkom: • Urządzenie to nie może powodować szkodliwych zakłóceń. • Urządzenie to musi akceptować wszelkie odbierane zakłócenia, w tym zakłócenia, które mogą powodować niepożądane działanie.
(Przedruk z Kodeksu Przepisów Federalnych nr 47, część 15.193, 1993. Washington DC: Office of the Federal Register, National Archives and Records Administration, U.S. Government Printing Office) Oświadczenie FCC o przestrodze przed narażeniem na promieniowanie radiowe (RF) OSTRZEŻENIE! Wszelkie zmiany lub modyfikacje, które nie zostały wyraźnie zatwierdzone przez stronę odpowiedzialną za zgodność z przepisami, mogą unieważnić uprawnienia użytkownika do obsługi tego urządzenia.
Notyfikacje bezpieczeństwa UL Wymagane w przypadku UL 1459 obejmującej sprzęt telekomunikacyjny (telefoniczny) przeznaczony do podłączenia elektrycznego do sieci telekomunikacyjnej o napięciu roboczym do masy nieprzekraczającym 200 V szczytowo, 300 V międzyszczytowo i 105 V rms, i zainstalowanego lub używanego zgodnie z Krajowym kodeksem elektrycznym (National Electrical Code lub NFPA 70).
Wymagania dotyczące bezpieczeństwa zasilania Produkty o obciążalności prądem elektrycznym do 6 A i masie powyżej 3 kg muszą być wyposażone w zatwierdzone przewody zasilające większe lub równe: H05VV-F, 3G, 0,75 mm2 lub H05VV-F, 2G, 0,75 mm2. Powiadomienia w sprawie telewizji Uwaga dla instalatora systemu telewizji kablowej — system rozdzielczy przewodów powinien być uziemiony zgodnie z ANSI/NFPA 70, Krajowym kodeksem elektrycznym (NEC), w szczególności z sekcją 820.
Ostrzeżenia dotyczące baterii litowo-jonowych dla krajów skandynawskich CAUTION! Danger of explosion if battery is incorrectly replaced. Replace only with the same or equivalent type recommended by the manufacturer. Dispose of used batteries according to the manufacturer’s instructions. (English) ATTENZIONE! Rischio di esplosione della batteria se sostituita in modo errato. Sostituire la batteria con un una di tipo uguale o equivalente consigliata dalla fabbrica. Non disperdere le batterie nell’ambiente.
Aprobata CTR 21 (dla notebooka z wbudowanym modemem) Dansk Nederlands English Suomi Français Podręcznik elektroniczny do notebooka 103
Deutsch Ελληνικά Italiano Português Español Svenska 104 Podręcznik elektroniczny do notebooka
Deklaracja zgodności dotycząca przepisów w zakresie ochrony środowiska Firma ASUS opracowuje i produkuje swoje produkty zgodnie z koncepcją ekologicznego projektowania i dba o to, aby każdy etap cyklu życia produktu firmy ASUS był zgodny z globalnymi przepisami dotyczącymi ochrony środowiska. Ponadto firma ASUS ujawnia konieczne informacje w oparciu o wymogi regulacyjne.
Usługi recyklingu/odbioru firmy ASUS Programy recyklingu i odbioru firmy ASUS wynikają z naszego zaangażowania w przestrzeganie najwyższych standardów ochrony środowiska. Wierzymy w dostarczanie rozwiązań, które umożliwią odpowiedzialny recykling naszych produktów, akumulatorów i innych komponentów, jak również opakowań. Szczegółowe informacje na temat recyklingu w różnych regionach można znaleźć na stronie http://csr.asus.com/english/Takeback.htm.
Produkt zakwalifikowany do programu ENERGY STAR ENERGY STAR to wspólny program amerykańskiej Environmental Protection Agency (Agencji Ochrony Środowiska) i Department of Energy (Departamentu Energii), który pomaga nam wszystkim oszczędzać pieniądze i chronić środowisko poprzez energooszczędne produkty i praktyki. Wszystkie produkty firmy ASUS z logo ENERGY STAR są zgodne z normą ENERGY STAR, a funkcja zarządzania energią jest domyślnie włączona.
Licencja na czcionki tekstu w systemie BIOS Copyright © 2022 The Android Open Source Project Na licencji Apache License, wersja 2.0 („Licencja”); z pliku można korzystać wyłącznie zgodnie z Licencją. Kopię Licencji można uzyskać pod adresem http://www.apache.org/licenses/LICENSE-2.
Uproszczona deklaracja zgodności UE Firma ASUSTek Computer Inc. niniejszym oświadcza, że urządzenie to jest zgodne z zasadniczymi wymogami i innymi właściwymi przepisami dyrektywy 2014/53/ UE. Pełny tekst deklaracji zgodności UE jest dostępny na stronie https://www.asus.com/support/.
Informacje o narażeniu na promieniowanie radiowe (SAR) Urządzenie to spełnia wymagania UE (2014/53/UE) w zakresie ograniczenia narażenia ogółu społeczeństwa na pola elektromagnetyczne w drodze ochrony zdrowia. Limity te stanowią część obszernych zaleceń dotyczących ochrony ogółu społeczeństwa. Zalecenia te zostały opracowane i sprawdzone przez niezależne organizacje naukowe w drodze regularnych i dokładnych ocen badań naukowych.